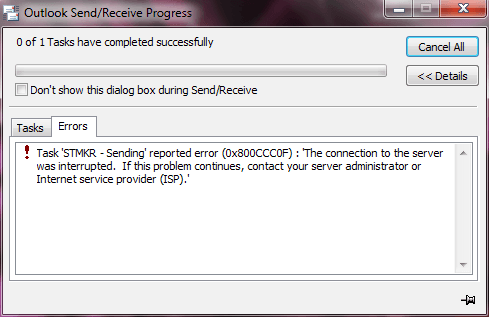код ошибки 0x800ccc0f протокол pop3 порт 995 защита ssl да
Код ошибки 0x800ccc0f протокол pop3 порт 995 защита ssl да
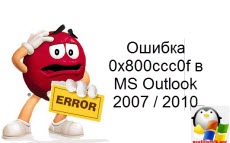
Код ошибки 0x800ccc0f
И так, как же выглядит код ошибки 0x800ccc0f, у вас висит окно отправки и получения писем, в котором вы наблюдаете ошибку:
Если по русски, то вы не смогли связаться с сервером, если проблема не пропала, то обратитесь к вашему провайдеру или системному администратору
Решение очень просто и банальное это семь бед один ресет, так что перезагрузившись ошибка ушла, видимо какие то сервисы подвисли, если вам это не помогло, идем дальше.
Ошибка 0x800ccc0f может появляться у вас в следствии сетевой ошибки, и из за недоступности почтового сервера, что делать, в решении задачи вам поможет утилита командной строки Ping.
С помощью нее проверьте доступность сервера отправки и приема, если он не доступен и программа опять сообщила об ошибке 0x800ccc0f, то проверьте настройки в самом профиле, пробегитесь глазами и убедитесь, что пункты содержат правильные данные:
Если это не помогло, то с некой долей вероятности 0x800ccc0f у вас выскакивает из за брандмауэра Windows, который может блокировать порты 110 на прием и 25 на отправку, убедитесь, что все открыто. Найти его можно в Пуск > Панель управления. Там смотрите входящие и исходящие правила.
Не помогло и 0x800ccc0f, все так же висит в outlook, то проверяйте ваш компьютер на вирусы, так как они вполне могут блокировать доступ к интернету.
Уверен, что предложенные выше методы помогут вам устранить данную неприятность и вернуть в рабочее состояние вашу почту.
Устранение неполадок с кодом ошибки Outlook 0x800ccc0f
Почтовые клиенты Windows Live Mail, Outlook и Outlook Express от Microsoft широко распространены и очень популярны, но также появляются в этих программах снова и снова в сообщениях об ошибках. Одним из наиболее распространенных сообщений об ошибке является сообщение об ошибке Outlook 0x800ccc0f.
В этой статье объясняется причина кода ошибки Outlook 0x800ccc0f и шаги по исправлению этой ошибки.
Причины ошибки Outlook 0x800ccc0f
Причинами сообщения об ошибке обычно являются проблемы с подключением к Интернету или неправильные настройки учетной записи в Outlook. Даже поврежденные или поврежденные файлы, связанные с Outlook или Windows Live Mail, могут быть причиной сообщения об ошибке Outlook 0x800ccc0f.
В случае проблем с повреждением файла Outlook PST можно найти надежное решение. PCVITA предлагает лучшее решение: Инструмент восстановления Outlook для решения проблем с файлами PST и восстановления потерянных или поврежденных данных. Это стороннее приложение — лучший надежный ресурс для пользователей MS Outlook.
Загрузите бесплатную демо-версию программы и подробно ознакомьтесь с приложением. Приобретите ПО для получения полной версии.
Как исправить код ошибки Outlook 0x800ccc0f?
Возможно, сообщение об ошибке 0x800ccc0f можно решить, выполнив несколько простых шагов. Сначала попробуйте это:
Некоторые типы антивирусов имеют режим работы между подключением к Интернету и почтовой программой и могут перехватывать сообщения, которые вы отправляете и получаете с помощью почтовой программы. Сообщение существует для антивируса, которое проверяется и затем передается на почтовый сервер.
Такой способ работы может привести к ошибкам с большими почтовыми сообщениями и вложениями, особенно на медленном оборудовании (мало CPU, RAM или много программ, работающих одновременно).
Чтобы проверить это, временно отключите антивирус и отправьте сообщение еще раз. Если операция прошла успешно, проблема появляется в антивирусе, который нужно настроить заново, чтобы он не перехватывал ваши почтовые сообщения.
Если у вас есть брандмауэр, у вас может не быть открытого доступа в Интернет для приложений Msimn.exe (Outlook Express) или Outlook.exe (Microsoft Outlook).
Точно так же ваш брандмауэр мог не открыть порт 110 для приема почты и порт 25 или 587 для отправки почты.
В этом случае вы можете действовать так же, как и в предыдущем пункте: временно отключить брандмауэр и отправить сообщение еще раз. Если операция прошла успешно, проблема возникает в брандмауэре, который блокирует порты, используемые для отправки и / или получения сообщений. Вы должны перенастроить брандмауэр, используя порты 110, 25 или 587.
Если ошибка необычная, это может быть связано с тем, что Outlook пытается загрузить сообщение с довольно большим вложенным файлом, переполняя ваш антивирусный сканер.
Могут быть проблемы с подключением к Интернету или перебои в передаче из-за насыщения. Если вы используете свое соединение с другим оборудованием, может случиться так, что у них недостаточно широкополосного выхода (в Интернет).
Чтобы проверить это, убедитесь, что доступ в Интернет используете только вы. Затем отправьте сообщение еще раз. Если проблема не исчезнет, обратитесь к своему интернет-провайдеру.
Если ошибка связана с повреждением файла PST — Лучшее решение!
В случае, если вышеуказанное решение не помогло исправить ошибку Outlook, а причиной появления этого всплывающего сообщения об ошибке является повреждение файла PST. Тогда можно пойти с Программное обеспечение для восстановления Outlook PST чтобы быстро устранить этот код ошибки.
Программное обеспечение помогает восстанавливать и восстанавливать поврежденные и утерянные данные из файла данных PST. Инструмент предназначен для исправления ошибок Outlook в файле данных PST. Безопасно сохраните данные Outlook в необходимом формате без потери данных.
Шаги по запуску программного обеспечения
Ошибка при отправке или получении почты в Outlook или Outlook Express
Внимание! Данная статья содержит сведения о том, как отключить параметры безопасности или понизить уровень безопасности. Эти изменения позволяют решить определенные проблемы. Прежде чем вносить эти изменения, рекомендуется оценить риски, связанные с ними в конкретной среде. При реализации этого метода обхода примите все необходимые дополнительные меры для защиты своей системы.
Аннотация
В этой статье перечислены общие методы для устранения проблем, связанных с отправкой и получением почты в Outlook или Outlook Express.
Эти методы могут применяться при возникновении следующих ошибок:
Примечание. Если общие методы не решили возникшую проблему, попробуйте использовать дополнительные методы, перечисленные в таблице.
Сообщения об ошибках или коды ошибок
Невозможно создать подключение, так как оно было отклонено целевым компьютером.
Не удалось найти сервер. (Account:account name, POPserver:’mail’, Error Number: 0x800ccc0d).
Соединение было неожиданно прервано сервером. Возможными причинами этого являются сбои на сервере, сбои сети или длительное отсутствие активности. Учетная запись имя_учетной_записи, Сервер: «имя_сервера», протокол: POP3, Ответ сервера: ‘+OK’, Порт: 110, Secure(SSL): Нет, Код ошибки: 0x800ccc0f.
Задача ‘имя_сервера_SMTP — отправка и получение’ сообщила об ошибке (0x80042109): ‘Outlook не удается подключиться к серверу исходящей почты (SMTP). Если вы продолжаете получать это сообщение, обратитесь к администратору сервера или поставщику услуг Интернета».
Для операции истекло время ожидания отклика принимающего (POP) сервера 0x8004210a.
Тайм-аут в процессе связи с сервером 0x800ccc19.
Коды ошибок: 0x800ccc15; 0x80042108; 0x800ccc0e; 0x800ccc0b; 0x800ccc79; 0x800ccc67; 0x80040900; 0x800ccc81; 0x80040119; 0x80040600.
Код ошибки: 0x8007000c
Код ошибки: 0x800C013b
Код ошибки: 0x8004210b
Чтобы устранить эту проблему, воспользуйтесь приведенными ниже методами. По завершении каждого метода отправьте на свой адрес тестовое электронное письмо, чтобы проверить возможность отправлять и получать почту без сообщения об ошибке. Если ошибка не устранена, переходите к следующему методу.
Для этого выполните указанные ниже действия.
Запустите браузер. Например, Internet Explorer.
В адресной строке введите один из следующих адресов и нажмите клавишу ВВОД.
Если вы продолжаете испытывать проблемы с подключением к Интернету, обратите внимание на устранение неполадок в подключении к сети в InternetExplorer.
При необходимости просмотрите следующие статьи в Базе знаний корпорации Майкрософт, чтобы проверить настройки учетной записи электронной почты Outlook:
Подозрительные сообщения электронной почты могут заблокировать получение вами сообщения об ошибке в Outlook. Если вы обнаружили подозрительное сообщение, удалите его одним из представленных ниже способов.
Войдите в почтовый ящик с помощью программы веб-службы электронной почты, предоставленной поставщиком услуг Интернета. Удалите сообщения электронной почты.
Обратитесь к поставщику услуг Интернета для удаления всех сообщений электронной почты.
Если антивирусное программное обеспечение включает функцию проверки электронной почты, возможно, для работы с ней требуется настроить дополнительные параметры приложения Outlook или Outlook Express. Например, возможно, вам придется настроить подключаемый модуль Norton AntiVirus для Office для работы с Outlook
Чтобы узнать подробную информацию об использовании Outlook с антивирусным ПО, посетите один из следующих веб-сайтов в зависимости от установленного ПО:
Предупреждение. Выполнение описанных ниже действий повышает уязвимость компьютера или сети для атак пользователей-злоумышленников или вредоносных программ, например вирусов. Корпорация Майкрософт не рекомендует использовать этот метод. В случае использования данного метода обхода проблемы полагайтесь на свой опыт и знания.
Измените настройки брандмауэра, чтобы предоставить следующим файлам доступ к Интернету:
Outlook.exe (для Outlook)
Msimn.exe (для Outlook Express)
По умолчанию порт 25 используется для исходящего доступа, а порт 110 — для входящего. В случае затруднения настройки портов обратитесь к поставщику услуг Интернета или системному администратору.
Дополнительная информация для McAfee Personal Firewall и Norton Personal Firewall (Symantec)
Зайдите на веб-сайт McAfeeдля получения инструкций о том, как настроить McAfee Personal Firewall.
Вы также можете переустановить программу McAfee Personal Firewall. Процесс переустановки позволит Outlook и Outlook Express получить доступ к Интернету, т.к. он воссоздает программный файл сигнатур, используемый брандмауэром.
Если на компьютере установлено ПО Norton Personal Firewall 2002, Norton Internet Security или Norton SystemWorks компании Symantec, обратитесь в службу технической поддержки Symantec за помощью в устранении проблемы.
Восстановление Outlook или Outlook Express также может решить проблему.
Как восстановить Outlook и Outlook Express
Примечание. В случае удаления или повреждения установленного на компьютере Outlook Express программа Outlook 2000 перестает правильно работать, что может привести к появлению сообщений об ошибках, указанных в разделе «Подробнее» этой статьи.
Примечание. Следующие методы предназначены только для Outlook.
Чтобы проверить, работает ли ваш профиль электронной почты правильно, попробуйте создать новый профиль электронной почты. Если успешно удалось отправить и получить сообщения с использованием нового профиля, настройте новый профиль Outlook по умолчанию.
Этап 1. Найдите файл данных Outlook по умолчанию
На панели управления выберите Почта.
В диалоговом окне Настройка почты – Outlook нажмите кнопку Показать профили.
Выберите текущий профиль Outlook и нажмите кнопку Свойства.
В диалоговом окне Настройка почты – Outlook выберите Файлы данных.
Откройте вкладку Файлы данных в диалоговом окне Настройка учетных записей и запишите имя и расположение файла данных по умолчанию для вашего профиля. (Флажок указывает на файл данных по умолчанию).
Нажмите кнопку Закрыть.
Действие 2: Создайте новый профиль Outlook
Зная имя и расположение файла данных профиля, используйте ОДИН из указанных далее способов создания нового профиля Outlook.
Видео: Подключение Outlook к личной учетной записи электронной почты
Способ А. Используйте автоматическую настройку учетной записи для создания учетной записи электронной почты IMAP или POP3.
Важно По умолчанию, автоматическая настройка учетной записи создаст учетную запись IMAP, если ваш почтовый сервер поддерживает как IMAP, так и POP3. Чтобы создать учетную запись POP3, понадобится ручная настройка. Если же ваш почтовый сервер поддерживает только POP3, при автоматической настройке будет создана учетная запись POP3.
Откройте Панель управления и щелкните элемент Почта.
В диалоговом окне Настройка почты – Outlook нажмите кнопку Показать профили.
На вкладке Общие в диалоговом окне Почта нажмите кнопку Добавить.
В диалоговом окне Новый профиль введите имя нового профиля и нажмите кнопку OK.
В диалоговом окне Добавить новую учетную запись введите сведения об учетной записи электронной почты и нажмите кнопку Далее.
После успешной настройки учетной записи нажмите кнопку Готово.
Способ Б. Вручную создайте учетную запись электронной почты IMAP или POP3.
Откройте Панель управления и щелкните элемент Почта.
В диалоговом окне Настройка почты – Outlook нажмите кнопку Показать профили.
На вкладке Общие в диалоговом окне Почта нажмите кнопку Добавить.
В диалоговом окне Новый профиль введите имя нового профиля и нажмите кнопку OK.
В диалоговом окне Добавить новую учетную запись установите флажок Настроить вручную параметры сервера или дополнительные типы серверов и нажмите кнопку Далее.
В диалоговом окне Выбор службы выберите вариант Электронная почта Интернета и нажмите кнопку Далее.
В диалоговом окне Параметры электронной почты Интернета введите сведения об учетной записи.
Нажмите кнопку Проверка настройки учетной записи для проверки учетной записи.
Примечание. Если вы не знаете точных данных, обратитесь к поставщику услуг Интернета.
Выберите пункт Существующий файл данных Outlook и нажмите кнопку Обзор.
В диалоговом окне Открытие файла данных Outlook выберите ранее найденный файл данных Outlook и нажмите кнопку ОК.
В диалоговом окне Проверка настройки учетной записи нажмите кнопку Закрыть.
Нажмите кнопку Готово.
Шаг 3. Укажите новый профиль Outlook как используемый по умолчанию
Если новый профиль электронной почты в Outlook работает верно, установите его по умолчанию и перенесите в него ваши сообщения.
На вкладке Общие в диалоговом окне Почта выберите пункт Всегда использовать этот профиль.
Щелкните раскрывающийся список под пунктом Всегда использовать этот профиль и выберите новый профиль.
Нажмите кнопку OK, чтобы закрыть диалоговое окно Почта.
Используйте мастер импорта и экспорта для экспорта сообщений из предыдущего профиля Outlook в формате PST-файла и дальнейшего его импорта в новый профиль электронной почты.
Обратите внимание,что если вы не знакомы с функцией Импорта и Экспорта в Outlook, см. следующие статьи:
Для запуска Outlook в безопасном режиме следуйте инструкциям согласно установленной операционной системы.
В Windows 10, Windows 8.1, Windows 8, Windows 7 или Windows Vista
В Windows 10 используйте поле «Поиск» из меню «Задачи» В Windows 8.1 или Windows 8 проведите пальцем от правого края экрана, а затем коснитесь кнопки Поиск. Либо, если вы используете мышь, переместите указатель в правый нижний угол экрана и щелкните кнопку Поиск. В Windows 7 или Windows Vista нажмите кнопку Пуск.
В поле Поиска введите outlook.exe/safe.
Нажмите клавишу ВВОД.
Windows Server 2003, Windows 2000 или Windows XP
Выберите пункт Выполнить.
Введите команду outlook.exe /safe.
Увидев уведомление о повреждении профиля электронной почты или конфликте со сторонними приложениями либо надстройками, выполните действия, описанные в методе 3 для создания профиля электронной почты.
PST-файл — это файл личных папок, в котором хранятся ваши сообщения электронной почты, контакты, заметки, элементы календаря и другие данные. Если PST-файл поврежден, то могут возникнуть проблемы с отправкой и получением сообщений электронной почты в Outlook.
Нажмите на папку «Исходящие», а затем проверьте, есть ли сообщения электронной почты, оставшиеся в папке «Исходящие». Для очистки папки от сообщений выполните следующие действия:
В Outlook щелкните вкладку Отправка и получение и выберите Работать автономно.
Примечание. После этого отправка сообщений электронной почты в Outlook перестанет быть доступной.
Выберите Исходящие. Выполните одно из следующих действий:
Переместите сообщение. Переместите сообщение в папку Черновики. Вы можете перетянуть сообщение в папку Черновики или щелкнуть его правой кнопкой мыши, выбрать Переместить, В другую папку и выбрать папку Черновики из списка.
Примечание. Это действие позволит открывать большие сообщения, а также удалять вложения, изменять их размер и снова добавлять их при повторной отправке.
Удалите сообщение. Щелкните правой кнопкой мыши нужный файл и выберите команду Удалить.
Важно! При получении сообщения «Outlook передает сообщение» закройте Outlook и дождитесь выхода из программы. Возможно, необходимо будет завершить процесс Outlook.exe с помощью диспетчера задач в Windows. Еще раз запустите Outlook и повторите шаг 2.
Щелкните вкладку Отправка и получение и выберите Работать автономно для отмены.
К продуктам сторонних производителей, которые могут быть причиной данной проблемы, относятся следующие:
Marketscore (Netsetter) Internet Accelerator
Panicware Pop-Up Stopper
Если файл Mapi32.dll поврежден или содержит ошибку, может появиться следующее сообщение об ошибке при отправке или получении сообщений в Outlook:
функция отправки и получения сообщила об ошибке (0x8007000E): Не хватает памяти или системных ресурсов. Закройте несколько окон или приложений и попробуйте еще раз.
Для устранения этой проблемы запустите средство восстановления MAPI (Fixmapi.exe). Файл Fixmapi.exe находится в одной из следующих папок:
Если файл Sent Items.dbx поврежден, может появляться такое сообщение об ошибке при отправке сообщения в Outlook Express:
Произошла неизвестная ошибка. Протокол: SMTP, Порт: 0, Secure(SSL): Нет, Код ошибки: 0x800C013B.
Для решения этой проблемы переименуйте файл Sent Items.dbx из файлов электронной почты Outlook Express. Для этого выполните указанные ниже действия.
Нажмите кнопку Пуск и выберите команду Найти, а затем — Файлы и папки.
В поле Имя введите Sent Items.dbx.
В поле Где искать выберите системный диск (обычно диск C) и нажмите кнопку Найти.
Щелкните файл Sent Items.dbx правой кнопкой мыши и выберите команду Переименовать.
Введите Sent Items.old и нажмите кнопку ОК.
Перезапустите программу Outlook Express. Это действие автоматически создаст новый файл Sent Items.dbx.
Если один из SMTP-адресов в списке рассылки поврежден или составлен неправильно, может возникнуть ошибка 0x8004210b. Проверьте все адреса в списке рассылки. Кроме того, можно отправить индивидуальные проверочные сообщения всем членам списка рассылки, чтобы выявить ошибочный адрес.
Если вместе с кодом ошибки отображается сообщение об истечении времени ожидания, то попробуйте устранить проблему, увеличив время ожидания сервера в Outlook или Outlook Express. Для увеличения значения времени ожидания сервера выберите один из следующих способов в зависимости от используемой версии Outlook или Outlook Express:
Outlook 2010 и более поздние версии
В меню Файл выберите пункт Сведения.
Нажмите кнопку Параметры учетной записи и выберите в списке элемент Параметры учетной записи.
Выделите учетную запись РОР3 и нажмите кнопку Изменить.
Нажмите кнопку Другие настройки.
Перейдите на вкладку Дополнительно.
Постепенно увеличивайте время ожидания сервера, пока проблема не будет решена.
В меню Сервис выберите команду Настройки учетной записи.
Выделите учетную запись РОР3 и нажмите кнопку Изменить.
Нажмите кнопку Другие настройки.
Перейдите на вкладку Дополнительно.
Постепенно увеличивайте время ожидания сервера, пока проблема не будет решена.
Outlook 2003 и Outlook 2002
В меню Сервис выберите пункт Учетные записи электронной почты.
Выберите просмотреть или изменить имеющиеся учетные записи и нажмите кнопку Далее.
Выделите учетную запись РОР3 и нажмите кнопку Изменить.
Нажмите кнопку Другие настройки.
Перейдите на вкладку Дополнительно.
Постепенно увеличивайте время ожидания сервера, пока проблема не будет решена.
Outlook 2000 в корпоративном режиме или режиме для рабочих групп
В меню Сервис выберите команду Службы.
На вкладке Службы выберите пункт Электронная почта Интернета и нажмите кнопку Свойства.
Перейдите на вкладку Дополнительно.
Постепенно увеличивайте время ожидания сервера, пока проблема не будет решена.
Outlook 2000 в конфигурации «Только почта Интернета»
В меню Сервис выберите команду Учетные записи.
Выделите нужную учетную запись и нажмите кнопку Свойства.
Перейдите на вкладку Дополнительно.
Постепенно увеличивайте время ожидания сервера, пока проблема не будет решена.
Outlook Express 6.0 и 5.x
Запустите Outlook Express.
В меню Сервис выберите команду Учетные записи.
Перейдите на вкладку Почта.
Выделите учетную запись РОР3 и нажмите кнопку Свойства.
Перейдите на вкладку Дополнительно.
Постепенно увеличивайте время ожидания сервера, пока проблема не будет решена.
Контактные данные сторонних производителей предоставляются с целью помочь пользователям в получении необходимой технической поддержки. Эти данные могут быть изменены без предварительного уведомления. Корпорация Майкрософт не дает гарантий относительно правильности приведенных контактных данных сторонних организаций.
В этой статье упомянуты программные продукты сторонних изготовителей. Корпорация Майкрософт не предоставляет каких-либо гарантий, подразумеваемых или иных, относительно производительности и надежности этих продуктов.
Как исправить ошибку Windows Live Mail 0x800CCC0F
| Номер ошибки: | Ошибка 0x800CCC0F | |
| Название ошибки: | Windows Live Mail Error 0X800CCC0F | |
| Описание ошибки: | Connection closed. POP3_NEED_STAT. | |
| Разработчик: | Microsoft Corporation | |
| Программное обеспечение: | Windows Live Mail | |
| Относится к: | Windows XP, Vista, 7, 8, 10, 11 |
Описание «Windows Live Mail Error 0X800CCC0F»
Люди часто предпочитают ссылаться на «Windows Live Mail Error 0X800CCC0F» как на «ошибку времени выполнения», также известную как программная ошибка. Разработчики программного обеспечения пытаются обеспечить, чтобы программное обеспечение было свободным от этих сбоев, пока оно не будет публично выпущено. К сожалению, многие ошибки могут быть пропущены, что приводит к проблемам, таким как те, с ошибкой 0x800CCC0F.
Пользователи Windows Live Mail могут столкнуться с ошибкой 0x800CCC0F, вызванной нормальным использованием приложения, которое также может читать как «Connection closed. POP3_NEED_STAT.». Когда это происходит, конечные пользователи программного обеспечения могут сообщить Microsoft Corporation о существовании ошибки 0x800CCC0F ошибок. Затем Microsoft Corporation исправляет эти дефектные записи кода и сделает обновление доступным для загрузки. Чтобы исправить любые документированные ошибки (например, ошибку 0x800CCC0F) в системе, разработчик может использовать комплект обновления Windows Live Mail.
Почему происходит ошибка времени выполнения 0x800CCC0F?
В большинстве случаев проблемы с файлами Windows Live Mail Error 0X800CCC0F связаны с отсутствием или повреждением файла связанного Windows Live Mail вредоносным ПО или вирусом. В большинстве случаев скачивание и замена файла Microsoft Corporation позволяет решить проблему. Помимо прочего, в качестве общей меры по профилактике и очистке мы рекомендуем использовать очиститель реестра для очистки любых недопустимых записей файлов, расширений файлов Microsoft Corporation или разделов реестра, что позволит предотвратить появление связанных с ними сообщений об ошибках.
Ошибки Windows Live Mail Error 0X800CCC0F
Эти проблемы Windows Live Mail, связанные с Windows Live Mail Error 0X800CCC0F, включают в себя:
Эти сообщения об ошибках Microsoft Corporation могут появляться во время установки программы, в то время как программа, связанная с Windows Live Mail Error 0X800CCC0F (например, Windows Live Mail) работает, во время запуска или завершения работы Windows, или даже во время установки операционной системы Windows. При появлении ошибки Windows Live Mail Error 0X800CCC0F запишите вхождения для устранения неполадок Windows Live Mail и чтобы HelpMicrosoft Corporation найти причину.
Создатели Windows Live Mail Error 0X800CCC0F Трудности
Большинство проблем Windows Live Mail Error 0X800CCC0F связаны с отсутствующим или поврежденным Windows Live Mail Error 0X800CCC0F, вирусной инфекцией или недействительными записями реестра Windows, связанными с Windows Live Mail.
В основном, осложнения Windows Live Mail Error 0X800CCC0F связаны с:
Совместима с Windows 2000, XP, Vista, 7, 8, 10 и 11