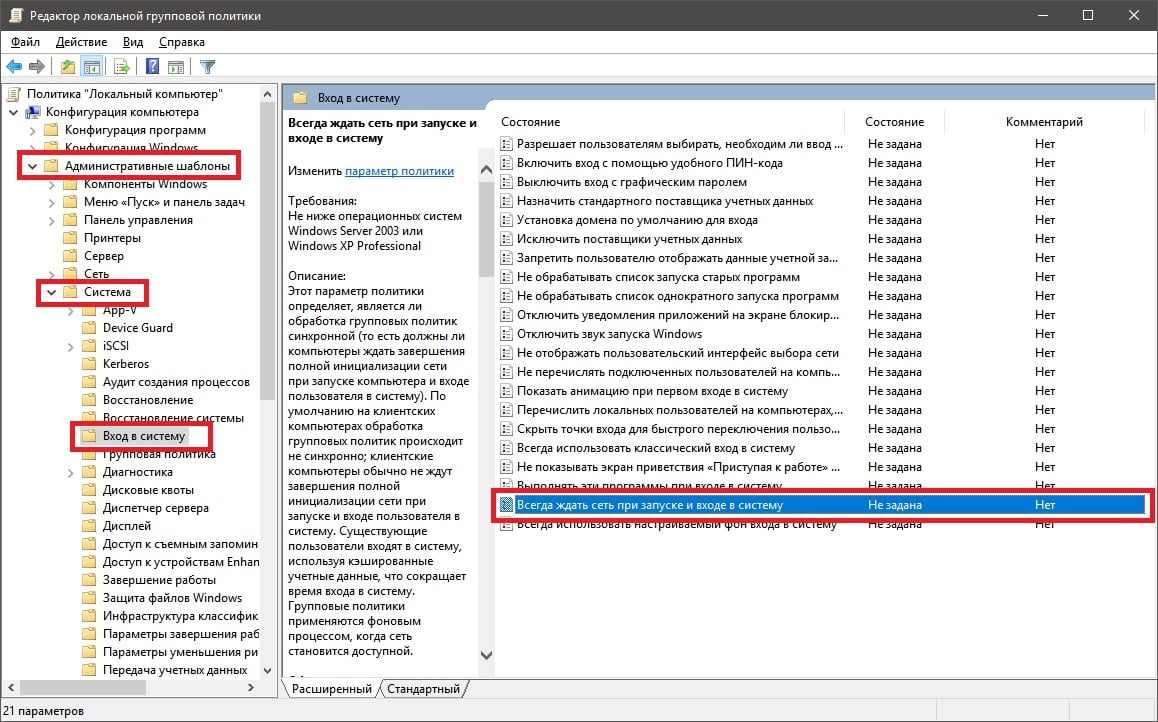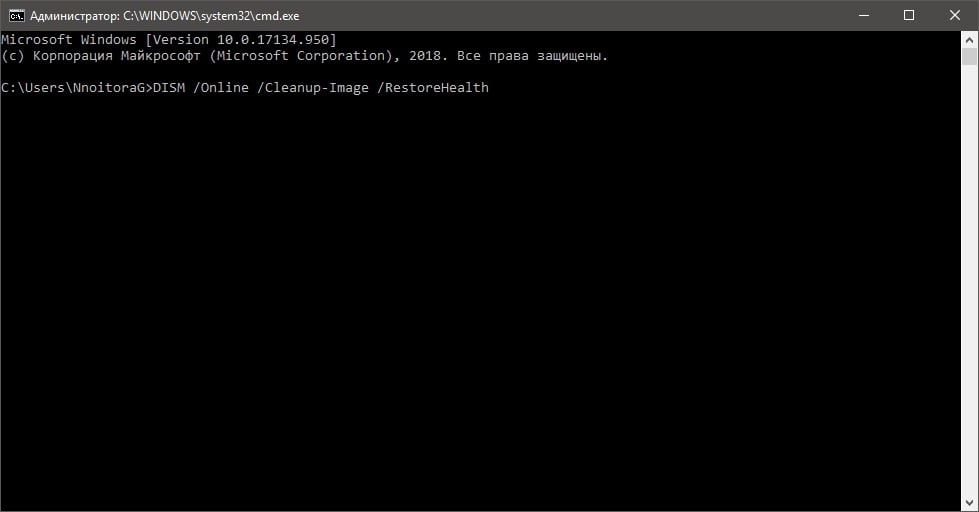код ошибки 0x80070043 не найдено сетевое имя как исправить
Как исправить ошибку 0x80070043 в Windows 7, 8. 1 и 10
Некоторые пользователи утверждают, что наталкиваются на ошибку 0x80070043, когда пытаются получить доступ к файлу, хранящемся на другом компьютере в сети, либо во время запуска определенных приложений, например, из пакета Windows Office. Данная ошибка наиболее часто возникает на Windows Vista и Windows 7, но ее появление также возможно на Windows 8.1 и Windows 10.
Причины появления ошибки 0x80070043
Решение ошибки 0x80070043
Метод №1 Включение «Всегда ждать сеть при запуске и входе в систему»
Если вы сталкиваетесь с подобной ошибкой в доменном пространстве, то вам необходимо убедиться, что в вашей системе разрешена передача файлов по SMB. Для этого вам нужно получить доступ к редактору локальных групповых политик и проверить, включена ли политика «Всегда ждать сеть при запуске и входе в систему».
Чтобы сделать это, вам необходимо придерживаться следующих шагов:
Метод №2 Очистка папки «Temp» в безопасном режиме
Подобный код может появляться перед пользователем Windows по причине возникновения условной ошибки в папке %temp%. Достаточно очистить данную папку от ее содержимого, чтобы разрешить условную ошибку и избавиться от кода 0x80070043.
Вот что вам потребуется сделать:
Проверьте наличие ошибки 0x80070043.
Метод №3 Запуск DISM и SFC
Некоторые пользователи, столкнувшиеся с ошибкой, утверждают, что им удалось побороть ее при помощи таких системных средств, как DISM и SFC. Проще говоря, ошибка 0x80070043 может возникать в случае повреждения некоторых системных файлов.
Знайте, что DISM использует Центр обновления (WU) для замены поврежденных компонентов системы, в то время как SFC для восстановления найденных повреждений задействует локальные бэкап копии необходимых файлов. Для нормальной работы DISM потребуется надежное Интернет-подключение.
Чтобы запустить в работу DISM и SFC, вам необходимо сделать следующее:
Теперь попробуйте выполнить нужное вам действие, например, получить доступ к какому-то удаленному файлу, и проверьте, исчезла ли ошибка 0x80070043.
Метод №4 Восстановление системы
В очень редких случаях подобная ошибка может быть результатом вмешательства стороннего ПО в работу системы. Если вы испытываете появление данного кода лишь с недавнего времени, то есть смысл попробовать воспользоваться точкой восстановления.
В этом окошке вам необходимо выбрать точку, на время создания которой ошибки 0x80070043 не наблюдалось, и запустить восстановление системы. При выполнении этого процесса ваш ПК может перезагружаться, но переживать не стоит, потому как это вполне нормально.
Как исправить ошибку «Не найдено сетевое имя» с кодом 0x80070043?
При попытке открыть файл, хранящийся на сервере, или после запуска отдельных приложений (чаще всего Microsoft Office) можно столкнуться с ошибкой 0x80070043.
Чем вызвана ошибка?
Сообщение с кодом ошибки 0x80070043 может возникнуть по следующим причинам:
Включение локальной политики запуска сети
Если столкнулись с ошибкой не найдено сетевое имя с кодом 0x80070043 в среде домена, следует открыть доступ для передачи файлов SMB. Для этого в редакторе локальной групповой политики включите правило входа в систему.
Перейдите по пути: Конфигурация компьютера — Административные шаблоны — Система.
Затем перейдите в раздел Вход в систему, в правой части окна дважды кликните на политике «Всегда ждать сеть при запуске и входе в систему».
На экране свойств установите флажок в поле Включить и нажмите на «Применить» для сохранения изменений.
Перезагрузите компьютер и повторите действие, которое вызывало ошибку 0x80070043.
Очистка папки Temp
Если запуск приложения прерван кодом 0x80070043 из-за ошибки условия, нужно запустить компьютер в безопасном режиме и удалить содержимое папки Temp.
Разверните меню Пуск и нажмите на значок Питания. Затем удерживая клавишу Shift, нажмите на кнопку «Перезагрузка». При появлении окна выбора действия перейдите по пути: Поиск и устранение неисправностей — Дополнительные параметры.
На экране среды восстановления перейдите в раздел «Параметры загрузки», в вариантах запуска нажмите на F5, чтобы перезагрузить компьютер в безопасном режиме с поддержкой сети.
Затем нажмите сочетание клавиш Windows + R, в окне «Выполнить» наберите «%temp%» и нажмите на «ОК».
В папке Temp отметьте все содержимое сочетанием Ctrl + A, щелкните правой кнопкой мыши и выберите «Удалить».
После перезапуска ПК проверьте, решена ли проблема.
Сканирование системы утилитами DISM и SFC
В некоторых случаях сообщение с кодом 0x80070043 возникает из-за того, что ОС больше не может отследить правильное расположение файлов, которые пытаетесь запустить. Решить отсутствие зависимостей можно путем запуска двух утилит DISM и SFC.
Имейте в виду, что DISM использует Центр обновления Windows для замены поврежденных компонентов рабочими копиями, а SFC восстанавливает их из локально кэшированного хранилища. Поскольку эти утилиты используют разные подходы, рекомендуется провести оба сканирования, чтобы увеличить вероятность устранения ошибки 0x80070043.
В строке системного поиска введите cmd и под найденным результатом выберите вариант запуска от имени администратора.
В командной строке запустите команду:
После запуска сканирования не прерывайте его ни при каких обстоятельствах. Это может привести к дополнительным ошибкам. После завершения перезагрузите ПК.
Снова откройте командную строку с правами администратора и выполните команду:
DISM /Online /Cleanup-Image /RestoreHealth
Для обеспечения бесперебойной работы этой утилиты проверьте, что компьютер подключен к интернету, поскольку DISM использует Центр обновления Windows для загрузки рабочих копий поврежденных файлов.
После завершения процедуры перезагрузите компьютер.
Возврат системы в предыдущее состояние
Если заметили сообщение об ошибке 0x80070043 несколько дней назад, скорее всего, недавнее изменение системы препятствует ОС запускать исполняемый файл InstallShield. В этом случае попробуйте вернуть Windows в предыдущее состояние с помощью точки восстановления, которая была создана до возникновения ошибки.
По умолчанию Windows настроен на регулярное сохранение новых точек восстановления.
При отображении первого экрана нажмите на кнопку Далее.
В следующем окне установите флажок на поле «Показать другие точки восстановления» и выберите ту, которая была создана до появления ошибки.
В последнем окне нажмите на «Готово», чтобы запустить процедуру восстановления.
Компьютер перезагрузится и смонтирует предыдущее состояние. Запустите приложение, которое вызывало ошибку с кодом 0x80070043.
Код ошибки 0x80070043 не найдено сетевое имя как исправить
Как исправить ошибку 0x80070043 в Windows 7, 8.1 и 10?
Некоторые пользователи утверждают, что наталкиваются на ошибку 0x80070043, когда пытаются получить доступ к файлу, хранящемся на другом компьютере в сети, либо во время запуска определенных приложений, например, из пакета Windows Office. Данная ошибка наиболее часто возникает на Windows Vista и Windows 7, но ее появление также возможно на Windows 8.1 и Windows 10.
Причины появления ошибки 0x80070043
Решение ошибки 0x80070043
Метод №1 Включение «Всегда ждать сеть при запуске и входе в систему»
Если вы сталкиваетесь с подобной ошибкой в доменном пространстве, то вам необходимо убедиться, что в вашей системе разрешена передача файлов по SMB. Для этого вам нужно получить доступ к редактору локальных групповых политик и проверить, включена ли политика «Всегда ждать сеть при запуске и входе в систему».
Чтобы сделать это, вам необходимо придерживаться следующих шагов:
Метод №2 Очистка папки «Temp» в безопасном режиме
Подобный код может появляться перед пользователем Windows по причине возникновения условной ошибки в папке %temp%. Достаточно очистить данную папку от ее содержимого, чтобы разрешить условную ошибку и избавиться от кода 0x80070043.
Вот что вам потребуется сделать:
Проверьте наличие ошибки 0x80070043.
Метод №3 Запуск DISM и SFC
Некоторые пользователи, столкнувшиеся с ошибкой, утверждают, что им удалось побороть ее при помощи таких системных средств, как DISM и SFC. Проще говоря, ошибка 0x80070043 может возникать в случае повреждения некоторых системных файлов.
Знайте, что DISM использует Центр обновления (WU) для замены поврежденных компонентов системы, в то время как SFC для восстановления найденных повреждений задействует локальные бэкап копии необходимых файлов. Для нормальной работы DISM потребуется надежное Интернет-подключение.
Чтобы запустить в работу DISM и SFC, вам необходимо сделать следующее:
Теперь попробуйте выполнить нужное вам действие, например, получить доступ к какому-то удаленному файлу, и проверьте, исчезла ли ошибка 0x80070043.
Метод №4 Восстановление системы
В очень редких случаях подобная ошибка может быть результатом вмешательства стороннего ПО в работу системы. Если вы испытываете появление данного кода лишь с недавнего времени, то есть смысл попробовать воспользоваться точкой восстановления.
В этом окошке вам необходимо выбрать точку, на время создания которой ошибки 0x80070043 не наблюдалось, и запустить восстановление системы. При выполнении этого процесса ваш ПК может перезагружаться, но переживать не стоит, потому как это вполне нормально.
Как исправить ошибку «Не найдено сетевое имя» с кодом 0x80070043?
При попытке открыть файл, хранящийся на сервере, или после запуска отдельных приложений (чаще всего Microsoft Office) можно столкнуться с ошибкой 0x80070043.
Чем вызвана ошибка?
Сообщение с кодом ошибки 0x80070043 может возникнуть по следующим причинам:
Включение локальной политики запуска сети
Если столкнулись с ошибкой не найдено сетевое имя с кодом 0x80070043 в среде домена, следует открыть доступ для передачи файлов SMB. Для этого в редакторе локальной групповой политики включите правило входа в систему.
Перейдите по пути: Конфигурация компьютера — Административные шаблоны — Система.
Затем перейдите в раздел Вход в систему, в правой части окна дважды кликните на политике «Всегда ждать сеть при запуске и входе в систему».
На экране свойств установите флажок в поле Включить и нажмите на «Применить» для сохранения изменений.
Перезагрузите компьютер и повторите действие, которое вызывало ошибку 0x80070043.
Очистка папки Temp
Если запуск приложения прерван кодом 0x80070043 из-за ошибки условия, нужно запустить компьютер в безопасном режиме и удалить содержимое папки Temp.
Разверните меню Пуск и нажмите на значок Питания. Затем удерживая клавишу Shift, нажмите на кнопку «Перезагрузка». При появлении окна выбора действия перейдите по пути: Поиск и устранение неисправностей — Дополнительные параметры.
На экране среды восстановления перейдите в раздел «Параметры загрузки», в вариантах запуска нажмите на F5, чтобы перезагрузить компьютер в безопасном режиме с поддержкой сети.
Затем нажмите сочетание клавиш Windows + R, в окне «Выполнить» наберите «%temp%» и нажмите на «ОК».
В папке Temp отметьте все содержимое сочетанием Ctrl + A, щелкните правой кнопкой мыши и выберите «Удалить».
После перезапуска ПК проверьте, решена ли проблема.
Сканирование системы утилитами DISM и SFC
В некоторых случаях сообщение с кодом 0x80070043 возникает из-за того, что ОС больше не может отследить правильное расположение файлов, которые пытаетесь запустить. Решить отсутствие зависимостей можно путем запуска двух утилит DISM и SFC.
Имейте в виду, что DISM использует Центр обновления Windows для замены поврежденных компонентов рабочими копиями, а SFC восстанавливает их из локально кэшированного хранилища. Поскольку эти утилиты используют разные подходы, рекомендуется провести оба сканирования, чтобы увеличить вероятность устранения ошибки 0x80070043.
В строке системного поиска введите cmd и под найденным результатом выберите вариант запуска от имени администратора.
В командной строке запустите команду:
После запуска сканирования не прерывайте его ни при каких обстоятельствах. Это может привести к дополнительным ошибкам. После завершения перезагрузите ПК.
Снова откройте командную строку с правами администратора и выполните команду:
DISM /Online /Cleanup-Image /RestoreHealth
Для обеспечения бесперебойной работы этой утилиты проверьте, что компьютер подключен к интернету, поскольку DISM использует Центр обновления Windows для загрузки рабочих копий поврежденных файлов.
После завершения процедуры перезагрузите компьютер.
Возврат системы в предыдущее состояние
Если заметили сообщение об ошибке 0x80070043 несколько дней назад, скорее всего, недавнее изменение системы препятствует ОС запускать исполняемый файл InstallShield. В этом случае попробуйте вернуть Windows в предыдущее состояние с помощью точки восстановления, которая была создана до возникновения ошибки.
По умолчанию Windows настроен на регулярное сохранение новых точек восстановления.
При отображении первого экрана нажмите на кнопку Далее.
В следующем окне установите флажок на поле «Показать другие точки восстановления» и выберите ту, которая была создана до появления ошибки.
В последнем окне нажмите на «Готово», чтобы запустить процедуру восстановления.
Компьютер перезагрузится и смонтирует предыдущее состояние. Запустите приложение, которое вызывало ошибку с кодом 0x80070043.
Ошибка 0x80070035 — Не найден сетевой путь в Windows 10
Пользователи ПК могут соединить компьютер с операционной системой Windows с другим. Это позволяет совместно использовать ту же сеть, чтобы получить доступ к папкам, файлам, а также другим необходимым вещам по локальной сети или удаленному доступу. К сожалению, некоторые пользователи встречаются «с кодом ошибки: 0x80070035 не найден сетевой путь» при попытке соединиться как гость. Это очень запутанная ошибка. Обычно это происходит, когда сеть функционирует так, как она настроена, но пользователь вводит неправильное имя пути. Каждый путь должен иметь допустимый общий ресурс на удаленном устройстве и иметь разрешение на доступ к тому же ресурсу. Тем не менее разберем по порядку шаги для устранение, когда windows 10/7 не может получить доступ и выдает код ошибки 0x80070035, не найден сетевой путь.
Как исправить ошибку 0x80070035 Не найден сетевой путь
1. Проверьте настройки общего доступа
Прежде всего необходимо убедиться, что ваше устройство правильно используется в сети. Чтобы сделать это, выполните следующие шаги:
Проверьте решена ли проблема, если windows 10 не может получить доступ и выдает ошибку «0x80070035 не найден сетевой путь», то двигаемся дальше.
2. Совместное использование IP-адреса компьютера
Попробуем обойти ошибку с помощью входа через ip адрес к ресурсу.
Если сетевой путь не найден, и вам выдает ошибку «Вы не можете получить доступ к этой папке. «, то шаг 3 поможет вам.
3. Включить гостевые входы
Если у вас в Шаге 2 выдало ошибку «Вы не можете получить доступ к этой общей папке, так как политики безопасности вашей организации блокируют гостевой доступ без проверки подлинности. Эти политики помогают защитить ваш компьютер от небезопасных или вредоносных устройств в сети«, то следуйте ниже, чтобы исправить.
Нажмите Win + R и введите gpedit. msc, чтобы открыть групповые политики. Далее перейдите «Конфигурация компьютера» > «Административные шаблоны» > «Сеть» > «Рабочая станция Lanmann«. Далее, с правой стороны нажмите два раза кликом мыши по графе «Включить небезопасные гостевые входы«, чтобы открыть параметры. В новом окне поставьте «Включено«.
4. Проверка диспетчера устройств
5. Добавить протокол IPv4 через TCP/IP
6. Изменение параметров сетевой безопасности
Наконец, вы можете изменить параметр сетевой безопасности, чтобы исправить ошибку «0x80070035 сетевой путь не найден» в Windows 10. Эти шаги заключаются в следующем:
Проверьте исправлена ли проблема, когда windows 10/7 не может получить доступ и выдает ошибку «0x80070035 не найден сетевой путь».
7. Включить поддержку общего доступа к файлам SMB 1
Один пользователь упомянул в комментариях, что нужно включить поддержку общего доступа к файлам SMB v1/CIFS. Но Вы должны знать, что Microsoft отказалась от этого компонента из-за безопасности и отключила его в новых версия по умолчанию, как устаревший компонент. На данный момент windows 10 использует версии SMB2 и SMB3. Вы должны понимать, что это временное решение, чтобы получить доступ к папкам и файлов по локальной сети или удаленному доступу. Давайте рассмотрим, как включить SMB1, чтобы дать доступ и исправить ошибку 0x80070035. Также проверим включен ли SMB2/3 и как его включить, если выключен.
Руководство к SMB версий 1, 2, 3
Вы наверняка захотите узнать, какая версия установлена на данный момент и как отключить или включить ту или иную версия SMB. Вам нужно запустить PowerShell от имени администратора. Запустить можно в поиске меню пуск, набрав PowerShell. Вставьте следующие команды в зависимости, что Вам нужно:
Протокол SMB версии 1
| Состояние: | Get-WindowsOptionalFeature – Online – FeatureName SMB1Protocol |
| Отключение: | Disable-WindowsOptionalFeature — Online — FeatureName SMB1Protocol |
| Включение: | Enable-WindowsOptionalFeature — Online — FeatureName SMB1Protocol |
Протокол SMB версии 2
Протокол SMB версии 3
Ниже один пользователь написал, что при проверке SMB3 выдается ошибка «Set-SmbServerConfiguration : Не удается найти параметр, соответствующий имени параметра «EnableSMB3Protocol«. В этом случае вы вводите команду ниже в PowerShell (от имени админа) и смотрим статусы Smb3: 0-выкл, 1-вкл.
Перезагрузите ПК и перепроверьте статус SMB3, включился ли он.
Код ошибки 0x80070483 как исправить
Как исправить ошибку «Не найдено сетевое имя» с кодом 0x80070043?
При попытке открыть файл, хранящийся на сервере, или после запуска отдельных приложений (чаще всего Microsoft Office) можно столкнуться с ошибкой 0x80070043.
Чем вызвана ошибка?
Сообщение с кодом ошибки 0x80070043 может возникнуть по следующим причинам:
Включение локальной политики запуска сети
Если столкнулись с ошибкой не найдено сетевое имя с кодом 0x80070043 в среде домена, следует открыть доступ для передачи файлов SMB. Для этого в редакторе локальной групповой политики включите правило входа в систему.
Перейдите по пути: Конфигурация компьютера — Административные шаблоны — Система.
Затем перейдите в раздел Вход в систему, в правой части окна дважды кликните на политике «Всегда ждать сеть при запуске и входе в систему».
На экране свойств установите флажок в поле Включить и нажмите на «Применить» для сохранения изменений.
Перезагрузите компьютер и повторите действие, которое вызывало ошибку 0x80070043.
Очистка папки Temp
Если запуск приложения прерван кодом 0x80070043 из-за ошибки условия, нужно запустить компьютер в безопасном режиме и удалить содержимое папки Temp.
Разверните меню Пуск и нажмите на значок Питания. Затем удерживая клавишу Shift, нажмите на кнопку «Перезагрузка». При появлении окна выбора действия перейдите по пути: Поиск и устранение неисправностей — Дополнительные параметры.
На экране среды восстановления перейдите в раздел «Параметры загрузки», в вариантах запуска нажмите на F5, чтобы перезагрузить компьютер в безопасном режиме с поддержкой сети.
Затем нажмите сочетание клавиш Windows + R, в окне «Выполнить» наберите «%temp%» и нажмите на «ОК».
В папке Temp отметьте все содержимое сочетанием Ctrl + A, щелкните правой кнопкой мыши и выберите «Удалить».
После перезапуска ПК проверьте, решена ли проблема.
Сканирование системы утилитами DISM и SFC
В некоторых случаях сообщение с кодом 0x80070043 возникает из-за того, что ОС больше не может отследить правильное расположение файлов, которые пытаетесь запустить. Решить отсутствие зависимостей можно путем запуска двух утилит DISM и SFC.
Имейте в виду, что DISM использует Центр обновления Windows для замены поврежденных компонентов рабочими копиями, а SFC восстанавливает их из локально кэшированного хранилища. Поскольку эти утилиты используют разные подходы, рекомендуется провести оба сканирования, чтобы увеличить вероятность устранения ошибки 0x80070043.
В строке системного поиска введите cmd и под найденным результатом выберите вариант запуска от имени администратора.
В командной строке запустите команду:
После запуска сканирования не прерывайте его ни при каких обстоятельствах. Это может привести к дополнительным ошибкам. После завершения перезагрузите ПК.
Снова откройте командную строку с правами администратора и выполните команду:
DISM /Online /Cleanup-Image /RestoreHealth
Для обеспечения бесперебойной работы этой утилиты проверьте, что компьютер подключен к интернету, поскольку DISM использует Центр обновления Windows для загрузки рабочих копий поврежденных файлов.
После завершения процедуры перезагрузите компьютер.
Возврат системы в предыдущее состояние
Если заметили сообщение об ошибке 0x80070043 несколько дней назад, скорее всего, недавнее изменение системы препятствует ОС запускать исполняемый файл InstallShield. В этом случае попробуйте вернуть Windows в предыдущее состояние с помощью точки восстановления, которая была создана до возникновения ошибки.
По умолчанию Windows настроен на регулярное сохранение новых точек восстановления.
При отображении первого экрана нажмите на кнопку Далее.
В следующем окне установите флажок на поле «Показать другие точки восстановления» и выберите ту, которая была создана до появления ошибки.
В последнем окне нажмите на «Готово», чтобы запустить процедуру восстановления.
Компьютер перезагрузится и смонтирует предыдущее состояние. Запустите приложение, которое вызывало ошибку с кодом 0x80070043.
Все способы, как устранить ошибку 0x80070003 при восстановлении системы Windows 10
Как исправить ошибку 0x80070003 при восстановлении системы Windows 10 – вопрос, который мучает множество пользователей. Она может возникнуть как при установке обновлений, так и при восстановлении системы. Существует множество факторов, приводящих к появлению этой ошибки. Поэтому нужно найти первоисточник ошибки и подобрать правильный способ ее исправления.
Суть ошибки
Код ошибки 0x80070003 при установке Windows 10, ее обновлении или восстановлении обозначает, что во время работы подсистемы установки обновлений операционной системы произошел сбой или возник конфликт распознавания файлов. В связи с этим процессы в системе не могут завершиться. Это может из-за слабого сетевого канала, по которому скачиваются данные или из-за проблем с файлами операционной системы.
Как исправить ошибку 0x80070003 на Windows 10
Поскольку ошибка может быть вызвана установкой обновлений на ОС, то в первую очередь нужно попробовать выключить соответствующую службу, есть и другие способы.
Отключаем службу обновления
Делается это очень просто:
Редактор реестра
В случае если ошибка обновления Windows 10 с кодом “0x80070003” не устранилась, то можно внести правки в реестр, поскольку в нем содержатся все настройки системы.
Образ восстановления системы
Если полученные изменения не дали результатов, и ваша Windows 10 выдает ошибку с кодом 0x80070003, то систему можно восстановить из образа.
Отключаем сторонний брандмауэр
Обычно такой радикальный шаг, как восстановление операционной системы решаем большинство проблем. Однако если у вас нет образа или после проделанных операций появилась ошибка при восстановлении системы windows 10 0x80070003, то проблема может крыться в брандмауэре.
Если у вас на компьютере установлен сторонний антивирус, то он берет управление на себя встроенным в Виндовс брандмауэром. Поэтому попробуйте добавить системные процессы Windows Update в исключения антивируса, отключите или удалить его.
Однако, если это не помогло, или у вас не установлен антивирус, то нужно проделать следующее:
Перезапускаем и переименовываем Wuauserv и SoftwareDistribution
Если код ошибки касается исключительно установки обновлений и при этом вам не помог первый и второй способ, то следует отредактировать папку, в которую скачиваются обновления ОС.
Первоначально требуется отключить службы wuauserv. Для этого откройте командную строку под администратором и введите «net stop wuauserv». Далее н айдите папку «C:\Windows\SoftwareDistribution\Download» и смените у нее название.
Теперь снова запустите командную строку и наберите последовательно команды:
Это позволит возобновить закачку.
Запускаем средство проверки системных файлов и переименовываем папку Spupsvc
Если ни один из перечисленных выше методов так и не помог, то стоит проверить службу проверки цифровых подписей. Возможно в ней возник сбой, и это не позволяет соотнести подпись обновления и операционной системы, что приводит к появлению ошибки.
Теперь служба перестала работать, поскольку отсутствует исполнительный для нее файл.
Заключение
Даже с учетом многообразия возможных факторов, приводящих к ошибке, мы рассмотрели способы решения для каждого конкретного случая. Поэтому не стоит отчаиваться, если не помог один вариант – поможет другой. Внимательно выполняйте все шаги, описанные в статье, и вы больше не увидите эту ошибку на своем ПК.