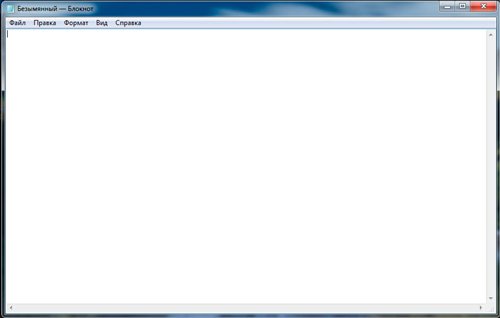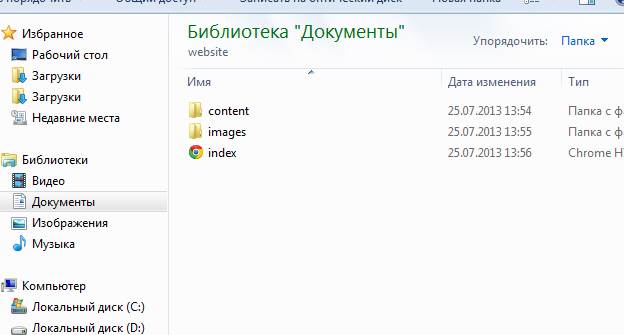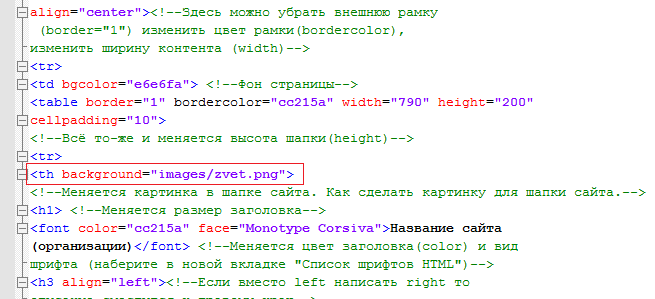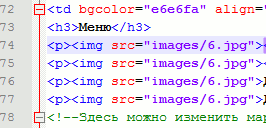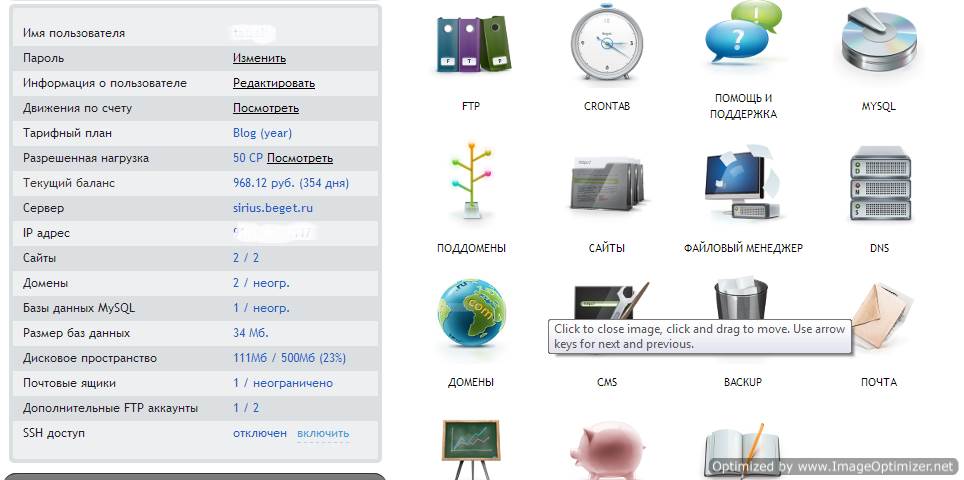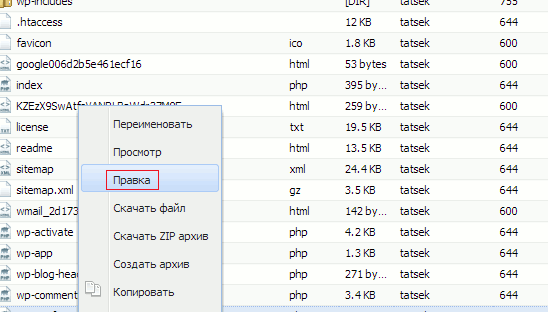код html для создания сайта в блокноте html
Создание сайта html в блокноте с нуля
Если сайт состоит из одной или нескольких страниц и в ближайшей перспективе не будет наполнятся большим количеством контента или обрастать сложным функционалом (интернет магазин, каталог товаров, форум и прочее). То создать такой сайт лучше на html в блокноте.
Для удобства я сделал архив с изображениями и уже готовыми пустыми файлами index.html и style.css. Скачай и распакуй архив в нужную тебе папку.
Для работы сайта в сети необходим веб-сервер. Сервер при обращении к домену или папке сайта без указания конкретного файла будет искать в ней index.html или index.php если не найдет отобразит список файлов папки.
Так как у нас простая html страничка нам не потребуется установка сервера на нашем компьютере, так как язык разметки понимает любой браузер. Однако если потребуется использование php, то просто браузером уже не обойтись.
Теперь нужно открыть файл index и style в NotePad++
Структура html документа
Скопируй код в файл index.html
Теперь открой его в браузере, должно получится так:

В кратце опишу что значат эти теги. Если хочешь подробнее разобраться то по googl-и как говорится информации на эту тему море.
Указываем браузеру по какому стандарту нужно отображать страницу:
Тег html говорит о том где начинается и заканчивается html документ
Тег head необходим для размещения служебной информации, тут подключаются стили, скрипты и размещена meta информация страницы. Посетители сайта не видят содержимого этого тега.
Тег body содержит разметку страницы, содержимое этого тега видят посетители сайта.
Верстка или создание сайта на html
В процессе верстки сайта будут встречаться теги и атрибуты описать которые в данной статье невозможно. Поэтому рекомендую пользоваться сайтом htmlbook.ru. Кроме того советую внимательно изучать каждый тег и стиль css, который тебе встречается.
Итак что будем верстать:
Фон и основной каркас сайта
Замени содержимое своего файла index.html на следующее:
И добавь в style.css такой код:
Обнови страницу с сайтом в браузере (F5), должно получится так:
Шапка сайта
Добавьте в тег div с идентификатором basic следующий код:
Что бы получилось следующее:
И добавляем в файл css строки:
Верхнее меню сайта
Что бы на нашем html сайте появилось навигационное меню, которое изображено в макете добавить в index.html после:
Что бы получилось так:
Теперь сайт имеет логотип телефон и меню при наведении на которое меняется фон:
Левое меню и контент
Пришло время сделать левое меню и блок с контентом. Для этого копируем код и тщательно изучаем, что к чему. После блока:
Файл index.html будет выглядеть вот так:
И в конец файла css копируем:
Если все сделано правильно получится сайт как на картинке ниже:
Подвал сайта
Теперь весь файл index.html выглядит вот так:
В файл css добавляем код в самый низ:
Теперь весь файл style.css выглядит следующим образом:
А сам сайт вот так:
Другие страницы сайта и ссылки меню
Получился сайт, но при клике на ссылки меню ничего не происходит. Поэтому нам нужно придумать название страниц, прописать их в URL меню и создать страницы с этими названиями.
Названия страниц должны быть уникальными и состоять из латинских символв. Я просто перевел названия пунктов меню на транслит.
То же самое нужно сделать и с левым меню.
Теперь открываем index.html в NotePad++ и добавляем нужные ссылки соответствующему меню, что бы получилось так:
Теперь жми “Сохранить” потом “Файл > Сохранить как” и сохраняй для каждой ссылки файл с соответствующим именем в папке с файлами сайта. Вот что получилось у меня:
Все сайт готов. Осталось только поменять в каждой странице контент.
У такого сайта не смотря на его простоту есть очень большой недостаток. Что бы поменять один пункт меню или элемент дизайна придется это делать это в каждом сайте. Когда страниц больше 10 начинается страшная путаница при его обслуживании. Так что создание сайта html в блокноте советую делать только для очень маленьких сайтов или одно-страничных LandingPage. А для полноценных сайтов осваивать CMS (они не так сложны как кажется).
Создание сайта в блокноте
Доброго времени суток. Как правило в современном мире сайты создаются либо на CMS либо в бесплатных или платных конструкторах. Но все же, в начале времен 1990-2000 годы сайты создавались преимущественно на HTML, без использования каких-либо обращений к базе данных. Различные программы, позволяющие редактировать HTML + CSS в реальном времени, например, Dreamweaver — появились только в самом конце 20-го века. Поэтому сайты создавались в блокноте и других подобных редакторов. Хоть сейчас и существует множество удобных способов сделать качественный ресурс, создание сайта при помощи блокнота позволяет выучить основы построения страницы и основы HTML в целом.

И напишите название файла, к примеру, index.html
Теперь мы можем приступать непосредственно к созданию HTML верстки в блокноте. Для начала, напишем основную разметку HTML кода, вы можете ее сразу скопировать и вставить, чтобы не тратить время попусту.
По сути это основные элементы, из которых и состоит любой веб-ресурс. Все, что находится в скобках называется HTML-тегом или просто тегом. Все HTML теги открываются, содержат в себе какую-то информацию и затем закрываются. Есть и другие теги, которым не нужен закрывающий тег, но о них мы поговорим позже. Сейчас нам куда интересней ответ на вопрос «как же создать сайт в блокноте?».
Давайте рассмотрим каждый из них, чтобы мы могли легко научиться создавать сайты в блокноте
HTML-теги для создания сайта через блокнот
Нажмем сохранить и теперь кликнем на получившийся файл. Откроется браузер и мы увидим наш сайт сделанный на блокноте
Получился у нас конечно, не самый лучший в мире веб-ресурс, но надо ведь с чего-то начинать?:)
В этой статье мы не создавали никакого меню, если вам интересно как же сделать горизонтальное меню для вашего сайта, то добро пожаловать в эту статью.
Теперь давайте придадим ему «красивостей», напишем несколько стилей внутри тега
В итоге наш пример сайта сделанного в блокноте в коде выглядит так
Теперь вы научились создавать простые сайты в блокноте. Попробуйте использовать другие стили и теги для того, чтобы понять как же устроены сайты.
UPD2. Добавил в код указание кодировки, для правильного отображения русского языка, а также информацию о меню для сайта.
UPD3. Когда вы уже создадите сайт и захотите его разместить в интернете, вам понадобится хостинг, здесь я написал как выбрать сервер и сделал подборку из лучших.
У меня есть проблема!
Копирую написанный код, сохраняю, а при открытии браузером вижу квадратики вместо букв.
Что не так с кодом или компьютером?
У меня та же проблема. Вместо букв ромбики с вопросами. Ввёл тэг — не помогло (может я не так ввожу). Браузер Chrom
Та же проблема, я использую Google Chrome
Попробуйте поменять язык с русского на английский
Я попробовал, у меня все нормально
Михаил большое спасибо за предоставленную информацию. Но у меня ещё вопрос почему после предования «красивостей»
наш сайт не поменял цвет хотя в командной строке он указан.
Приветствую, скорее всего по одной из причин:
Код html для создания сайта в блокноте html
HTML – это язык гипертекстовой разметки, которые позволяет создавать сайты людям, а браузерам на их компьютерах и телефонах считывать и отображать эти сайты. По факту HTML не является языком программирования даже. Он очень прост, и вы сможете освоить его на базовом уровне всего за 1 неделю!
Чтобы сделать сайт на языке HTML нужно подготовить файл формата index.html. Потребуется вставить в этот документ стандартный код, называемый скелетом и подключить к нему файл style.css. Впоследствии формируется меню, разрабатывается логотип и готовятся основные разделы: подвал, шапка сайта, блок контента. Приступим!
Создание HTML-сайта в блокноте
Чтобы понять, как сделать сайт html, надо уяснить правила использования разметки гипертекста. Данный формат, помимо текста содержит теги, позволяющие задавать команды для браузера, который руководствуясь ими, отображает информацию в определённом виде, например, как заголовок первого уровня:
Файл index.html можно делать в программе «Блокнот», но лучше воспользуйтесь бесплатной программой Notepad++, подсвечивающей синтаксис и ошибки языка HTML. Создайте новый файл и сохраните его в формате *.html Впоследствии его нужно открыть в окне браузера, который и отобразит представленный на веб-странице контент. Надо вставить в этот документ стандартный код:
Теперь осталось подключить «style.css» – файл со стилями, а для этого придётся прописать перед тегом :
У тега могут быть различные свойства, например, класс, идентификатор, высота и другие. Но в современном интернете обходятся классом, а любые параметры – цвет, размер, бордюр, фон и другие – задаются в CSS стилях через класс.
Создаем меню
Надо создать меню сайта, используя списки HTML, указывая для каждого из включаемых в него разделов ссылку на страницу, к которой будет переходить посетитель при нажатии на соответствующую надпись.
Чтобы создать логотип надо сделать папку «image», в которой будут находиться все картинки, имеющие отношение к сайту.
Внимание! Примерный размер логотипа составляет 200х100 px, скачайте и загрузите выбранную картинку в папку.
Логотипу нужно присвоить имя и сделать для него разрешение в формате png или jpg (а начиная с 2019 года в обиход входит формат webp, которые является более современным и легким).
Чтобы сделать на сайте подвал внедряем с помощью HTML следующее содержание:
Внимание! Именно в подвале при создании сайтов делается копирайт.
Сформированная нами первая страница станет шаблоном, на основании которой мы создаём остальные, на которых теперь будет размещаться блог, новостной, информационный или коммерческий сайт.
Работа с таблицами стилей CSS
Нами ранее была сформирована таблица стилей CSS, но вот что-либо добавить туда, мы пока не удосужились. Начнём с написания для сайта такого кода HTML:
Звездочка обозначает – любые элементы, то есть все. Теперь рамки, отступы, не будут увеличивать ширину блоков, а для установления правил, определяющих внешний вид веб-страницы, нам придётся обратиться к классу main, задав ряд команд:
Теперь можно с помощью HTML задать внешний вид ключевых структурных блоков:
Принцип работы заключается в обращении к существующим элементам, у каждого из которых есть персональный идентификатор или класс. У тега класс прописывается в свойстве class=”myname” и в CSS файле записывается .myname, а идентификатор по аналогии id=”myname2″ и #myname2.
Изначально задаём стиль для шапки сайта, сделав для неё рамку, позволяющую визуально отделить этот раздел от прочих блоков. Теперь основная задача заключается в смещении в сторону боковой колонки, которая по умолчанию будет отображаться сверху вниз, то есть так, как прописана в нашем коде. Добиться отображения блока в требуемом формате можно задав для сайдбара основные показатели:
Внимание! Идентичное свойство задаётся разделу с контентом, прижимающемуся с той же стороны, но после колонки.
После этого пишем блок «Подвал», который по умолчанию не высокий и имеет свойство clear, препятствующее наезду на разделы «Контент» и «Боковая колонка», считающиеся плавающими. «Подвал» теперь будет видеть эти блоки и всегда размещаться под ними, но при условии, что ему будет задана команда clear: both.
Однако пока наш сайт на HTML чёрно-белый, как немое кино с Чарли Чаплином. Разукрасить его можно двумя методами:
Рекомендую дать сайт общий цвет, воспользовавшись одним кодом:
В видео уроке я немного дописал таблицу стилей и вот что получилось.
Скачать готовый HTML-сайт, разработанный в уроке можно по ссылке ниже:
Видео-урок разработки сайта
Теги – основа языка HTML
Пользуясь простыми примерами кода HTML, мы словно конструктор, собрали свой site, однако можем ли мы сделать это самостоятельно? Чтобы написать веб-страницу с нуля, нужно знать всё о тегах и принципах их использования. Разберёмся, как создаются сайты html, опираясь на азы, знакомые каждому профессиональному веб-программисту. Тегов очень много, поэтому мы выделим основные:
Быстро создаём страницу html — пошаговое руководство с разъяснением
Приветствую вас на страницах блога Start-Luck. Сегодня мне бы хотелось показать вам, как использовать код. Писать сайты – интересное занятие, которое многим может казаться невыполнимо сложным. На самом деле простенькую страничку можно создать всего за 5 минут.
В этой статье я расскажу про создание html страницы. Выполним мы эту задачу менее, чем за 10 минут, а потом более подробно разберемся с основными тегами. Было бы неправильно называть подобную публикацию уроком. Это скорее затравка, которая призвана показать вам простоту работы и родить в вас желание двигаться дальше, изучить больше, делать лучше.
Как создать страничку
Первую страницу я предлагаю вам сделать в блокноте. Самом простом, который находится в меню «Пуск», папка «Стандартные». Пока не нужно ничего скачивать. Попробуйте воспользоваться тем, что имеете.
Вставьте в него вот этот код.
Моя первая страница
Создать страницу проще, чем вы думаете
Многим может показаться, что создание сайтов дело сложное, даже невыполнимое. Для этого нужно много учиться, узнать, сделать. На самом деле существует около 100 тегов, которые даже не обязательно учить. Важно лишь понять, что и где применяется. Информацию можно подсмотреть в различных шпаргалках, а со временем вы начнете вспоминать теги на автомате.
Простой код позволяет сделать текст красным
Написать жирным не намного сложнее
Мы дошли до самого низа
Теперь вы знаете чуть больше о тегах и можете использовать их. Давайте попробуем вставить ссылочку, чтобы связать несколько страниц воедино.
Шаблон сайта на чистом HTML
Вам срочно нужно сделать сайт, используя только HTML, и выложить его в интернет? Тогда вам не составит труда скопировать готовый код и следовать моим инструкциям.
Правда полноценный ресурс, с применением одного языка программирования, сделать затруднительно, но вот сайт-визитку из нескольких страничек, вполне возможно.
Если у кого-то именно он и является целью, и нет желания изучать другие языки, то эта статья для них.
Короче, в самописном исполнении, без использования CMS, проще уже ничего не существует.
А для тех кому требуется что-то по круче, в конце статьи есть ссылки на статьи с кодом блочного шаблона, с использованием CSS, и кодом динамического сайта с использованием PHP.
Сайт на чистом html сделаем прямо на этой странице, так сказать — сайт в сайте, вполне рабочий и готовый к заполнению контентом.
Разделим весь процесс на четыре части.
1. Создание места для сайта на своём компьютере.
3. Создание директории сайта
4. Перевод сайта с нашего компа на хостинг, то есть в интернет.
Создание места для сайта на своём компьютере
Первый пункт самый простой.
Чуть погодя, когда у нас будут готовы файлы сайта, мы будем складывать их в эту папку и это будет уже не просто папка, а директория, или корень сайта.
А что, куда и как положить, я подробно покажу после кода главной страницы, чтоб уже было с чем идти в директорию.
Приступим ко второму пункту, самому творческому.
Создание шаблона сайта
Для создания шаблона потребуется редактор, в который нужно будет вставить приведённый ниже код.
Это может быть как простой виндовский Блокнот, так и любой другой текстовый редактор.
Я рекомендую Notepad++. Он бесплатный, простой в использовании, и в отличие от Блокнота, в нём легко просматривать картинку в браузере, после внесения изменений в код.
За основу шаблона возьмём многослойную таблицу HTML. Раньше, до появления CSS все сайты писались таблицами, теперь же более популярной стала блочная вёрстка.
Но и до сих пор, табличная структура не устарела и с успехом применяется.
Например инвестиционная CMS H-script со сложнейшим функционалом, целиком свёрстана на основе таблиц.
Итак, вот такой сайт, с минимальным оформлением.
Как в дальнейшем оформлять таблицы, очень подробно показано в статье Таблицы HTML.