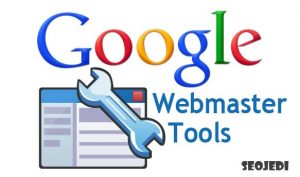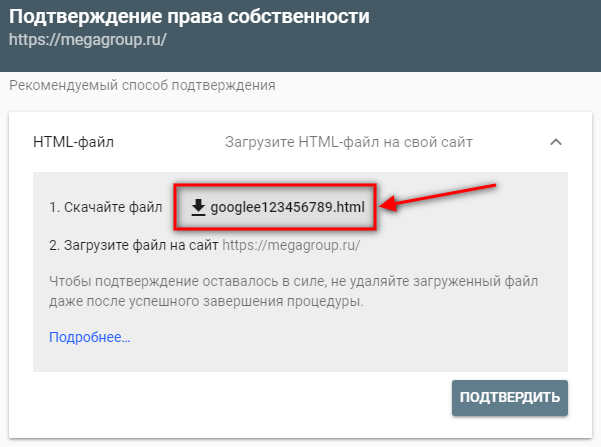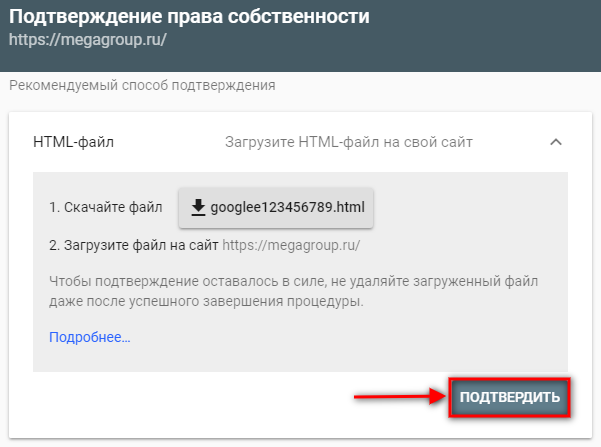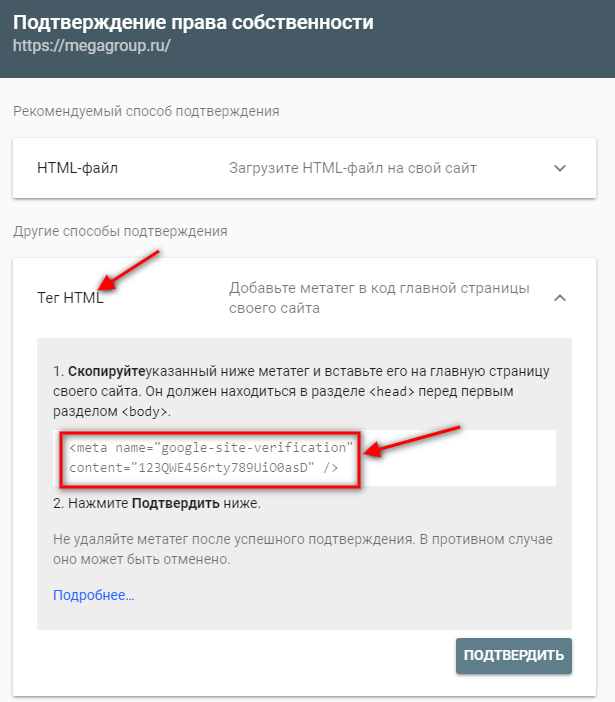код google webmaster tools где его взять
Как добавить сайт в Google Webmaster Tools
Последнее обновление 19.08.2013 от SEOJedi
Одним из важных шагов в оптимизации сайта для поисковых систем, является добавления вашего сайта в Google Webmaster Tools (Инструменты для веб-мастеров). Сам по себе — факт общеизвестный. Но, как оказывается, известным он является в узких кругах и простые смертные об этом абсолютно ничего не знают. Многие из моих клиентов, обращающихся за SEO консультациями и советами, как увеличить посещаемость и конверсию на своих сайтах, начинают спрашивать, как и для чего добавлять сайт в Google Webmaster Tools. Вот, после очередного «ликбеза» я решил написать небольшую статью о том, как добавить ваш WordPress, да и вообще, любой сайт в Google Webmaster Tools.
Что такое Google Webmaster Tools
Google для веб-мастеров представляет собой набор инструментов, предлагаемых Google, которые дают возможность владельцам сайтов посмотреть, как их веб-сайт воспринимается поисковой системой. Эти инструменты представляют отчеты и данные, которые могут помочь вам понять, как различные страницы вашего сайта появляются в результатах поиска. Также показывают вам поисковые запросы, по которым приходят посетители к вам на сайт, карту кликов и места отказов, они так же уведомляют вас о том, если есть проблему с вашим сайтом. Эти данные могут помочь вам улучшить ваши старые статьи, написать новое содержание, и выработать новые стратегии для вашего сайта. Это далеко не полный список возможностей Google Webmaster Tools, но для начала и этого достаточно. Остальное приходит с практикой.
Добавляем сайт в Google Webmaster Tools
Заходим на Google Webmaster инструменты под своей учетной записью Google. После входа в систему нажимаем кнопку “Добавить сайт”
и вводим, в появившемся окошке, URL вашего сайта.
На следующем экране, вам будет предложено проверить права собственности на сайт, который вы хотите добавить. Существует несколько способов проверки, но самый простой, это загрузить, предложенный Google, HTML файл в корневой каталог вашего сайта с помощью FTP. После чего нажмите на кнопку Проверка сайта. Если вы все сделали правильно, то ваш сайт появится на странице Инструментов для веб-мастеров.
Альтернативный способ:
Если вы используете WordPress SEO плагин, то вы можете скопировать ключ проверки указанный в мета-теге, который предлагается в «Альтернативных способах» и вставьте его в SEO плагин WordPress.
Нажмите на SEO в панели администратора вашего сайта на WordPress, а затем прокрутите вниз до раздела веб-мастеров, чтобы вставить уникальный ключ в поле для Google Webmaster Tools. Сохраните изменения и вернитесь к Google Webmaster Tools для проверки вашего сайта.
После проверки вашего сайта, следующее, что вы должны сделать, это добавить XML карту сайта. После того как вы закончите добавление карты сайта, нужно подождать некоторое время, пока Google «раздуплится» для отображения данных сайта. Обычно, это происходит за 1-2 недели.
Это все, что вам нужно сделать, чтобы добавить свой сайт в Google Webmaster Tools. Как только ваши данные начнут поступать, вы можете использовать их в своих интересах.
Надеюсь, что многие найдут эту статью полезной. Для получения дополнительной информации по самостоятельному продвижению сайтов или получения SEO консультации, вы можете воспользоваться формой обратной связи либо любым другим способом указанным в контактной информации.
Где взять Код подтверждения Google.Webmasters?
Для того что бы получить данный код, вам нужно перейти в настройки Google.Webmasters (здесь).
Если вы не зарегистрированы, то пройти регистрацию, либо просто авторизоваться в аккаунте Google (gmail).
Пред вами откроется окно такого типа, где вам нужно будет нажать «Search Console».
Перед вами откроется окно вот такого вида, где вам нужно будет добавить свой сайт (скопировать название сайта с адресной строки и вставить в нужное поле) и нажать Добавить ресурс.
После этого перед вами будет окно такого вида, где вам нужно перейти во вкладку Альтернативные способы и выбрать Тег HTML (поставить галочку).
После данных операций перед Вами появится Код, который вам необходимо будет скопировать (то что выделено красным. Внимание!! У каждого код индивидуальный, данный код просто выступает как пример, его вводить не нужно), но не спешите закрывать эту страницу, она еще понадобится.
Данные код Вы копируете и переходите в админ.часть вашего магазина в пункт меню Настройки, Общие настройки, Настройки счетчика, поле Код подтверждения. Используйте кнопку добавить и Сохранить.
Не забудьте сохранить общую страницу ( зеленая кнопка вверху страницы)
Далее вам нужно вернутся туда где копировали Код и нажать кнопку Подтвердить.
В результате у вас должно быть вот такое:
После это ваш сайт начнет индексироваться. Это может занять время от 1 недели и больше.
Как подтвердить права на сайт в Google-вебмастере?
Для подтверждения прав на сайт в Google мы предлагаем один из двух способов:
1 способ
Через SEO-панель
Шаг 1
Чтобы подтвердить права на сайт, для начала необходимо завести почтовый ящик на сервисе Google.
Если у вас уже есть почтовый аккаунт, необходимо:
Шаг 2
В появившемся окне в блоке «Рекомендуемый способ подтверждения» скачайте и сохраните файл подтверждения на компьютере или просто откройте его в окне браузера (также вы можете скачать его и открыть с помощью, например, блокнота).
Шаг 3
Теперь перейдите в систему управления и в списке «Настройки» выберите раздел «SEO-панель».
Шаг 4
Шаг 5
Откроется окно добавления файла верификации.
Шаг 6
После этого вернитесь на сайт Google-вебмастер и нажмите кнопку «Подтвердить».
Права на сайт будут подтверждены.
Способ 2
Через размещение мета-тега в шаблонах сайта
Шаг 1
Зайдите на сайт Google-вебмастер, в блоке «Ресурс с префиксом в URL» введите адрес вашего сайта и нажмите «Продолжить».
Шаг 2
В открывшемся окне в блоке «Другие способы подтверждения» раскройте пункт «Тег HTML» и скопируйте предложенный вам мета-тег.
Шаг 3
Теперь перейдите в систему управления и в списке «Настройки» выберите раздел «SEO-панель».
Шаг 4
В блоке «Прохождение верификации Yandex/Google» нажмите на ссылку «Верификация мета-тегом».
Шаг 5
В открывшемся окне:
Шаг 6
Затем снова вернитесь в аккаунт Google-вебмастера и нажмите кнопку «Подтвердить».
Как добавить сайт в Google Search Console (Webmaster Tools)
Приветствую всех читателей и подписчиков блога snarkfog.net! В этой статье попробую разложить по полочкам мануал, как добавить сайт в Google Search Console (ex. Google Webmaster). Статья рассчитана на новичков.
Недавно мы узнали о возможности отклонить ссылки в Google с помощью инструмента Search Console, чтобы вылечить сайт от санкций. И это лишь одна из многих полезных функций этого инструмента. Также с помощью данного инструмента можно управлять настройкой главного зеркала сайта. Итак, давайте разбираться.
Как добавить сайт в Google Search Console
Чтобы начать работу с Search Console, вам потребуется аккаунт в Google. Если у вас его ещё нет — самое время создать почту на Gmail. Рекомендую под каждый проект создавать свой отдельный аккаунт, к которому будут привязаны Search Console, Google Analytics, Google Мой Бизнес и другие инструменты. Однако вы можете использовать личный аккаунт (с помощью которого можно получить сертификат Google AdWords) или держать все сайты в одном общем, как вам удобнее.
Регистрация сайта в Google
Раньше этот инструмент назывался Google Webmaster Tools. Старое название сохранилось в его URL. Инструмент переименовали в Search Console, но адрес остался прежним. Google ограничился лишь сменой названия, интерфейс сервиса практически не изменился. А вот Яндекс недавно презентовал новый Яндекс Вебмастер.
Чтобы зайти в сам Search Console, переходим по ссылке: https://www.google.com/webmasters/tools/home?hl=ru
Здесь нас интересует большая красная кнопка «Добавить ресурс«.
В появившемся окне выбираем пункт «Веб-сайт» (можно добавить и своё мобильное приложение, например), вводим его адрес (с указанием протокола — если ваш сайт доступен по http:// и htpps://, нужно ввести предпочитаемый вариант) и нажимаем «Добавить«.
Как подтвердить сайт в Google
Добавить сайт в Google Webmaster — это лишь 50% работы. Теперь нужно выбрать способ подтверждения прав на добавляемый сайт. Иначе кто угодно мог бы добавлять в Search Console любые сайты.
Возможные способы подтверждения:
Обратите внимание: в случае с Google Analytics сайт должен быть добавлен в эту систему, на нём должен быть установлен код отслеживания. Будем считать, что вы ещё не устанавливали Analytics, поэтому этот способ сразу отклоняем. С DNS тоже не всё просто, он подходит не всем пользователям, как и Диспетчер тегов.
Самым простым и распространённым вариантом является добавление html-файла. Скачиваем его и загружаем по FTP в корневую папку нашего сайта.
После загрузки и проверки (как указано в инструкции) файла нажимаем на красную кнопку «Проверить«. Если всё в порядке, откроется новый экран с поздравлениями от Google.
Заключение
Как видите, зарегистрировать свой сайт в Google Search Console (он же Google Webmaster Tools) можно без специальных навыков и знаний. Совсем не обязательно поручать эту задачу программисту.
В дальнейшем мы рассмотрим возможности этого инструмента и основные приёмы работы с ним.
Если у вас остались вопросы, смело задавайте их в комментариях.
Инструменты Webmaster Tools
После подтверждения подлинности вашего сайта с помощью таких служб, как Google, Bing, Pinterest, Yandex и Facebook, вы сможете разблокировать дополнительные возможности данных служб, например аналитику и ускоренный процесс индексации поисковыми системами.
Большинство инструментов подтверждения подлинности сайта предлагают добавить «метатег» в заголовок сайта; мы предлагаем специальные инструменты, позволяющие автоматически добавить метатег на сайт. Откройте раздел Мой сайт → Инструменты → Маркетинг → Посещаемость и прокрутите вниз до разделаСлужбы подтверждения подлинности сайтов для доступа к этим инструментам.
Google Search Console
Сначала войдите в https://search.google.com/search-console с помощью учётной записи Google и нажмите Добавить ресурс.
Подтверждение подлинности вашего домена в Google с использованием записей DNS
В некоторых ситуациях вам может потребоваться использовать запись DNS, а именно запись TXT, чтобы подтвердить ваше доменное имя в Google.
Сначала войдите в https://search.google.com/search-console с помощью учётной записи Google. В Google Search Console нажмите Добавить ресурс.
Alternatively, if you select the URL prefix option, type in your full address (including https://), и прокрутите вниз до подраздела Поставщик доменных имен в разделе Другие способы на следующей странице.
В большинстве случаев проверка выполняется немедленно, но подтверждение статуса проверки вашего домена в Google может занять до 72 часов.
Загрузка карты сайта WordPress.com на Google Search Console
После проверки своего сайта в Google, используя один из вышеупомянутых способов, для отправки карты сайта выполните следующие действия.
2. Загрузите URL-адрес карты сайта. Он должен иметь приблизительно следующий вид: https://имя-вашего-веб-сайта.wordpress.com/sitemap.xml.
При появлении сообщения об ошибке после загрузки карты сайта убедитесь, что веб-сайт является открытым, и попробуйте снова его загрузить.
Были ли эти инструкции полезны?
Bing Webmaster Center
Если вы уже проверили свой сайт в Google, его будет можно импортировать в Bing, а не выполнять процедуру проверки, представленную ниже. См. это руководство из Bing (прокрутите вниз до раздела «Импортировать из Google Search Console»).
Войдите на сайт http://www.bing.com/webmaster, используя свою учётную запись Live!
Ваш URL-адрес карты сайта практически всегда будет адресом вашего веб-сайта с /sitemap.xml в конце. Пример: yourgroovydomain.com/sitemap.xml
Проверка сайтов Pinterest
Войдите на сайт https://pinterest.com, используя свою учётную запись Pinterest. Нажмите меню рядом с изображением своего профиля в верхнем правом углу, а затем Настройки.
Подтверждение сайта Yandex
Войдите на сайт https://webmaster.yandex.com/. Если у вас еще нет учетной записи, ее можно создать на экране входа в систему.
Подтверждение компании Facebook
To get started, visit https://business.facebook.com/settings/ и войдите, используя свою учетную запись Facebook. Выберите свою компанию или создайте новую учетную запись для бизнеса в Facebook. Затем выполните следующие действия.