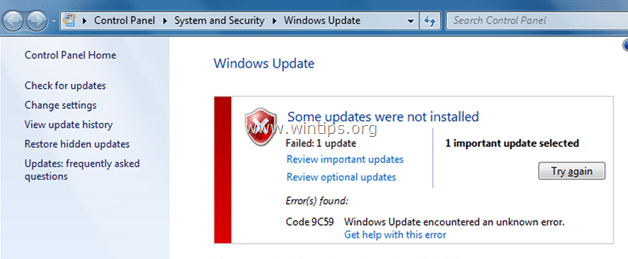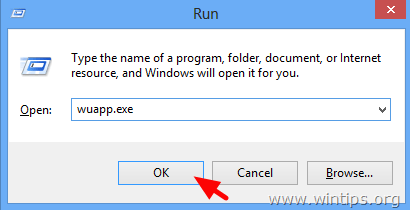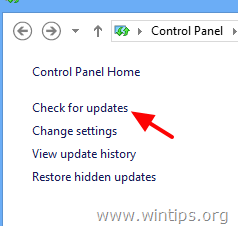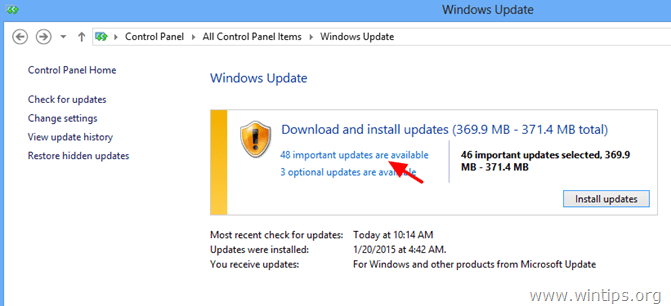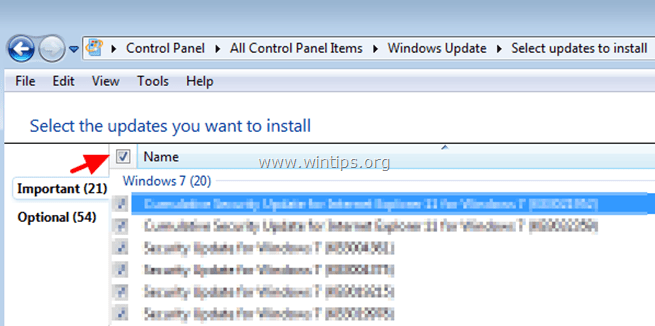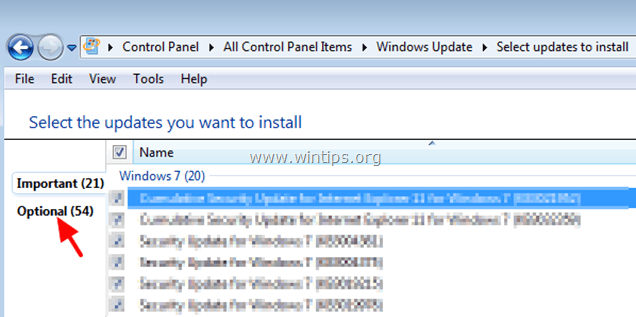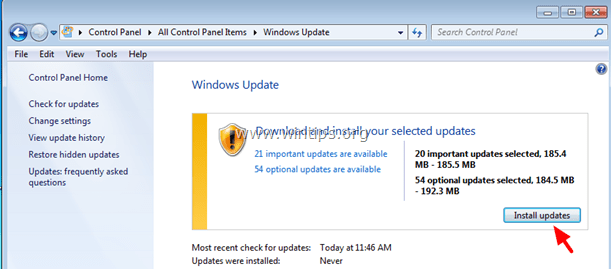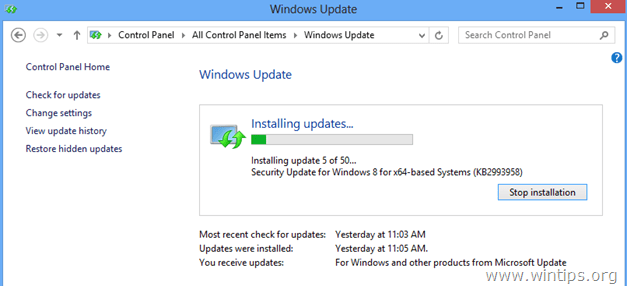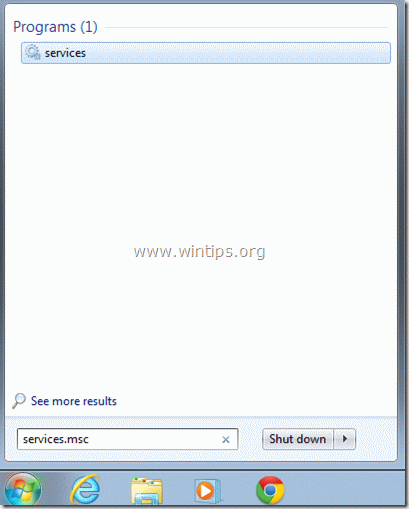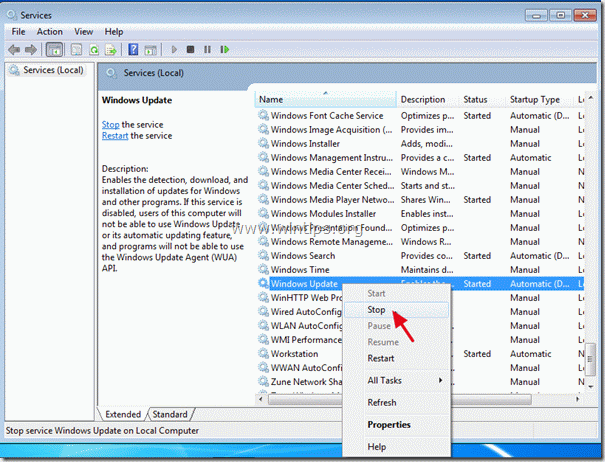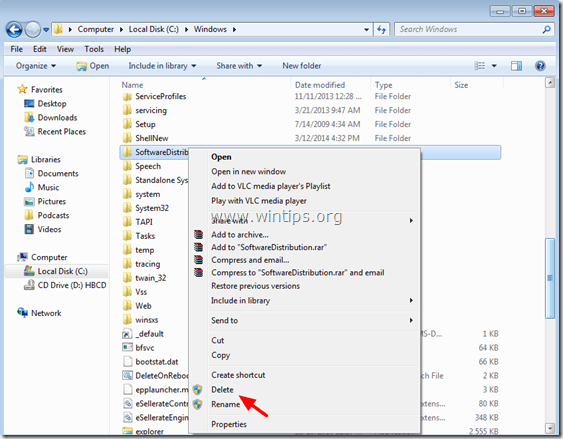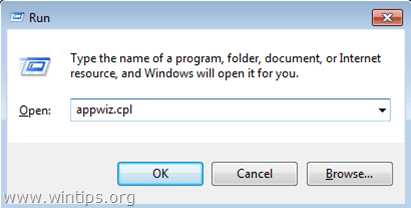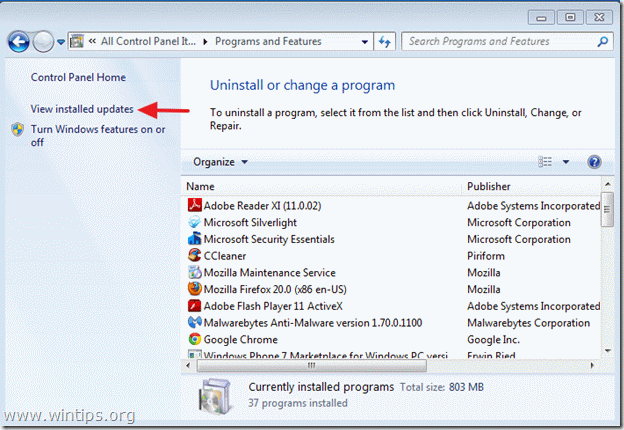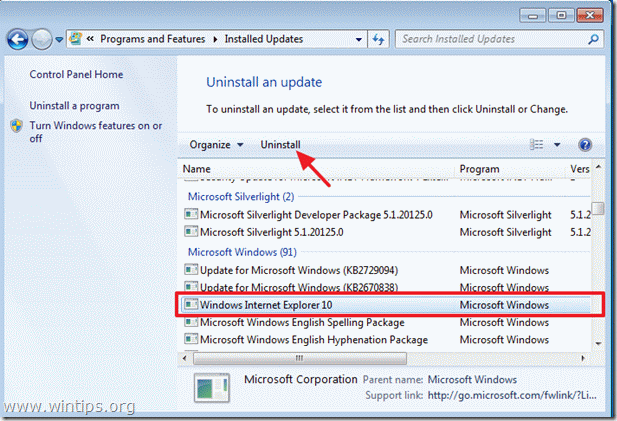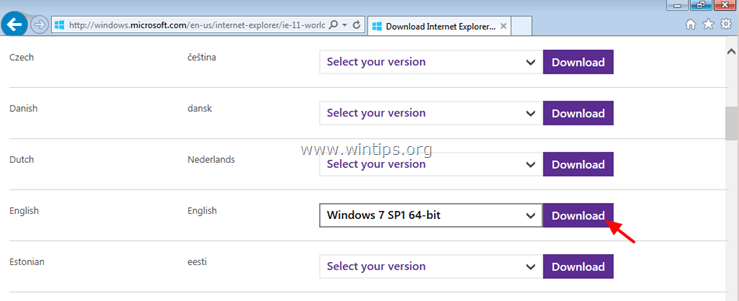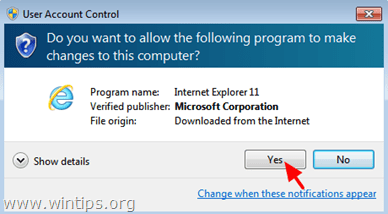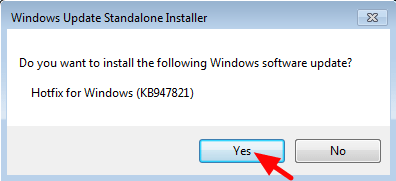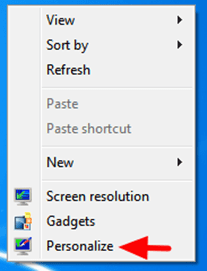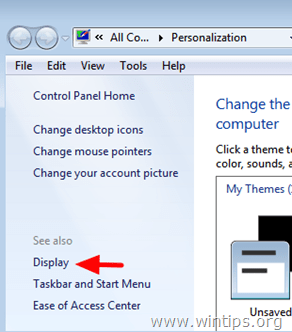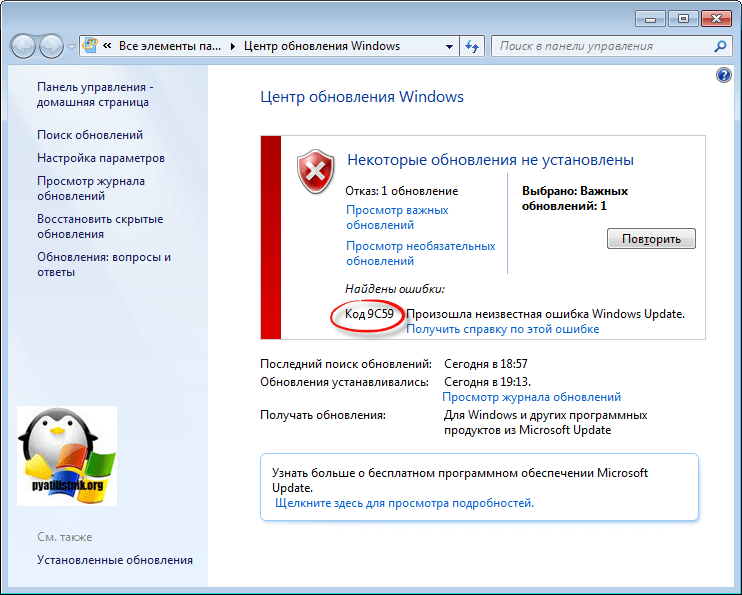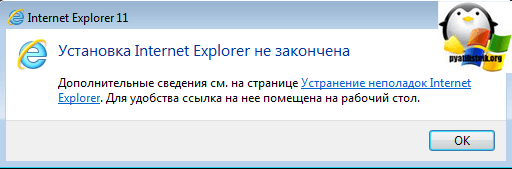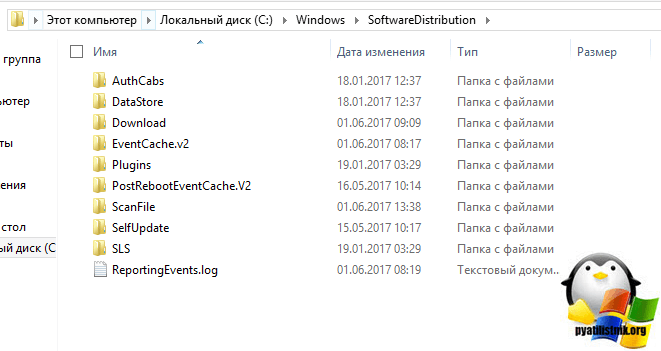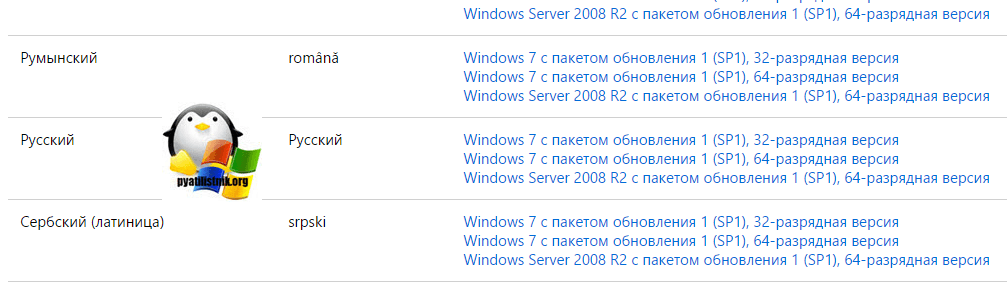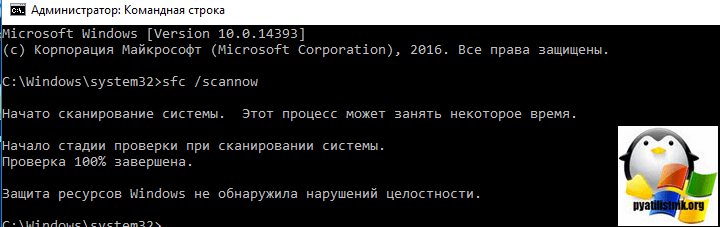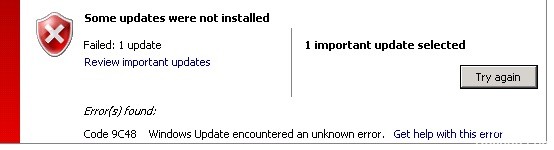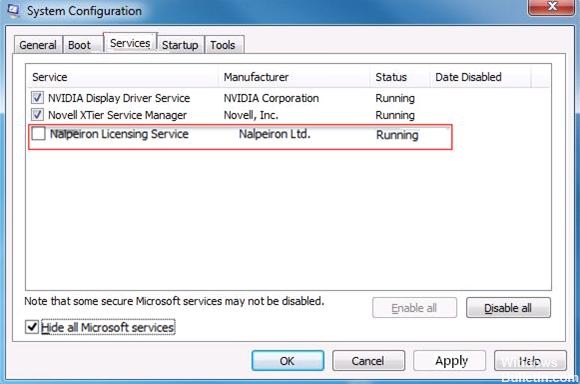код 9с59 проблема установки internet explorer 11 на windows 7
ИСПРАВЛЕНИЕ Код ошибки 9C59: установка Internet Explorer не удалась (IE10, IE11)
Код ошибки 9C59 может появиться при попытке установить Internet Explorer 11 (или IE10) через Центр обновления Windows. При возникновении этой проблемы происходит сбой Центра обновления Windows со следующим сообщением об ошибке: «Некоторые обновления не были установлены — обнаружены ошибки: Код 9C59 — Центр обновления Windows обнаружил неизвестную ошибку».
Код ошибки 9C59 при установке Internet Explorer может возникнуть по нескольким причинам, например: из-за повреждения папки Центра обновления Windows (SoftwareDistribution), повреждения элементов Центра обновления Windows, отсутствия важных обновлений, необходимых для установки Internet Explorer, и т. д.
В этом руководстве по устранению неполадок содержатся подробные инструкции по разрешению кода 9C59, полученного в Центре обновления Windows.
Как исправить ошибку 9C59 — установка Internet Explorer не удалась.
Решение 1. Установите все дополнительные обновления Windows обновить необходимые драйверы устройств
Шаг 1. Установите все важные и дополнительные обновления, кроме Internet Explorer 11.
1. Нажмите Windows + р ключи для загрузки Бег чат.
2. Введите следующую команду, чтобы открыть Центр обновления Windows, и нажмите Enter.
3. Нажмите Проверьте наличие обновлений.
4. Выбрать Важные обновления ссылка.
5. Первый Uncheck а также Перепроверьте название флажок, чтобы выбрать все важные обновления.
5. затем Uncheck обновление Microsoft Internet Explorer 11.
6. щелчок Необязательный слева
7. Uncheck а также Перепроверьте название флажок для выбора все опционально Обновления и нажмите ОК.
8. Наконец, выберите Установить обновления.
—– Будьте терпеливы, пока Windows устанавливает обновления —–
9. После установки обновлений Windows выполняйте ту же процедуру, пока не установите все доступные обновления, КРОМЕ IE11.
Шаг 2. Обновите необходимые драйверы устройства.
1. Загрузите и установите с сайта производителя последние версии драйверов для следующих устройств:
Шаг 3. Установите Internet Explorer 11
1. После выполнения вышеуказанных действий попробуйте установить Internet Explorer снова. Если вы все еще сталкиваетесь с проблемами, попробуйте решение 2 ниже.
Решение 2. Удалите папку SoftwareDistribution (папка хранилища обновлений Windows)
Папка SoftwareDistribution — это каталог, в котором Windows хранит загруженные обновления. Если эта папка повреждена, то вы будете сталкиваться с проблемами во время Центра обновления Windows. Итак, еще одно решение для обхода ошибки 9C59 во время Центра обновления Windows — удалить (или переименовать) эту папку * и перезагрузить компьютер. Чтобы удалить папку SoftwareDistribution:
* Заметка: После перезапуска в следующий раз, когда Центр обновления Windows проверит наличие доступных обновлений, автоматически будет создана новая пустая папка SoftwareDistribution для хранения обновлений.
1. Одновременно нажмите Ключ Windows + р открыть окно запуска команды.
2. В командной строке запуска введите: services.msc и нажмите Войти.
3. Искать Служба обновления Windows, затем щелкните правой кнопкой мыши и выберите Стоп.
3. Перейдите к «C: Windows«папка.
4. Удалить (или переименовать, например, в «SoftwareDistributionOLD»)SoftwareDistributionпапка.
5. Перезагрузите компьютер и попробуйте установить Internet Explorer.
Решение 3. Используйте автономный установщик Internet Explorer 11.
Шаг 1. Удаление предыдущей версии Internet Explorer из панели управления.
Перейдите к Windows Панель управления открыто программы Возможности> Просмотр установленных обновлений и удалите любую предыдущую версию Internet Explorer.
1. Нажмите «Windows» 
2. Тип «appwiz.cpl» и нажмите Войти.
3. В «Программы и характеристики«Окно, нажмите на»Просмотр установленных обновлений«на левой панели.
4. Из списка установленных программ найдите Internet Explorer и нажмите «Удалить».
5. Когда удаление завершено, перезагрузите компьютер чтобы изменения вступили в силу и вернуться к Internet Explorer 9.
Дополнительная помощь:
Шаг 2. Загрузите автономный установщик Internet Explorer.
Для установки IE11 используйте пакет автономной установки Internet Explorer 11.
1. Перейдите на сайт загрузки Microsoft IE и загрузите автономный установщик Internet Explorer 11 в соответствии с языком вашей системы и версией Windows 7:
2. После завершения загрузки дважды щелкните загруженный файл (например, «IE11-Windows6.1-x64-en-us.exe»), чтобы установить IE11.
3. После завершения установки перезагрузите компьютер.
Решение 4. Исправьте ошибку Windows Corruption, используя средство готовности обновления системы (DISM)
1. Загрузите и сохраните на рабочем столе средство готовности обновления системы в соответствии с версией Windows.
2. Дважды щелкните, чтобы установить загруженный файл (например, Windows6.1-KB947821-v34-x86.msu).
3. После завершения установки перезагрузите компьютер и попробуйте снова установить Internet Explorer.
Другие решения, которые можно попробовать, если вышеуказанные решения не работают:
1. Сброс компонентов обновлений Windows, запустив Почини это инструмент по этой ссылке.
2. Убедитесь, что вы установили следующие обязательные обновления для Internet Explorer:
3. Освободите место на диске, запустив Очистку диска.
3. Измените DPI на настройки по умолчанию.
1. Щелкните правой кнопкой мыши пустое место на рабочем столе и выберите «Персонализация».
2. Нажмите дисплей слева
3. Выберите Меньше — 100% (по умолчанию)
Как исправить ошибку Internet Explorer 9C59
| Номер ошибки: | Ошибка 9C59 | |
| Название ошибки: | Ie 10 Error Code 9C59 | |
| Описание ошибки: | Ошибка 9C59: Возникла ошибка в приложении Internet Explorer. Приложение будет закрыто. Приносим извинения за неудобства. | |
| Разработчик: | Microsoft Corporation | |
| Программное обеспечение: | Internet Explorer | |
| Относится к: | Windows XP, Vista, 7, 8, 10, 11 |
Проверка «Ie 10 Error Code 9C59»
«Ie 10 Error Code 9C59» обычно называется формой «ошибки времени выполнения». Программисты работают через различные уровни отладки, пытаясь убедиться, что Internet Explorer как можно ближе к безошибочным. Хотя эти превентивные действия принимаются, иногда ошибки, такие как ошибка 9C59, будут пропущены.
После установки программного обеспечения может появиться сообщение об ошибке «Ie 10 Error Code 9C59». Когда появится ошибка, пользователи компьютеров смогут уведомить разработчика о наличии ошибки 9C59 через отчеты об ошибках. Разработчик сможет исправить свой исходный код и выпустить обновление на рынке. Таким образом, в этих случаях разработчик выпустит обновление программы Internet Explorer, чтобы исправить отображаемое сообщение об ошибке (и другие сообщенные проблемы).
Что вызывает ошибку 9C59 во время выполнения?
Вполне вероятно, что при загрузке Internet Explorer вы столкнетесь с «Ie 10 Error Code 9C59». Мы можем определить происхождение ошибок ошибки 9C59 во время выполнения следующим образом:
Повреждение, отсутствие или удаление файлов Ie 10 Error Code 9C59 может привести к ошибкам Internet Explorer. Большую часть проблем, связанных с данными файлами, можно решить посредством скачивания и установки последней версии файла Microsoft Corporation. В качестве последней меры мы рекомендуем использовать очиститель реестра для исправления всех недопустимых Ie 10 Error Code 9C59, расширений файлов Microsoft Corporation и других ссылок на пути к файлам, по причине которых может возникать сообщение об ошибке.
Ошибки Ie 10 Error Code 9C59
Частичный список ошибок Ie 10 Error Code 9C59 Internet Explorer:
Эти сообщения об ошибках Microsoft Corporation могут появляться во время установки программы, в то время как программа, связанная с Ie 10 Error Code 9C59 (например, Internet Explorer) работает, во время запуска или завершения работы Windows, или даже во время установки операционной системы Windows. Документирование проблем Ie 10 Error Code 9C59 в Internet Explorer является ключевым для определения причины проблем с электронной Windows и сообщения о них в Microsoft Corporation.
Ie 10 Error Code 9C59 Истоки проблем
Большинство проблем Ie 10 Error Code 9C59 связаны с отсутствующим или поврежденным Ie 10 Error Code 9C59, вирусной инфекцией или недействительными записями реестра Windows, связанными с Internet Explorer.
Точнее, ошибки Ie 10 Error Code 9C59, созданные из:
Совместима с Windows 2000, XP, Vista, 7, 8, 10 и 11
Код 9c59 произошла неизвестная ошибка Windows update
Проблема обновления windows 7 ошибка 9c59
FIX Error Code 9C59: Internet Explorer Installation failed (IE10, IE11)
Error Code 9C59 may appear when you try to install Internet Explorer 11 (or IE10) via Windows Update. When this problem happens, the Windows Update fails with the following error message: “Some Updates were not installed – Error(s) found: Code 9C59 – Windows Update encountered an unknown error“.
The error Code 9C59 can occur for several reasons e.g. due to a Windows Update folder (SoftwareDistribution) corruption, Windows Update elements corruption, missing important updates that are needed to install Internet Explorer, etc.
This troubleshooting guide contains detailed instructions on how to resolve the Code 9C59 received during Windows Update.
How to fix Error 9C59 – Internet Explorer installation failed.
Solution 1: Install all optional Windows Updates & update essential device drivers
Step 1. Install all Important and Optional updates except Internet Explorer 11.
1. Press Windows + R keys to load the Run dialog box.
2. Type the following command to open Windows Update and press Enter.
3. Press Check for updates.
4. Choose the Important Updates link.
5. First Uncheck and re-check the Name checkbox to select all Important Updates.
5. Then Uncheck the Microsoft Internet Explorer 11 update.
6. Click Optional at the left.
7. Uncheck and re-check the Name checkbox to select all Optional Updates and click OK.
8. Finally choose to Install Updates.
—– Be patient while Windows install updates —–
9. After Windows Updates are installed, perform the same procedure until you install all available updates EXCEPT IE11.
Step 2. Update essential device drivers.
1. Download and Install from the manufacturer’s website the latest drivers for the following devices:
Step 3. Install Internet Explorer 11
1. When you perform the above steps try to install Internet Explorer again. If you still face problems, try solution 2 below.
Solution 2. Delete the SoftwareDistribution folder (Windows Updates Store Folder)
The SoftwareDistribution folder, is the location where Windows stores the downloaded updates. If this folder is corrupted, then you will face problems during Windows Update. So, another solution to bypass the error 9C59 during Windows Update, is to delete (or rename) that folder* and restart your computer. To delete the SoftwareDistribution folder:
* Note: Upon restart, the next time the Windows Update checks for available updates, a new empty SoftwareDistribution folder will be create automatically to store updates.
1. Simultaneously press Windows key + R to open run command box.
2. In run command box, type: services.msc and press Enter.
3. Search for Windows Update service, then right click on it and select Stop.
3. Navigate to “C:Windows”folder.
4. Delete (or Rename e.g. to “SoftwareDistributionOLD”) the “SoftwareDistribution” folder.
5. Restart your computer and then try to install Internet Explorer.
Solution 3: Use Internet Explorer 11 offline installer.
Step 1: Uninstall previous version of Internet Explorer from Control Panel
Navigate to Windows Control Panel & open Programs & Features > View Installed Updates and uninstall any previous version of Internet Explorer.
1. Press “Windows” 
2. Type “appwiz.cpl” and press Enter.
3. In the “Programs and Features” window, click on “View installed updates” on the left pane.
4. From the list of installed programs, locate Internet Explorer and click “Uninstall”.
5. When uninstallation is completed, restart your computer for changes to take effect and revert back to Internet Explorer 9.
Additional Help:
Step 2: Download Internet Explorer Offline Installer.
Use an Internet Explorer 11 Offline installer package to install IE11.
1. Navigate to Microsoft’s IE download site and download Internet Explorer 11 Offline Installer according to your system language and Windows 7 version:
2. When the download is completed, double-click at the downloaded file (e.g. “IE11-Windows6.1-x64-en-us.exe“) to install IE11.
3. When the installation is completed, restart your computer.
Solution 4. Fix Windows Corruption error using System Update Readiness tool (DISM)
1. Download and save to your desktop the System Update Readiness tool according to your Windows version.
2. Double click to install the downloaded file (e.g. Windows6.1-KB947821-v34-x86.msu).
3. When the installation is completed, restart your computer and try to install Internet Explorer again.
Other solutions to try if the above solutions don’t work:
1. Run this tool from Microsoft to Fix Microsoft Windows Update Issues.
3. Make sure that you have installed the following prerequisite updates for Internet Explorer:
4. Change DPI to default settings.
1. Right-click on an empty space on your desktop and click Personalize.
2. Click Display at the left.
3. Select the Smaller – 100% (default)
Ошибка 9с59, решаем за минуту
Ошибка 9с59, решаем за минуту
Добрый день уважаемые читатели и гости блога, не так давно я вам рассказывал о последних данных по статистике браузеров в мире и там как вы помните IE занимал не очень высокое место. Сегодня я хочу поговорить именно про Internet Explore 11 и как в нем решается ошибка 9с59 при попытке его установить или обновиться до него. Разновидностью у данной ошибки могут быть WindowsUpdate_00009C59 и WindowsUpdate_dt000. Как и написал в заголовке все устраним за считанные минуты.
Как исправить ошибку 9с59
Данная проблема чаще всего возникает чаще всего на операционных системах WIndows 7, хотя я ее и встречал на Windows 8.1. Ситуация такая, при обновлении Windows вам может прилететь обновление Internet Explore 11 в центре обновления системы, либо же вы намеренно решили установить 11 версию IE, не суть, в результате выполнения действий по установке вы видите сообщение об ошибке:
При установке IE11, сообщение будет таким:
Список решений
Установка дополнительных обновлений
Ошибка 9с59 в windows 7, 100% лечится установкой дополнительных обновлений, их список ниже:
Вы их просто устанавливаете основываясь на своей разрядности операционной системы и по очереди устанавливаете.











Все одним архивом с mail.ru облака https://cloud.mail.ru/public/MyQT/y2aLBMrmo
Далее берете и устанавливаете все KB по очереди. Все список автономных установщиков я вам предоставил. Далее перезагружаетесь и пробуете установить Internet Explore 11, могу вас уверить, что код 9с59 у вас больше не появится.
Удаление поврежденных обновлений
Очень часто установке новых обновлений, мешают старые, так как они могут быть повреждены, с такой ситуацией я сталкивался неоднократно. Из данной ситуации вы можете выйти двумя способами.
Чистим папку SoftwareDistribution, для этого ищем ее в C:Windows удаляете все, если какие-то папки останутся, но в них ничего не будет, то это не страшно.
Далее перезапускаем службу “Центр обновления Windows” через оснастку “Службы” либо через командную строку от имени администратора:
net start wuauserv
Если это не помогло и код 9с59 в windows 7 все еще присутствует, выполните вот этот скрипт.
Содержимое скрипта, если нужно снести 11 версию, то 10 меняем на 11
Установка толстого клиента Internet Explore
Все, что вам нужно так это скачать автономный установщик IE 11, найти его можно по ссылке https://support.microsoft.com/ru-ru/help/18520/download-internet-explorer-11-offline-installer. Выбираем нужную версию, хоть под Windows Server 2008 R2.
Далее запускаете и пробегаетесь по мастеру установки, после чего перезагружаетесь.
Восстановление системных компонентов
Иногда исправить ошибку 9с59 помогает восстановление поврежденных системных компонентов, во первых откройте командную строку от имени администратора и проверьте системные компоненты на наличие повреждений, с помощью команды:
Сканирование может занять продолжительное время, обязательно дождитесь окончания.
Если найдутся какие либо проблемы, то выполните команду по восстановлению:
dism /online /Cleanup-Image /RestoreHealth
Перерегистрация библиотек и средство regsvr32
Очень редко, переходя IE8-9 на десятую версию приходится заново зарегистрировать библиотеку
regsvr32 actxprxy.dllr
egsvr32 “%ProgramFiles%Internet Explorerieproxy.dll”
После чего перезагружаемся и проверяем исправилась ли ошибка с кодом 9с59.
Решаем ошибку обновления 9c48 в Windows 7, 8 и 10
Владельцы Windows сталкиваются с ошибкой 9c48, когда пытаются установить обновление для системы. Некоторые пользователи утверждают, что данный код возникает во время установки определенных обновлений для браузера Internet Explorer или Edge. Ошибка 9c48 способна проявляться на всех версиях ОС Windows, начиная от Windows 7 и заканчивая последними сборками Windows 10.
Что вызывает ошибку 9c48?
Методы решения ошибки 9c48
Метод №1 Запуск средства устранения неполадок
Верно, средство устранения неполадок не так уж и часто помогает в решении «неполадок», возникших в системе, тем не менее время от времени оно все же способно разрешить проблему. Чтобы запустить средство устранения неполадок, нужно сделать следующее:
Пробуем обновить свою Windows еще раз. Ошибка 9c48 могла исчезнуть с вашего компьютера. Если же нет, то давайте двигаться дальше.
Метод №2 Отключение активной защиты антивируса
Как правило, антивирус — невероятно полезная вещь на компьютере любого пользователя. Тем не менее порой антивирус может стать чересчур «заботливым», блокируя направо-налево любой компонент в Windows, системный он или нет.
Мы рекомендуем вам попробовать отключить активную защиту своего стороннего антивируса и посмотреть, что из этого выйдет. Отключить защиту того или иного антивируса можно по разному — например, через трей в панели задач системы.
Метод №3 Включение установщика модулей Windows
Оказывается, ошибка с кодом 9c48 может возникать из-за отключенного установщика модулей Windows. Данная служба ответственна за установку, изменение и удаление обновлений Windows, а также дополнительных компонентов, важных для системы.
Разумеется, вы не сможете обновиться, если эта служба деактивирована. Чтобы включить установщик модулей Windows, вам нужно сделать следующее:
Если установщик модулей Windows был деактивирован в вашей ОС, то этот метод должен был избавить вас от ошибки 9c48.
Метод №4 Возврат к Internet Explorer 10 (только для Windows 7)
Некоторые пользователи смогли избавиться от обговариваемой ошибки, просто откатившись к Internet Explorer 10 — более старой версии браузера от Майкрософт. Если у вас Windows 7 и вы сталкиваетесь с такой же проблемой, то попробуйте сделать следующее:
Пытаемся обновить Windows 7 и смотрим, исчезла ли ошибка 9c48 или нет.
Метод №5 Восстановление системы
Ничего не получилось? Тогда пора приниматься за выполнение более изощренных методов. Мы предлагаем вам воспользоваться точкой восстановления, созданной в системе автоматически, чтобы попытаться избавиться от ошибки 9c48. Это не гарантированное решение, но попытаться все же стоит.
Итак, восстановление системы при помощи точки восстановления выполняется следующим образом:
Метод №6 Возврат ПК к исходному состоянию
Что же, если и вышеуказанный метод не смог вам помочь, то можно попробовать вернуть компьютер к исходному состоянию. Проще говоря, переустановить Windows, не теряя при этом своих личный данных.
Чтобы запустить этот процесс, сделайте следующее:
Все, процесс сброса компьютера начался. Подождите окончания сброса и, как только войдете в систему, проверьте наличие ошибки 9c48 при обновлении Windows.
Исправляем ошибки установки обновлений Windows 7

Существует правило – если есть обновления, то есть и проблемы с их установкой. Давайте разберем, какие основные проблемы возникают при обновлении Windows 7 через Windows Server Update Services (WSUS) и как их исправить с наименьшими затратами.
Ошибка #1. Failed to find updates with error code 80244010
Эту ошибку вы практически гарантированно будете наблюдать на любой системе, впервые обратившейся к серверу WSUS. В WindowsUpdate.log также встретится предупреждение:
WARNING: Exceeded max server round trips
Причина проблемы в том, что список обновлений стал слишком большим, и клиент не может принять его за один заход. Подробности — blogs.technet.microsoft.com/sus/2008/09/18/wsus-clients-fail-with-warning-syncserverupdatesinternal-failed-0x80244010
Какое решение предлагает Microsoft? Если после ошибки запустить повторный поиск обновлений, то процесс загрузки метаданных продолжится с момента возникновения ошибки. Терпение господа, терпение. Три, пять попыток wuauclt /detectnow – и все образуется. Не забудьте при повторном поиске дождаться окончания предыдущего цикла поиска, иначе магия не сработает!
Ошибка #2. Не устанавливаются обновления Windows с ошибкой 0x80070308
Встречается эпизодически, и в одном случае из 100 у нее есть единственное и очень специфическое решение — удалить ключ
HKLMComponentsPendingRequired=1
Перезагрузиться. Здесь важно не переусердствовать, не следует удалять никакие другие ключи в этом разделе, даже если они вам очень не нравятся, потому что после этого обновления прекратят ставиться навсегда.
Ошибка #3. Все другие ошибки
Summary:
Seconds executed: 1164
Found 16 errors
Fixed 4 errors
Проблема заключается в том, что во время установки обновлений в системе могут появиться битые файлы. Что является причиной — неисправная сеть, диск, оперативная память, сам Windows Update – выяснить не получится, а исправить ошибки для установки последующих обновлений придется.
Как правило, повреждаются *.cat, *.mum, *.manifest файлы. У кого-то повреждаются *.dll, но я на практике не сталкивался. И вроде бы средство SURT должно само исправить ошибки, поскольку внутри него есть огромный каталог эталонных файлов. Только в последний раз SURT обновлялся в октябре 2014 года, а исправлений на операционную систему с тех пор вышло бесчисленное множество, и многих файлов в каталоге не хватает.
Ниже я опишу последовательность действий, необходимых для исправления ошибок установки обновлений на Windows 7 x64 с использованием SURT. Для редакции x86 просто потребуется другой пакет SURT из KB947821.
Последовательность действий будет следующая.
1. Запустить первый проход Windows6.1-KB947821-v34-x64.msu
Пользователя от работы отвлекать не потребуется, все сделаем удаленно. Создаем следующий командный файл и запускаем его:
где BUHWKS02 – целевая машина.
Когда скрипт отработает и встанет на паузу, проверяем %windir%LogsCBSCheckSUR.log
Если ошибок не найдено – дело не в битых обновлениях.
Если он заканчивается
Summary:
Seconds executed: 1164
Found 16 errors
Fixed 4 errors
CSI Manifest All Zeros Total count: 6
CSI Catalog Corrupt Total count: 3
Fixed: CSI Catalog Corrupt. Total count: 3
CBS MUM Corrupt Total count: 3
CBS Catalog Corrupt Total count: 3
CSI Catalog Thumbprint Invalid Total count: 1
Fixed: CSI Catalog Thumbprint Invalid. Total count: 1
Unavailable repair files:
winsxsmanifestswow64_microsoft-windows-gdi32_31bf3856ad364e35_6.1.7601.19091_none_c19fa2719495aca9.manifest
winsxsmanifestsamd64_microsoft-windows-capi2-weakcrypto_31bf3856ad364e35_6.1.7601.23290_none_5e936c9c5ce2e8e6.manifest
winsxsmanifestswow64_microsoft-windows-gdi32_31bf3856ad364e35_6.1.7601.23290_none_c22840d8adb43043.manifest
winsxsmanifestsamd64_microsoft-windows-gdi32_31bf3856ad364e35_6.1.7601.19091_none_b74af81f6034eaae.manifest
winsxsmanifestsamd64_microsoft-windows-capi2-weakcrypto_31bf3856ad364e35_6.1.7601.19091_none_5e0ace3543c4654c.manifest
winsxsmanifestsamd64_microsoft-windows-gdi32_31bf3856ad364e35_6.1.7601.23290_none_b7d3968679536e48.manifest
servicingpackagesPackage_2_for_KB3123479
то будем исправлять.
2. Копируем эталонные файлы на целевую машину
Microsoft предлагает нам длинную, путанную процедуру с извлечением хороших файлов из обновлений и размещением их в определенные каталоги средства SURT. При этом пути в статьях неверные. Где-то и вовсе рекомендуют подкладывать оригинальные msu файлы.
Самый простой и правильный вариант следующий — скопировать эталонные файлы с рабочей системы:
*.mum and *.cat из C:WindowsservicingPackages складываются в %windir%TempCheckSURservicingpackages
*.manifest из C:WindowswinsxsManifests складываются в %windir%TempCheckSURwinsxsmanifests
Проблема в том, что битых файлов обычно десятки, и их очень сложно выбрать и скопировать. Тогда на помощь приходит следующий скрипт PowerShell (эталонной считается машина, с которой вы запускаете скрипт)
Как видите, скрипт прост и может быть легко заточен напильником под вашу инфраструктуру.
3. Запускаем второй проход Windows6.1-KB947821-v34-x64.msu
=================================
Checking System Update Readiness.
Binary Version 6.1.7601.22471
Package Version 26.0
2016-03-03 09:15
Checking Windows Servicing Packages
Checking Package Manifests and Catalogs
Checking Package Watchlist
Checking Component Watchlist
Checking Packages
Checking Component Store
Summary:
Seconds executed: 1435
No errors detected
Ошибка #4. Если SURT отработал нормально, а обновления все равно не ставятся
Попробуйте прибегнуть к старому приему – сбросить службу Windows Update в исходное состояние. Для этого необходимо удалить каталог %windir%SoftwareDistribution.
Создаем файл WU-cleanupCMD.cmd:
net stop wuauserv
rmdir /s /q %windir%SoftwareDistribution
net start wuauserv
wuauclt /detectnow
После этого возникнет Ошибка #1, но как бороться с ней мы уже знаем.
Ошибка #5
Клиент исчезает из консоли WSUS. Любопытная ошибка, связанная с неправильным клонированием машин и задвоением (затроением и т.д.) идентификаторов клиентов. Решается так:
Ошибка #6
GetCookie failure, error = 0x8024400D, soap client error = 7, soap error code = 300, HTTP status code = 200
SyncUpdates failure, error = 0x80072EE2, soap client error = 5, soap error code = 0, HTTP status code = 200
Windows Update Client failed to detect with error 0x80072ee2
Ошибка связана с нехваткой ресурсов в AppPool WSUS. Решение — снять лимит на потребляемую память. Как это сделать — статья.
Коротко: Открываем IIS, Application Pools, WsusPool, Advanced Settings.
Параметр Private Memory Limit устанавливаем в 0.
Продолжение темы настройки WSUS — в моей следующей статье: https://habrahabr.ru/post/329440/
PS:
Многие ошибки решены в новом клиенте WSUS:
1. KB3125574 «Windows 7 post SP1 Convenience Rollup Update». Внимательно ознакомьтесь с разделом Known issues!
Предварительно необходимо установить KB3020369 «April 2015 servicing stack update for Windows 7 and Windows Server 2008 R2».
Исправить код ошибки Windows Update 9c48 (решено)
Проблема, которая продолжается уже около месяца, а может и дольше. Все началось с необязательного обновления, но, похоже, превратилось в важное обновление В настоящее время есть три обновления, которые нельзя установить постоянно, поэтому я не могу быть уверен, что это больше
Основными обновлениями, которые продолжают вызывать сбой, являются Обновление безопасности для Windows 7 для систем на основе x64 (KB3063858) и Обновление для Windows 7 для систем на основе x64 (KB3068708).
Необязательное обновление, которое продолжает давать сбой, – это Internet Explorer 11 для Windows 7 для систем на основе x-64, что очень запутанно, поскольку я даже не люблю и не использую Internet Explorer 11. Это все еще задача, когда вы видите, что она висит вокруг области обновления.
Как я могу исправить код ошибки Windows Update 9c48 в Windows?
Следуйте приведенным ниже шагам разрешения и попробуйте устанавливать обновления после каждого шага. Если ошибка обновления не устранена, вы можете продолжить устранение неполадок.
Запустите устранение неполадок Центра обновления Windows
Если у вас есть проблемы с обновлениями Windows на вашем компьютере первое, что вы можете сделать, это попробовать запустить Центр обновления Windows. Обновления для устранения неполадок – это интегрированный инструмент, включенный в компьютеры Windows 10. Он попытается обнаружить проблемы, которые вызывают ошибку обновления, и попытается исправить ее автоматически.
Сброс компонентов обновления Windows
Откройте командную строку Windows. Чтобы открыть командную строку, нажмите Пуск> Выполнить. Скопируйте и вставьте (или введите) следующую команду, затем нажмите клавишу ВВОД: cmd
Остановите службу BITS и службу Windows Update. Для этого введите следующие команды в командной строке. После ввода каждой команды нажмите ENTER.
Биты отключения сети
net stop wuauserv
Исправление обновления декабря 2019:
Мы рекомендуем вам попробовать этот новый инструмент. Он исправляет множество компьютерных ошибок, а также защищает от таких вещей, как потеря файлов, вредоносное ПО, сбои оборудования и оптимизирует ваш компьютер для максимальной производительности. Это исправило наш компьютер быстрее, чем делать это вручную:
SystemRoot% SoftwareDistribution DataStore
SystemRoot% SoftwareDistribution Downloadload
systemroot%system32system32system32system32system32catroot2
Для этого введите следующие команды в командной строке. После ввода каждой команды нажмите ENTER.
sc.exe sdset, биты D: (A;, CCLCSWRPWRPWRPWPDTLOCRRC ;;;; SY) (A;, CCDCLCSWRPWRPWRPWRPWRPWPDTLOCRSDRCWDRCWDWO ;; BA) (A ;; CCLCSWLRRRR ;;
sc.exe sdset wuauserv D: (A;, CCLCSWRPWRPWRPWPDTLOCRRC ;;; SY) (A ;; CCDCLCSWRPWPDTLOCRSDRCWDRCWDWO ;; BA) (A ;; CCLCSWLOCRRC ;; AU); PUC; CCVS
Отключить лицензионное программное обеспечение Nalpeiron
Если вы установили продукт по лицензии Nalpeiron, это может привести к сбою обновлений Windows. Если он есть, отключите его перед переустановкой обновлений. Запустите «Конфигурация системы», выполнив поиск «msconfig» или запустив его через «Выполнить». Щелкните правой кнопкой мыши на «msconfig.exe» и выберите, хотите ли вы работать в качестве системного администратора. Введите пароль администратора при появлении запроса.
В окне «Конфигурация системы» выберите вкладку «Службы», установите и снимите флажок «Служба лицензирования Nalpeiron». Нажмите Apply и OK, чтобы сохранить изменения. Закройте «Конфигурация системы» и перезапустите Windows 7. После перезагрузки попробуйте установить обновления еще раз, и они должны быть успешно установлены. После того, как обновления были успешно установлены, повторно активируйте эту службу и обновите ее до последней версии, доступной на сайте.
CCNA, веб-разработчик, ПК для устранения неполадок
Я компьютерный энтузиаст и практикующий ИТ-специалист. У меня за плечами многолетний опыт работы в области компьютерного программирования, устранения неисправностей и ремонта оборудования. Я специализируюсь на веб-разработке и дизайне баз данных. У меня также есть сертификат CCNA для проектирования сетей и устранения неполадок.