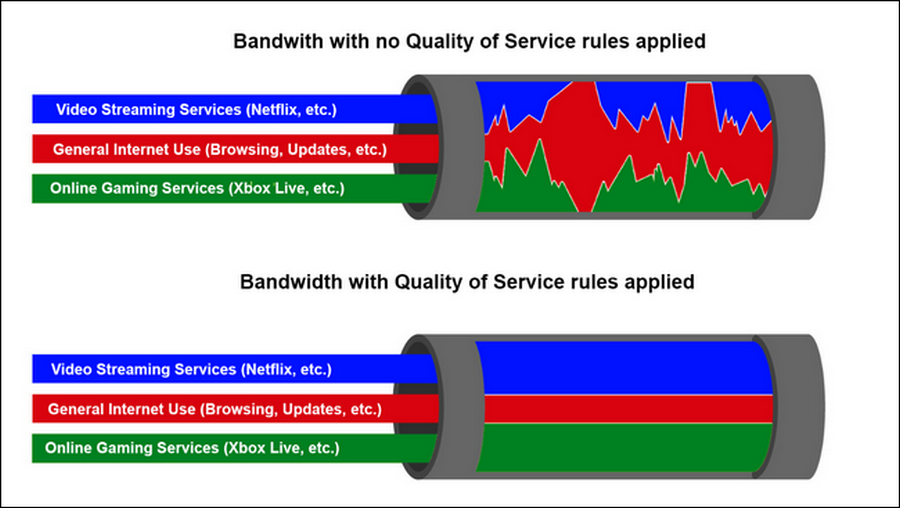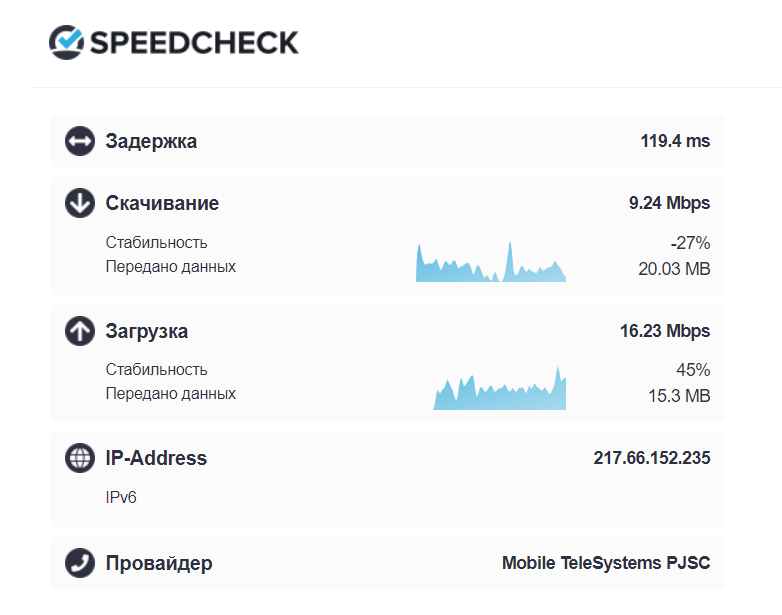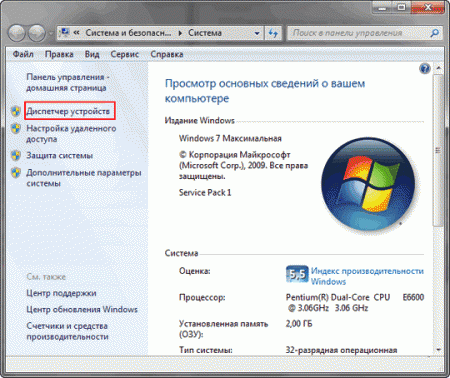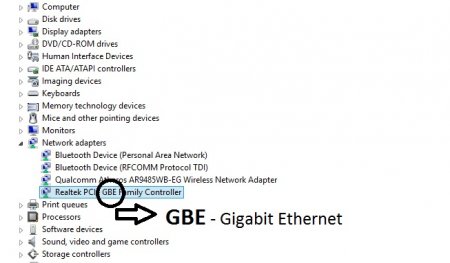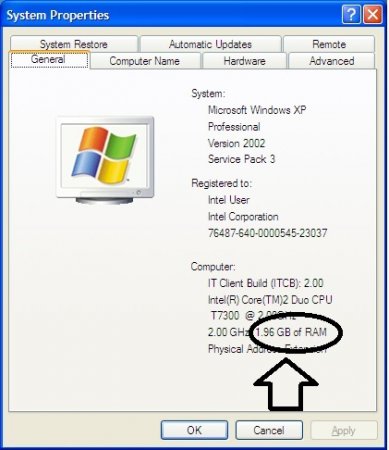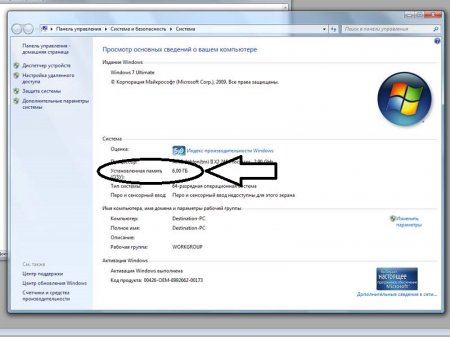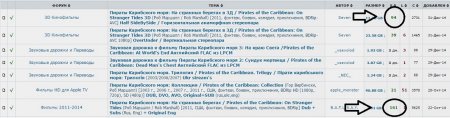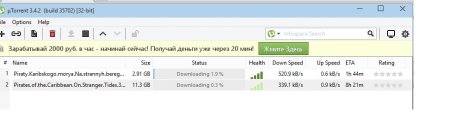какую скорость должен показывать спидтест при тарифе 100 мб
👍Какая скорость интернета считается нормальной
Какая скорость интернета считается нормальной? Ответим на этот вопрос кратко, в цифрах и без лишней воды. Скорость интернета считается нормальной тогда, когда она позволяет полноценно выполнять необходимые задачи при работе на компьютере, ноутбуке, планшете или смартфоне.
Простой ответ выглядит так – чем выше скорость интернета, тем лучше. Но если бы всё было так просто, то Вы бы сюда не пришли за ответом, верно?
Всё дело в том, что не у всех имеется возможность провести интернет со скоростью, скажем, 100 Мбит/сек по техническим или финансовым причинам. Поэтому в такой ситуации люди и задаются вопросом – Какая скорость интернета считается нормальной?
В таком положении в первую очередь стоит определиться, зачем подключается интернет. Если просто рыскать по страницам соцсетей, то это одно. А если требуется ежедневно заливать видео на Ютуб или скачивать торренты, то это совсем другое.
Так же стоит учитывать количество устройств, одновременно подключенных к сети. Допустим, у моих родителей только два смартфона и я иногда забегаю в гости с ноутбуком, поэтому им вполне хватает 5 Мбит/сек. А вот в нашем офисе одновременно подключенных девайсов в разы больше, поэтому и скорость нашего интернет соединения 100 Мбит/сек.
Если у Вас обычная семья из трех-четырех человек и такое же небольшое количество девайсов, требующих одновременного доступа в интернет, то можно ориентироваться на приведенные ниже данные.
Какая скорость интернета считается нормальной для социальных сетей
В этом случае достаточно 1 Мбит/сек
Какая скорость интернета считается нормальной для организации стримов
Минимальные значения примерно выглядят так:
Какая скорость интернета считается нормальной для онлайн игр
Для онлайн игр высокая скорость не так важна. Им больше важен пинг. Про пинг более подробно прочитайте на этой странице.
А скорости дли игр хватит и 1 Мбит/сек.
Какая скорость интернета считается нормальной для просмотра онлайн видео
Для просмотра онлайн видео требования к скорости будут выше, чем для онлайн игр и, примерно, составят такие значения:
Какая скорость интернета считается нормальной для видеозвонков
Для осуществления видеосвязи посредством, например, Skype, достаточно таких значений скорости интернета:
Вот такая вырисовывается примерная картина. Но важно учитывать, что скорость интернета не стабильна и имеет скачки и провалы. Поэтому для гарантированного решения поставленных задач, желательно эти значения умножить на два.
Если у Вас уже подключен интернет, тогда можете проверить его скорость прямо сейчас при помощи нашего сервиса
Надеюсь, наша команда, и я в частности, помогли Вам обрести примерное понятие в вопросе нормальной скорости интернета для Ваших потребностей.
Проверка скорости интернета и расшифровка полученных данных
С помощью приложения вы можете измерить скорость вашего доступа в интернет с любого устройства, мобильного телефона или компьютера или для любого провайдера, будь это оператор мобильной связи МТС, МегаФон, Билайн, Теле2 или любой другой, или ваш поставщик домашнего интернета. Тест поддерживает технологии GPRS, 3G, 4G/LTE, 5G, WiFi, WiMax, xDSL, ADSL, SHDSL, VDSL, xPON, FTTB и ETTH.
Проверка скорости интернета
Просто нажмите «Начать тестирование» и подождите примерно 1 минуту.
Поделитесь полученным результатам проголосовав в опросе в конце поста или в комментариях. Хочется знать «среднюю температуру по больнице».
Расшифровка данных и терминов
Оценить качество работы своего оператора связи, поставить ему оценку или посмотреть рейтинг операторов связи можно здесь >>>
Значения скорости загрузки и выгрузки
| Скорость | Значение | |||||||||
| до 3 Мбит/сек. | ||||||||||
| от 8 до 15 Мбит/сек. | Загрузка: Нормальная скорость для просмотра сайтов и просмотра видео в HD формате. | |||||||||
| от 15 до 45 Мбит/сек. | Загрузка: При такой скорости очень быстро открываются все сайты, загружаются фотографии и файлы из сети. Спокойно можно смотреть видео в Full HD. | |||||||||
| Скорость | Значение | |||||||
| до 40 мс. |
| Ping (в миллисекундах) | Что это означает в реальной жизни? |
|---|---|
| 1-40 | Подходящий вариант для онлайн-игр и участия в соревнованиях. |
| 41-100 | Достаточно для удалённой работы или стратегий, где не требуется немедленной реакции на действия других участников процесса. |
| Более 100 | Некомфортный отклик как для игр, так и для удалённой работы в Сети. |
Существует ещё и такой показатель как джиттер – он отображает колебания величины Ping (также в миллисекундах) и демонстрирует стабильность соединения. Чем ниже значение джиттера – тем лучше.
Сервисы для проверки скорости
Что нужно смотреть – разобрались. Теперь исследуем несколько удобных сервисов, где можно быстро и качественно проверить ключевые показатели вашего интернет-соединения.
Рекомендации перед проверкой
Для получения максимально точных результатов нужно отключить работу всех приложений на компьютере или смартфоне: торренты, радио, игры, антивирусные программы. В идеале при проверке компьютер должен быть напрямую присоединён к Сети, а не через роутер (его настройки могут ограничивать поток передаваемых данных).
Тестирование лучше проводить 2-3 раза и учитывать средний результат замеров.
Fast.com
Поклонникам минимализма рекомендуем воспользоваться американским веб-инструментом от компании Netflix. При переходе по ссылке автоматически запускается определение скорости интернет и буквально через несколько секунд результат тестирования будет готов:
Правда, не очень понятно, какую именно скорость он определяет: входящую или исходящую? Или какой-то усреднённый вариант? Судя по замерам на других сайтах – все-таки тестируется именно входящее соединение.
Интернетомер от Яндекса
Здесь тоже все очень просто и функционально. Переходите по ссылке и нажимаете на кнопку «Измерить»:
Показывает только входящую и исходящую скорость соединения. Вот для примера:
По отзывам пользователей – сервис слегка преувеличивает результаты. Помимо скорости определяет ещё и IP-адрес, тип браузера, разрешение экрана и ваше местонахождение.
Speedmeter.de
Это немецкая разработка, которая реагирует на нажатие кнопки «Вперёд». По отзывам пользователей – отличается высокой достоверностью и позволяет замерить качество 4G-соединений. Мои результаты ниже:
Сайт определяет не только темпы скачивания, загрузки и Ping, но и тот самый джиттер (вибрация). Замер показал, что стабильность и устойчивость соединения у меня также на высоте.
2ip.ru
Наша собственная разработка. Запустить сервис можно через кнопку «Тестировать». Однако ещё до нажатия этой кнопки можно выбрать другую площадку – сервер, с которым вы будете проводить тестирование. Для этого достаточно нажать на любой из жёлтых кружочков на карте, чтобы выбрать город. А затем под картой откроется список доступных в этом населённом пункте провайдеров, скорость передачи данных которых можно протестировать. Таким образом можно измерить скорость взаимодействия с любым сервером (вплоть до расположенных в США или Австралии). Естественно, чем дальше он будет находиться – тем ниже будет скорость.
Для меня важно определить качество работы именно моего текущего провайдера, поэтому сразу переходим к тестированию. Итак, за считанные секунды сервис определил входящую, исходящую скорость и Ping. Результаты замеров меня снова порадовали! 🙂
Здесь же (ниже, под окном тестирования) можно ознакомиться с данными статистики по средней скорости интернета в вашем городе и от вашего провайдера, чтобы было с чем сравнить:
Если вы уже решили сменить провайдера или запланировали переезд в другой город, то на помощь придёт ещё один наш сервис – «Скорость интернета». Здесь аккумулируются сведения о всех произведённых замерах за месяц, а это в среднем около 3 миллионов тестов. На основании анализа полученных данных можно увидеть средние показатели в городах и у конкретных провайдеров. Для запуска сервиса введите название провайдера в верхнюю строчку и/или название города в нижнюю, затем – нажмите «Найти».
На примере средней скорости по Красноярску (38 Мб/с входящая и 46,7 Мб/с исходящая) можно сделать вывод, что мой провайдер работает весьма неплохо и менять его пока не стоит.
Speedtest.net
Ещё один популярный сервис. Сразу же после перехода по ссылке определяет провайдера и IP-адрес. После нажатия на кнопку «Начать» выдаёт скорость скачивания и загрузки, а также показатель Ping. Поскольку сайт англоязычный, то встроенный переводчик превратил показатель Ping в «Свист»:
Здесь так же, как и в предыдущем варианте можно выбрать другой сервер для тестирования по России и по всему миру. Для этого достаточно нажать на кнопку в правом нижнем углу выдачи результатов под названием «Поменять сервер» и в открывшемся окне выбрать нужную площадку из выпадающего списка или через поисковую строку:
Speedof.me
Сервис представляет собой HTML5 тест скорости, который одинаково хорошо работает как на настольных компьютерах, так и на мобильных устройствах. Во время замер файлы загружаются не одновременно, а в определённой последовательности – это имитирует реальные условия работы в Сети. Помимо отображения графика загрузки и выгрузки в режиме реального времени, он позволяет ещё и производить сравнение с предыдущими замерами. Единственный недостаток – сайт англоязычный. Запуск производится через нажатие кнопки «Test» или «Test Again» (при повторном тестировании) в левом нижнем углу экрана. А результаты выводятся в левом верхнем углу:
График предыдущих проверок отображается снизу справа в разделе «History». Этот сервис по отзывам пользователей является одним из самых быстрых, точных и надёжных.
Testmy.net
Сайт также англоязычный, поэтому ниже приведены рисунки с результатами автоматического перевода на русский язык через браузер.
Для этого на главном экране нужно выбрать и нажать соответствующую кнопку:
При необходимости проведения регулярных замеров после нажатия на кнопку под цифрой 3 вы попадёте в окно настройки, где можно указать периодичность проведения тестов и их количество (по умолчанию – каждый час и 12 раз соответственно).
Если у вас постоянные проблемы с подключением, то столь частые замеры могут помочь вам сформировать журнал тестирования в разное время суток без необходимости постоянно подходить к компьютеру. При этом вы сразу же можете поделиться этими сведениями со своим провайдером, если в настройках укажете его адрес в разделе «Поделиться вашими результатами».
На данном сайте также интегрируются в общую базу все результаты проверок, поэтому здесь можно посмотреть консолидированные данные о качестве связи по городам, отдельным территориям или интернет-провайдерам. Подобные базы могут быть особенно интересны тем, кто планирует длительное время отдыхать или работать за рубежом. Можно заранее подобрать качественного провайдера на приглянувшемся вам курорте.
В целом, если работа в Сети не вызывает у вас особых затруднений (всё быстро грузится) – подобные тесты вызывают чисто спортивный интерес. А вот если возникли проблемы, то будет что предъявить своему провайдеру. Зачастую одного звонка, подкреплённого аргументами, бывает достаточно, чтобы восстановить нормальную связь.
Интернет 100 мегабит в секунду. Где и как тестировать такую скорость?
от Редакция 2dsl.ru
Когда имеет смысл подключать тариф 100 мегабит?
— При очень активном использовании торрентов
— Если интернетом пользуется более трех человек (по Wi-Fi, например)
— Если у вас свой небольшой домашний сервер
Какие условия должны быть соблюдены, чтобы поддерживалась такая скорость?
Не каждый компьютер сможет «потянуть» такую скорость. Вы можете попробовать собрать компьютер самостоятельно. Собирая конфигурацию обратите внимание на диски SSD — скорость обработки данных у них несоизмеримо выше, чем у обычных HDD. Это станет плюсом при загрузке системы и запуске программ. В целом необходимыми условиями для тестирования 100-мегабитной скорости по тарифу являются:
1-гигабитная сетевая карта.
Для того, чтобы проверить какой сетевой адаптер у вас стоит требуется зайти в «Диспетчер устройств».
Далее находим пункт «Сетевые адаптеры» и внимательно читаем название устройства. В его названии должны фигурировать буквы GBE, что расшифровывается как Gigabit Ethernet — значит наша сетевая карта подходит под такую скорость:
2. Оперативная память — 3 гигабайта
Для того, чтобы посмотреть какое количество «оперативки» у вас на борту — достаточно зайти в свойства «Моего компьютера» (Просто «Компьютер» в Windows 8/10):
Как тестировать скорость 100 мегабит/с?
Обратите внимание на колонку S — количество «сидов», т.е. уже скачавшх торрент человек и сидящих на раздаче. Чем больше их количество — тем больше и скорость. Выбираем два самых популярных торрента и начинаем закачку. Дожидаемся, пока скорость будет максимальной:
Таким образом, скоростью закачки вы сможете посчитать свою тарифную скорость. Рассчитаем на моем примере. Скорость в торрентах измеряется в БАЙТАХ (как видно на скриншоте обычно букву B делают большой в сочетании kB)
- какую скорость должен набрать самолет чтобы взлететь
- какую скорость должен соблюдать водитель при возникновении опасности для движения