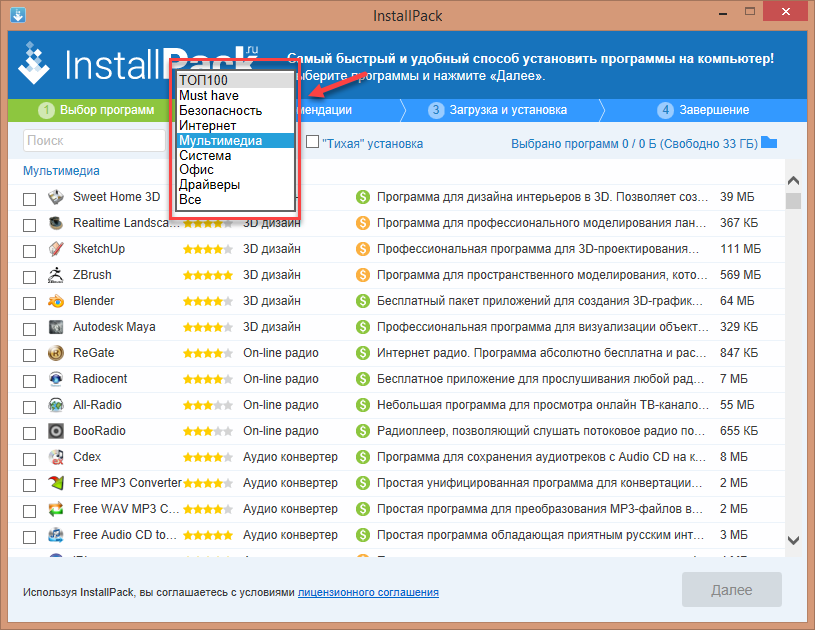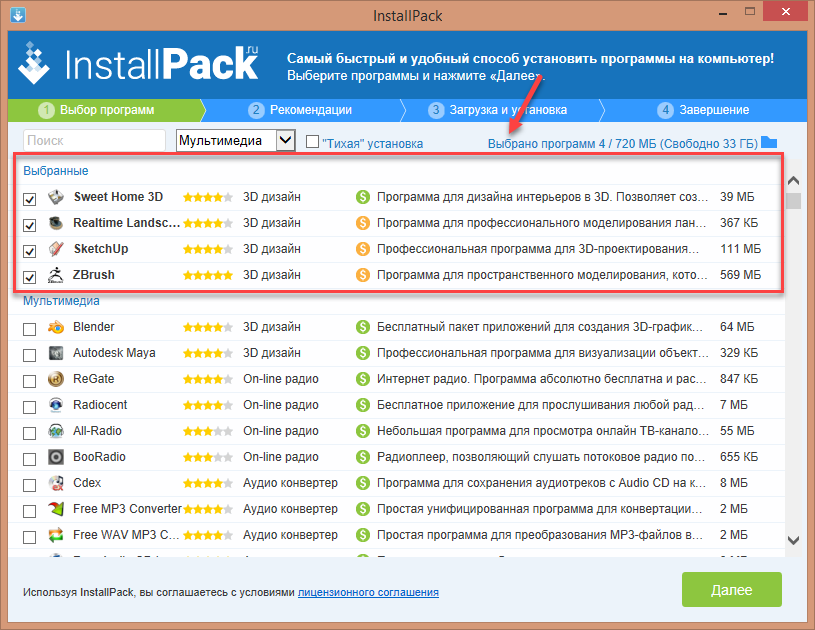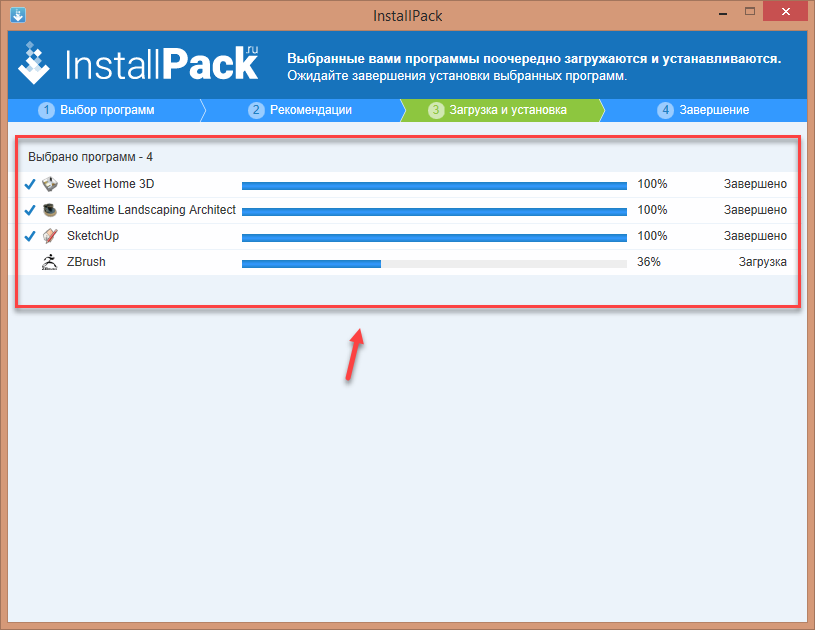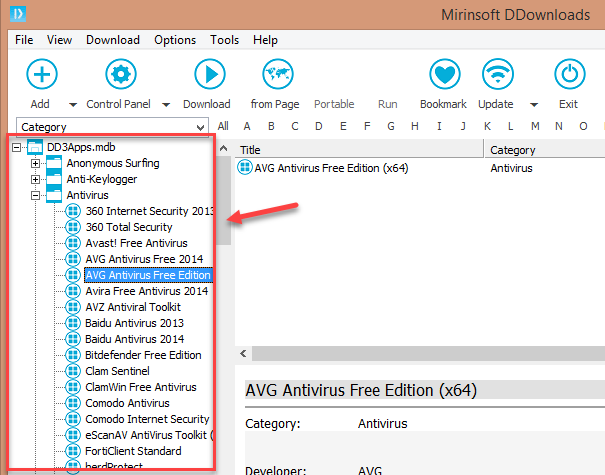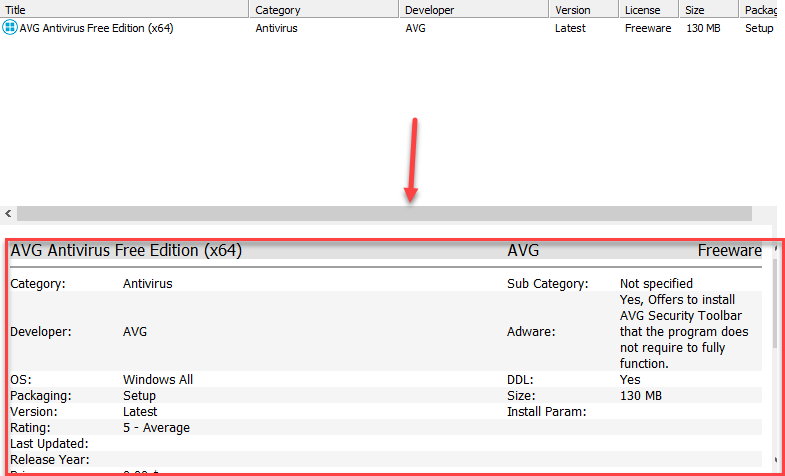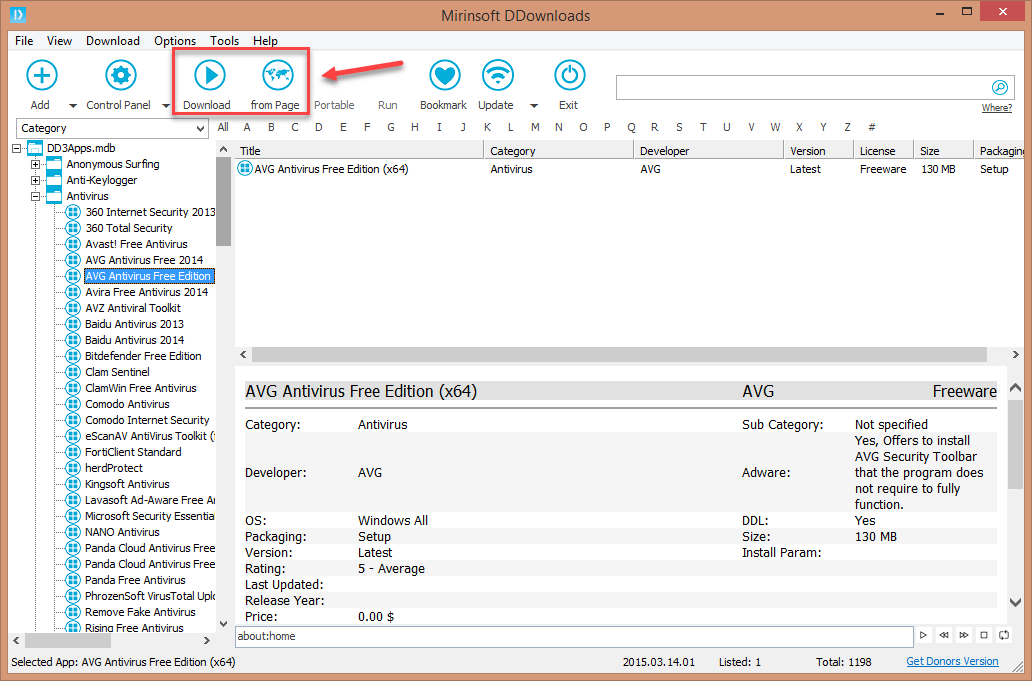какую программу выбрать для установки программ
Программы для автоматической установки программ
После переустановки операционной системы или приобретения нового компьютера часто возникают ситуации, когда приходится тратить время на поиск и восстановление рабочих приложений. Мультиустановщики программ призваны решить данную проблему. Они избавят пользователя от выполнения рутинных действий, а также помогут найти и установить нужные программы за считанные минуты. С их помощью можно получить рабочий комплект самых необходимых утилит на ПК или ноутбуке.
Возможности программ для автоматической установки приложений
Как правило, установщики приложений включают антивирусы, мессенджеры, браузеры, архиваторы, офисные утилиты, плееры, графические редакторы и другие виды софта. У некоторых из них база предустановленного ПО насчитывает более 700-900 утилит. Почти у каждого мультизагрузчика предусмотрен удобный поиск по категориям, наименованию, рейтингу и другим параметрам, а также имеется возможность выбора разрядности программ.
Виды мультиустановщиков программ
Они делятся на несколько типов:
К первому типу относится большая часть приложений в данном наборе. Они предлагают на выбор огромное количество популярных утилит, которые известны практически каждому пользователю. Во второй категории представлены более гибкие инструменты, которые позволяют создать свой собственный пакет программ для их дальнейшей установки в автоматическом режиме. При этом пользователь может самостоятельно изменить конфигурацию той или иной утилиты в комплекте, что позволяет восстановить рабочее окружение с прежними настройками. Соответственно, первая группа загрузчиков не требует каких-либо навыков: достаточно лишь выбрать нужные приложения. В свою очередь, вторая категория программ ориентирована на администраторов и опытных пользователей.
Лучшие программы для установки программ: Топ самых интересных
После переустановки ОС Windows нужно заново устанавливать программы: антивирусы, интернет-браузеры, софт для работы с изображениями и документами. Автоматизировать этот процесс можно с помощью специального ПО, которое используется для установки программ на компьютер.
Об этом и пойдет речь в данной статье.
Содержание:
ZipSoft
ZipSoft — это утилита, с помощью которой можно установить программы в автоматическом режиме. В каталоге приложения доступно более 160 ПО, которые разделены на категории. Есть инструмент для быстрого поиска утилит по названию. Поддерживается функция пакетной установки программ.
После запуска программы откроется главное окно. В левой части интерфейса расположены категории программ для установки на компьютер: мультимедиа, интернет, офис, общение, безопасность. В разделе «Рекомендуемые» расположено ПО, которое рекомендуется установить в первую очередь.
После выбора нужного раздела откроется полный список доступных программ. Список сортируется по рейтингу: чем больше пользовательский рейтинг приложения, тем выше его положение в списке. Также здесь отображается текущая версия софта.
Есть встроенный инструмент поиска. Он используется для быстрого поиска программ в каталоге по названию. Результаты поиска отображаются в правой части интерфейса главного окна.
InstallPack
InstallPack — это приложение, с помощью которого можно установить программы на компьютер. В каталог утилиты входит более 700 программ: мультимедийные проигрыватели, офисные приложения, интернет-браузеры, антивирусы. ПО загружает актуальные версии софта с сайтов разработчиков. Есть возможность быстрого поиска программы в каталоге.
После запуска ПО откроется раздел «Выбор программ». Здесь нужно выбрать софт для установки. Для этого необходимо отметить галочкой приложения, которые расположены в списке. Список можно отсортировать по категориям: ТОП100, must have, интернет, безопасность, мультимедиа.
У каждой программы, которая доступна в каталоге есть рейтинг. Он отмечается звездами. Максимальная оценка утилиты — 5 звезд. Также здесь отображается размер софта. После выбора программ будет показан общий размер загружаемых файлов. Можно запустить функцию «тихой» установки: софт устанавливается автоматически, не нужно нажимать «Далее» и выбирать раздел для сохранения ПО.
Далее начнется процесс загрузки установочных файлов. Установка программ на компьютер будет выполнена по очереди. В разделе «Загрузка и установка» можно посмотреть текущий прогресс скачивания и установки выбранных приложений.
DDownloads
DDownloads — это утилита, которая используется для установки программ для Windows: антивирусы, браузеры, офисное ПО, проигрыватели. Каталог приложений обновляется каждый день. Есть возможность прямой загрузки софта с сайтов разработчиков по ссылке. Можно скачивать portable-версии программ, если они доступны.
В левой части интерфейса главного окна отображаются все доступные категории программ для установки на ПК. Чтобы посмотреть каталог нужно развернуть список.
Далее нужно выбрать одну из доступных программ в списке. В правой части интерфейса отобразится подробная информация о ПО: разработчик, совместимость с операционной системой, версия, рейтинг, стоимость полной версии, размер.
Чтобы установить приложение необходимо нажать «Download» на панели инструментов. Утилита DDownloads начнет загрузку установочного файла на компьютер. Функция «from Page» дает возможность перейти на сайт разработчика и выполнить загрузку инсталлятора вручную.
Существует способ скачивания и установки программ на компьютер без использования дополнительного ПО. Найти и загрузить полезные приложения для операционной системы Windows можно на сайте SoftSalad. Здесь собрана большая база полезных утилит без вирусов и шпионских программ.
Богдан Вязовский
«Мы живем в обществе, где технологии являются очень важной частью бизнеса, нашей повседневной жизни. И все технологии начинаются с искр в чьей-то голове. Идея чего-то, чего раньше не существовало, но однажды будет изобретено, может изменить все. И эта деятельность, как правило, не очень хорошо поддерживается»
Программы для установки программ на Windows
После переустановки операционной системы Windows нужно заново устанавливать все программное обеспечение: офисные утилиты, проигрыватели, кодеки, браузеры. Автоматизировать этот процесс можно с помощью специальных приложений, которые используются для установки ПО на компьютер.
ZipSoft
ZipSoft — программа для установки программ на компьютер. В библиотеке приложения находится более 160 утилит. Софт разделен по категориям: интернет, безопасность, офис, хобби, знания, мультимедиа и т.д.
Программа полностью совместима с операционной системой Windows 7 и новее (32 и 64 бит). Для загрузки доступна русская версия. Модель распространения утилиты ZipSoft — бесплатная.
После скачивания программы не требуется установка: достаточно запустить загруженный ярлык и откроется главное окно софта. В левой части интерфейса расположены различные категории. Первый доступный раздел — «Рекомендуемые».
Здесь расположены все рекомендуемые утилитой программы для установки на компьютер: антивирусы, плееры, браузеры, удаленный доступ, администрирование и т.д. Чтобы посмотреть самые популярные среди пользователей приложения, необходимо перейти в раздел «ТОП-50».
У каждого приложения из списка есть рейтинг, по которому формируется место в топе. Также пользователям доступна информация о том, какая версия ПО будет установлена на Windows. Чтобы установить нужную утилиту, достаточно нажать кнопку «Добавить в установку».
Таким образом можно добавить сразу несколько приложений из разных категорий. Добавленные программы отображаются в самом верху списка — в разделе «Выбранное». Когда пользователи составили список из софта для инсталляции, необходимо нажать кнопку «Установить».
Откроется окно, в котором отображается текущий прогресс загрузки установочного файла. Все программы скачиваются с официальных сайтов разработчиков. Благодаря этому пользователи могут не переживать за безопасность систем. По завершению скачивания утилиты автоматически запустится процесс установки ПО на компьютер.
В главном окне есть встроенный поиск. С помощью этого инструмента можно найти нужное приложение для установки. Все, что необходимо сделать — это ввести название софта в строке поиска. Если утилита есть в программе ZipSoft, то оно отобразится в результатах поиска.
Преимущества программы ZipSoft:
InstallPack
InstallPack — полезная утилита для установки программ на компьютер. В библиотеку софта входит более 700 приложений: антивирусы, офисные программы, браузеры, мультимедийные проигрыватели. Утилита устанавливает самые последние версии ПО. Загрузка инсталляторов выполняется с официальных сайтов разработчиков, что обеспечивает высокий уровень безопасности (дистрибутивы не содержат вирусов и вредоносного ПО).
Приложение имеет полную совместимость с операционной системой Windows XP и новее (32 и 64 бит). Для загрузки доступна полностью русская версия программы.
Чтобы начать работу с InstallPack, достаточно скачать и запустить ПО. Приложение не требует установки. После запуска откроется главное окно. На первом этапе работы необходимо выбрать программы для установки. По умолчанию список сортируется по рейтингу.
При необходимости пользователи могут выбрать нужную категорию: Must have, безопасность, офис, драйверы и т.д. Также в интерфейсе есть строка поиска. Здесь нужно ввести название утилиты, чтобы InstallPack смог найти ее в общем списке.
Можно включить функцию «тихой» установки. В этом случае установка ПО будет выполнена в автоматическом режиме без взаимодействия с пользователями. Чтобы продолжить работу с программой необходимо отметить галочкой нужные утилиты для установки и нажать далее. Начнется процесс загрузки файла установки. Как только скачивание завершится, запустится инсталляция выбранного софта.
Преимущества программы InstallPack:
Npackd
Npackd — менеджер и установщик программ для операционной системы Windows. Также с помощью утилиты можно обновить уже установленный софт. В библиотеке приложения находится более 850 приложений из разных категорий. Всего доступно 13 разделов.
Программа имеет полную совместимость с операционной системой Windows (32/64 бит). Доступна русская версия для скачивания. Чтобы пользоваться утилитой, требуется Windows XP и новее. Модель распространения Npackd — бесплатная.
После запуска программы начнется анализ системы и обновление базы данных ПО. По завершению процесса откроется список всех приложений, которые доступны для установки.
Для начала работы необходимо выделить программы из списка. Далее нужно выбрать пункт «Установить», который расположен на верхней панели инструментов. После этого запустится процесс инсталляции выбранного программного обеспечения. Прогресс загрузки отображается в разделе «Задания»: затраченное и оставшееся время.
Чтобы найти нужную программу среди сотен других, пользователи могут воспользоваться инструментом «Поиск». Для этого необходимо ввести название утилиты. Результат поиска отобразится в правом окне интерфейса.
DDownloads
DDownloads — приложение, которое используется для автоматической установки программ на компьютер: кодеки, антивирусы, утилиты для работы с текстовыми документами, браузеры, мультимедийные плееры. Загрузка установщиков выполняется с официальных сайтов разработчиков ПО.
Программа совместима с операционной системой Windows (32/64 бит). Язык интерфейса — английский, русская версия не поддерживается. Для комфортной работы с утилитой требуется ОС Windows XP и новее. Модель распространения DDownloads — бесплатная.
Чтобы запустить программу, не требуется установка. В главном окне приложения отображается полный список утилит, доступных в библиотеке DD3Apps.
Есть возможность изменения формата отображения списка. Пользователи могут сделать сортировку программ по категориям. Для этого нужно выбрать пункт «Category» из списка.
После выбора нужной утилиты из списка в правом окне интерфейса DDownloads откроется небольшое окно с информацией о ПО: разработчик, поддерживаемые платформы, версия, тип установки, дата релиза и стоимость лицензии. Кнопка «from Page» на верхней панели инструментов дает возможность пользователям перейти на официальный сайт разработчиков и загрузить установщик оттуда. Чтобы скачать ПО с помощью DDownloads нужно выбрать пункт «Download» на панели инструментов.
Начнется скачивание файла. На этом этапе пользователям необходимо выбрать папку для сохранения установщика на компьютере. По завершению процесса можно приступать к установке загруженной утилиты.
Speed Install
Speed Install — небольшое приложение, которое дает возможность загружать и устанавливать различные программы на компьютер. Все утилиты, которые доступны в библиотеке, разделены на категории: работа, дом, интернет, безопасность, мультимедиа, бесплатные. Скачивание ПО выполняется с официальных сайтов разработчиков без вирусов.
Приложение имеет полную совместимость с операционной системой Windows XP и новее (32/64 бит). Модель распространения Speed Install — бесплатная.
В главном окне утилиты расположены основные разделы, в которых находятся все программы для установки. Чтобы начать процесс инсталляции, необходимо отметить нужный софт в правом окне. После того, как пользователи сформировали список из программ, следует нажать кнопку «Установить».
Начнется загрузка установщика. Отследить прогресс скачивания файла можно разделе «Отчет».
Также в приложении Speed Install есть возможность сделать автономную версию. Для этого необходимо воспользоваться функцией «Автон. версия» на панели инструментов. В открывшемся окне пользователям нужно выбрать разделы, которые будут добавлены в автономную версию. Благодаря этой функции можно выполнять установку программного обеспечения без подключения к интернету.
Остались вопросы, предложения или замечания? Свяжитесь с нами и задайте вопрос.
Программы для установки программ
| Возможности | DriverPack Solution | Ninite | Npackd | MultiSet | Actual Installer | IObit Uninstaller |
|---|---|---|---|---|---|---|
| Репозиторий программ | ||||||
| Обновление установленных программ | ||||||
| Функция поиска по каталогу | ||||||
| Создание инсталлятора | ||||||
| Автоматическая установка программ | ||||||
| Операционная система | Windows | Windows | Windows | Windows | Windows | Windows |
| Язык | Русский | Английский | Русский | Русский | Русский | Русский |
| Лицензия | Бесплатная | Бесплатная | Бесплатная | Платная | Условно-бесплатная | Условно-бесплатная |
DriverPack Solution
DriverPack Solution — комплексное программное обеспечение для установки драйверов, дополнительных библиотек Windows и различных приложений, распространяющееся бесплатно и способное работать в режиме офлайн. Если вы загружаете на свой компьютер версию онлайн, для скачивания и установки программ понадобится постоянный доступ к интернету. В офлайн-версии такой необходимости нет, но сама программа занимает более 25 ГБ места на жестком диске. Выбор подходящей сборки происходит на официальном сайте, где вы и получите более детальное описание каждой из них (особое внимание обратите на то, что входит в Full-версию, если решите скачать ее на свой ПК).
Что касается непосредственно установки ПО через DriverPack Solution, то для этого в ней есть отдельная вкладка, где отображается список доступных решений. Среди них вы найдете: браузеры, плееры, проигрыватели, антивирусы, средства для работы с архивами, текстовые и графические редакторы. Для каждой категории софта пользователи добавили несколько разных бесплатных решений. Вам остается только выделить подходящие галочками, чтобы запустить пакетную инсталляцию.
Единственным минусом DriverPack Solution можно считать навязывание установки партнерских программ, но вам нужно только проявить немного внимательности и снять галочки с тех решений, которые не хотите добавлять на свой компьютер. Если понадобится, переключитесь на вкладку «Драйверы» и проверьте наличие обновлений ПО для комплектующих. Получить сведения о состоянии своего ПК всегда можно на вкладке «Диагностика», отчет о которой покажет, каких программ и драйверов не хватает.
Достоинства:
Недостатки:
Ninite
Функциональность Ninite сосредоточена исключительно на установке различных программ, список которых представлен на официальном сайте. Там же формируется и личный комплект Ninite, поскольку изначально в само приложение не входит ни один инсталлятор. Как только вы скачаете Ninite на свой компьютер и запустите ее, на экране появится информация о том, что выбранные программы готовы к установке. Нажмите всего одну кнопку, чтобы запустить этот процесс, и следите за ним в отдельном окне, отслеживая статус каждого софта.
Подробнее остановимся на выборе программ. Если вы перейдете по ссылке ниже, на странице увидите полный перечень доступных решений. Выберите среди них те, которые хотите установить, отметив каждую строку галочкой. После этого понадобится нажать «Get Your Ninite», чтобы начать загрузку Ninite с файлами выбранного ПО. В самом графическом интерфейсе программы нет репозиториев, каталогов или других опций, она предназначена только для установки указанных приложений.
Если вдруг в будущем окажется, что нужно установить еще одну или несколько программ, придется снова открывать сайт с Ninite и отмечать галочками недостающие решения, скачивать инсталлятор и запускать его на своем компьютере, в чем и заключается главный минус данного решения. С другой стороны, вы можете получить инсталлятор, передать его на флешку и запускать с любого компьютера, устанавливая весь набор программ без доступа к интернету. Русский язык в Ninite отсутствует, но это не станет проблемой, поскольку элементов интерфейса минимальное количество.
Достоинства:
Недостатки:
Npackd
Npackd представляет собой репозиторий для Windows с графическим интерфейсом, включающий в себя более тысячи пакетов с разными программами и их версиями. Преимущество данного решения заключается в том, что вы устанавливаете только его на свой ПК, а затем ищете программы через фирменное сетевое хранилище и скачиваете необходимые. Это можно назвать и минусом, поскольку без доступа к интернету ничего установить не получится. Есть встроенная функция поиска по каталогу и разделение на категории с подкатегориями, что позволит не запутаться в репозитории и быстро отыскать подходящие файлы.
Программы отображаются в виде списка с иконками, названиями, короткими описаниями и версиями. Если ввести в поиске название конкретного софта, среди результатов отобразятся его существующие версии, где первой всегда будет актуальная. Npackd видит, какие программы уже установлены на вашем ПК, помечает их соответствующим маркером и предлагает обновления, если такие имеются. Вам же остается только выбрать подходящее ПО и нажать «Установить», создав тем самым задание. Для самого задания вы выбираете путь установки либо запускаете обновление уже находящегося на ПК решения.
Если открыть страницу конкретного софта, можно ознакомиться с его полным названием и описанием, посмотреть скриншоты, получить ссылки на пакеты, отследить журнал изменений и версии. Если одна или несколько версий ПО уже установлены на вашем компьютере, справа от их номера отобразится путь расположения файлов. В Npackd вы можете создавать несколько заданий одновременно и просматривать их на отдельной вкладке. По завершении установки на экране появится соответствующее уведомление. Npackd полностью переведена на русский язык, поэтому с пониманием интерфейса не должно возникнуть никаких проблем. Энтузиасты могут использовать софт для добавления своих пакетов, делая их открытыми для других пользователей.
Достоинства:
Недостатки:
MultiSet
По своей функциональности MultiSet кардинально отличается от описанных выше приложений и предназначена для других целей. Она пригодится тем пользователям, кому необходимо создать флешку или диск с программами для автоматической установки, но для начала записи придется вручную произвести инсталляцию выбранного ПО на текущий компьютер. Суть софта заключается в том, что он захватывает файл установщика и отслеживает действия пользователя, запоминая, где необходимо нажать «Далее» или поставить какие-либо галочки. В MultiSet можно добавить сразу несколько программ, относя их к различным категориям, а затем приступать к формированию носителя.
Может показаться, что MultiSet — непонятное решение, взаимодействие с которым осуществляется сложно. На самом деле это не так и программа кажется запутанной только на первый взгляд. Весь рабочий процесс состоит из простых шагов: выбор инсталлятора, создание пакета с заполнением описания, повтор действий с другими программами и запись автоматического установщика на флешку или диск. Продвинутые пользователи могут задействовать MultiSet для записи скриптов, файлов формата BAT и CMD, что пригодится для восстановления операционной системы или изменения конкретных ее настроек.
Используйте готовый записанный носитель для автоматической установки программ на других компьютерах. Нужно подключить флешку или диск к компьютеру, перезагрузить его и дождаться завершения инсталляции. Никаких подтверждений или других действий выполнять не придется. Разве что понадобится обеспечить корректный запуск загрузочного устройства. На официальном сайте MultiSet вы найдете развернутое описание всех функций и ссылку на скачивание демоверсии, чтобы опробовать функциональность данного ПО.
Достоинства:
Недостатки:
Actual Installer
Actual Installer — еще одна программа, напоминающая по функциональности предыдущую. Ее основное предназначение — создание установочных пакетов для программ, которые изначально не обладают EXE-файлами или другими исполняемыми объектами. При этом пользователю не нужно знать скриптовые языки программирования, чтобы подготовить инсталлятор и реализовать в нем все необходимые функции. Actual Installer — не средство для пакетной автоматической установки выбранного софта, а продвинутый инструмент создания отдельных инсталляторов.
Весь рабочий процесс в Actual Installer построен на простых шагах, графический интерфейс разделен на категории, чтобы пользователь не запутался в доступных функциях. Для начала заполняется основная информация о создаваемой программе: ее название, версия, описание, системные требования и другие метаданные. Указывается тип, название и добавляется иконка для установочного файла. На вкладке «Установка» выбирается исходный каталог с файлами программы, ярлыки, метод удаления и ссылка на сайт с обновлениями при наличии такового. Если необходимо, всегда можно добавить ключи для реестра, которые будут интегрированы автоматически во время инсталляции.
Само окно установщика тоже настраивается. Есть современный, минималистичный вид и вариант с тихой установкой без отображения интерфейса. На последней вкладке — «Регистрация» — следует отметить, необходимо ли добавлять переменные среды и ассоциации файлов. По завершении остается только запустить процесс создания инсталлятора и выполнить тестирование. Готовый Setup-файл можно передавать на разные устройства или использовать на своем. Обратите внимание на то, что в Actual Installer присутствует удобный Мастер, позволяющий выполнить быструю пошаговую подготовку инсталлятора. В бесплатной версии есть определенные ограничения, но они не мешают детальной настройке инсталлятора.
Достоинства:
Недостатки:
IObit Uninstaller
В завершение материала отметим IObit Uninstaller — программу, которая пригодится только в том случае, если вы хотите не установить новое ПО на свой компьютер, а обновить уже существующее. С этим сталкиваются многие пользователи и временами не замечают выхода новых версий приложений или вовсе не знают о них длительное время. При помощи IObit Uninstaller вы можете забыть о необходимости регулярно проверять обновления софта, поскольку данное решение все сделает автоматически либо отобразит на экране соответствующие уведомления. В бесплатной версии, к сожалению, запускать установку придется вручную, но после обновления до Pro этот процесс происходит самостоятельно.
Обновление установленных программ — не основная функция IObit Uninstaller, что понятно из названия. Изначально этот продукт предназначен для удаления ПО и остаточных файлов, с чем справляется идеально. В главном окне вы увидите список разделов, переключение между которыми и позволяет выбирать те или иные инструменты для использования. Взаимодействуйте с новыми установками, удаляйте стандартные приложения Windows или проверяйте наличие дополнительных библиотек, файлы которых необходимы для корректной работы других компонентов операционной системы.
Если вы заинтересованы исключительно в том, чтобы установить другие программы на свой компьютер при помощи IObit Uninstaller, присмотритесь к другим решениям, показанным в этой статье, поскольку в функциональность рассматриваемого такая функция пока не входит. Имеющаяся же позволяет только обновить уже существующий софт до последней версии, регулярно проверяя наличие последних версий на официальных сайтах.
Достоинства:
Недостатки: