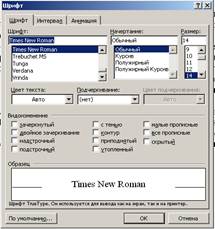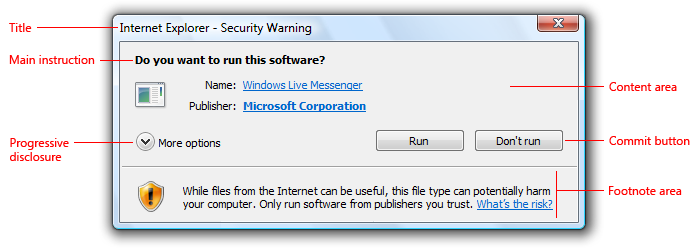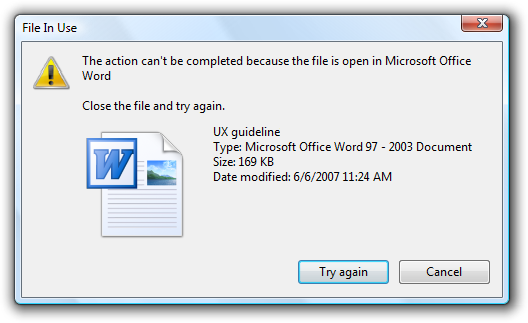какую операцию можно выполнить с помощью данного диалогового окна
Тест по теме «Текстовый редактор Word», 7 класс
Тест по теме: Текстовый редактор Word.
Ответьте на вопрос, выбрав вариант ответа.
графический редактор;
текстовый редактор;
программа для создания моделей;
база данных.
Ответьте на вопрос, выбрав вариант ответа.
Что такое текстовый редактор?
программа для работы с изображениями в процессе создания игровых программ;
программа управления ресурсами ПК при создании документов;
программа для создания, редактирования, форматирования текстовой информации;
программа автоматического перевода с символических языков в машинные коды.
Ответьте на вопрос, выбрав вариант ответа.
расстояние между буквами текста;
расстояние между строками текста;
расстояние между абзацами текста.
Ответьте на вопрос, выбрав вариант ответа.
В каком из перечисленных ниже предложений правильно расставлены пробелы между словами и знаками препинания?
Пора, что железо: куй, поколе кипит!
Пора, что железо:куй, поколе кипит!
Ответьте на вопрос, выбрав вариант ответа.
Игорь набирал текст на компьютере. Вдруг все буквы у него стали вводиться прописными. Что произошло?
произошел сбой в текстовом редакторе
случайно была нажата клавиша NumLock
случайно была нажата клавиша CapsLock
Ответьте на вопрос, выбрав вариант ответа.
Положение курсора в слове с ошибкой отмечено черточкой: ИСС|СКУСТВО
Чтобы исправить ошибку, следует нажать на клавишу:
Delete или Backspace
7. Соотнесите номер кнопки с ее названием:
1)
2)
3)
4)
г) цвет выделения текста
5)
6)
7)
8. Ответьте на вопрос.
На какой вкладке и в какой группе находятся кнопки из задания 7.
9. Ответьте на вопрос.
Какую операцию можно выполнить с помощью данного диалогового окна
Поиск и замену в тексте
Изменить размеры полей страницы
Изменить абзацные отступы и размеры красной строки
Изменить шрифт текста
10. Ответьте на вопрос, выбрав вариант ответа.
Какой ориентации листа нет?
по выполнению дидактического теста для проведения контрольного опроса школьников по теме: « Текстовый редактор Word »
Вашему вниманию предлагается дидактический тест для проведения контрольного опроса по теме: « Текстовый редактор Word »
Вы должны выполнить предложенные вам тестовые задания за 25 минут и внести ответы в бланк ответа.
При внесении в бланк ответов на тестовые задания Вы должны соблюдать правила заполнения бланка ответов в зависимости от вида тестовых заданий.
При выполнении заданий с формулировкой «Выберите правильный вариант ответа» Вы должны выбрать один правильный ответ из предложенных и проставить его номер в соответствующую позицию в бланке ответа.
При выполнении заданий с формулировкой «Установите соответствие» Вы должны найти такие однозначные связи между позициями первого и второго столбиков, чтобы одной позиции первого столбика соответствовала только одна позиция второго, а повтор используемых позиций категорически запрещен. Установленное соответствие внести в бланк ответа.
ФИО ученика __________________________________________________
Использование диалоговых окон
Используйте диалоговые окна для вывода сведений и запроса ввода от пользователя. Приложение загружает и Инициализирует диалоговое окно, обрабатывает входные данные пользователя и уничтожает диалоговое окно, когда пользователь завершает задачу. Процесс обработки диалоговых окон зависит от того, является ли диалоговое окно модальным или немодальным. Модальное диалоговое окно требует, чтобы пользователь закрыл диалоговое окно перед активацией другого окна в приложении. Однако пользователь может активировать Windows в разных приложениях. Немодальное диалоговое окно не требует немедленного ответа от пользователя. Он аналогичен главному окну, содержащему элементы управления.
В следующих разделах описывается использование обоих типов диалоговых окон.
Отображение окна сообщения
В следующем примере приложение отображает окно сообщения, предлагающее пользователю ввести действие после возникновения ошибки. В окне сообщения отобразится сообщение с описанием условия ошибки и способами ее устранения. _ Данет в стиле «МБ» направляет MessageBox для предоставления двух кнопок, с помощью которых пользователь может выбрать способ продолжения:
На следующем рисунке показаны выходные данные предыдущего примера кода:
Создание модального диалогового окна
Следующие инструкции создают модальное диалоговое окно. Шаблон диалогового окна — это ресурс в исполняемом файле приложения с идентификатором ресурса DLG _ DELETEITEM.
Создание немодального диалогового окна
В приведенных выше инструкциях креатедиалог вызывается, только если не hwndGoto содержит допустимый обработчик окна. Это гарантирует, что приложение не будет одновременно отображать два диалоговых окна. Для поддержки этого метода процедура диалогового окна должна иметь значение null при уничтожении диалогового окна.
Цикл обработки сообщений для приложения состоит из следующих инструкций.
В следующих инструкциях определяется процедура диалогового окна.
Инициализация диалогового окна
В приведенных выше инструкциях процедура использует функцию getHandler для получения маркера окна-владельца для диалогового окна. Функция возвращает обработчик окна владельца в диалоговые окна, а родительский окно — в дочерние окна. Поскольку приложение может создать диалоговое окно, не имеющее владельца, процедура проверяет возвращенный обработчик и использует функцию жетдесктопвиндов для получения маркера окна рабочего стола при необходимости. После вычисления новой должности процедура использует функцию SetWindowPos для перемещения диалогового окна, указывая _ верхнее значение HWND, чтобы убедиться, что диалоговое окно остается в верхней части окна владельца.
Создание шаблона в памяти
Приложения иногда адаптируют или изменяют содержимое диалоговых окон в зависимости от текущего состояния обрабатываемых данных. В таких случаях нецелесообразно предоставлять все возможные шаблоны диалоговых окон в качестве ресурсов исполняемого файла приложения. Но создание шаблонов в памяти обеспечивает большую гибкость при адаптации к любым обстоятельствам.
В следующем примере приложение создает шаблон в памяти для модального диалогового окна, содержащего сообщение и кнопки « ОК » и « Справка ».
В шаблоне диалогового окна все символьные строки, например диалоговые окна и заголовки кнопок, должны быть строками в Юникоде. В этом примере используется функция MultiByteToWideChar для создания этих строк Юникода.
Работа с диалоговыми окнами
Диалоговые окна, как меню, являются важнейшим элементами интерфейса операционной системы и любой прикладной программы (приложения).
Название диалоговых окон обычно совпадают с названиями команд, которые их открывают. Диалоговые окна можно перемещать по экрану обычным способом, но менять размеры большинства окон диалога нельзя.
Диалоговые окна, как и другие окна Windows, содержат строку заголовка, иногда – строку меню, кнопки панели инструментов, полосы прокрутки, а также элементы, характерные только для диалоговых окон (рис. 1.13).
Рис. 1.13. Диалоговое окно Шрифт.
Графические элементы диалогового окна называют элементами управления. Диалоговые окна могут содержать следующие элементы управления:



Многие диалоговые окна содержат вкладки(карточки) – «страницы», на которых можно изменять значения различных настроек.
Вкладки характерны для диалоговых окон с несколькими функциями. Щелкнув мышью по такой вкладки (корешку карточки), можно открыть (активизировать) спрятанное под ней подокно. Например, в приведенном на рис. 1.13 диалоговом окне Шрифтесть три вкладки: Шрифт, Интервали Анимация, т. е., по существу, в этом окне объединены три диалоговых окна.
Демонстрационное подокно служит для наглядного отображения результатов выбора. Например, в диалоговом окнеШрифтимеется демонстрационное подокно, в котором отражаются вид и начертание выбираемого шрифта.
Фоновый текст –поясняющая надпись элементов диалогового окна, например: зачеркнутый, с тенью и т. п., или надписи на командных кнопках: 

Счетчикипредставляют собой пару стрелок, которые позволяют увеличивать или уменьшать значение в связанном с ними текстовом поле 
Комбинированные поля вводаимеют список и полосу прокрутки или числовые значения (счетчики), которые можно менять с определенным шагом.
Список– перечень объектов для выбора. Выбор из списка осуществляется щелчком мыши по нужному элементу. В большинстве списков можно выбрать только одно значение, однако некоторые списки позволяют отметить два значения и более. В этом случае выбор из списка нужно делать при нажатой клавишеCtrl.
Раскрывающийся списоквыглядит как текстовое поле, снабженное кнопкой с направленной вниз стрелкой 
Поля выбора (радиокнопки)служат для выбора одного взаимоисключающих вариантов. Обычно поля выбора обозначаются кружками 


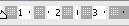
Элемент управления в диалоговом окне (флажок, поле выбора, командная кнопка) реагирует на сигнал клавиатуры только в том случае, если этот элемент обладает фокусом, например, фокусом обладает строка, в которую можно вводить данные. Установить фокус на элементе можно щелчком мыши или с помощью клавиши Tab. Наличие фокуса у элемента можно определить по следующим признакам:
• в поле ввода мерцает текстовый курсор;
• командная кнопка выделена утолщенной черной рамкой;
• у остальных элементов (в списке или у фонового текста) можно заметить пунктирное окаймление.
Установив фокус на нужный элемент, с помощью клавиатуры можно сделать следующее:
• ввести данные (текст, цифры) в поле ввода;
• установить или сбросить флажок нажатием клавиши Пробел;
• ввести команду нажатием клавиши Enter;
• выбрать элемент списка или включить/выключить поле выбора стрелками перемещения курсора.
Для перемещения фокуса по элементам окна вперед используется клавиша Tab, а для перемещения фокуса по элементам окна назад — комбинация клавиш Shift+Tab.
Закрыть диалоговое окно можно нажатием клавиши Esc или
с помощью кнопки 
После открытия диалогового окна в окне программы (приложения) дальнейшая работа может идти по-разному:
• открытое диалоговое окно заблокирует (остановит) работув окне приложения;
• в окне приложения можно производить работу и при открытом диалоговом окне.
Диалоговые окна (основы проектирования)
это руководство по проектированию было создано для Windows 7 и не обновлялось для более новых версий Windows. Многие рекомендации по-прежнему применяются в принципе, но презентация и примеры не соответствуют нашим текущим руководствам по проектированию.
Диалоговое окно — это дополнительное окно, которое позволяет пользователям выполнять команду, запрашивает у пользователя вопрос или предоставляет пользователям сведения или отзывы о ходе выполнения.
Типичное диалоговое окно.
Диалоговые окна состоят из заголовка окна (для определения команды, функции или программы, из которой поступило диалоговое окно), необязательной основной инструкции (для объяснения цели пользователя с диалоговым окном), различных элементов управления в области содержимого (для представления параметров) и кнопок фиксации (для указания того, как пользователь зафиксирует задачу).
Диалоговые окна имеют два фундаментальных типа:
Диалоговое окно задачи — это диалоговое окно, реализованное с помощью интерфейса диалогового окна задачи (API). Они состоят из следующих частей, которые можно собрать различными сочетаниями:
Типичное диалоговое окно задачи.
Диалоговые окна рекомендуется использовать при необходимости, поскольку они просты в создании и обеспечивают единообразный вид. в диалоговых окнах задач требуется Windows Vista или более поздней версии, поэтому они не подходят для более ранних версий Microsoft Windows.
Область задач аналогична диалоговому окну, за исключением того, что она отображается в области окна, а не в отдельном окне. В результате области задач имеют более прямое, контекстное поведение, чем диалоговые окна. Даже если технически они не совпадают, области задач похожи на диалоговые окна, в которых их рекомендации представлены в этой статье.
Типичная область задач.
Окна свойств — это специализированный тип диалогового окна, используемого для просмотра и изменения свойств объекта, коллекции объектов или программы. Кроме того, окна свойств обычно поддерживают несколько задач, тогда как диалоговые окна обычно поддерживают одну задачу или шаг в задаче. Так как их использование является специализированным, окна свойств попадают в разные наборы правил.
Диалоговые окна могут иметь вкладкии, если так, они называются диалоговыми окнами с вкладками. Окна свойств определяются их представлением свойств, а не использованием вкладок.
Это правильный пользовательский интерфейс?
Чтобы определиться, ответьте на вопросы:
В этих примерах подменю используются вместо диалоговых окон для простого выбора.
Принципы проектирования
При правильном использовании диалоговые окна — это отличный способ предоставить программе широкие возможности и гибкость. В случае неиспользования диалоговых окон — это простой способ докучайте пользователей, прерывать их последовательность, а также делать программу непрямой и утомительной. Модальные диалоговые окна требуют внимания пользователей. Зачастую проще реализовать диалоговые окна, чем альтернативные пользовательские интерфейсы, поэтому они обычно используются слишком часто.
Диалоговое окно наиболее эффективно, когда его характеристики проектирования соответствуют его использованию. Проектирование диалогового окна в основном определяется его назначением (для предложения параметров, указания вопросов, предоставления сведений или отзывов), типа (модального или немодального) и взаимодействия с пользователем (обязательно, нежелательное ответное сообщение или подтверждение), в то время как его использование зависит от контекста (пользователя или программы), вероятности действий пользователя и частоты показа.
Для проектирования эффективных диалоговых окон можно эффективно использовать следующие элементы:
Если вы выполняете только одно действие.
Убедитесь, что структура диалогового окна (определяемая его целью, типом и взаимодействием с пользователем) соответствует его использованию (определяется контекстом, вероятностью действий пользователя и частотой вывода).
Варианты использования
Диалоговые окна имеют несколько шаблонов использования:
Рекомендации
Общие сведения
Не используйте прокручиваемые диалоговые окна. Не используйте диалоговые окна, требующие полного просмотра при нормальном использовании полосы прокрутки. Вместо этого следует переконструировать диалоговое окно. Рассмотрите возможность использования последовательного раскрытия или вкладок.
Нет строки меню или строки состояния. Вместо этого предоставьте доступ к командам и состоянию непосредственно в диалоговом окне или с помощью контекстных меню соответствующих элементов управления.
Неправильно:
В этом примере поиск сертификатов — это немодальное диалоговое окно с строкой меню.
Если диалоговое окно требует немедленного вмешательства, а программа не активна, Flash ее кнопка на панели задач три раза, чтобы привлечь внимание и оставить выделенную. Не выполнять никаких действий. не восстанавливайте и не активизируйте окно и не Выиграйте никаких звуковых эффектов. Вместо этого следует учитывать выбор состояния окна пользователя и позволить пользователю активировать окно при его готовности.
Дополнительные рекомендации и примеры см. в разделе панель задач.
Модальные диалоговые окна
Немодальные диалоговые окна
некоторые немодальные диалоговые окна, используемые в Microsoft Office, являются закрепляемыми.
Несколько диалоговых окон
Диалоговые окна с несколькими страницами
Входная страница не является обязательной, так как задача могла быть запущена в другом месте. Это позволяет получить стабильный, простой и легкий опыт.
в этом примере Windows диагностика сети состоит из страниц хода выполнения и результатов.
Уровень представления
Чтобы упростить поиск и доступ к диалоговым окнам, явно свяжите диалоговое окно с его источником и хорошо работает с несколькими мониторами:
Изначально центрированные диалоговые окна поверх окна владельца.
Рядом с объектом отображаются свойства объекта.
в этом примере проигрыватель Windows Media изменяет свой формат, когда окно оказывается слишком маленьким для стандартного формата.
Дополнительные сведения и примеры см. в разделе Управление окнами.
Заголовки окна
Взаимодействие
При отображении диалоговое окно, инициированное пользователем, должно всегда принимать фокус ввода. Диалоговые окна, инициированные программой, не должны принимать фокус ввода, так как пользователь может взаимодействовать с другим окном. Такое взаимодействие с неправильной назначением в диалоговом окне может привести к непредвиденным последствиям.
Присвоение начальных входных данных элементу управления, с которым пользователи с наибольшей вероятностью взаимодействуют первыми, как правило (но не всегда) первое интерактивное управление. Не следует назначать фокус ввода для ссылки на справку.
Для навигации с помощью клавиатуры последовательность табуляции должна передаваться в логическом порядке, обычно слева направо, сверху вниз. Как правило, порядок табуляции соответствует порядку чтения, но рассмотрите возможность создания следующих исключений:
При назначении порядка предполагается, что пользователи отображают диалоговые окна для их назначения. Например, пользователи отображаются в диалоговых окнах выбора, чтобы выбирать варианты, а не просматривать и нажатию кнопки Отмена.
Нажатие клавиши ESC всегда закрывает активное диалоговое окно. Это справедливо для диалоговых окон с отменой или закрытием, и даже если отмена была переименована для закрытия, так как результаты больше не могут быть отменены.
Ключи доступа
Везде, где это возможно, следует назначать уникальные ключи доступа всем интерактивным элементам управления или их меткам. Текстовые поля только для чтения — это интерактивные элементы управления (так как пользователи могут прокручивать их и копировать текст), чтобы они расчитали преимущества клавиш доступа. Не присваивайте ключи доступа:
Кнопки ОК, отмена и закрыть. Для ключей доступа используются клавиши ВВОД и ESC. Однако всегда назначайте ключ доступа для элемента управления, который означает ОК или Отмена, но имеет другую метку.
В этом примере для кнопки положительной фиксации назначен ключ доступа.
Метки групп. Как правило, отдельным элементам управления в группе присваиваются ключи доступа, поэтому метке группы не требуется. Тем не менее, если имеется нехватка ключей доступа, назначьте для метки группы ключ доступа, а не отдельные элементы управления.
Универсальные кнопки справки, доступ к которым осуществляется с помощью F1.
Метки ссылок. Часто бывает слишком много ссылок для назначения уникальных ключей доступа, а символы подчеркивания, часто используемые для обозначения ссылок, скрывают символы подчеркивания клавиш доступа. Вместо этого используйте ссылки для доступа с помощью клавиши TAB.
Имена вкладок. Переключение между вкладками осуществляется с помощью клавиш CTRL + TAB и CTRL + SHIFT + TAB.
Кнопки обзора с меткой «. «. Этим кнопкам просмотра нельзя назначить ключи доступа уникальным образом.
Непомеченные элементы управления, такие как элементы управления «Счетчик», кнопки графического команд и непомеченные элементы управления раскрытием.
Статический текст или метки без метки для элементов управления, которые не являются интерактивными, например индикаторы выполнения.
Везде, где это возможно, назначьте ключи доступа для часто используемых команд в соответствии со стандартными назначениями клавиш доступа. Хотя единообразные назначения ключей доступа не всегда возможны, они наверняка являются предпочтительными, особенно для часто используемых диалоговых окон.
Сначала назначьте ключи доступа для кнопки фиксации, чтобы убедиться, что они имеют стандартные ключевые назначения. Если стандартное назначение ключа не используется, используйте первую букву первого слова. Например, клавиша доступа «Да» и «нет кнопки фиксации» всегда должны быть «Y» и «N», независимо от других элементов управления в диалоговом окне.
Чтобы упростить поиск ключей доступа, назначьте клавиши доступа символу, который находится на ранней странице метки, в идеале первый символ, даже если имеется ключевое слово, которое появляется в метке позже.
Предпочитать символы с широкими ширинами, например w, m и прописные буквы.
Предпочтение конкретному согласныму или гласному, например «x» в выходном виде.
Старайтесь не использовать символы, которые затрудняют отображение подчеркивания, например (от большинства проблем до наименее проблем):
Дополнительные рекомендации и примеры см. в разделе Клавиатура.
Диалоговые окна хода выполнения
При выполнении длительных задач Предположим, что пользователи будут выполнять какие-то другие действия во время выполнения задачи. Создайте задачу для автоматического запуска.
В этом примере копирование файла продолжится, даже если окно владельца закрыто.
В этом примере остановка диагностики проблемы не имеет побочных эффектов.
в этом примере Windows Explorer позволяет пользователям продолжить выполнение задачи после устранимой ошибки.
В этом примере съемный диск был удален во время копирования файлов.
Не используйте уведомление для получения отзывов о завершении. Используйте либо диалоговое окно хода выполнения, либо уведомление об успешном выполнении действия, но не оба.
Оставшееся время
Для индикаторов выполнения:
Если связанная информация отображается в формате двоеточия:
Оставшееся время: ч ч, м мин
Оставшееся время: m минут, с
Оставшееся время: s с
Если пространство экрана имеет уровень «Премиум»:
h час, осталось м мин
m мин, с оставшихся секунд
В противном случае:
ч часы, осталось м мин
m мин, с осталось секунд
Для строк заголовка:
В этом компактном формате сначала отображаются наиболее важные сведения, поэтому она не усекается на панели задач.
Неправильно:
чч ч, mm минуты, СС секунд
Неправильно:
Дополнительные сведения и примеры см. в разделе индикаторы выполнения.
Значки и графика
Графика
Неправильно:
В этом примере большая графика не предназначена для использования.
Значки заголовка окна
Значки текста
В этом примере значок предупреждения неверно используется для вопроса, который не может привести к потере данных или доступу к системе.
В этом примере значок желтой звездочки представляет Избранное. значок легко распознается и используется постоянно во всех Windows для представления избранного.
В этом примере значок объекта помогает пользователям понять тип открываемого или сохраняемого файла.
В этом примере эти значки помогают пользователям визуализировать воздействие их функций.
В этом примере в поле About используется точечный рисунок для обнаружения и фирменной символики приложения.
Значки сносок
В этом примере значок сноски указывает на то, что вопрос имеет последствия безопасности.
Дополнительные сведения и примеры см. в разделе значки.
Кнопки фиксации
Примечания.
Общие
Все кнопки фиксации, кроме результата применения, закрывают окно диалогового окна.
Не подтверждайте кнопки фиксации. Это не всегда может быть очень непросто. Исключения:
Дополнительные рекомендации и примеры см. в разделе подтверждения.
Не отключайте кнопки фиксации. Отличи
Выровняйте кнопки фиксации по правому краю в одной строке в нижней части диалогового окна, но над областью сносок. Это можно сделать даже при наличии одной кнопки фиксации (например, ОК).
Неправильно:
В этом примере кнопка ОК неправильно выравнивается по центру.
Представьте кнопки фиксации в следующем порядке:
Если у вас много связанных кнопок фиксации, объедините их с помощью кнопок разделения.
Кнопка «Очистить отделение от фиксации» (которая закрывает окно) и другие кнопки команд (например, «дополнительно»).
Ответ на основные инструкции
Используйте кнопки положительной фиксации, относящиеся к главной инструкции, вместо универсальных меток, таких как ОК или да/нет. Пользователи должны иметь возможность понять параметры, прочитав только текст кнопки. Исключения:
Используйте Close для диалоговых окон без параметров, таких как информационные диалоги. Никогда не используйте Close для диалоговых окон с параметрами.
Используйте кнопку ОК, когда «конкретные» ответы все еще являются общими, например «Сохранить», «выбрать» или «выбрать». При изменении определенного параметра или коллекции параметров используйте кнопку ОК.
Для устаревших диалоговых окон без основной инструкции можно использовать универсальные метки, такие как ОК. Часто такие диалоговые окна не предназначены для выполнения определенной задачи, предотвращая более конкретные ответы.
Некоторые задачи нуждаются в более тщательной и внимательном чтении для принятия обоснованных решений. Это, как правило, в случае с подтверждениями. В таких случаях можно использовать метки кнопки «универсальная фиксация», чтобы заставить пользователей читать основные инструкции и предотвращать Хасти решения.
Правильно:
В этом примере использование кнопок «Да» и «нет» заставляет пользователей по крайней мере прочитать основную инструкцию.
Кроме того, можно добавить слово «все равно» к метке кнопки «положительная фиксация», чтобы указать, что в диалоговом окне не нужно продолжать работу и что пользователи должны внимательно прочитать диалоговое окно, прежде чем продолжить.
Правильно:
В этом примере к метке кнопки фиксации добавляется «все все». Это означает, что пользователи должны соблюдать осторожность.
Используйте Cancel или Close для отрицательных кнопок фиксации вместо конкретных ответов на основную инструкцию. Очень часто пользователи понимают, что они не хотят выполнять задачу после того, как они увидят диалоговое окно. Если отмена или закрытие были перепомечены на определенные ответы, пользователям придется внимательно прочитать все кнопки фиксации, чтобы определить, как отменить. Пометки «Отмена» и «Закрыть» позволяют легко находить их. Отличи
Не соотнесение универсальных меток к их конкретному значению с текстом в области содержимого. Вместо этого используйте определенные метки кнопок фиксации или диалоговое окно вопроса с помощью ссылок, если метки имеют длину.
Неправильно:
В этом примере для продолжения сопоставлено «ОК», «Отмена» сопоставлена с сохранением на странице.
Кнопки Да и нет
Предпочитать конкретные ответы на кнопки Да и нет. Хотя нет ничего плохого в использовании Yes и No, конкретные ответы могут быть более быстро понятны, что позволяет принимать эффективные решения. Однако в подтверждениях обычно есть кнопки Да и нет, чтобы пользователи не могли подтвердить некоторые мысли перед ответом.
Используйте кнопки «Да» и «нет», чтобы ответить только на вопросы. Основная инструкция должна быть естественно выражена как «да» или «нет». Никогда не используйте «ОК» и «Отмена» для «Да» или «нет» вопросов.
Неправильно:
Правильно:
Лучше:
В этих примерах да и нет — хорошие ответы на да и без вопросов, но конкретные ответы еще лучше.
Рекомендуется заключить основную инструкцию в значение yes или No вопроса, если кнопки фиксации с конкретными формулировками могут быть длинными или неудобными. Кроме того, можно использовать ссылки на команды для более длинных ответов (пять слов или более) в основную инструкцию.
Неправильно:
Правильно:
Некоторые выражения в ошибочном примере имеют слишком большую длину, поэтому в правильном примере используются Yes и No.
Не используйте кнопки Да и нет при неясном значении параметра нет ответа. Если да, используйте вместо него конкретные ответы.
Кнопки ОК
В модальных диалоговых окнах нажатие кнопки «ОК» означает применение значений, выполнение задачи и закрытие окна.
Не используйте кнопки ОК для реагирования на вопросы.
Не присваивайте ключам доступа значение ОК, так как клавиша ВВОД является ключом доступа для кнопки по умолчанию. Это упрощает назначение других ключей доступа.
Правильно наметка кнопок. Кнопка ОК должна быть помечена как OK, а не ОК или хорошо.
Не используйте кнопки ОК для ошибок и предупреждений. Проблемы никогда не возникнет. Вместо этого используйте Close.
Неправильно:
В этом примере вместо ОК следует использовать Close.
Не используйте кнопки ОК в немодальных диалоговых окнах. Вместо этого немодальные диалоговые окна должны использовать кнопки фиксации, специфичные для конкретной задачи (например, Find). Однако в некоторых немодальных диалоговых окнах требуется только кнопка Закрыть.
Кнопки отмены
Если щелкнуть Cancel (Отмена), то отказать все изменения, отменить задачу, закрыть окно и вернуть среду к предыдущему состоянию без побочных эффектов. Для вложенных диалоговых окон выбора при нажатии кнопки Отмена в диалоговом окне «Выбор владельца» все изменения, внесенные в диалоговых окнах выбора, также будут отменены.
Укажите кнопку Отмена, чтобы разрешить пользователям явно отменять изменения. Для диалоговых окон требуется четкая точка выхода. Не зависят от пользователей, которые находят кнопку Закрыть в заголовке окна.
Неправильно:
В этом примере при нажатии только кнопки Закрыть в строке заголовка отображается так, как если бы у пользователей не было выбора.
Не используйте кнопки отмены для реагирования на вопросы.
Неправильно:
В этом примере «ОК» и «Отмена» неправильно используются для реагирования на вопрос «Да» или «нет».
Не присваивайте ключи доступа для отмены, так как ESC является ключом доступа. Это упрощает назначение других ключей доступа.
Не используйте кнопки Отмена в немодальных диалоговых окнах. Вместо этого используйте вместо него Close.
Не отключайте кнопку Отмена. Пользователи всегда должны иметь возможность отмены диалоговых окон.
Кнопки закрытия
Применить кнопки
Не используйте кнопки Применить в диалоговых окнах, которые не являются страницами свойств или панелями управления. Кнопка «применить» означает применение ожидающих изменений, но оставляет окно открытым. Это позволит пользователям оценивать изменения перед закрытием окна. Однако это требуется только для страниц свойств и панелей управления.
Неправильно:
В этом примере в диалоговом окне выбора нет кнопки Применить.
Кнопки фиксации для косвенных диалоговых окон
Примечание. Косвенные диалоговые окна отображаются вне контекста в виде косвенного результата задачи или в результате проблемы с системным или фоновым процессом. Для косвенных диалоговых окон кнопка Отмена неоднозначна, так как это может означать отмену диалогового окна или отмену всей задачи.
Если пользователям необходимо отменить диалоговое окно и задачу, присвойте им кнопки фиксации. Пометка кнопки, которая отменяет диалоговое окно с отрицательным ответом на основную инструкцию. Пометка кнопки, которая отменяет всю задачу с отменой. Использование Cancel позволяет использовать диалоговое окно во многих контекстах.
Правильно:
в этом примере это диалоговое окно выводится Windows Paint в результате выполнения команды New или Exit, когда рисунок не был сохранен. Не сохранять закрывает диалоговое окно без сохранения, в то время как Отмена отменяет команду «создать» или «выйти».
Неправильно:
в этом примере нет способа отменить задачу (закрыть Office панели быстрого запуска), которая привела бы к отображению этого диалогового окна. Этому диалоговому окну требуется кнопка Отмена.
Если пользователям нужно только отменить диалоговое окно, но не задачу, используйте кнопку с конкретным отрицательным ответом на основную инструкцию и не пользуйтесь кнопкой Отмена.
в этом примере это диалоговое окно отображается косвенно в результате перехода на веб-страницу, которая устанавливает элемент управления ActiveX. Использование Cancel будет неоднозначным, поэтому не используйте.
Дополнительные сведения и примеры см. в разделе кнопки команд.
Ссылки на команды
В этом примере дополнительное пояснение описывает последствия одного из параметров.
Неправильно:
В этом примере диалоговое окно использует ссылку на команду вместо кнопки Отмена.
Дополнительные сведения и примеры см. в разделе ссылки на команды.
Не показывать повторить
Неправильно:
В этом примере сообщение должно отображаться только один раз. Нет необходимости спрашивать.
Спросить позже
Больше или меньше
В этом примере редко используемые параметры скрыты по умолчанию.
Примечания
В этом примере сведения о сноске являются дополнительными, а не важными.
Отключение или удаление элементов управления и предоставление сообщений об ошибках
В этом примере отключенные метки текстового поля также отключаются, но их метка группы и описание группы не отображаются.
Требуемые входные данные
Чтобы указать, что пользователи должны предоставлять информацию в элементе управления, рассмотрите следующие варианты.
Не следует указывать ничего, но при отсутствии необходимых входных данных с сообщениями об ошибках. Этот подход сокращается и работает хорошо, если большинство входных данных необязательно или пользователи не пропускают элементы управления, таким образом уменьшая количество сообщений об ошибках.
Укажите необходимые входные данные, используя звездочку в начале метки. Объясните звездочку одним из следующих:
Этот подход хорошо работает, если не требуется много элементов управления, но плохо, если требуется большинство элементов управления.
В этом примере звездочки используются для указания необходимых входных данных.
Если для всех элементов управления требуются входные данные, укажите состояние «все необходимые входные данные» в соответствующем месте в верхней части области содержимого. Этот подход позволяет избежать загромождения в этом конкретном случае.
Укажите необязательные входы с параметром «(необязательно)» после метки. Этот подход хорошо работает, если требуется большинство входных данных, но плохо в противном случае.
Для обеспечения согласованности попробуйте использовать тот же метод, чтобы указать необходимые входные данные во всей программе. В частности, укажите обязательные или необязательные входные данные, но не используйте их в одной программе.
Обработка ошибок
Предотвращение ошибок с помощью элементов управления, ограниченных допустимыми входными данными пользователя. Можно также уменьшить количество ошибок, предоставив значения по умолчанию.
Проверьте вводимые пользователем данные как можно скорее и выведите сообщения об ошибках, насколько это возможно.
Для проблем пользовательского ввода используйте немодальную обработку ошибок (ошибок на месте или выносок).
Используйте всплывающие окна для некритических проблем ввода с одной точкой, обнаруженных в текстовом поле или сразу после потери фокуса текстовым полем. В выносках не требуется доступное пространство на экране или динамический макет, необходимый для отображения сообщений на месте. Отображать только одно всплывающее окно за раз. Так как проблема не критична, значок ошибки не требуется. Выноски исчезают при щелчке, при устранении проблемы или после истечения времени ожидания.
В этом примере всплывающее сообщение указывает на проблему ввода, но еще в элементе управления.
Используйте ошибки на месте для обнаружения отложенных ошибок, обычно ошибки, обнаруженные нажатием кнопки фиксации. (Не используйте ошибки на месте для немедленно зафиксированных параметров.) За один раз может быть несколько ошибок на месте. Используйте нормальный текст и значок ошибки 16×16 пикселей, поместив их непосредственно рядом с проблемой, когда это возможно. Ошибки на месте не исчезают, пока пользователь не зафиксирует и другие ошибки не будут обнаружены.
В этом примере для ошибки, обнаруженной при нажатии кнопки фиксации, используется ошибка на месте.
Используйте модальную обработку ошибок (диалоговые окна задач или окон сообщений) для всех других проблем, включая ошибки, затрагивающие несколько элементов управления, или неконтекстные или невходные ошибки, найденные нажатием кнопки фиксация.
Если обнаружена и передается ошибка ввода, установите фокус ввода на первый элемент управления с неверными данными. При необходимости прокрутите элемент управления на представление.
Дополнительные сведения и примеры см. в разделе сообщения об ошибках и всплывающие подсказки.
Справка
При предоставлении помощи пользователю необходимо принять во внимание следующие параметры (в порядке предпочтения).
В нижней части области содержимое диалогового окна выберите ссылки на справку. Если в диалоговом окне есть сноска, а ссылка на справку связана с ней, поместите ссылку справки в сноску.
В этом примере ссылка на справку применяется ко всему диалоговому окну.
Не используйте ссылки общих или нестандартных разделов справки или общие кнопки справки. Пользователи часто игнорируют универсальную справку.
Дополнительные сведения и примеры см. в справке.
Значения по умолчанию
В этом примере пользователи, скорее всего, выбирают те же параметры печати, что и в последний раз. Однако необходимое количество копий, скорее всего, изменится, поэтому этот параметр не будет выбран повторно.
Рекомендуемое изменение размера и расстояния
текст
Общие сведения
Правильно:
Вы хотите включить общий доступ к файлам и принтерам?
Неправильно:
Вы хотите отключить общий доступ к файлам и принтерам?
Однако выражения должны соответствовать связанной команде, даже если команда имеет отрицательную фразу; Например, для подтверждения команды отключения используйте команду Отключить.
Примеры:
Выберите изображения, которые нужно напечатать
Выбор учетной записи
Пример: Печать фотографий на камере.
Заголовки диалоговых окон
Основные инструкции
Хорошо:
В этом примере метка текстового поля — это просто пересохранение основной инструкции.
Лучше:
В этом примере избыточная метка удаляется, поэтому основная инструкция принимает ключ доступа.
Дополнительные инструкции
Ссылки на команды
Кнопки фиксации
Документация
При ссылке на диалоговые окна:
пример. в Безопасность Windows щелкните дополнительные параметры.