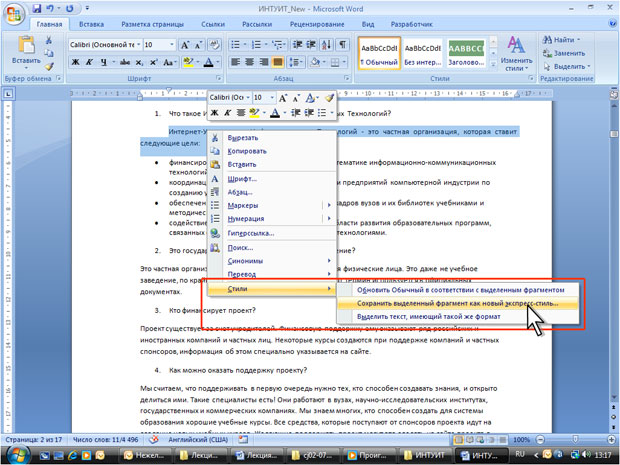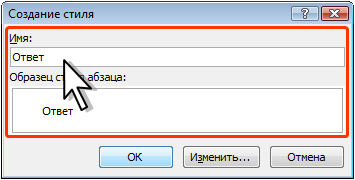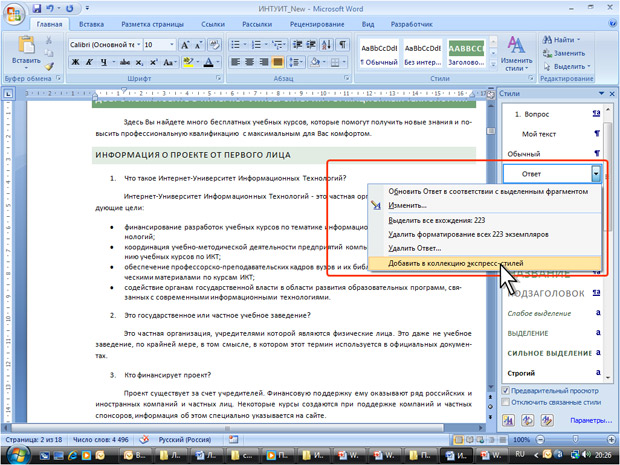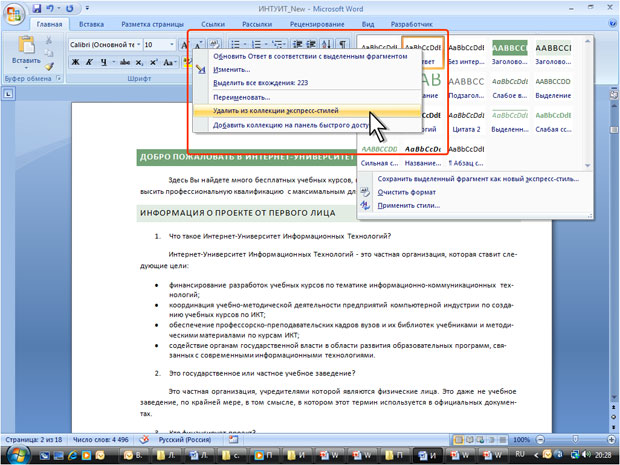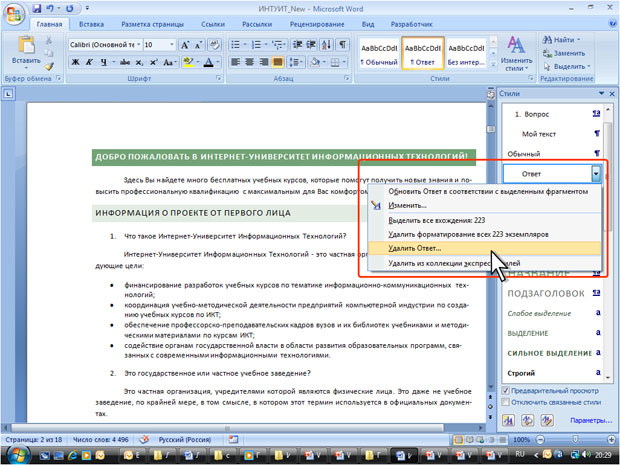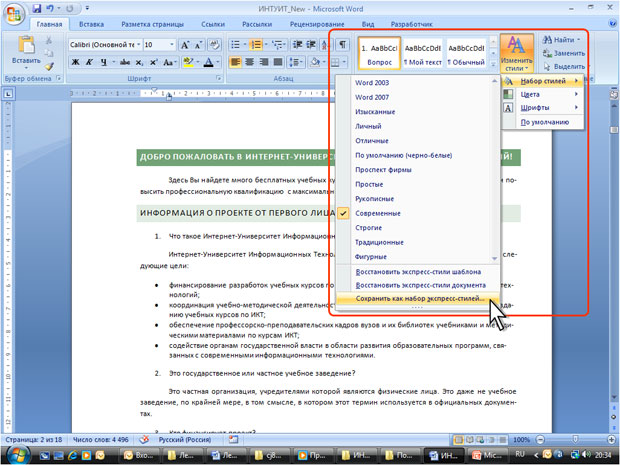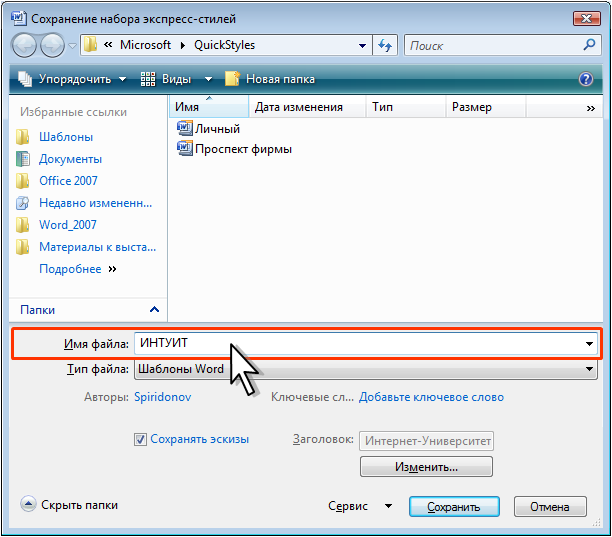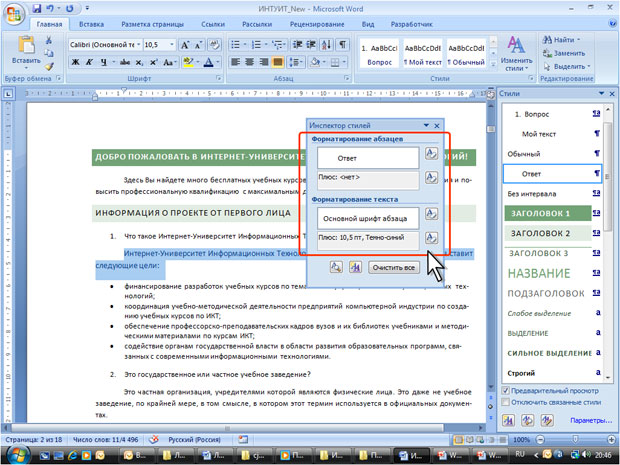какую область задач можно использовать для удаления стиля
Удаление стиля



Из коллекции экспресс-стилей можно удалить ненужный стиль.
увеличить изображение
Рис. 9.17.Удаление стиля из коллекции Экспресс-стили
Следует обратить внимание, что при удалении стиля из коллекции экспресс-стилей он не удаляется из списка в области задач Стили.
Удаление стиля из коллекции экспресс-стилей не влечет за собой никаких изменений в документе.
Стиль можно удалить из документа.
увеличить изображение
Рис. 9.18.Удаление стиля из документа
При удалении стиля из документа ко всем фрагментам, оформленным с его использованием, будет применен стиль Обычный.
Некоторые встроенные стили, например, Заголовок или Обычный, нельзя удалить из документа.
Добавление и удаление стилей в коллекции экспресс-стилей
В Microsoft Office Word стили — это наборы параметров форматирования для повторного применения к тексту. Предположим, например, что заголовки в документе должны отображаться полужирным шрифтом, определенным цветом и размером шрифта. Хотя параметры форматирования можно настроить вручную для каждого из них, гораздо проще использовать стиль, одновременно применяющий все эти параметры.
Вы можете быстро и легко применить определенный стиль из коллекции «Стили» на вкладке «Главная». Вы также можете управлять содержимым коллекции, добавляя новые или другие популярные стили и удаляя те, которые вам не нужны.
Создание стиля для коллекции «Стили»
Часто используемые стили можно хранить в коллекции «Стили» на вкладке «Главная» для удобства использования. Вы можете в любое время создать новый стиль и добавить его в галерею.
Вы можете выбрать текст, который вы хотите отформать как новый стиль.
Например, может быть нужно, чтобы текст, содержащий определенные сведения о вашей компании, всегда был полужирным и красным.
Выобрав форматированный текст, щелкните стрелку Дополнительные 
Появится диалоговое окно Создание стиля из форматирования.
Придай стилю имя, например Бизнес-факт,и нажмите кнопку ОК. Созданный стиль появится в коллекции «Стили» с именем, которое вы ему предоставили, и сможете применить его, когда текст будет полужирным и красным.
Перемещение стиля в галерею «Стили»
Вы можете переместить любой существующий стиль в коллекции «Стили» для удобного доступа.
На вкладке Главная нажмите кнопку запуска диалогового окна Стили.
Появится области Стили.
В правом нижнем углу области Стили нажмите кнопку Параметры.
В области Выбор стилей для показавыберите все стили.
Все стили отображаются в области Стили.
Выберите текст в документе в стиле, который вы хотите переместить, а затем щелкните его в области задач Стили.
Стиль появится в коллекции Стили.
Изменение стиля в коллекции «Стили»
Вы можете изменить определение стилей, доступных для документа. Предположим, например, что стиль «Заголовок 1» должен быть более выделяем. Вы можете использовать крупный или более крупный шрифт, а также добавить больше места над заголовком и под заголовком.
В диалоговом окне Изменение стиля измените стиль любым способом, а затем нажмите кнопку ОК.
Например, в области Форматированиещелкните стрелку рядом с полем Цвет и выберите новый цвет шрифта. Все экземпляры стиля автоматически обновляются во всем документе.
Удаление стиля из коллекции «Стили»
На вкладке Главная в группе Стили щелкните правой кнопкой мыши стиль, который вы хотите удалить из коллекции.
В меню выберите пункт Удалить из коллекции стилей.
Примечание: При удалении стиля из коллекции он не удаляется из записей, которые отображаются в области задач Стили. В области задач Стили перечислены все стили документа.
Помимо использования коллекции «Быстрые стили» на вкладке «Главная» для простого применения форматирования к тексту, вы также можете выбрать целый набор стилей, которые вместе создают документы, предназначенные для определенной цели. Например, можно использовать один набор быстрых стилей для отчетов. Оно может включать стили заголовков, абстрактное название, несколько уровней заголовков и текста. Все цвета и форматы стилей в одном наборе стилей предназначены для создания привлекательных и уместных документов.
Создание стиля для коллекции «Быстрые стили»
Набор быстрых стилей содержит основные стили, необходимые для создания документа. Однако вам может потребоваться добавить пользовательский стиль.
Вы можете выбрать текст, который вы хотите отформать как новый стиль.
Например, может быть нужно, чтобы текст, содержащий определенные сведения о вашей компании, всегда был полужирным и красным.
Щелкните правой кнопкой мыши нужный пункт, найдите стилии выберите пункт Сохранить выделение как новый быстрый стиль.
Придай стилю имя, например Бизнес-факт,и нажмите кнопку ОК. Созданный стиль появится в коллекции «Быстрые стили» с его именем и будет готов к применении, когда текст будет полужирным и красным.
Перемещение стиля в галерею «Быстрые стили»
Вы можете переместить любой существующий стиль в галерею «Быстрые стили» для удобного доступа.
На вкладке Главная нажмите кнопку запуска диалогового окна Стили и выберите параметры.
В области Выбор стилей для показавыберите все стили.
Все стили отображаются в области задач Стили.
Вы можете выбрать текст в документе, а затем выбрать стиль в области задач Стили.
Стиль появится в коллекции «Быстрые стили».
Изменение стиля в наборе быстрых стилей
Вы можете изменить определение стилей в наборе быстрых стилей. Предположим, например, что стиль «Заголовок 1» должен быть более выделяем. Вы можете использовать крупный или более крупный шрифт, а также добавить больше места над заголовком и под заголовком.
В диалоговом окне Изменение стиля измените стиль любым способом, а затем нажмите кнопку ОК.
Например, в области Форматированиещелкните стрелку рядом с полем Цвет и выберите новый цвет шрифта. Все экземпляры стиля автоматически обновляются во всем документе.
Сохранение стилей в качестве нового набора быстрых стилей
После изменения набора быстрых стилей вы можете сохранить новый набор стилей в списке наборов стилей, которые можно выбрать.
Создавайте новые стили или изменяйте их в наборе быстрых стилей.
Примечание: Вы также можете изменить цвета или шрифты, используемые в наборе быстрых стилей, щелкнув Изменить стили в группе Стили и щелкнув Цвета или Шрифты.
На вкладке Главная в группе Стили нажмите кнопку Изменить стилии выберите пункт Набор стилей.
Нажмите кнопку Сохранить как набор быстрых стилей.
В диалоговом окне Сохранение набора стилей введите имя нового набора быстрых стилей и нажмите кнопку Сохранить.
Чтобы просмотреть новый набор быстрых стилей, в группе Стили нажмите кнопку Изменить стили и выберите пункт Набор стилей. В списке появится новый набор быстрых стилей, который можно применить к документу в любое время.
Удаление стиля из коллекции «Быстрые стили»
На вкладке Главная в группе Стили щелкните правой кнопкой мыши стиль, который вы хотите удалить из коллекции.
В меню быстрого доступа выберите пункт Удалить из коллекции быстрых стилей.
Примечание: При удалении стиля из коллекции «Быстрые стили» он не удаляется из записей, которые отображаются в области задач Стили. В области задач Стили перечислены все стили документа.
Оформление текста. Стили и темы
Управление стилями
Создание стиля
Стиль обычно создают на основе оформленного фрагмента документа.Можно создать новый стиль и сразу же добавить его в коллекцию Экспресс-стили.
Существует другой способ создания нового стиля, обеспечивающий большие возможности управления.
Помещение стиля в коллекцию экспресс-стилей
Если стиль случайно удален из коллекции Экспресс-стили или не выводится в списке стилей, его можно поместить в коллекцию.
Удаление стиля
Из коллекции экспресс-стилей можно удалить ненужный стиль.
Следует обратить внимание, что при удалении стиля из коллекции экспресс-стилей он не удаляется из списка в области задач Стили.
Удаление стиля из коллекции экспресс-стилей не влечет за собой никаких изменений в документе.
Стиль можно удалить из документа.
При удалении стиля из документа ко всем фрагментам, оформленным с его использованием, будет применен стиль Обычный.
Некоторые встроенные стили, например, Заголовок или Обычный, нельзя удалить из документа.
Сохранение коллекции экспресс-стилей
После изменения набора экспресс-стилей можно сохранить новый набор в списке наборов стилей, что позволит впоследствии использовать этот набор при оформлении любых документов.
В последующем сохраненный набор будет отображаться среди других наборов стилей (см. рис. 9.10)
Инспекция стилей
Можно определить, какой стиль применен к фрагменту документа и не было ли применено к этому фрагменту оформление, отличающееся от параметров стиля.
Для возвращения к параметрам используемого стиля следует нажать кнопку Очистить формат, расположенную справа от поля с информацией об отличии форматирования (рис. 9.21).
Как в офисе.
Воспользуемся окном — Стили и проведём создание общего стиля для заголовков названий тем в отчёте.
§ Выделить этот текст, в группе Стили щёлкнуть по значку — открыть окно стилей.
§ В открывшемся окне (рис. 2) нажать на пиктограмму — Создать стиль.
Рис. 3. Окно для задания параметров стиля
§ Закрыть последовательно окна. Новый стиль появится на ленте в группе стилей, как показано на рисунке 4.
Рис. 4. Отображение созданного стиля на ленте меню Word
Применить созданный стиль для заголовков тем в отчёте очень просто. Найдите заголовок следующей темы в своём отчёте, как бы он не был отформатирован, установите перед заголовком курсор и щёлкните по окну стилей (рис. 4). Если необходимо создать новый заголовок следующей темы, то сначала на пустой строке установите курсор, а затем щёлкните по названию необходимого стиля, и начинайте ввод текста.
Рассмотрим вторую технологию создания стиля на примере разметки заголовка второго уровня в отчёте.
§ Открыть отчёт. Выделить заголовок второго уровня, в нашем примере: «Текстовый редактор», провести форматирование этого заглавия (установить шрифт, его размер, абзацные отступы и т.д.).
§ В группе Стили раскрыть список стилей, нажав на элемент — раскрыть список стилей.
§ В появившемся диалоговом окне — Создание стиля (рис. 5) ввести его название.
Рис. 5. Окно для задания имени стиля и внесения изменений в формат стиля
Задание 2. Удалить стиль в документе.
Цель выполнения задания — освоить правила работы с большими документами, которые требуют единообразного представления абзацев и разделов.
Работая с большими документами, пользователь Word сталкивается с проблемой выбора необходимого стиля для определённых фрагментов, это происходит из-за того, что всё время хочется видоизменить внешний вид слова, строки, абзаца или заголовка. При этом пользователь осуществляет операцию форматирования фрагмента, продолжает вводить новые фрагменты, и опять их форматирует. Что бы избежать такой каши, целесообразно сначала осуществить ввод текста, а затем заняться его форматированием по разработанным принципам. Следовательно, целесообразно позаботиться об удалении ненужных стилей из общей таблицы. Например, созданный ранее стиль выделения заголовков под именем « Загол-темы », целесообразно удалить. Такая работа выполняется следующим образом:
§ Открыть диалоговое окно Стили, которое показано на рисунке 2.
§ Найти название стиля, которое следует удалить из списка. С правой стороны от выделенной строки щёлкнуть кнопкой мыши, чтобы раскрылся список с доступными командами, как показано на рисунке 6.
Рис. 6. Доступные команды пользователю при выполнении операции удаления стиля
Обратите внимание на содержание строк в окне на рисунке 6. Например, строка с наименованием содержит подсказку, что в документе имеется три элемента (экземпляра), которые были размечены выделенным стилем.
§ Снова открыть окно — Стили, провести изменения в стиле для заголовка второго уровня.
Задание 3. Изучить правила работы с Инспектором стилей.
Цель выполнения задания — изучить правила работы с Инспектором стилей, составить краткое описание его возможностей с примерами использования различных режимов.
При создании нового документа целесообразно провести проверку настройки стилей, которые уже заложены в системе, а так же можно посмотреть стили, которые были созданы в предыдущей работе, но действие их распространяется на все документы Word (такую команду можно установить при создании нового стиля). В редакторах Word 2007/2010 внесён новый элемент под названием — Инспектор стилей. Это программная надстройка, которая даёт возможность пользователю «не бегать» по разным вкладкам, чтобы настроить параметры документа для работы. Задачей учащегося является — самостоятельно просмотреть все возможности, которые предоставляет Инспектор стилей. В качестве отправной точки по изучению и освоению возможностей инспектора стилей, выполните следующие действия:
Рис. 7. Диалоговое окно — Инспектор стилей
§ Просмотрите подсказки к кнопкам, которые находятся на окне. Щёлкните по кнопке — Показать форматирование, после чего откроется окно (рис. 8).
Рис. 8. Окно для просмотра форматирования и внесения изменений, как отдельных элементов документа, так и его разделов
§ Проведите изменения параметров страницы, стилей представления абзацев в формате: Обычный.
§ Подготовьте в отчёте краткое описание действий пользователя при работе с Инспектором стилей.
Рис. 9. Окно для установки параметров страницы в документе
Вопросы для самоконтроля
Вернуться к началу темы
Выпускная квалификационная работа
Цель работы: Создать документ по предоставленному образцу. Оформление документа должно максимально точно соответствовать образцу, включая все стили, размеры, расположения, цвета и прочие элементы оформления.
Объем – 2-3 страницы. В качестве источника информации используйте Википедию (Wikipedia.org).
Оформить текст в соответствии с образцом, включая использование параметров шрифта, абзаца, нумерованных и маркированных списков, стилей. Статья должна включать в себя заголовки первого и второго уровня.
Добавить в текст не менее двух сносок на разных страницах.
Добавить 1-2 рисунка. Оформить в соответствии с образцом.
Добавить одну таблицу. Оформить в соответствии с образцом.
Подготовить статью про страну, где родился ученый. Если это русский ученый, то вместо страны подготовьте статью про область.
Объем – 2-3 страницы. В качестве источника информации используйте Википедию (Wikipedia.org).
Оформить текст в соответствии с образцом, включая использование параметров шрифта, абзаца, нумерованных списков, стилей. Статья должна включать в себя заголовки первого и второго уровня.
Добавить 1-2 рисунка. Оформить в соответствии с образцом.
Добавить одну таблицу. Оформить в соответствии с образцом.
Добавить титульную страницу. Ввести необходимый текст и оформить в соответствии с образцом.
Создать оглавление, включающее заголовки первого и второго уровня обоих очерков. Оформить в соответствии с образцом.
Создать собственную визитную карточку (10 штук на одной странице). Ввести необходимый текст и оформить в соответствии с образцом. Визитная карточка должна содержать рисунок.
Составить собственное резюме. Ввести необходимый текст и оформить в соответствии с образцом.
Составить и оформить заявление в соответствии с образцом.
В верхний колонтитул ввести указанный текст и вставить дату, автоматически обновляющуюся при открытии файла. Пронумеровать страницы документа. Номера страниц должны располагаться в центре нижнего колонтитула.