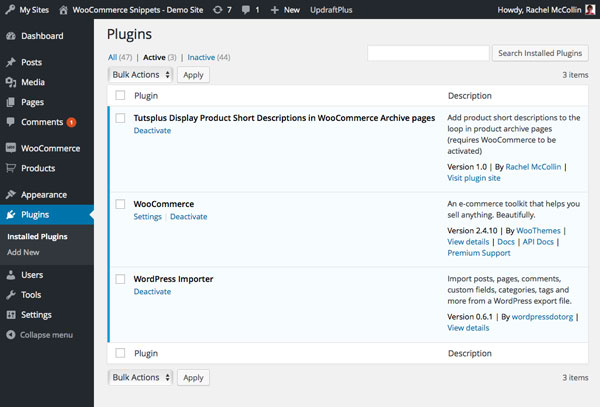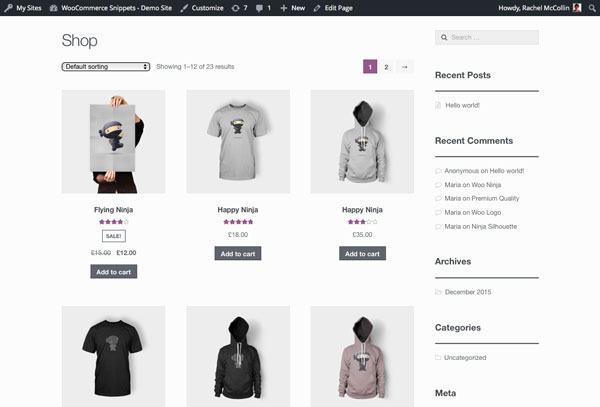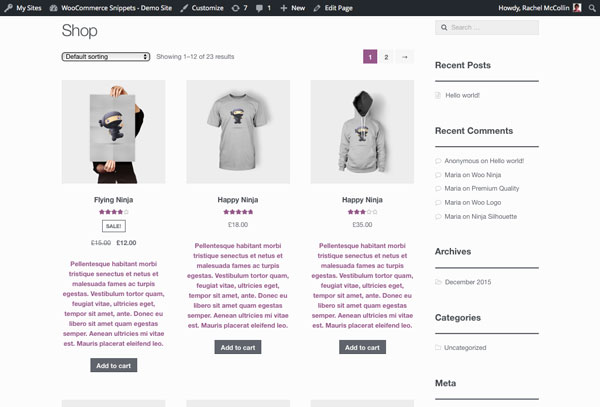какую функцию выполняет признак архивный на странице продукта
Создание продукта
Раздел Продукты содержит информацию о товарах и услугах, реализацией которых занимается ваша компания. Раздел позволяет формировать каталог продуктов, указывать цены по ним, а также сохранять детальное описание для каждого продукта.
Добавить запись продукта
На вкладке Общая информация укажите основные сведения о продукте:
| Фото | Изображение продукта. Нажмите  для добавления нового изображения при помощи стандартного окна выбора файла. Рекомендуем загружать квадратное изображение (с соотношением сторон 1:1). Чтобы удалить изображение, нажмите кнопку для добавления нового изображения при помощи стандартного окна выбора файла. Рекомендуем загружать квадратное изображение (с соотношением сторон 1:1). Чтобы удалить изображение, нажмите кнопку  . . |
| Название | Наименование товара или продукта. |
| Код | Идентификационный код продукта. Код необходим в тех случаях, когда, к примеру, два продукта имеют одинаковые названия. |
| Ссылка | Ссылка на ресурс, связанный с продуктом, например, его страницу на сайте производителя или в каталоге интернет-магазина. |
| Единица измерения | Единица измерения продукта. Поле доступно только для продукта Sales Creatio, team edition. |
| Ответственный | Менеджер, ответственный за данный продукт. |
| Архивный | Признак, обозначающий продукт, который не должен предлагаться клиентам. К примеру, если он снят с продажи, или его поставки временно прекращены. Архивные продукты не отображаются на странице подбора продуктов. |
Укажите параметры сегментации продуктов (функциональность доступна для Creatio Sales, commerce edition и Creatio Sales, enterprise edition):
| Категория | Категория продукта, например, “Компьютерная техника” или “Программное обеспечение”. |
| Тип | Тип продукта. Перечень типов зависит от выбранной категории. Например, товары категории “Компьютерная техника” могут распределяться на несколько типов: “Видеокарты”, “Материнские платы” и т. д. |
| Торговая марка | Марка производителя продукта. |
Укажите базовую цену продукта, на основании которой будут формироваться цены на продукт в прайс-листах.
| Стоимость | Стоимость товара или услуги. При указании цены вы можете выбрать необходимую валюту. Подробнее: Работа с валютами. |
| Налог | Налог, которым по умолчанию облагается данный продукт, например, “НДС”. |
| Единица измерения | Базовая единица измерения продукта. При сохранении записи выбранная единица измерения добавляется на деталь [Единицы измерения] с установленным признаком [Базовая]. |
Указать логистическую информацию о продукте
Функциональность доступна только в Creatio Sales, enterprise edition и Creatio Sales, commerce edition.
Вы можете добавить информацию на деталь вручную. Кроме того, при условии настройки интеграции, деталь может заполняться автоматически из вашей учетной системы. Чтобы добавить запись на деталь, нажмите 
| Склад | Склад, на котором размещен продукт. |
| Остаток | Общее количество продукта на складе. |
| Резерв | Зарезервированное количество продукта. |
| Доступно | Количество продукта, доступное для продажи. Поле недоступно для редактирования. Его значение рассчитывается как разница полей [Остаток] и [Резерв]. |
Указать характеристики продукта
Функциональность доступна только в Creatio Sales, enterprise edition и Creatio Sales, commerce edition.
Вы можете создавать следующие типы значений характеристик:
“Дробное число”; “Целое число” — числовой тип. Например, характеристика “Тактовая частота процессора” или “Количество ядер”.
“Выбор из списка” — тип данных, для которого можно выбрать значение из списка. Например, характеристика “Цвет корпуса”, для которого указан список значений: “Черный” и “Серебристый”.
“Логическое” — тип данных, для которого можно указать значение “Да” или “Нет”. Например, “Наличие DVD”.
“Строка” — тип данных, для которого вручную вводится текстовое значение. Например, “Дополнительные сведения”.
После сохранения характеристики она станет доступна для выбора на детали [Характеристики] страницы продукта.
WooCommerce: добавление краткого описания продукта на страницы архива
WooCommerce поставляется в комплекте с архивными страницами и циклами, которые отлично справляются с работой, но иногда вам может потребоваться отобразить немного больше информации о вашем главном магазине и других страницах архива.
В этом руководстве я покажу вам, как добавить краткое описание продукта на свои страницы архива и отобразить его под названием продукта.
Что вам нужно
Чтобы следовать, вам нужно:
Перед началом убедитесь, что у вас настроен WooCommerce. Чтобы добавить краткое описание продукта, вы должны выполнить три шага:
Создание плагина
Откройте файл в редакторе кода. Вверху файла добавьте это:
Теперь перейдите на экран плагинов в вашем админке WordPress и найдите плагин:
Теперь активируйте его.
Сначала это не будет иметь никакого значения, так как вы его не заполнили. Вот как выглядит главная страница магазина прямо сейчас:
Написание функции для вывода краткого описания
В кратком описании продуктов в WooCommerce используется выдержка, которую вы найдете в обычных публикациях, поэтому для ее отображения все, что вам нужно сделать, это отобразить выдержку для публикации.
В вашем файле плагина добавьте код ниже:
Это так просто! Но теперь вам нужно привязать вашу функцию к нужному действию, чтобы она выводилась в нужном месте на ваших страницах архива.
Привязка функции к правильному действию
Файл содержит несколько хуков действий, все из которых используются WooCommerce для вывода различного контента.
Под вашей функцией добавьте это:
Теперь сохраните файл плагина и обновите страницу магазина в вашем браузере. Теперь вы увидите краткие описания продуктов под названиями продуктов:
Эти описания (предоставленные фиктивными данными) немного длинны: лично я бы использовал более короткие описания на живом сайте. Но вы можете ясно видеть описания, отображаемые на страницах архива.
Резюме
Поскольку WooCommerce выводит почти весь свой контент с помощью хуков действий, легко добавить больше контента, написав функции и прикрепив их к этим хукам. Из этого руководства вы узнали, как добавлять краткие описания продуктов в свои архивы. Если вы хотите пойти дальше, вы можете включить в свою функцию один или несколько условных тегов, чтобы сделать это на определенных страницах архива.
Какую функцию выполняет признак архивный на странице продукта
При выполнении заданий с кратким ответом впишите в поле для ответа цифру, которая соответствует номеру правильного ответа, или число, слово, последовательность букв (слов) или цифр. Ответ следует записывать без пробелов и каких-либо дополнительных символов.
Если вариант задан учителем, вы можете вписать или загрузить в систему ответы к заданиям с развернутым ответом. Учитель увидит результаты выполнения заданий с кратким ответом и сможет оценить загруженные ответы к заданиям с развернутым ответом. Выставленные учителем баллы отобразятся в вашей статистике.
Как называют данный процесс?
На представленном ниже рисунке ученик увидел один из процессов жизнедеятельность растений. Рассмотрите рисунок и ответьте на вопросы.
Знание в области какой ботанической науки позволит ученику изучить данный процесс?
На представленном ниже рисунке ученик увидел один из процессов жизнедеятельность растений. Рассмотрите рисунок и ответьте на вопросы.
Какая корневая система сформируется у фасоли?
На представленном ниже рисунке ученик увидел один из процессов жизнедеятельность растений. Рассмотрите рисунок и ответьте на вопросы.
В приведённой ниже таблице между позициями первого и второго столбцов имеется взаимосвязь.
| Целое | Часть |
|---|---|
| Проводящая | . |
| Покровная ткань | Кожица |
Какое понятие следует вписать на место пропуска в этой таблице?
4) древесинные волокна
В ответе укажите номер правильного ответа.
Какую функцию выполняет образовательная ткань генеративной почки у растений?
Рассмотрите рисунок растительной клетки (рис. 1). Какая структура клетки обозначена на рисунке буквой А?
Каково значение этой структуры в жизнедеятельности клетки?
Олеся рассмотрела срез молодого древесного стебля под микроскопом и сделала микрофотографию (рис. 2). Что она обозначила на фотографии цифрой 1?
К какому типу ткани относятся обозначенные на рис. 2 цифрой 1 клетки?
Выберите из предложенного списка и вставьте в текст пропущенные слова, используя для этого их цифровые обозначения. Впишите номера выбранных слов на места пропусков в тексте.
Корень является осевым вегетативным органом растения. Для него характерен неограниченный верхушечный рост и _________(А) симметрия. В качестве основных функций корня можно назвать _________(Б) растения в почве, участие в вегетативном размножении, запас и синтез _________(В) питательных веществ. Но самая важная функция, обеспечивающая жизнедеятельность растительного организма – почвенное питание, которое осуществляется в процессе активного всасывания из субстрата воды, содержащей растворённые минеральные соли.
Запишите в таблицу выбранные цифры под соответствующими буквами.
Какую функцию выполняет признак архивный на странице продукта
Для перехода к редактированию существующего товара, нажмите на его название или артикул в списке товаров.
Для создания товара необходимо выбрать из выпадающего меню справа от заголовка «Товары» группу, в которой будет создан этот товар. Нажатие кнопки «Создать товар» позволит перейти к интерфейсу с использованием раздельных вкладок для разных типов информации.
Вкладка «Основные»
Важно! Не забывайте указывать раздел для привязки товара через классификацию. Если товар не привязан ни к одному разделу, товар не будет отображаться на сайте.
Подраздел «Классификация» представляет собой иерархическое дерево разделов сайта. Для указания, в каких разделах должен выводиться данный товар, установите галочки рядом с названиями этих разделов. Товар может быть привязан к любому количеству разделов. В случае использования мультисайтовости, переключение между сайтами производится с помощью вкладок в верхней части классификации.
Родительский товар / Подчиненные товары.
Данная функция позволяет представлять набор товаров, отличающихся какой-либо одной характеристикой, как один товар с возможностью выбора заказываемого вида (например, один и тот же товар в разных цветовых решениях или упаковка товара разной массы).
Если у товара есть подчиненные товары, отображается блок «Подчиненные товары» со списком подчиненных товаров и их основными параметрами. Для перехода к редактированию определенного подчиненного товара, нажмите на его название. Товар, имеющий подчиненные товары, сам быть подчиненным не может.
Если у товара нет подчиненных товаров, отображается блок «Родительский товар», с помощью которого можно назначить этот товар как подчиненный для другого товара.
Порядок работы с родительскими товарами:
Поле «Адрес товара» позволяет указать человеко-понятный URL (ЧПУ) для товара. Указывается только название конечной страницы товара, но не путь к ней. Кнопка «Транслит» справа от поля автоматически сформирует название страницы через транслитерацию названия товара. В этом случае для товара с id 1234 и названием «Роза красная» вместо адреса вида /catalog/1234.html будет использован адрес /catalog/rosa-krasnaya.html.
Ниже подзаголовка «Товар доступен по следующим url» выводится список всех адресов на сайте, по которым данный товар может быть открыт.
Ниже расположены: поле заголовка страницы (title), поля для ключевых слов (META keywords), краткого описания (META description) в мета-тэгах, а также поле для указания «каноничной» страницы для данного товара, и поле для указания произвольных meta-записей. Функции предназначены для поисковой оптимизации сайтов и должны использоваться только специалистами.
Позволяет прикрепить произвольный файл (разрешен любой формат) к данному товару. Файл будет доступен для скачивания с этой страницы. Для прикрепления файла необходимо нажать кнопку «Обзор» и выбрать нужный файл с локального компьютера. Загрузка файла произойдет после сохранения страницы. Поле «Описание документа» служит для ввода текстового комментария к прикрепленному документу в произвольной форме. Если поле пустое, вместо комментария выводится имя файла.
Вкладка «Изображения» служит для работы с изображениями на данной странице.
При работе с товарами следует иметь ввиду отличие изображений товаров от «аватара» страниц структуры.
Блок «Основное изображения товара», в зависимости от дизайна сайта, может использовать до четырех картинок товара:
Малое изображение – обычно миниатюра в списке товаров;
Среднее изображение – обычно более крупная картинка на странице товара;
Большое изображение – показывается при использовании функции увеличения средней картинки (обычно при нажатии на картинку во всплывающем окне);
Использование разных типов картинок и точные размеры индивидуальны для каждого сайта.
Если все картинки должны быть одинаковыми, достаточно загрузить через кнопку «Обзор» большую картинку товара, и все виды будут созданы и приведены к требуемым размерам автоматически. В зависимости от настроек конфигурационного файла, на них также может быть наложен водяной знак.
Если разные типовые размеры содержат разные изображения, их необходимо загрузить по отдельности через кнопку «Обзор» рядом с соответствующим типоразмером.
В случае, если на сайте используется функция наложения водяных знаков, управление необходимостью добавления водяного знака происходит с помощью галочки «Добавить водяные знаки». При установленной галочке, на загружаемые изображения будет наложен водяной знак. По-умолчанию галочка включена.
Для просмотра загруженных изображений, нажмите на кнопку «просмотр» рядом с названием типоразмера картинки.
Для удаления картинок установите галочку «удалить». После сохранения товара, все основные изображения будут удалены.
Работа с дополнительными изображениями товара не отличается от таковой для страниц структуры.
Вкладка «Видео» позволяет загружать видеоролики к странице.
Вкладка «Аксессуары»
Существует возможность показывать клиенту в карточке товара другие товары, так называемые аксессуары к текущему. Для этого товару сначала нужно указать список его аксессуаров.
Существует несколько способов привязки аксессуаров к товару.
Если к создаваемому товару нужно применить такой же набор аксессуаров, который уже применен к какому-либо еще товару, этот набор аксессуаров можно скопировать. С помощью фильтров найдите товар с аксессуарами, в появившемся окне списка аксессуаров отметьте желаемые, и нажмите кнопку «Скопировать».
Если у многих товаров используется один и тот же набор аксессуаров, имеет смысл создать товар-шаблон, к которому будут привязаны типовые аксессуары. Затем, с помощью опции «Выбор товара в качестве шаблона для аксессуаров» можно для всех товаров указывать этот товар-шаблон, и выбирать привязанные к нему аксессуары в качестве аксессуаров для текущего товара. Список аксессуаров имеет возможность мульти-выбора с помощью нажатия CTRL + левая кнопка мыши (для выбора отдельных позиций) или SHIFT + левая кнопка мыши (для выбора диапазона).
Основным способом привязки аксессуаров к товарам является ручное добавление. Выберите раздел, к которому привязаны товары-аксессуары, которые необходимо добавить. При необходимости, в строке «Поиск» укажите текст, который должен входить в название требуемых товаров, или укажите артикул товара в строке «Поиск по артикулу». После нажатия кнопки «Поиск» в левом поле сформируется список всех товаров запрошенного раздела, удовлетворяющих строке поиска (если использовалась), с указанием артикула и названия товара.
Для добавления товара в качестве аксессуара к текущему товару, выделите его в левом поле нажатием левой кнопки мыши, и нажмите 

Для удаления из списка аксессуаров одного товара, выделите его в правой колонке нажатием левой кнопки мыши, и нажмите 

Стрелки под правой колонкой управляют порядком вывода аксессуаров.
Обе колонки поддерживают мульти-выбор позиций с использованием кнопок CTRL и SHIFT, как описано выше.
Также можно назначить текущий товар аксессуаром для других товаров. Для этого укажите параметры отбора нужных товаров, которым будет назначен аксессуаром текущий товар, и нажмите «Поиск». В левой колонке «Найденные товары» будет показан список товаров, соответствующих условиям отбора. Далее, аналогично механизму добавления аксессуаров к товару, перенесите нужные товары из левой колонки в правую. После сохранения страницы товар будет назначен аксессуаром ко всем выбранным товарам.
Вкладка «Характеристики»
Содержит список возможных характеристик товара в соответствии с настройками его группы. Для перехода к редактированию списка характеристик или их типов нажмите ссылку «Редактировать типы».
Вкладка «Отзывы»
Содержит список существующих отзывов к товару, и возможность создания и редактирования отзывов.
Если на сайте предусмотрена возможность оставить отзывы к товару, на данной вкладке будут отображаться отзывы, оставленные клиентами к этому товару. Отзывы обычно публикуются на сайте в карточке товара в соответствующем блоке. Администратор имеет возможность управлять публикацией отзыва.
Для редактирования существующего отзыва нажмите кнопку «Редактировать» в правом нижнем углу плашки отзыва. Кнопка «Удалить» приводит к удалению отзыва без возможности восстановления. Галки «Видимость», «Проверен», «Закреплен» могут быть установлены из списка отзывов без открытия отзыва на редактирование нажатием на соответствующий значек в верхнем правом углу плашки отзыва. Наведение на эти значки курсора мыши отобразит всплывающую подсказку с текущим статусом соответствующей галки.
Вкладка «Комплект»
Служит для создания комплекта из товаров. Комплект считается единым товаром, и заказывается как один товар. Комплект может содержать произвольное количество товаров. На весь набор товаров, входящих в комплект, устанавливается одна общая цена. В списке товаров комплект имеет специальное обозначение слева от названия, например
При использовании режимов работы магазина с учетом реальных остатков на складе, количество доступных комплектов определяется количеством товаров, из которых состоит комплект. Если какого-либо товара из комплекта нет в наличии, комплект недоступен для заказа. Например: тележка состоит из 2 колес, 2 ручек и 1 емкости. На складе есть 6 колес, 3 ручки и 2 емкости. К заказу будет доступна 1 тележка, т.к. ручек хватит только на одну.
Для добавления еще одного товара в комплект нажмите кнопку «Новая позиция». Для удаления товара из комплекта нажмите на картинку «крестик» напротив соответствующего товара.
Для выбора товара сначала нужно указать раздел сайта, к которому привязан желаемый товар, затем выбрать товар из списка, и указать количество товаров в поле «Количество». При этом, формат товаров в списке следующий, на примере записи вида «410 : 1200 (a_55) Вислоухие карликовые кролики»:
В поле «Кол-во в компл.» указывается, сколько единиц выбранного товара входит в 1 комплект.
В поле «Скидка (%)» каждому товару можно указать, какая скидка в процентах от цены этого товара будет применяться при формировании итоговой цены комплекта.
Галка «Формировать цену комплекта из цен комплектующих»позволяет формировать цену комплекта путем сложения цен входящих в него товаров (с учетом их количества и скидок). При отключении этой опции будет браться итоговая цена товара из вкладки «Основные», как для обычного товара.
Пример использования:
Акция «Купи 3 карты памяти – получи еще одну бесплатно». Создаем новый товар-комплект. Указываем все основные данные на вкладке «Основные». На вкладке «Комплект» добавляем в него карту памяти, и устанавливаем количество 4. Указываем общую стоимость в размере стоимости трех карт памяти. Сохраняем товар.
Обратите внимание, при точном учете остатков товара на сайте, если редактируемый комплект присутствует в активных (не отмененных и не завершенных) заказах, изменение состава комплекта может привести к сбою учета остатков, т.к. количество каждого из товаров в комплекта в заказе не изменится при изменении самого комплекта.
Вкладка «Спецпредложения»
Служит для создания к товару особых условий – скидки на заказ, содержащий определенное количество данного товара, или подарочного товара. К каждому товару может быть добавлено любое количество спецпредложений. Параметры акции могут быть следующими:
Все поля являются необязательными для заполнения. Если поле оставлено пустым, оно не будет учитываться при формировании заказа.
Вкладка «Склад»
Содержит информацию по текущим остаткам товара и историю движения товара. Для полной истории требует использования модуля «Склады». При отсутствии этого модуля, выводится только информация по текущему общему остатку товара.
Верхняя часть окна содержит текущие остатки товара с разбивкой по складам, информацию о текущем резерве товара, и реально доступном остатке товара.
Таблица «Движение по складам» содержит список складских документов, в которых участвует данный товар, с указанием количества товара, его цены в этом документе, дате и времени создания документа, комментария к документу и администратора, создавшего соответствующий документ.
Таблица «Резервы по заказам» содержит список активных заказов, в которых есть данный товар, с указанием количества товара и номера заказа.
Вкладка «Напоминания»
Содержит список клиентов, подписавшихся на уведомление о появлении товара в наличии, если такой функционал реализован на сайте. Также существует отчет «Уведомления о появлении товара в наличии», показывающий подписавшихся клиентов сразу по большей выборке товаров.
Создать или удалить подписки на напоминания из административного интерфейса нельзя.
Управляющие кнопки
Все вкладки в своей нижней части содержат кнопки, относящиеся к товару в целом, не к отдельной вкладке:
Внимание! Любое изменение товара в любой из вкладок сохраняется только после нажатия одной из кнопок сохранения.
Практическая работа. Операционная система (начало)
Практическая работа. Операционная система (начало)
Цель: закрепить навыки работы с операционной системой Windows, отработать навыки работы с файлами и папками в ОС Windows; научиться выполнять навигацию с помощью левой панели программы ПРОВОДНИК и изучить приемы копирования и перемещения объектов методом перетаскивания между панелями
Материально – техническое оснащение практического занятия.
1. Выполнить задания. (скрины окона на каждый пункт задания)
2. Оформить отчет по практической работе в программе Power Point:
После загрузки ОС Windows указать, какие кнопки расположены на Панели задач.
Перечислить, сколько и какие объекты (папки, документы, ярлыки, прикладные программы) расположены на рабочем столе.
Открыть Контекстное меню. (как выполняется).
Перечислить пункты Контекстного меню, не выделяя объекты.
Перечислить пункты Контекстного меню, выделив какой-либо из объектов. Указать, какой объект выделили.
Создать на рабочем столе папку с именем – номер группы.
В созданной папке создать папку с именем – своя фамилия.
В папке с именем – своя фамилия создать текстовый документ. Сохранить его под любым именем.
Создать на рабочем столе еще одну папку с именем «БИК».
Скопировать папку – своя фамилия в папку «БИК».
Переименовать папку – своя фамилия и дать название – свое имя.
Создать в папке БИК ярлык на приложение Word.
Удалить с рабочего стола папку – номер группы.
Удалить с рабочего стола папку БИК.
Открыть папку Мои документы.
Упорядочить объекты папки Мои документы по дате.
Представить объекты папки Мои документы в виде таблицы.
Изучить структуру окна программы ПРОВОДНИК, схематически отобразить её и подписать все элементы окна. (можно в тетради, но затем сделать фото)
С помощью программы Проводник создайте следующую структуру каталогов (Рис.1.):
Рис. 1. Структура каталогов
«5» – 5 заданий и ответы на контрольные вопросы.
Практическая работа. Операционная система. (продолжение)
Цель работы. Изучение основных понятий операционной системы и файловой системы. Приобретение умения выполнять создание, копирование, перемещение и удаление файлов и папок
1.? Изучить назначение и основные функции операционной системы ответить на вопросы.
2.? Изучить основные принципы хранения информации во внешней памяти, ответить на вопросы.
3.? Выполнить создание, копирование, перемещение и удаление файлов и папок.
Имя файла разделено на две части точкой: собственное имя файла (перфикс) и расширение (суффикс), определяющее его тип (программа, данные и т.д.). Собственное имя файлу дает пользователь, а его тип обычно задается программой автоматически.
Имя файла может иметь до 255 символов, а расширение до 4.
Например, Рисунок. JPG
В имени и расширении файла нельзя использовать следующие символы: *?/\:””
Таблица 1. Расширения в именах файлов.
К характеристикам файлов относятся:
Путь – это последовательность из имен логического диска, папок и вложенных папок, разделенных символом /.
Например: С:/Мои документы/Рисунки/фото1.JPG
Проводник предназначен для управления файловой системой. С помощью проводника можно просмотреть структуру и содержимое папок на диске.
Файловая система определяет общую структуру именования, хранения и организации файлов в операционной системе.
Функции файловой системы:
Примеры использования шаблонов:
Структура окна Проводника:
Рабочее поле разделено на 2 области:
Буфер обмена ОС WINDOWS.
Буфер обмена – это участок оперативной памяти, в который временно помещается та информация, которую вы копировали или вырезали командами Правка >Копировать или Правка > Вырезать.
Задание 1. Для чего предназначена операционная система.
Операционная система (ОС) предназначена для управления выполнением пользовательских программ, планирования и управления вычислительными ресурсами ЭВМ.
Задание 2. Перечислите основные функции ОС.
Основными функциями ОС являются:
1.? Загрузка программ в оперативную память (ОП) и управление ходом их выполнения;
2.? Обеспечение операций по обмену данными между выполняющейся программой и внешними устройствами;
Задание 3. Перечислите интерфейс ОС.
ОС – комплекс программных средств, обеспечивающих интерфейс нескольких видов:
?? интерфейс пользователя (дать определение и продолжить перечисление).
Задание 4. Опишите организацию файловой системы, дайте определение «файл», «корневой каталог»
Операционная система может находиться на одном из внешних запоминающих устройств (гибком, жестком или лазерном диске). А образующие базовую систему ввода/вывода части ОС записываются в постоянную память (ПЗУ). Диск, на котором размещена ОС, называется системным диском. Загрузка ОС в ОП осуществляется с системного диска при включении ПК.
Для каждого файла, кроме имени и расширения, ОС хранит информацию о размере файла, дате и времени его создания или последней модификации, и несколько величин, называемых атрибутами.
Атрибуты – дополнительные параметры, определяющие свойства файлов: Read Only (Только для чтения); Hidden (Скрытый); System (Системный); Archive (Архивный).
Файлы по любому общему признаку, выбранному пользователем, объединяются в каталоги (папки).
Каталог (папка, folder) – место на диске, в котором хранятся сведения о файлах: их имена и их атрибуты. На логическом уровне каталоги – это элементы иерархической структуры, необходимые для обеспечения удобного доступа к файлам, особенно, если файлов на диске слишком много.
Задание 5. Опишите операционную систему MS DOS и перечислите её основные недостатки, дайте определение интерфейс пользователя, проводник.
Основным недостатком файлов MS DOS является их небольшой размер. Это недостаток устранен в операционных системах Windows 9x за счет введения нового понятия – «длинного» имени файла. Длинные имена файлов обладают следующими свойствами:
¦? они могут содержать до 255 символов включая расширение;
¦? они могут содержать пробелы;
¦? они могут содержать несколько точек;
3.? Используя различные инструменты и используя различные цветы создайте рисунок, где должны присутствовать объекты, нарисованные с использованием инструментов эллипс, линия, распылитель, карандаш, прямоугольник. Для заливки используйте инструмент Заливка (выбор основного цвета – щелчок левой клавиши, фонового – правой). Для коррекции использовать инструмент Ластик.
Задание 3. Создайте текст в стандартном приложении Windows Блокнот и сохраните его на диск D: в папке Студенты, Ваша группа, Ваша фамилия, Информатика, Тексты под именем Блокнот_Фамилия.txt
2.? Вставьте текущую дату (Правка>Время и дата). Введите с клавиатуры свою фамилию имя и отчество и группу. Нажмите клавишу Enter. Напишите фразу: Практическая работа 5. Тема: «Операционная система. Графический интерфейс пользователя. Нажмите клавишу Enter.
3.? Скопируйте с помощью Буфера обмена (Правка>Копировать и Правка>Вставить) данную фразу 5 раз.
Задание 4. В программе Проводник выполнить копирование файла Рисунок_Фамилия.jpg из папки Рисунки в папку Презентации; перемещение папки Тексты в папку Ваша фамилия; удалите (только после всех скринов) папку Информатика.
2.? На панели папок (в левой части Проводника) откройте папку Рисунки, при этом содержимое папки Рисунки отобразится в правой части Проводника. В правой части выделить файл Рисунок_Фамилия.jpg для копирования и перетащить влево левой клавишей мыши в папку Презентации при нажатой клавише Ctrl.
3.? На панели папок (в левой части Проводника) откройте папку Информатика, при этом содержимое папки Информатика отобразится в правой части Проводника. В правой части выделить Папку Тексты для перемещения и перетащить влево левой клавишей мыши в папку Ваша фамилия.
4.? (только после всех скринов предыдущих действий) Для удаления папки Информатика необходимо в правой части Проводника выделить папку Информатика (предварительно в левой части Проводника открыть папку Ваша фамилия) для удаления, нажать правую клавишу мыши и выбрать удаление папки.
Предъявите результат преподавателю в виде презентации – скрины каждого пункта задания.