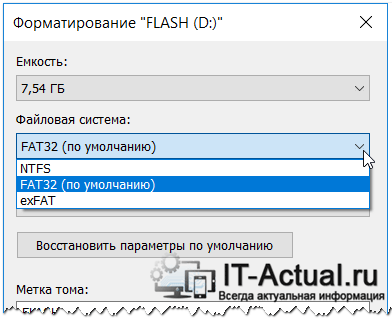какую файловую систему выбрать для ssd windows 10
В каком формате должен быть SSD для Windows 10?
Если вы хотите использовать SSD на ПК с Windows, NTFS — лучшая файловая система. Если вы используете Mac, выберите HFS Extended или APFS. Если вы хотите использовать SSD как для Windows, так и для Mac, файловая система exFAT будет хорошим выбором.
Следует ли форматировать SSD перед установкой Windows 10?
Вы хотите установить Windows 10/8/7 на SSD
Если вы хотите выполнить чистую установку ОС на SSD, вам необходимо отформатировать SSD. Если вы хотите сохранить исходную ОС, программы и данные на системном диске, вы можете использовать стороннее программное обеспечение для переноса ОС на SSD без потери данных.
Как отформатировать SSD в Windows 10?
Какой размер SSD лучше всего подходит для Windows 10?
Согласно спецификациям и требованиям Windows 10, для установки операционной системы на компьютер пользователям необходимо иметь 16 ГБ свободного места на SSD для 32-разрядной версии. Но если пользователи собираются выбрать 64-разрядную версию, то потребуется 20 ГБ свободного места на SSD.
Какого формата должен быть жесткий диск для установки Windows 10?
Щелкните новый жесткий диск правой кнопкой мыши и выберите параметр «Форматировать». В поле «Метка значения» подтвердите новое имя хранилища. Используйте раскрывающееся меню «Файловая система» и выберите параметр NTFS (рекомендуется для Windows 10).
Нужно ли форматировать новый SSD?
Новый SSD приходит в неформатированном виде. … На самом деле, когда вы получаете новый SSD, вам в большинстве случаев нужно его отформатировать. Это потому, что этот SSD-накопитель можно использовать на различных платформах, таких как Windows, Mac, Linux и т. Д. В этом случае вам необходимо отформатировать его в разные файловые системы, такие как NTFS, HFS +, Ext3, Ext4 и т. Д.
Как заставить Windows 10 распознавать новый SSD?
Вы можете открыть BIOS своего компьютера и посмотреть, показывает ли он ваш SSD-накопитель.
Повредит ли его форматирование SSD?
В общем, форматирование твердотельного накопителя не повлияет на его срок службы, если вы не выполните полное форматирование — и даже тогда это зависит от того, как часто. Большинство утилит форматирования позволяют выполнять быстрое или полное форматирование. … Это может сократить срок службы SSD.
Можно ли разбивать SSD на разделы?
Разделение SSD не имеет недостатков, и вы можете продлить срок его службы, оставив некоторое неразмеченное пространство. При статическом выравнивании износа все блоки по всей доступной вспышке в устройстве участвуют в операциях выравнивания износа.
Не удается установить Win 10 на SSD?
Какой тип SSD самый быстрый?
SSD на базе NVMe — самый быстрый тип, который вы можете купить сейчас. Если у вас есть RamDisk, то это несравненное. Скорость записи и чтения RamDisk может достигать 10 ГБ / с, поскольку самый быстрый SSD теперь может работать со скоростью 5 ГБ / с (Intel P3608) или Raid 0 Dual 2 ТБ Samsung 980Pro для еще большей скорости.
SSD на 256 ГБ лучше жесткого диска на 1 ТБ?
На жестком диске емкостью 1 ТБ в восемь раз больше, чем на твердотельном накопителе емкостью 128 ГБ, и в четыре раза больше, чем на твердотельном накопителе емкостью 256 ГБ.
Почему SSD такие маленькие?
Твердотельные накопители малой емкости популярны, потому что они дешевы. Помимо использования на нетбуках, можно сэкономить деньги, установив ОС и другие приложения на небольшой (32-64 ГБ) SSD, сохраняя при этом фильмы, фотографии, музыку и тому подобное на большом жестком диске, который у вас, возможно, уже есть.
Можно ли установить Windows 10 на раздел MBR?
В системах UEFI при попытке установить Windows 7/8. x / 10 в обычный раздел MBR, установщик Windows не позволит выполнить установку на выбранный диск. таблица разделов. В системах EFI Windows может быть установлена только на GPT-диски.
Могу ли я выбрать, на какой диск установить Windows 10?
1. — У вас почти установлена одна операционная система и много дисков: затем вы можете выбрать диск с любой буквой из командной строки, файлов администрирования и установить w10 оттуда. 2. — У вас готово более двух жестких дисков: программа установки Windows 10 предлагает доступные жесткие диски для этого.
На какой диск установить Windows?
Вы должны установить Windows на диск C :, поэтому убедитесь, что более быстрый диск установлен как диск C :. Для этого установите более быстрый диск в первый заголовок SATA на материнской плате, который обычно обозначается как SATA 0, но вместо этого может обозначаться как SATA 1.
Оптимизация Windows для использования SSD диска: мифы и реальность
Когда весь интернет пестрит холиварами на тему «SSD ненадежны» и «SSD настолько быстрые, что я больше никогда не буду работать с HDD», думаю самое время внести немного ясности в то море противоречевой информации о самих SSD и о настройке Windows для работы с ними.
Кто заинтересовался, прошу под кат.
Вот я и стал счастливым обладателем этого чуда современной техники: OCZ Vertex 3 120 Gb. Сначала я загрузился в старой системе и обновил прошивку SSD, т.к. программа прошивки от OCZ не позволяет обновлять прошивку, когда диск является системным. Думаю, обновление прошивки – это первое, что нужно сделать после приобретения SSD, т.к. как показывает практика, ошибок в микропрограммах предостаточно, особенно в новых моделях SSD (по сравнению с которыми Vertex 3 уже и не самый новый 🙂 ).
Далее я решил поставить на SSD чистую систему. Установка Windows 7 с флешки (USB 2.0) заняла где-то минут 10. Вау, подумал я, раньше установка некоторых тяжелых программ шла гораздо дольше, не говоря уж об операционной системе!
С этого момента можно было просто начать пользоваться супер быстрым диском и радоваться жизни, но меня не покидало параноидальное чувство, что мой SSD быстро сломается из-за частых перезаписей. Действительно, ограниченное количество циклов перезаписи SSD – это пока еще не миф. Но все уже знают, что даже ресурс в 10000 перезаписей – это очень и очень много при объеме диска в 120 Gb. В зависимости от контроллера SSD также может применять различные внутренние технологии выравнивания износа, релокации данных из одного места в другое, сжатия записываемых данных (актуально для контроллеров SandForce) – диск старается изо всех сил, чтобы работать быстро и долго 🙂 Как либо повлиять на эту внутреннюю логику практически невозможно (разве что обновлением прошивки), поэтому при выборе SSD под какие-то особые задачи нужно искать информацию по логике работы его контроллера.
Для тех, кто особо заботится о диске и бережет его, в интернете имеется масса советов, как снизить нагрузку на диск по записи со стороны операционной системы. Эти советы можно разделить на полезные, вредные и спорные.
1) Перенос каталога для временных файлов на обычный (HDD) диск
Пути к каталогам TEMP находятся тут:
Компьютер – Свойства – Дополнительные параметры системы – вкладка Дополнительно – Переменные среды – TMP и TEMP (для текущего пользователя и общие).
Кто-то советует переносить Temp на RAMDisk, но это скорее вредный совет. Связано это с тем, что некоторые программы (в т.ч. апдейты) пишут данные во временный каталог, затем отправляют компьютер в ребут, а затем ожидают, что данные никуда не делись за это время. А RAMDisk по умолчанию очищается при перезагрузке. Но даже если ваш RAMDisk поддерживает сохранение данных в образ и восстановление после перезагрузки, это тоже не панацея, т.к. возможна ситуация, при которой служба RAMDisk’а просто не успеет запуститься и проинициализироваться к тому моменту, как программы начнут обращаться к временному каталогу.
2) Отключение гибернации
Это довольно странный совет. С одной стороны, отключение гибернации позволяет избавиться от файла hiberfil.sys, размер которого равен объему оперативной памяти, а место на SSD нам особенно дорого. Также при каждой гибернации на SSD пишется относительно большой объем данных, что «ведет к износу и бла-бла-бла-бла»… Апологеты данного совета пишут мол «зачем вам гибернация, ведь с SSD система и так стартует за несколько секунд». Но лично мне гибернация нужна не ради быстрого старта, а чтобы не закрывать (и не открывать потом заново) чертову кучу приложений, которыми я постоянно пользуюсь, так что целесообразность отключения гибернации находится под большим вопросом.
Я с радостью переместил бы файл hiberfil.sys на другой диск (на HDD), но в силу системных ограничений сделать это невозможно.
3) Отключение защиты системы.
Компьютер – Свойства – Защита системы – вкладка Защита системы – Настроить – Отключить защиту системы.
Сделать это можно, если вы пользуетесь хоть какими-то другими средствами резервного копирования системы. В противном случае есть большой риск получить нерабочую систему в случае каких-то сбоев.
4) Отключение файла подкачки.
Этот совет вызывает самые бурные споры и даже от Microsoft не удалось добиться внятных разъяснений.
Я считаю данный совет вредным и рекомендую переносить файл подкачки на обычный (HDD) диск (но ни в коем случае не на RAMDisk :), почему, даже пояснять не буду – эту информацию легко найти в сети).
Полностью отключать файл подкачки вредно со следующей точки зрения. Некоторые «шибко умные» программы (например, MS SQL Server) резервируют себе виртуальное адресное пространство в очень больших количествах (про запас). Зарезервированная память не показывается в диспетчере задач, ее можно увидеть например в Process Explorer, включив отображение колонки «Process Memory – Virtual Size». При наличии файла подкачки система резервирует память в нем (т.е. некий диапазон объявляется недоступным для использования другими приложениями). При отсутствии файла подкачки резервирование происходит непосредственно в оперативной памяти. Если кто-то сможет прояснить в комментариях (со ссылками на достоверные источники), как именно это влияет на работу других программ и производительность, буду очень благодарен.
5) Отключение Prefetch, ReadyBoot, и Superfetch.
5.1. Prefetch – это технология ускорения загрузки системы и приложений за счет упреждающего чтения данных с диска. Она актуальна только для медленных носителей. Поскольку с Random reads у SSD все в порядке, Prefetch можно безболезненно отключать.
Служебные данные Prefetcher хранит в C:\Windows\Prefetch.
Для отключения Prefetch нужно изменить на 0 значение параметра Enable Prefetcher в ключе реестра HKEY_LOCAL_MACHINE\SYSTEM\CurrentControlSet\Control\Session Manager\Memory Management\PrefetchParameters.
5.2 ReadyBoot (не путать с ReadyBoost) – это дополнение к Prefetch, которое логгирует процесс загрузки для определения порядка и состава требуемых при загрузке данных и на основе этих логов подготавливает требуемые данные для ускорения процесса загрузки.
Сами логи лежат в C:\Windows\Prefetch\ReadyBoot. Отключение Prefetcher’а не приводит к остановке записи этих логов. Для остановки логгирования необходимо установить в 0 параметр Start ключа HKEY_LOCAL_MACHINE\SYSTEM\CurrentControlSet\Control\WMI\Autologger\ReadyBoot
Отключение ReadyBoot в целом является относительно бесполезным советом, т.к. никакого прироста по скорости это не даст, разве чуть-чуть сократит записи на диск, т.к. не будут вестись логи загрузки (которые довольно маленькие, порядка нескольких мегабайт).
5.3 Superfetch – это технология предзагрузки часто исполняемых программ в оперативную память. Отключать его не имеет смысла, т.к. Superfetch не приводит к записи на диск.
6) Отключение индексации
В свойствах диска можно убрать галку «Разрешить индексировать содержимое файлов на этом диске в дополнение к свойствам файлов». Это может снизить размер индексов, которые строит индексатор Windows, т.е. снизить нагрузку по записи на SSD.
Сами индексы лежат в C:\ProgramData\Microsoft\Search
Также можно полноcтью отключить индексатор, отключив службу Windows Search.
7) Перенос кэшей приложений на RAMDisk.
Под приложениями здесь имеются в виду в основном браузеры, т.к. именно они активно используют кэш посещенных страниц. Переносить этот кэш на HDD было бы довольно глупо, т.к. нам же нужно ускорение! А поэтому вполне хорошим решением является вынесение этих кэшей на небольшой (например, 1 Гб) RAMDisk (лично я использую AMD Radeon RAMDisk, правда несмотря на громкое название это продукт фирмы Dataram).
У каждого браузера свой способ указания местоположения кэша, эту информацию легко найти в сети.
8) Отключение usn журнала файловой системы NTFS.
Один из спорных и противоречивых советов. С одной стороны, у меня не получилось отключить usn журнал для системного раздела. Также usn журнал используется некоторыми программами (напр., Everything) для отслеживания измененных файлов. Если кто-то может прокомментировать ситуацию насчет полезности отключения usn, буду очень благодарен.
UPD 9) Отключение дефрагментации диска
Windows 7 должна сама отключать дефрагментацию для SSD-дисков, поэтому ничего настраивать руками не нужно.
Выводы:
1. Даже если не прибегать ни к каким советам по конфигурированию системы для работы с SSD, Windows 7 будет работать на SSD чуть менее чем превосходно.
2. Некоторые советы позволят вам снизить количество записей на SSD-диск, что может продлить и без того относительно долгий срок его работы.
3. Многие советы позволят вам изменить некоторые параметры, не убив при этом производительность системы, но и не давая никакой практической пользы 🙂
Другие идеи и советы крайне приветствуются! Надеюсь, вместе мы сможет разграничить их на полезные и вредные 🙂
Exfat или ntfs для ssd
Вместе с выходом Vista SP1 Microsoft представила новую файловую систему. ExFAT (Extended File Allocation Table) – это преемник старой файловой системы FAT32. Так в чем же основные преимущества и недостатки файловой системы exFAT. В чем отличия между exFAT и FAT32? И когда лучше использовать систему exFAT а не NTFS?
Файловая система FAT32 это достаточно старая и привычная всем файловая систем, однако она имеет ряд существенных недостатков:она не поддерживает разделы больше, чем 2 Тб, и файлы, размер которых более 4 Гб. Для решения описанных проблем в FAT32 и была создана файловая система exFAT. ExFAT – это разработка Microsoft, предназначенная в основном для мобильных носителей (флешки, SSD-диски, смарткарты). Сразу стоит отметить, что ExFAT не используется для форматирования жестких дисков. Все последние версии Windows, а также Mac OS X поддерживают эту файловую систему. ExFAT также часто называют FAT64, что подразумевает возможность работы с накопителями и файлами большего размера.
Основные преимущества файловой системы exFAT:
Стоит отметить, что при форматировании в exFAT количество доступного места на устройства хранения больше, чем при использовании FAT32. Например, если USB флешку размеров 4 Гб (номинальная емкость 4023 Мб) отформатировать в различных файловых системах, то получится следующее:
ExFAT оптимизирована для работы с флеш накопителями, такими USB флешки, карты памяти и SSD диски, размер кластера в 32 Кб хорошо подходит для карт большого объёма и устройств с повышенным износом при выполнении операций чтения-записи. В системе exFAT также появилась возможность управления правами доступа на файлы/каталоги, а время доступа к данным уменьшилось. Одним из главных недостатком системы exFAT является то, что эта на эту технологию распространяется лицензионная политика Microsoft, и ни в каких open source решениях она применяться не может. Для ее использования в любой операционной системе необходимо будет осуществить лицензионные отчисления в Microsoft (данное правило не относится к простым мобильным устройствам, таким как фотоаппараты, плееры и т.д.).
exFAT в современных операционных системах
Windows 7
Новая версия ОС Microsoft Windows 7 полностью поддерживает файловую систему exFAT и все ее функции как в 32- так и в 64-битной версии. Кроме того, внешние флешки, отформатированные в exFAT можно использовать для работы с технологией ReadyBoost (причем лимита на 4 Гб больше не будет).
Windows Vista
Windows Vista поддерживает exFAT только начиная с Service Pack 1. Кроме того некоторые фичи, такие как управление доступом также не поддерживаются. В отличии от Windows 7, устройства с exFAT в Vista не поддерживаются для ReadyBoost.
Windows XP
ExFAT в Windows XP не поддерживается, однако на сайте Microsoft можно скачать драйвер (описание в KB 9555704 — http://support.microsoft.com/kb/955704), однако он требует установленного Service Pack 2.
Для более старых версий Windows официальная поддержка exFAT отсутствует.
Windows Server
ExFAT целиком поддерживается в Windows Server 2008, а при установке вышеуказанного драйвера и в Windows Server 2003.
Snow Leopard
Mac OS X поддерживает exFAT начиная с версии 10.6.4 (15 июня 2010), однако только на Mac-ах с кард-ридером SDXC. Mac mini и iMac совместимы с exFAT.
Linux
На системах семейства Linux поддержка exFAT отсутствует, хотя и есть несколько решений, но большинство из них платно или неудобно, кроме того еще и Microsoft со своей пропри тарной лицензией вставляет палки в колеса независимым разработчикам.
ExFAT и FAT32
При тестировании на Windows 7 показала такую же производительность, как и FAT32, однако NTFS все таки немного быстрее. Заменит ли exFAT FAT32? Вероятно, это произойдёт только после массового переходу на Windows 7 или более новые версии Windows. Для потребителей же основное преимущество exFAT будет заключаться в преодолении файловых ограничений FAT32 (увеличение размера файла в exFat).
Нужно не забывать так же, что файловая система exFAT требует более новой версии ОС (может потребоваться апгрейд железа), а также тот факт, что на старых устройствах (фотоаппараты, mp3-плееры) exFAT может просто не поддерживаться.
exFat или NTFS
ExFAT можно считать конкурентом NTFS на системах с ограниченной вычислительной мощности и памяти. Кроме того файловую систему NTFS на флэш-картах использовать очень неудобно и неэффективно (падает скорость работы и уменьшается срок службы флеш памяти), и именно ExFAT будет идеальной файловой системой для таких устройств.

Разумеется, большинство пользователей не знают разницы между ними, и обычно выбирают тот вариант, который установлен по умолчанию. А всё потому что Windows, задавая этот вопрос, никак не объясняет разницу между ними. Мы же в этой статье постараемся понятным языком вам её объяснить и рассказать, чем отличается файловая система FAT32 от NTFS и exFAT.
Содержание:
FAT32 является самой старой из рассматриваемых файловых систем и чаще всего используется на переносных флеш-накопителях — флешках или SD-картах.
NTFS используется Windows как основная файловая система для диска, на котором установлена эта операционная система, и она также отлично подходит и для других встроенных дисков и разделов жесткого диска компьютера под управлением Windows.
exFAT является более современным аналогом устаревшей системы FAT32 и её поддерживает большее количество устройств, чем NTFS, но всё ещё не так много, как «классическую» FAT32.
Теперь давайте рассмотрим подробнее каждую из этих файловых систем.
Файловая система FAT32
FAT32 является самой старой файловой системой из рассматриваемых в этой статье. Она начала активно использоваться начиная с Windows 95 и пришла на замену еще более устаревшей системе — FAT16.
Большой возраст этой файловой системы имеет свои преимущества и недостатки.
К преимуществам в данном случае можно отнести тот факт, что FAT32 стала своеобразным стандартом и используется до сих пор во всех сменных носителях по умолчанию. Если вы сегодня купите флешку или SD-карту — «с завода» на ней будет установлена файловая система FAT32. Сделано это в первую очередь для того, что бы ваш сменный носитель могли поддерживать не только современные компьютера и гаджета, но и старые устройства и игровые консоли, которые имеют USB порт и умеют работать только с файловой системой FAT32.
Однако, в связи с возрастом этой системы, она имеет и некоторые недостатки, основным из которых является ограничение по размеру файла и всего тома. Каждый отдельный файл в этой файловой системе не может иметь размер больше 4 гигабайт, а весь раздел с файловой системой FAT32 не может быть более 8 терабайт.
И если со вторым минусом ещё вполне можно смириться (пока что мало кто использует накопители размером более 8Тб), то ограничение на размер файла является достаточно серьезным минусом — большинство видео в высоком качестве сейчас уже не укладываются в размер 4Гб, особенно если они в современном формате 4K.
Однако пока что эта файловая система еще вполне подходит для переносных устройств (вроде флешек и SD-карт, на которых размещаются множество небольших файлов), но вот для жесткого диска компьютера она уже совсем не годится. В первую очередь, ей не хватает некоторых функций безопасности, которые имеются в более современной файловой системе NTFS, и отчасти из-за этого вы уже не сможете установить современную версию Windows на диск с системой FAT32, вам потребуется переформатировать его в NTFS.
Совместимость FAT32
Устройства с файловой системой FAT32 являются наиболее универсальными и совместимы со всеми версиями операционных систем Windows, Mac OS, Linux, любыми игровыми консолями и в общем практически всем, что имеет USB порт.
Ограничения FAT32
Основным минусом этой файловой системы являются ограничения на размер файла и тома — максимальный размер файла не может превышать 4 GB, а максимальный размер раздела ограничен 8 TB.
Применение FAT32
Основной сферой использования этой файловой системы являются внешние накопители данных, на которых не предполагается хранение файлов большого размера и которым требуется максимальная совместимость с как можно большим количеством разнообразных устройств.
Файловая система NTFS
Начиная с версии операционной системы от Microsoft под названием XP, в которой система NTFS впервые и стала стандартном, при установке Windows диалоговое окно обязательно попросит вас отформатировать системный раздел именно в эту файловую систему. На данный момент считается, что об ограничениях файловой системы NTFS вам, теоретически, не придётся беспокоиться ещё долгие годы.
Помимо отсутствия серьезных ограничений на размер файла и раздела, NTFS имеет несколько дополнительных преимуществ, таких как: поддержка прав доступа к файлам (для повышения безопасности данных), журналирование изменений (для восстановления файловой структуры в случае сбоя), шифрование, дисковые квоты, жёсткие ссылки, и другие современные функции, которые делают NTFS идеальной для системного диска.
Именно поэтому раздел вашего диска, на который установлена операционная система Windows, обязательно должен быть в отформатирован в NTFS. Если вы собираетесь устанавливать программы на другие разделы того же диска или другие жесткие диски, они также должны иметь соответствующую файловую систему.
К несчастью, NTFS не совместима с большинством других операционных систем, так как она была разработана под требования ОС Windows. С ней отлично работают все версии операционной системы от Microsoft начиная с XP и заканчивая последней на сегодняшний день Windows 10, но вот другие ОС имеют значительные ограничения при работе с ней.
К примеру, Mac OS может только считывать данные с дисков с файловой системой NTFS, но не может записывать на них. Некоторые редкие дистрибутивы линукса могут иметь возможность записи на диски с NTFS, но большинство всё же ограничены лишь чтением информации. Ни одна из версии Playstation не может работать с NTFS, так же как и Xbox 360 от Microsoft, и лишь новая Xbox One поддерживает эту файловую систему.
Совместимость NTFS
Эта файловая система отлично работает со всеми последними версиями операционной системы Windows начиная с XP, имеет ограничения на запись в Mac OS и Linux, и не работает с большинством других устройств, за исключением разве что Xbox One.
Ограничения NTFS
Ограничения на размер фалов или разделов в NTFS еще долго не должны упереться в рамки, так что можно сказать, что на данный момент их нет.
Применение NTFS
Использование этой файловой системы разумно только на жестких дисках и SSD, на которых установлена операционная система Windows, так как только лишь с ней этот формат раскрывает все свои преимущества.
Файловая система exFAT
exFAT была впервые представлена в 2008 году и является наиболее современной из рассматриваемых в этой статье файловых систем, её поддержка была добавлена в Windows начиная с версии XP при помощи обновлений ОС.
Файловая система exFAT была создана и оптимизирована для использования на внешних накопителях — флешках, SD-картах и внешних жестких дисках, и призвана заменить собой устаревшую систему FAT32. Она является самой легкой и простой файловой системой благодаря отсутствию различных специализированных особенностей, присущих NTFS, равно как и практически полному отсутствию ограничений на размер файла и раздела, которые имеет FAT32.
Также exFAT обладает лучшей совместимостью с различными операционными системами, чем NTFS, и устройства с ней отлично читаются и перезаписываются как на Windows и Mac OS, так и на Linux (при условии установки некоторого программного обеспечения).
Так как exFAT поддерживается операционной системой Mac OS по умолчанию, то вероятно она будет поддерживаться и большинством других современных девайсов, с которым работают устройства от Apple, например, цифровыми камерами.
Современные версии игровых консолей, такие как Xbox One и Playstation 4, также поддерживают устройства с файловой системой exFAT, в отличие от их предыдущих версий (Xbox 360 и Playstation 3).
Совместимость exFAT
exFAT отлично работает со всеми современными версиями Windows (начиная с XP) и Mac OS. Для работы с Linux потребуется установка дополнительного программного обеспечения. Эту файловую систему поддерживает намного больше различных устройств, чем NTFS, однако некоторые из них (в основном старые версии) всё еще могут работать только с FAT32.
Ограничения exFAT
Также, как и в случае с NTFS, реалистичных ограничений на размер файла или раздела в системе exFAT пока что нет.
Применение exFAT
Эта файловая система отлично подходит для использования на различных съемных носителях, размер файлов на которых может превышать 4 GB (внешние жесткие диски, флешки большого объема). Если все устройства, с которыми вы работаете, являются современными, вы вполне можете отказаться от FAT32 на съемных накопителях в пользу exFAT.
Подводя итог можно сделать следующие выводы: NTFS отлично подходит для системного жесткого диска с ОС Windows, exFAT лучше использовать на съемных носителях информации, а FAT32 стоит использовать лишь в том случае, если вы хотите добиться максимальной совместимости со всем разнообразием ваших устройств.
Какой бы не был носитель данных – будь то жёсткий диск, SSD накопитель или флешка (MicroSD, microSDXC, USB-Flash Drive и т.д.) им всем необходима файловая система, дабы можно было записывать и считывать с них данные.
Файловых систем существует некоторое количество, но в этой статье мы рассмотрим наиболее популярные и соответственно применяемые.
Представленная информация весьма пригодится в ситуациях, когда потребуется отформатировать жёсткий диск (SSD накопитель) или один из его разделов, флешку и т.п.
Содержание:
Файловая система FAT16, FAT32 – история и особенности
Начнём повествование с файловой системы FAT16 (ещё её называют просто FAT) – она была создана преимущественно для операционной системы MS DOS, и её поддержка имелась в Windows 95 и Windows 98. Ограничение на максимальный размер одного файла равнялся 2 Гигабайтам. Ровно столько же мог быть максимальный размер раздела.
Господство FAT16 продлилось недолго, вскоре ей на смену пришла файловая система FAT32 – она являлась штатной для Windows 95 и Windows 98,хотя в целях совместимости, как уже говорилось выше, данные операционные системы поддерживали и FAT16.
В FAT32 максимальный размер файла равнялся уже 4 Гигабайтам. Т.е. количество файлов может быть любым, но размер любого из них не может превышать 4-х Гигабайт. А максимальный размер раздела мог составлять теоретические 8 Терабайт, однако в Windows он искусственно ограничивался. К примеру, в Windows 98 размер раздела не мог быть больше 137 Гигабайт.
У вас может возникнуть закономерный вопрос, почему по прошествии стольких лет в данную файловую систему можно отформатировать флеш накопители и жёсткие диски небольшого объёма. Ответ на этот вопрос ниже.
Также имеются и ограничения по размеру раздела – хотя FAT32 теоретически поддерживает носители данных до 8 Терабайт, в Windows XP (и новее) вы не сможете отформатировать в FAT32 диск или раздел, размер которого больше 32 Гигабайт. Это ограничение было введено со стороны Microsoft в целях сохранения оптимальной производительности при работе с данной файловой системой.
Оптимальная сфера применения: на сегодняшний день данная файловая система с успехом используется на флеш дисках и накопителях, дабы обеспечить максимальную совместимость с самым широким классом устройств.
Ещё одним преимуществом является отсутствие избыточной записичтения «технических данных» в процессе взаимодействия с данной файловой системой. Для Flash дисков, у которых ресурс считываниязаписи ячеек памяти ограничен, это, несомненно, благо.
Файловая система NTFS – описание, применение и ключевые свойства
Файловая система NTFS на сегодняшний день является актуальной и повсеместно распространённой. Впервые дебютировав в Windows XP, она так продолжает использоваться во всех современных версиях ОС от Microsoft, включая самую последнюю Windows 10.
Её разработчики постарались на славу, наделив данную файловую систему множеством особенностей, которые были продиктованы современными реалиями. К примеру, за счёт записи технической информации всех осуществляемых файловых операций, существенно удалось поднять надёжность сохранности данных в случае резкого обесточивания носителя.
Также в NTFS была добавлена возможность установки прав на файлы и папки, что существенно поднимает общую безопасность при работе в Windows. Не стоит забывать и о возможности создания теневых копий файлов и данных в процессе работы системы, которой активно используется ОС Windows, дабы обеспечить высокую производительность при резервировании данных, шифровании и просто штатной работе операционной системы.
Естественно, это не полный перечень того, что предлагает современная файловая система NTFS.
Как уже говорилось выше, данная файловая система является штатной для Windows XP и последующих выпущенных ОС от Microsoft. В процессе установки операционной системы вы даже не сможете выбрать файловую систему – жёсткий диск или SSD будет отформатирован строго в NTFS.
Ввиду существенного усложнения принципов работы файловой системы NTFS и некоторых лицензионных моментов, она имеет весьма ограниченную поддержку со стороны других операционных систем и устройств.
К примеру, операционная система MacOS способна лишь считывать данные с носителей, на которых используется NTFS, а вот записывать данные на носители с данной файловой системой уже не может.
В Linux ситуация обстоит лучше. Хотя штатно Linux может лишь читать данные с NTFS носителей, но в некоторые конечные дистрибутивы Linux добавляется и поддержка записи на NTFS диски.
Что же касается автономных устройств, игровых приставок (Sony PlayStation, Xbox 360) и т.д., то в большинстве случаев NTFS ими не поддерживается.
Файловая система ExFat – что собой представляет, для чего была создана
ExFat (ещё её называют FAT64) – файловая система, дебютировавшая в 2006 году, созданная для флеш накопителей. При её разработке было взято всё лучшее из FAT32 и устранены присущие её ограничения. В ExFat нет ограничений на максимальный размер файла, который может быть записан на носитель с данной файловой системой.
Также была ещё более улучшена ситуация с устранением избыточного количества технических операций чтениязаписи, дабы обеспечить максимальную скорость основных файловых операций с минимумом воздействия на ячейки памяти, дабы предотвратить и максимально отсрочить их износ.
Если говорить про совместимость, то с ней ситуация обстоит куда лучше, если сравнить с той же NTFS. MacOS имеет полную поддержку операций чтениязаписи, да и поддержка со стороны Linux имеется, при условии установки нескольких пакетов из репозитория.
Что же касается внешних устройств, то ситуация с поддержкой ExFat улучшается, но гарантировать поддержку на всех устройствах определённо нельзя.
- Совместимость: Имеет полную поддержку в Windows, начиная с Windows XP, в MacOS и ОС Linux (возможно, потребуется установить пакет поддержки из репозитория).
На старых автономных устройствах (MP3 плееры, фотоаппараты и т.д.) может не поддерживаться.
Краткий итог
Если подытожить наспанное выше, то получается, что файловая система NTFS должна использоваться для жёстких (HDD) и SSD дисков, что установлены внутри компьютера, а ExFat для внешних флеш накопителей.
А FAT32 оптимально использовать для Флеш накопителей малого размера (до 4-х Гигабайт), а также флешек, которые используются в старых устройствах и не понимают ExFat.
На этом всё! Увидимся в новых материалах! Дабы их не пропустить – стоит подписаться!
В свою очередь, Вы тоже можете нам очень помочь.
Просто поделитесь статьей в социальных сетях с друзьями.
Поделившись результатами труда автора, вы окажете неоценимую помощь как ему самому, так и сайту в целом. Спасибо!