какую четкость выставлять на мониторе
3 способа настроить чёткость монитора
Смазанное, размытое изображение на мониторе не только ухудшает рабочий процесс, но и негативно влияет на зрение. Поэтому от таких «дефектов картинки» нужно избавляться, причём чем быстрее – тем лучше. Благо настроить чёткость монитора несложно – достаточно просто установить подходящее разрешение и запустить ClearType в настройках операционной системы Windows.
Под «чёткостью монитора» понимается в первую очередь резкость и детализация изображения. Кроме того, важное значение имеет качество отображения шрифтов, ведь работающим за компьютером людям приходится очень много читать и писать.
Поэтому «настроить чёткость монитора» означает выставить адекватные резкость, контрастность, уровень детализации, а также улучшить отображение шрифтов. Стоит отметить, что старые ЭЛТ-дисплеи (если они ещё где-то остались) отрегулировать крайне сложно – и делается это в параметрах самого «кинескопа».
Разберёмся, как настроить чёткость монитора буквально в несколько кликов.
Установка оптимального разрешения экрана
Каждый ЖК-монитор имеет своё фактическое разрешение – его матрица оснащается определённым количеством пикселей. И при несоответствии фактического и установленного числа пикселей в картинке по горизонтали и вертикали качество изображения может страдать.
Узнать фактическое разрешение монитора можно из технических характеристик устройства – из инструкции, с коробки, или просто погуглив модель. Под него нужно подогнать установленное. Только в этом случае каждая программная точка будет соответствовать физическому пикселю – и изображение станет достаточно резким и чётким.
Также стоит отметить, что данная инструкция написана для операционной системы Windows 10. В более старых версиях, впрочем, необходимые параметры находятся в тех же местах, разве что могут называться немного по-другому.
Если после установки оптимального разрешения изображение стало слишком уж мелким, то в этом же «окошке» «Дисплей», которое открылось после выполнения второго пункта вышеприведённой инструкции стоит пролистать до раздела «Масштабирование» и выбрать 125%.
Настройка ClearType
ClearType – специальная система сглаживания шрифтов, которая позволяет установить наиболее оптимальное отображение текста на дисплеях с высокой плотностью пикселей. Впрочем, на экранах со средней или даже низкой плотностью она также может оказаться весьма полезной. Во всяком случае, она способна значительно повысить чёткость – а именно этого мы и добиваемся в данной инструкции.
Этот этап позволяет быстро и аккуратно настроить чёткость монитора, поскольку затрагивает не только тексты, но и некоторые элементы системного интерфейса.
Настройка чёткости через меню самого монитора
Некоторые модели дисплеев позволяют настроить чёткость непосредственно через меню самого устройства. Но далеко не все, что стоит учесть перед тем, как начать искать соответствующие кнопки.
Как правильно настроить монитор
Хорошая и правильная настройка дисплея далеко не последняя задача, чтобы комфортно и качественно работать не только с изображениями, но и просто за компьютером. Заводские настройки мониторов всегда завышены по яркости и контрастности, производители не делают настройку вообще, а сами пользователи часто о ней просто не знают.
Замечу, что речь пойдет о самой простой настройке экранов, профессиональная калибровка намного сложнее.
Настраивать можно как программно (если ваш дисплей подключен к ПК с операционной системой, в которой есть средства для такой настройки), так и аппаратно. Подстройка с помощью кнопок меню мало чем отличается от подстройки картинки на современном телевизоре.
Аппаратная настройка
Начните с изучения кнопок на мониторе. Если ничего не понятно, то придется почитать инструкцию, либо использовать «метод ненаучного тыка» (не рекомендуется). После того, как с кнопками управления девайса разобрались, можно переходить непосредственно к настройкам.
Важное замечание: обеспечьте грамотное освещение! Если в монитор напрямую бьёт солнце или лампочка на 200 Вт, никакие настройки не спасут. По-хорошему, это отдельная большая тема, но сейчас несколько основных рекомендаций:
Настройка и оценка качества изображения
При работе с монитором с матрицей низкого качества, часто происходят ошибки при выборе цветов при обработке изображений, фотографий и на макетах для печати, при создании сайтов и ресурсов.
Картинка ниже позволит оценить, насколько хорошо настроен монитор. На каждой половине картинки есть цифры 1 2 3 4 5
Если на обеих полосах вы видите все цифры, то монитор настроен хорошо. Средний уровень покажет вам цифры 3. При совсем плохой настройке видны только 1 и 2.
Запомните, сколько цифр у вас видно. С помощью этого после настройки вы сможете оценить качество проведенных улучшений.
Но, для начала, небольшой оффтоп «с бородой»:
«…Скачал программу „Очистка монитора от пыли“, посмеялся, установил, запустил. Монитор залило ровным грязно-серым цветом, клавиатура отключилась, клик мышкой не помогал.
Взял салфетку, протер монитор от пыли, увидел еле заметную кнопку „Спасибо, можно выйти из программы“. Вышел, задумался, глядя на чистый монитор…»
Поэтому сначала приводим в порядок саму поверхность, после чего переходим непосредственно к настройкам.
Яркость
Яркость следует настраивать так, чтобы на картинке черные цвета костюма и рубашки не сливались в единое целое и стал виден крест на заднем плане. Параметр яркости как раз и отвечает за различие деталей и темных цветов.
Отвечает за светлые цвета и их детали.
На изображении для настройки контраста следует выбрать такое качество, чтобы на белой рубашке складки и пуговицы были четко заметными. Установите контрастность в ноль и постепенно её повышайте. Как только эти детали начинают исчезать, стоит вернуться чуть назад.
Гамма
Следующий важный параметр — гамма. Точную идеальную настройку её можно выполнить далеко не на всех мониторах, но приблизиться к идеалу всё-таки стоит. О хорошей настройке гаммы будут свидетельствовать пропавшие пятна светлых и тёмных оттенков в центре тестового изображения.
Настройка серого
Избавляет от лишних оттенков, которые искажают цвета на дисплее. Либо программно, либо аппаратно это делается с помощью регулировки 3-х основных цветов (red, green, blue). В идеале картинка с серыми полосами не должна перебиваться посторонними оттенками. Только оттенки серого.

Идеал настройки серого.
Программная настройка
Программно запускаем средства калибровки (описано для Windows).
В Windows 7 следует нажать кнопку «Пуск» и в строке поиска написать слово «калибровка». Запустить. Вам будет предложен ряд тестов по настройке изображения. Их совсем немного. Пройдите их.
Проверка результата
Теперь вернитесь в начало статьи и посмотрите на первое изображение с цифрами. В самом начале я просила их запомнить. Если вы улучшили настройки, то увидите как минимум на одну цифру больше.
Настройте правильно и в итоге вы будете приятно удивлены тем, что умеет ваш монитор!
Настроили монитор? За дело: профессия «Веб-разработчик».

источник изображения http://4k-monitor.ru
Хорошая и правильная настройка дисплея далеко не последняя задача, чтобы комфортно и качественно работать не только с изображениями, но и просто за компьютером. Заводские настройки мониторов всегда завышены по яркости и контрастности, производители не делают настройку вообще, а сами пользователи часто о ней просто не знают.
Замечу, что речь пойдет о самой простой настройке экранов, профессиональная калибровка намного сложнее.
Настраивать можно как программно (если ваш дисплей подключен к ПК с операционной системой, в которой есть средства для такой настройки), так и аппаратно. Подстройка с помощью кнопок меню мало чем отличается от подстройки картинки на современном телевизоре.
Аппаратная настройка
Начните с изучения кнопок на мониторе. Если ничего не понятно, то придется почитать инструкцию, либо использовать «метод ненаучного тыка» (не рекомендуется). После того, как с кнопками управления девайса разобрались, можно переходить непосредственно к настройкам.
Важное замечание: обеспечьте грамотное освещение! Если в монитор напрямую бьёт солнце или лампочка на 200 Вт, никакие настройки не спасут. По-хорошему, это отдельная большая тема, но сейчас несколько основных рекомендаций:
Настройка и оценка качества изображения
При работе с монитором с матрицей низкого качества, часто происходят ошибки при выборе цветов при обработке изображений, фотографий и на макетах для печати, при создании сайтов и ресурсов.
Картинка ниже позволит оценить, насколько хорошо настроен монитор. На каждой половине картинки есть цифры 1 2 3 4 5
Если на обеих полосах вы видите все цифры, то монитор настроен хорошо. Средний уровень покажет вам цифры 3. При совсем плохой настройке видны только 1 и 2.
Запомните, сколько цифр у вас видно. С помощью этого после настройки вы сможете оценить качество проведенных улучшений.
Но, для начала, небольшой оффтоп «с бородой»:
«…Скачал программу „Очистка монитора от пыли“, посмеялся, установил, запустил. Монитор залило ровным грязно-серым цветом, клавиатура отключилась, клик мышкой не помогал.
Взял салфетку, протер монитор от пыли, увидел еле заметную кнопку „Спасибо, можно выйти из программы“. Вышел, задумался, глядя на чистый монитор…»
Поэтому сначала приводим в порядок саму поверхность, после чего переходим непосредственно к настройкам.
Яркость
Яркость следует настраивать так, чтобы на картинке черные цвета костюма и рубашки не сливались в единое целое и стал виден крест на заднем плане. Параметр яркости как раз и отвечает за различие деталей и темных цветов.
Отвечает за светлые цвета и их детали.
На изображении для настройки контраста следует выбрать такое качество, чтобы на белой рубашке складки и пуговицы были четко заметными. Установите контрастность в ноль и постепенно её повышайте. Как только эти детали начинают исчезать, стоит вернуться чуть назад.
Гамма
Следующий важный параметр — гамма. Точную идеальную настройку её можно выполнить далеко не на всех мониторах, но приблизиться к идеалу всё-таки стоит. О хорошей настройке гаммы будут свидетельствовать пропавшие пятна светлых и тёмных оттенков в центре тестового изображения.
Настройка серого
Избавляет от лишних оттенков, которые искажают цвета на дисплее. Либо программно, либо аппаратно это делается с помощью регулировки 3-х основных цветов (red, green, blue). В идеале картинка с серыми полосами не должна перебиваться посторонними оттенками. Только оттенки серого.

Идеал настройки серого.
Программная настройка
Программно запускаем средства калибровки (описано для Windows).
В Windows 7 следует нажать кнопку «Пуск» и в строке поиска написать слово «калибровка». Запустить. Вам будет предложен ряд тестов по настройке изображения. Их совсем немного. Пройдите их.
Проверка результата
Теперь вернитесь в начало статьи и посмотрите на первое изображение с цифрами. В самом начале я просила их запомнить. Если вы улучшили настройки, то увидите как минимум на одну цифру больше.
Настройте правильно и в итоге вы будете приятно удивлены тем, что умеет ваш монитор!
Настроили монитор? За дело: профессия «Веб-разработчик».
Как настроить четкость монитора

Где находятся настройки монитора
Прежде чем заходить в настройки на ПК, нужно узнать, какое разрешение является оптимальным для вашего монитора. Обычно оно указано в технической документации, которая прилагается к устройству. Также пользователь может вбить в поисковике название и модель своего монитора, и тот выдаст ему все параметры, которыми обладает данное устройство.
Важно! При несоответствии разрешения установленного на ПК и разрешения монитора качество картинке на дисплее снижается.
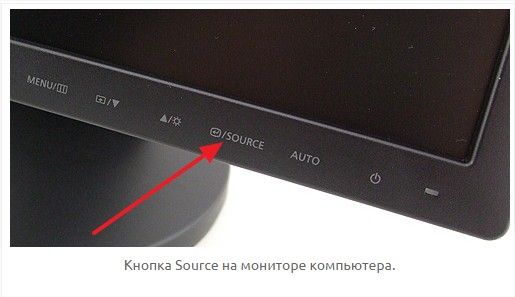
Открыть меню «Пуск» — «Панель управления» — «Экран» — «Настройки разрешения». После этого пользователю откроется необходимое меню и выбор параметров. Здесь же можно выбрать подключенное устройство (если таковых несколько).
Также альтернативным способом открыть данное меню — будет щелчок на пустом месте рабочего стола и в открывшемся подменю кликнуть «Разрешение экрана».
Как правильно настроить четкость
Если изменение разрешения не помогло, возможно, необходимо отрегулировать параметр четкости вручную. Сделать это можно на ОС Windows 7 и Vista. Чтобы осуществить это нужно выйти в «Панель управления» — «Экран» и кликнуть на вкладке Clear Type. Далее начнется ручная регулировка, где пользователю необходимо выбрать комфортные изображения среди предложенных.

Советы, какой не стоит делать четкость
Просмотр изображения на экране должен быть комфортным. При длительной работе за компьютером глаза могут уставать, как и при повышенной резкости изображения, так и при недостаточной четкости. В связи с этими, для каждого пользователя данная настройка будет индивидуальной.
Важно! Настройку четкости следует проводить при сбалансированной яркости и частоты изображения, так как эти два параметра оказывают не меньшее воздействие на глаза.
Оптимизация изображения на мониторе
Откройте «Разрешение экрана», нажав кнопку «Начните 
Откройте раскрывающийся список Разрешение. Найдите разрешение, помеченное словом ( рекомендуется). Это и есть основное разрешение ЖК-монитора. Обычно это максимальное разрешение, которое поддерживает ваш монитор.
Разрешение и размер ЖК-монитора
Рекомендуемое разрешение (в пикселях)
19-дюймовый ЖК-монитор обычного формата
20-дюймовый ЖК-монитор обычного формата
20- и 22-дюймовые широкоэкранные ЖК-мониторы
24-дюймовый широкоэкранный ЖК-монитор
Размер экрана ноутбука
Рекомендуемое разрешение (в пикселях)
Экран ноутбука обычного формата с диагональю 13–15 дюймов
Широкий экран ноутбука с диагональю 13–15 дюймов
17-дюймовый широкий экран ноутбука
Для оптимальной цветопередачи выберите для ЖК-монитора 32-битный цвет. Этот показатель обозначает глубину цвета — количество значений цветов, которое можно назначить одному пикселю изображения. Глубина цвета может варьироваться от 1 бита (черно-белое изображение) до 32 бит (более 16,7 млн цветов).
Откройте «Разрешение экрана», нажав кнопку «Начните 
Выберите Дополнительные параметры и перейдите на вкладку Монитор.
В списке Качество цветопередачи выберите True Color (32 бита) и нажмите кнопку ОК.
Windows также содержит расширенные элементы управления цветами. Системы управления цветом гарантируют максимально точную цветопередачу везде, а особенно для таких устройств, как монитор и принтер.
Программное обеспечение для калибровки дисплея обеспечивает точное отображение цветов на экране. Если на компьютере уже установлена программа калибровки экрана от другого поставщика, вы можете использовать ее. Устройства калибровки экрана часто поставляются с программным обеспечением. Используя устройство калибровки с программным обеспечением для калибровки, вы сможете получить наилучший цвет на экране.
В Windows также есть функция для калибровки дисплея.
Для внешних мониторов яркость и контрастность устанавливаются на мониторе, а не в Windows. На передней панели большинства ЭЛТ- и ЖК-мониторов есть кнопки или другие элементы управления, позволяющие регулировать яркость и контрастность. В некоторых предусмотрено экранное меню, позволяющее выполнять эти настройки. Если вы не знаете, как настроить эти элементы управления, обратитесь к руководству по эксплуатации монитора или веб-сайта изготовителя.
Яркость большинства экранов ноутбука можно регулировать в Windows. в разделе «Электропитание».
В Windows есть технология ClearType, которая включена по умолчанию. Она позволяет монитору отображать компьютерные шрифты максимально четко и сглажено. Благодаря этому вы можете читать текст в течении длительных периодов времени, не чувствуя усталости глаз. Он особенно хорошо работает на устройствах СЛ, включая экраны с плоской панелью, ноутбуки и устройства с небольшим количеством рукописных данных.
По какой-либо причине убедитесь, что clearType не отключен, особенно если текст на мониторе выглядит размыто. Вы также можете настроить технологию ClearType под ваш монитор.
Как настроить резкость монитора: как настроить резкость на мониторе компьютера, оптимизация изображения
Опубликовано kachlife в 29.10.2020 29.10.2020
Резкость монитора — важный параметр общей картинки, который влияет как на здоровье глаз, так и на качество финального изображения. Современные мониторы, на ноутбуках или персональных компьютерах, предлагают различные вариации настройки (опции) этого параметра, что позволяет каждому пользователю настроить данный параметр по своим личным предпочтениями, или в зависимости от поставленной задачи. В любом случае, вариативность настройки — расширяет возможности применения стандартного экрана и важно выполнить настройку правильно! Как правильно настроить резкость монитора? Поговорим об этом подробнее!
Разрешение и размер ЖК-монитора
19-дюймовый ЖК-монитор обычного формата
20-дюймовый ЖК-монитор обычного формата
20- и 22-дюймовые широкоэкранные ЖК-мониторы
24-дюймовый широкоэкранный ЖК-монитор
Размер экрана ноутбука
Экран ноутбука обычного формата с диагональю 13–15 дюймов
Широкий экран ноутбука с диагональю 13–15 дюймов
17-дюймовый широкий экран ноутбука
Для оптимальной цветопередачи выберите для ЖК-монитора 32-битный цвет. Этот показатель обозначает глубину цвета — количество значений цветов, которое можно назначить одному пикселю изображения. Глубина цвета может варьироваться от 1 бита (черно-белое изображение) до 32 бит (более 16,7 млн цветов).
Откройте раздел «Разрешение экрана». Для этого нажмите кнопку Пуск и выберите Панель управления, а затем в разделе Оформление и персонализация выберите Настройка разрешения экрана.
Выберите Дополнительные параметры и перейдите на вкладку Монитор.
В списке Качество цветопередачи выберите True Color (32 бита) и нажмите кнопку ОК.
Установка оптимального разрешения экрана
Каждый ЖК-монитор имеет своё фактическое разрешение – его матрица оснащается определённым количеством пикселей. И при несоответствии фактического и установленного числа пикселей в картинке по горизонтали и вертикали качество изображения может страдать.
Узнать фактическое разрешение монитора можно из технических характеристик устройства – из инструкции, с коробки, или просто погуглив модель. Под него нужно подогнать установленное. Только в этом случае каждая программная точка будет соответствовать физическому пикселю – и изображение станет достаточно резким и чётким.
Если какой-либо пункт в списке доступных соотношений количества пикселей будет отмечен как «Рекомендуется» — стоит выбрать его. Windows способа самостоятельно подбирать оптимальные параметры отображения.
Также стоит отметить, что данная инструкция написана для операционной системы Windows 10. В более старых версиях, впрочем, необходимые параметры находятся в тех же местах, разве что могут называться немного по-другому.
Если после установки оптимального разрешения изображение стало слишком уж мелким, то в этом же «окошке» «Дисплей», которое открылось после выполнения второго пункта вышеприведённой инструкции стоит пролистать до раздела «Масштабирование» и выбрать 125%.
Настройка ClearType
ClearType – специальная система сглаживания шрифтов, которая позволяет установить наиболее оптимальное отображение текста на дисплеях с высокой плотностью пикселей. Впрочем, на экранах со средней или даже низкой плотностью она также может оказаться весьма полезной. Во всяком случае, она способна значительно повысить чёткость – а именно этого мы и добиваемся в данной инструкции.
Этот этап позволяет быстро и аккуратно настроить чёткость монитора, поскольку затрагивает не только тексты, но и некоторые элементы системного интерфейса.
Настройка чёткости через меню самого монитора
Некоторые модели дисплеев позволяют настроить чёткость непосредственно через меню самого устройства. Но далеко не все, что стоит учесть перед тем, как начать искать соответствующие кнопки.
Оптимизация изображения
Внутренняя оптимизация изображения способствует повышению резкости, без применения дополнительных, механических ухищрений. Под оптимизацией принято понимать настройку:
На современных мониторах могут присутствовать и другие параметры, которые помогут общей оптимизации. Используя их, вы сможете снизить «нагрузку» на глаза, а также — улучшить изображение, без внутри программных способов. При работе с ними, рекомендуется строго следовать правилам от компании — производителя. Такая рекомендация поможет вам достичь быстрой настройки и станет оптимальной для любого пользователя и типа монитора.
Как настроить резкость на мониторе компьютера?
После того как была осуществлена оптимизация, можно приступать к самой настройке через операционную систему. Рассмотрим на примере операционной системы Виндовс — алгоритм действий таков:
ВАЖНО. Порядок действий может отличаться в некоторых версиях операционной системы Виндовс. Связанно это с высокой частотой обновлений, однако — вы всегда можете уточнить информацию о настройке на официальной сайте Майкрософт или в сети интернет.
Перед пользователем откроется контекстное окно с возможностью изменять резкость. Просто меняя положение ползунка, можно изменить характеристики изображения.
На выбор пользователя будет доступно три стандартных режима, с возможностью дополнительной настройки резкости — это значения:
Выбрав оптимальное значение, активируйте вкладку «дополнительная настройка», можно будет внести желаемые изменения, сделав картинку чётче или размытее. После этого, необходимо сохранить внесённые изменения и монитор готов к использованию.








