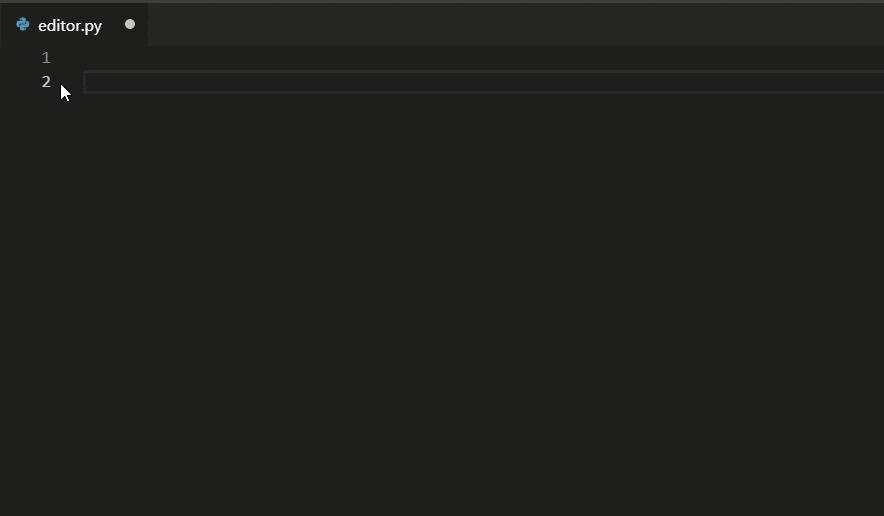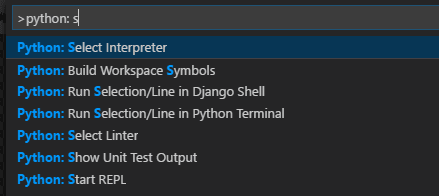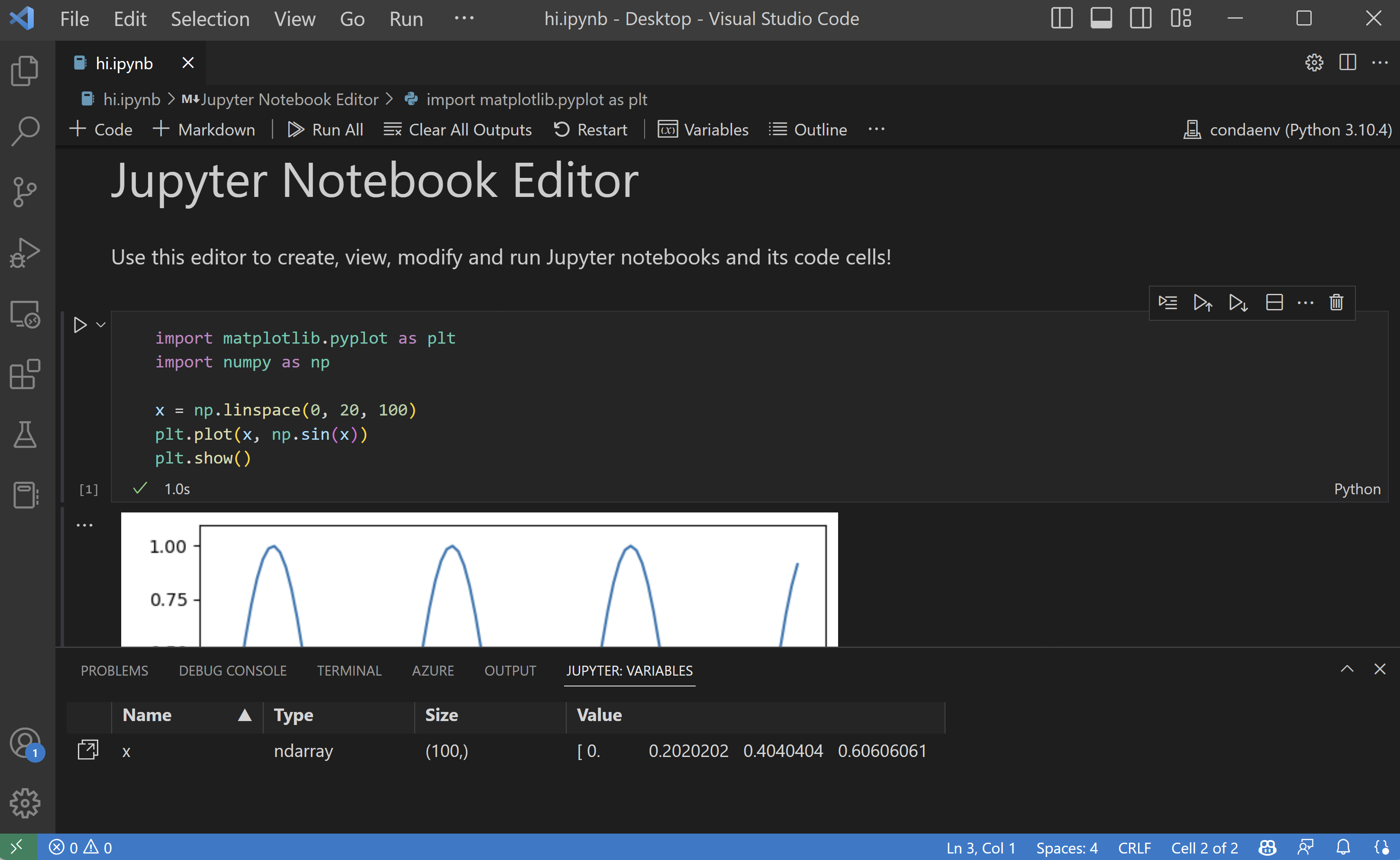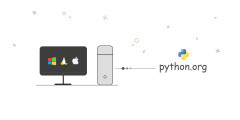как запускать код python в vs code
Visual Studio Code – редактор кода для Python
Для написания реального проекта на Python не подойдет обычный текстовый редактор или стандартная IDLE. Чтобы упростить процесс написания кода, избежать глупых ошибок и получить все необходимые инструменты в одной «коробке», программисты используют специальные редакторы кода или профессиональные IDE.
Что такое Visual Studio Code
VS Code – это редактор кода, который поддерживает большинство популярных языков программирования. К его преимуществам можно отнести:
Несмотря на небольшой размер, VS Code поддерживает все необходимые инструменты для разработки полноценного проекта, например: рефакторинг, интеграцию с Git, отладку и другие.
Установка
VS Code — кроссплатформенное приложение, его можно установить на любую популярную операционную систему.
Windows
Для установки на Windows необходимо:
Linux
Зачастую VS Code есть в репозиториях. В этом случае достаточно выполнить команду в терминале: « sudo apt install vscode «.
Также возможен и следующий вариант установки:
MacOS
Для установки на MacOS нужно:
Настройка для Python: полезные плагины
Для установки плагина необходимо:
На экране выше выбрано установленное расширение. Его можно удалить (Uninstall) или отключить не удаляя (Disable).
Python (от Microsoft)
Расширение «Python» от компании Microsoft – это первое и главное расширения для программиста на Python.
Оно не только добавляет поддержку языка, но и реализует такие функции, как подсветка синтаксиса, отладка, тестирование, форматирование и умное дополнение кода.
Обычно хватает для разработки этого расширения, но при необходимости можно взглянуть и на другие.
autoDocstring (автор Nils Werner)
Плагин позволяет быстро создавать документацию для функций. Доступно несколько форматов документации: стандартная, Google, NumPy и другие.
Писать документацию для функций очень важно, потому что с её помощью другие программисты понимают, что делает функция и зачем она нужна. Для крупного проекта пишется огромный объем документации, расширение autoDocstring значительно упрощает этот процесс и экономит время программистов.
Code Runner (автор Jun Han)
Название расширения полностью описывает его назначение. С его помощью можно выполнять код (не только на языке Python) и выводить результаты в специальное встроенное окно.
Расширение позволяет не переключаться между редактором и терминалом, потому что результаты выводятся в специальное встроенное окно «OUTPUT».
Trailing Spaces by Shardul Mahadik (автор Shardul Mahadik)
Правильность работы кода на Python напрямую зависит от отступов, которые определяют вложенность блоков кода. Неправильные отступы (лишний пробел, сочетание пробелов и табуляций) часто приводят к ошибкам, плагин решает эту проблему. Он подсвечивает завершающие пробелы и позволяет удалить их одним кликом.
Better Comments (автор Aaron Bond)
Плагин позволяет создавать более продвинутые комментарии, которые подсвечиваются разными цветами в зависимости от их типа:
Djaneiro (автор Scott Barkman)
Коллекция сниппетов (фрагментов кода) для шаблонов, моделей и форм Django. Импортирован в VS Code из текстового редактора Sublime Text.
flask-snippets (автор cstrap)
Аналогично Djaneiro плагин импортирован из других редакторов, он позволяет использовать большое количество сниппетов для фрейморка Flask.
Code Linting
Плагин позволяет находить синтаксические и стилистические проблемы в коде на Python. Проблемные участки кода выделяются красной волнистой линией, благодаря плагину программист может обнаружить ошибку, даже не запуская код.
Для того чтобы включить Linting в VS Code, его нужно установить через менеджер пакетов: « pip install pylint »
Запуск кода
Запустить код на Python можно не выходя из программы, процесс довольно удобен, но может отличаться в зависимости от установленных плагинов.
Стандартный запуск кода
Необходимо нажать в любое место файла правой кнопкой мыши и выбрать в контекстном меню пункт «Run Python File In Terminal» (можно воспользоваться зеленой кнопкой воспроизведения в правом верхнем углу).
Затем в нижней части экрана откроется встроенный в VS Code терминал, в котором будет отображен результат выполнения файла, а также его директория.
Запуск кода с Code Runner
Если в VS Code добавлено расширение Code Runner, то запустить код можно:
В отличии от стандартного метода, Code Runner выводит результаты в специальное окно Output, а не в терминал. Кроме того, он также отображает информацию о коде ошибки и времени выполнения скрипта.
Работа с проектом
VS Code позволяет работать с большим количеством файлов и папок, в нём легко создавать, удалять и систематизировать их. Помимо этого, в редакторе кода реализованы такие вещи, как тестирование, отладка и интеграция с Git.
Тестирование
VS Code способен автоматически распознавать тесты, написанные с помощью unittest, pytest или Nose фреймворков.
Для того чтобы запустить существующий тест, необходимо открыть его в редакторе, нажать правой кнопкой мыши в любом месте файла и выбрать пункт «Run Current Test File». Программа предложит определить структуру и местоположение тестов в проекте, а также создать шаблон для тестов. Все указанные данные сохраняются в настройках рабочего пространства, в файле settings.json.
Тесты, входящие в проект, можно найти, нажав на нижний значок в нижнем меню (химический сосуд). Оттуда же с помощью зеленой двойной кнопки «плей» можно запустить все тесты.
Отладка
VS Code поддерживает все необходимые функции отладки кода:
Для запуска режима отладки нужно нажать клавишу «F5» или использовать одно из меню (в верхней или левой части экрана). После чего появится возможность выбрать объект отладки:
Программист может поставить точки останова, приостановить отладку и «шагать» по коду. В левой части экрана появляются такие важные меню, как переменные, просмотр, стек вызова и точки останова.
Интеграция с Git
VS Code имеет встроенную поддержку таких систем контроля версий, как Git и GitHub. Кроме того, с помощью плагинов программист может добавить поддержку и других систем, которые можно совместно использовать.
Система контроля версий используется в любом крупном проекте, потому что позволяет избежать багов и ошибок, возникающих в новых версиях проекта (проект просто откатывают на более раннюю версию, где этих ошибок нет).
Для использования функций Git нужно открыть папку с проектом. После этого в боковом меню выбрать кнопку «Source Control». В нём выбираем «Initialize Repjsitory».
Тогда можно делать следующее:
Работа с виртуальной средой (virtualenv)
Виртуальная среда — это контекст (набор зависимостей) в котором выполняется проект. Любая среда прежде всего состоит из интерпретатора и некоторого количества установленных пакетов.
VS Code позволяет много полезных функций для работы с различными средами. По умолчанию Python использует интерпретатор по пути, находящемуся в системной переменной. Если нужно использовать конкретную среду, необходимо открыть палитру команд, нажав сочетание клавиш «Ctrl+Shift+P». Затем ввести туда команду «Python: Select Interpreter».
Также это можно сделать нажав внизу экрана на указанный там текущий интерпретатор. Вы также попадёте в меню выбора и при необходимости можете добавить новый из виртуальной среды.
Переключаться между виртуальными средами можно в любое время. Это бывает очень полезно, когда необходимо протестировать поведение проекта с различными версиями интерпретатора и библиотек.
Заключение
VS Code – это легкий редактор кода, который может похвастаться мощным функционалом для написания кода на Python. Он подойдет не только для написания скриптов, но и для создания серьезных проектов.
С помощью различных плагинов VS Code можно приспособить для выполнения любых задач на Python или любом другом языке.
Python in Visual Studio Code
Working with Python in Visual Studio Code, using the Microsoft Python extension, is simple, fun, and productive. The extension makes VS Code an excellent Python editor, and works on any operating system with a variety of Python interpreters. It leverages all of VS Code’s power to provide auto complete and IntelliSense, linting, debugging, and unit testing, along with the ability to easily switch between Python environments, including virtual and conda environments.
This article provides only an overview of the different capabilities of the Python extension for VS Code. For a walkthrough of editing, running, and debugging code, use the button below.
Install Python and the Python extension
The tutorial guides you through installing Python and using the extension. You must install a Python interpreter yourself separately from the extension. For a quick install, use Python from python.org and install the extension from the VS Code Marketplace.
You can configure the Python extension through settings. Learn more in the Python Settings reference.
Insiders program
The Insiders program allows you to try out and automatically install new versions of the Python extension prior to release, including new features and fixes.
If you’d like to opt into the program, you can either open the Command Palette ( ⇧⌘P (Windows, Linux Ctrl+Shift+P ) ) and select Python: Switch to Insiders Daily/Weekly Channel or else you can open settings ( ⌘, (Windows, Linux Ctrl+, ) ) and look for Python: Insiders Channel to set the channel to «daily» or «weekly».
Run Python code
To experience Python, create a file (using the File Explorer) named hello.py and paste in the following code:
The Python extension then provides shortcuts to run Python code in the currently selected interpreter (Python: Select Interpreter in the Command Palette):
You can also use the Terminal: Create New Terminal command to create a terminal in which VS Code automatically activates the currently selected interpreter. See Environments below. The Python: Start REPL activates a terminal with the currently selected interpreter and then runs the Python REPL.
For a more specific walkthrough on running code, see the tutorial.
Autocomplete and IntelliSense
The Python extension supports code completion and IntelliSense using the currently selected interpreter. IntelliSense is a general term for a number of features, including intelligent code completion (in-context method and variable suggestions) across all your files and for built-in and third-party modules.
Tip: Check out the IntelliCode extension for VS Code (preview). IntelliCode provides a set of AI-assisted capabilities for IntelliSense in Python, such as inferring the most relevant auto-completions based on the current code context.
Linting
Linting analyzes your Python code for potential errors, making it easy to navigate to and correct different problems.
The Python extension can apply a number of different linters including Pylint, pycodestyle, Flake8, mypy, pydocstyle, prospector, and pylama. See Linting.
Debugging
No more print statement debugging! Set breakpoints, inspect data, and use the debug console as you run your program step by step. Debug a number of different types of Python applications, including multi-threaded, web, and remote applications.
For Python-specific details, including setting up your launch.json configuration and remote debugging, see Debugging. General VS Code debugging information is found in the debugging document. The Django and Flask tutorials also demonstrate debugging in the context of those web apps, including debugging Django page templates.
Environments
The Python extension automatically detects Python interpreters that are installed in standard locations. It also detects conda environments as well as virtual environments in the workspace folder. See Configuring Python environments. You can also use the python.pythonPath setting to point to an interpreter anywhere on your computer.
The current environment is shown on the left side of the VS Code Status Bar:
The Status Bar also indicates if no interpreter is selected:
The selected environment is used for IntelliSense, auto-completions, linting, formatting, and any other language-related feature other than debugging. It is also activated when you use run Python in a terminal.
To change the current interpreter, which includes switching to conda or virtual environments, select the interpreter name on the Status Bar or use the Python: Select Interpreter command.
VS Code prompts you with a list of detected environments as well as any you’ve added manually to your user settings (see Configuring Python environments).
Installing packages
Packages are installed using the Terminal panel and commands like pip install
(Windows) and pip3 install
(macOS/Linux). VS Code installs that package into your project along with its dependencies. Examples are given in the Python tutorial as well as the Django and Flask tutorials.
Jupyter notebooks
You can also convert and open the notebook as a Python code file. The notebook’s cells are delimited in the Python file with #%% comments, and the Python extension shows Run Cell or Run All Cells CodeLens. Selecting either CodeLens starts the Jupyter server and runs the cell(s) in the Python interactive window:
Opening a notebook as a Python file allows you to use all of VS Code’s debugging capabilities. You can then save the notebook file and open it again as a notebook in the Notebook Editor, Jupyter, or even upload it to a service like Azure Notebooks.
Using either method, Notebook Editor or a Python file, you can also connect to a remote Jupyter server for running the code. For more information, see Jupyter support.
Testing
The Python extension supports testing with unittest and pytest.
To run tests, you enable one of the frameworks in settings. Each framework also has specific settings, such as arguments that identify paths and patterns for test discovery.
Once discovered, VS Code provides a variety of commands (on the Status Bar, the Command Palette, and elsewhere) to run and debug tests, including the ability to run individual test files and individual methods.
Configuration
The Python extension provides a wide variety of settings for its various features. These are described on their relevant topics, such as Editing code, Linting, Debugging, and Testing. The complete list is found in the Settings reference.
Other popular Python extensions
The Microsoft Python extension provides all of the features described previously in this article. Additional Python language support can be added to VS Code by installing other popular Python extensions.
The extensions shown above are dynamically queried. Click on an extension tile above to read the description and reviews to decide which extension is best for you. See more in the Marketplace.
Разработка на Python в Visual Studio Code
Python – один из самых популярных и простых в изучении языков, поэтому многие начинают изучать программирование именно с него.
В этом мануале вы узнаете, как работать с Python в Visual Studio Code. Мануал поможет установить расширение Python в Visual Studio Code, научит пользоваться IntelliSense и расскажет о горячих клавишах для запуска кода Python.
Требования
1: Запуск кода Python из встроенного терминала
Установив Python и включив локальную среду разработки, откройте Visual Studio Code.
Терминал, который вы только что открыли, автоматически запустится в текущем каталоге, который вы редактируете в Visual Studio Code. Именно поэтому мы сначала создали и открыли каталог. Вы можете убедиться, что терминал открыт именно в этом каталоге, запустив следующую команду:
Эта команда выведет путь к текущему каталогу. Затем вы можете убедиться, что ваш файл Python также находится внутри текущего каталога, запросив список файлов в этом каталоге:
Теперь вы можете запустить ваш файл Python с помощью следующей команды:
После запуска вы увидите фразу Hello World на консоли.
2: Установка расширений Python
Чтобы упростить процесс работы с Python в Visual Studio, можно установить расширение Python, разработанное Microsoft. Чтобы установить его, откройте меню расширений слева (значок выглядит как квадрат внутри квадрата, пятый сверху) и найдите Python.
Это будет первое всплывающее окно. Вы можете кликнуть по нему, чтобы просмотреть сведения о расширении, и нажать Install.
После установки может потребоваться перезагрузка. Если нужно, сделайте это.
После перезапуска вы можете воспользоваться функциями нового расширения Python, среди них:
Чтобы начать работать с IntelliSense, создайте пустой массив по имени list.
Введите list. (обязательно с точкой) и обратите внимание на информацию, которая появляется на экране. Так расширение перечисляет все функции и свойства списков, которые вы можете использовать.
Если вы хотите использовать одну из предложенных функций, вы можете нажать Enter или Tab, и расширение автоматически дополнит название этой функции. Благодаря этому вам не нужно запоминать каждую функцию Python: расширение всегда подскажет, что доступно. Также обратите внимание, что оно предоставляет вам краткое описание того, что делает выбранная функция и какие параметры она принимает.
Вы также можете использовать intellisense при импорте модулей в Python. К примеру, если вы импортируете модуль random:
intellisense подскажет, как завершить имя модуля, а также предоставит информацию о том, что он делает.
Если позже вы будете использовать модуль random, intellisense подскажет, какие функции доступны для этого модуля.
Позже вы можете навести курсор на существующие переменные и т.п., чтобы получить дополнительную информацию обо всех этих элементах.
3: Горячие клавиши для запуска кода Python
Теперь давайте рассмотрим небольшой фрагмент алгоритма Bubble Sort. Он вызывает функцию bubble_sort и выводит результат. Вы можете скопировать этот код в свой файл:
На примере этого фрагмента кода мы рассмотрим новый способ запуска нашего файла Python. Как правило, первый рабочий процесс, который запускается при работе с файлами Python – это сохранение файла, а затем его запуск в терминале. Расширение Python предлагает несколько горячих клавиш, которые ускорят нашу работу.
Внутри любого файла Python в редакторе вы можете щелкнуть правой кнопкой мыши и выбрать Run Python File In Terminal. Эта команда запустит файл, и он выполнит все свои действия. После этого вы увидите вывод bubble_sort на консоли.
Также есть горячие клавиши, которые открывают оболочку REPL, где вы можете быстро ввести код Python прямо в консоль и увидеть результат. Откройте командную панель с помощью сочетания клавиш CMD+SHIFT+P на Mac или CTRL+SHIFT+P в Windows и выберите Python Start REPL.
После ввода команды print на консоли сразу появится вывод Hello World.
Заключение
Python – невероятно популярный язык с надежной поддержкой в Visual Studio Code. Установив расширение Python, вы получите доступ к Python intellisense, автодополнению и полезным сочетаниям клавиш.
Настройка и использование VS Code для Python-кода
В 2016-м году компания Microsoft представила миру свой новый редактор программного кода. В отличие от старшей сестры – полноценной IDE Visual Studio – VS Code получился куда более компактным и легковесным решением. Он разработан как кроссплатформенное ПО и может быть успешно установлен в системах Windows, Linux и macOS.
Бесплатность Visual Studio Code абсолютно не мешает ему обладать весьма богатым современным функционалом. VS Code имеет встроенный отладчик, позволяет работать с системами контроля версий, обеспечивает интеллектуальную подсветку синтаксиса, а также поддерживает целый ряд популярных языков программирования.
И хоть, за годы своего существования, VSCode зарекомендовал себя, в основном, как продукт для веб-разработки, в 2018 году появилось расширение » Python «, которое дало программистам многочисленные возможности для редактирования, отладки и тестирования кода на нашем любимом языке.
Установка VSCode
Поистине смешные системные требования Visual Studio Code обязательно порадуют владельцев старых машин.
Для полноценной работы редактору требуется всего лишь 1 ГБ оперативной памяти и процессор с частотой от 1.6 ГГц.
Такое сочетание лёгкости и функциональности действительно подкупает, а отсутствие в VS Code каких-либо «лагов» и «фризов» делают разработку ещё более приятным и увлекательным занятием.
Установка редактора никуда не отходит от данной парадигмы и тоже является весьма простым и понятным процессом.
Windows
Сначала нужно скачать с официального сайта установочный файл небольшого размера, а затем установить сам ВиЭс код, следуя подсказкам от мастера установки.
Linux
На сайте программы можно изучить способы инсталляции редактора на разные Linux-дистрибутивы, но здесь рассмотрим процесс установки для самого популярного из них – Ubuntu.
Установить VSCode можно несколькими способами:
Способ №1 : Самый простой способ – воспользоваться менеджером установки «Ubuntu Software».
Способ №2 : Скачать дистрибутив с официального сайта и установить его командой:
О других способах установки читайте на странице официальной документации в разделе » Setup «;
macOS
Алгоритм установки редактора внутри яблочной операционной системы также не представляет собой ничего сложного:
Настройка под Python
Установка расширения «Python»
VS Code поддерживает, как вторую, так и третью версию языка, однако python интерпретатор на свою машину вам придётся поставить самостоятельно.
Если вы новичок и только начинаете работу с Python или же не имеете каких-то особых указаний на этот счёт, то лучшим выбором станет именно актуальная третья версия.
Вот краткий список основных возможностей расширения «Python»:
Выбор версии интерпретатора Python
После от вас потребуется совершить выбор версии интерпретатора внутри самого редактора (обычно VS code знает, где он расположен). Для этого:
Также выбрать версию можно в панели активности в левом нижнем углу:
Если вы хотите использовать pipenv в своем проекте:
Работа в VS Code
Запуск редактора
Как и другие современные редакторы и среды разработки, VS Code фиксирует состояние на момент закрытия программы. При следующем запуске, он открывается в том же самом виде, в котором существовал до завершения работы.
Так как VSCode, в первую очередь – редактор, а не полновесная среда разработки, здесь нет особой привязки к проекту. Вы можете сходу создавать, открывать и редактировать нужные вам файлы. Достаточно, после запуска, нажать Open File или New File и можно начинать работу.
Интерфейс
Интерфейс программы разрабатывался в стремлении сделать его как можно более простым и интуитивно понятным. Дизайнеры постарались, как максимизировать пространство для редактора, так и оставить достаточно места для отображения проводника по вашему проекту.
Весь UI VSCode разделился, таким образом, на шесть областей:
Запуск Python-кода (run)
Также можно вызвать скрипт контекстным меню, выбрав строку » Run Python File in Terminal «.
Или нажав иконку » Run » в правом верхнем углу.
Отладка (debugger)
Вся информация о текущем состоянии будет выводиться на панель дебаггера.
Слева откроется панель дебаггера с информацией о состоянии переменных (Variables), отслеживаемых переменных (Watch) и стеке вызова (Call stack).
Сверху расположена панель инструментов дебаггера.
Рассмотрим команды (слева направо):
Чаще всего для отладки используются continue ( F5 ) и step over ( F10 ).
С отладкой разобрались 👌.
Тестирование (testing)
С поддержкой тестов у VS Code тоже всё в порядке, однако, по умолчанию тестирование отключено. Для его активации нужна небольшая настройка.
Редактор предложит вам определить фреймворк (мы выбрали «pytest») и папку, содержащую тесты (мы выбрали «. Root directory»).
Создадим новый файл с тестами ( test_app.py ) и запустим его, кликнув правой кнопкой мыши на этом файле и выбрав пункт » Run Current Test File «.
Также тесты можно запускать по нажатию на кнопку Run Tests в нижней строке состояния
Как мы видим, первый тест прошел успешно, а второй провалился.
Для удобства работы с тестами, установим расширение » Python Test Explorer for Visual Studio Code «.
Теперь информацию по тестам можно посмотрев, кликнув на левой панели » иконку с колбой «, предварительно запустив тесты.
По умолчанию VS Code дружит с Git и GitHub
Поддержку других систем возможно настроить самостоятельно, установив соответствующие расширения.
Чтобы связать проект с github (или gitlab), сперва необходимо скачать на ваш ПК git (если ещё не скачан). VSCode автоматически определит его местоположение, и затем у вас появится возможность синхронизации.
Все основные и необходимые операции для контроля версий будут находиться прямиком внутри редактора: коммитить, пуллить, пушить, создавать бранчи и просматривать изменения вы можете, не выходя из VisualStudioCode.
А для удобного просмотра изменений в git, советую установить расширение » Git Graph «. После его установки, на панели » Source Control » появится новая кнопка, которая отобразит граф состояния (git log).