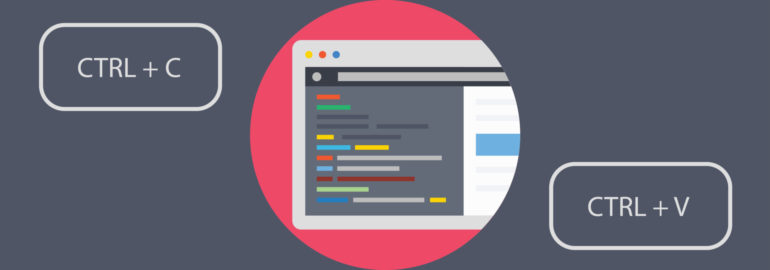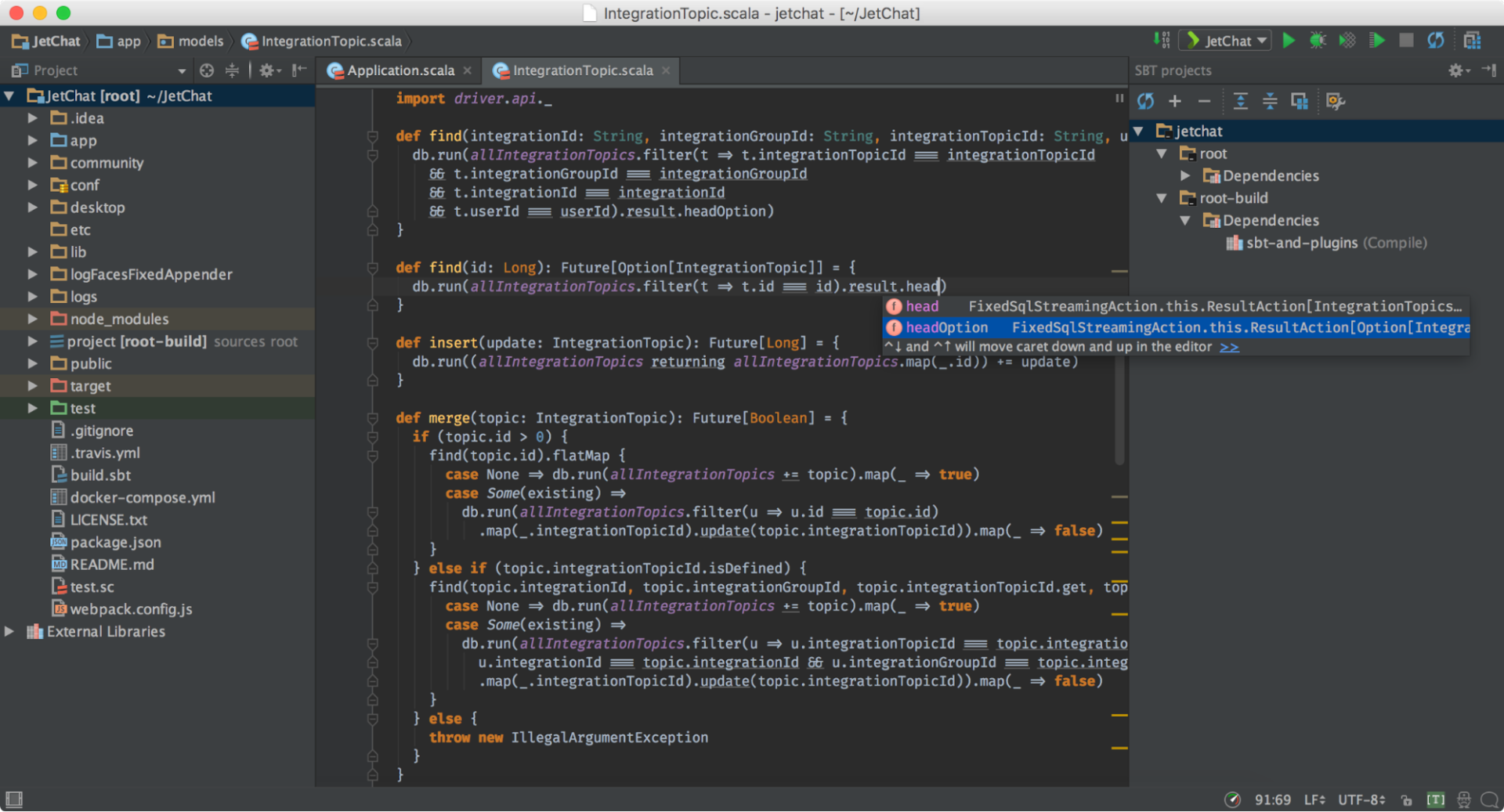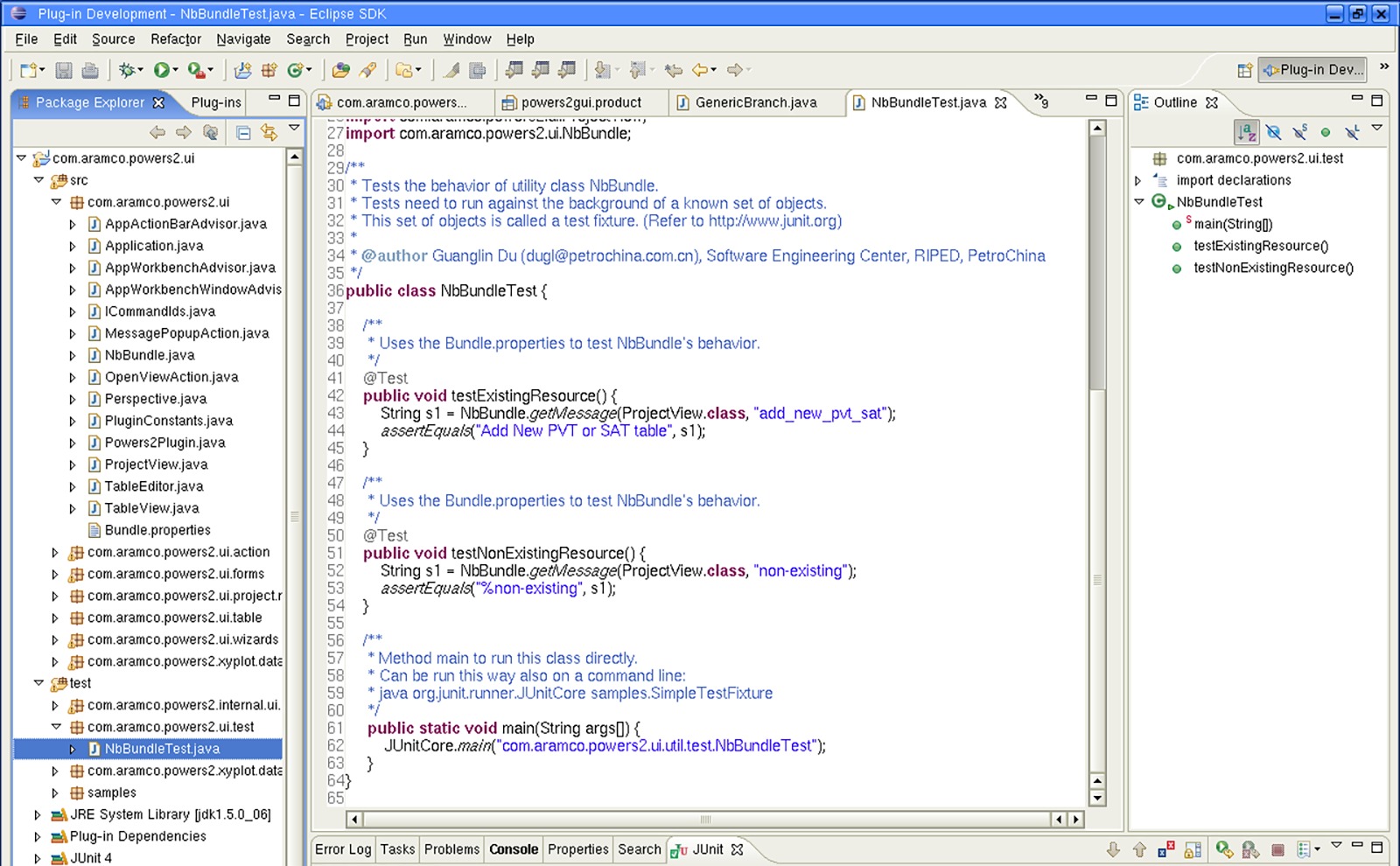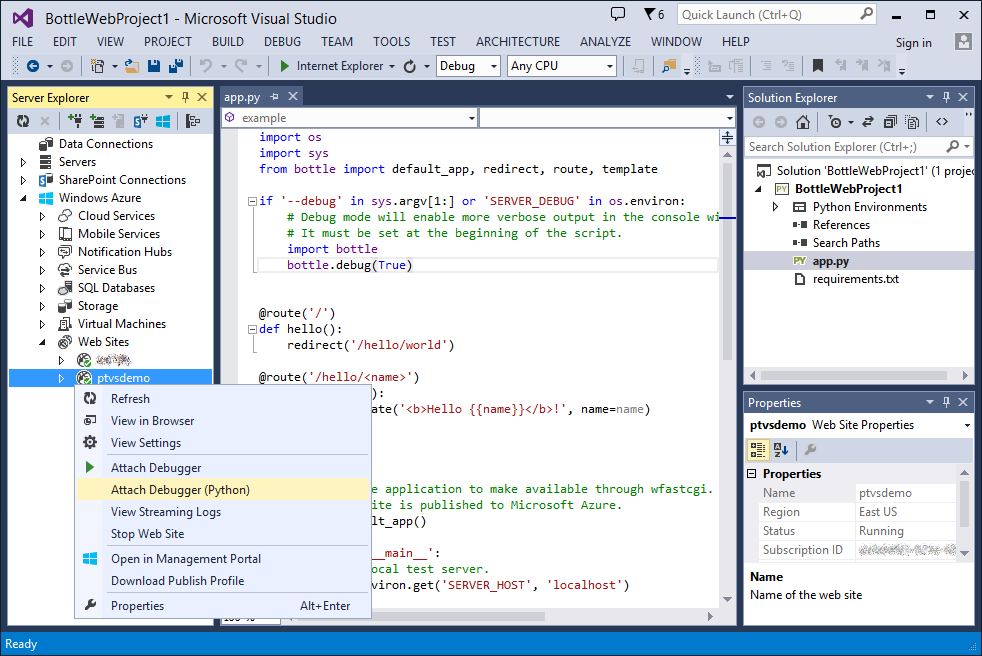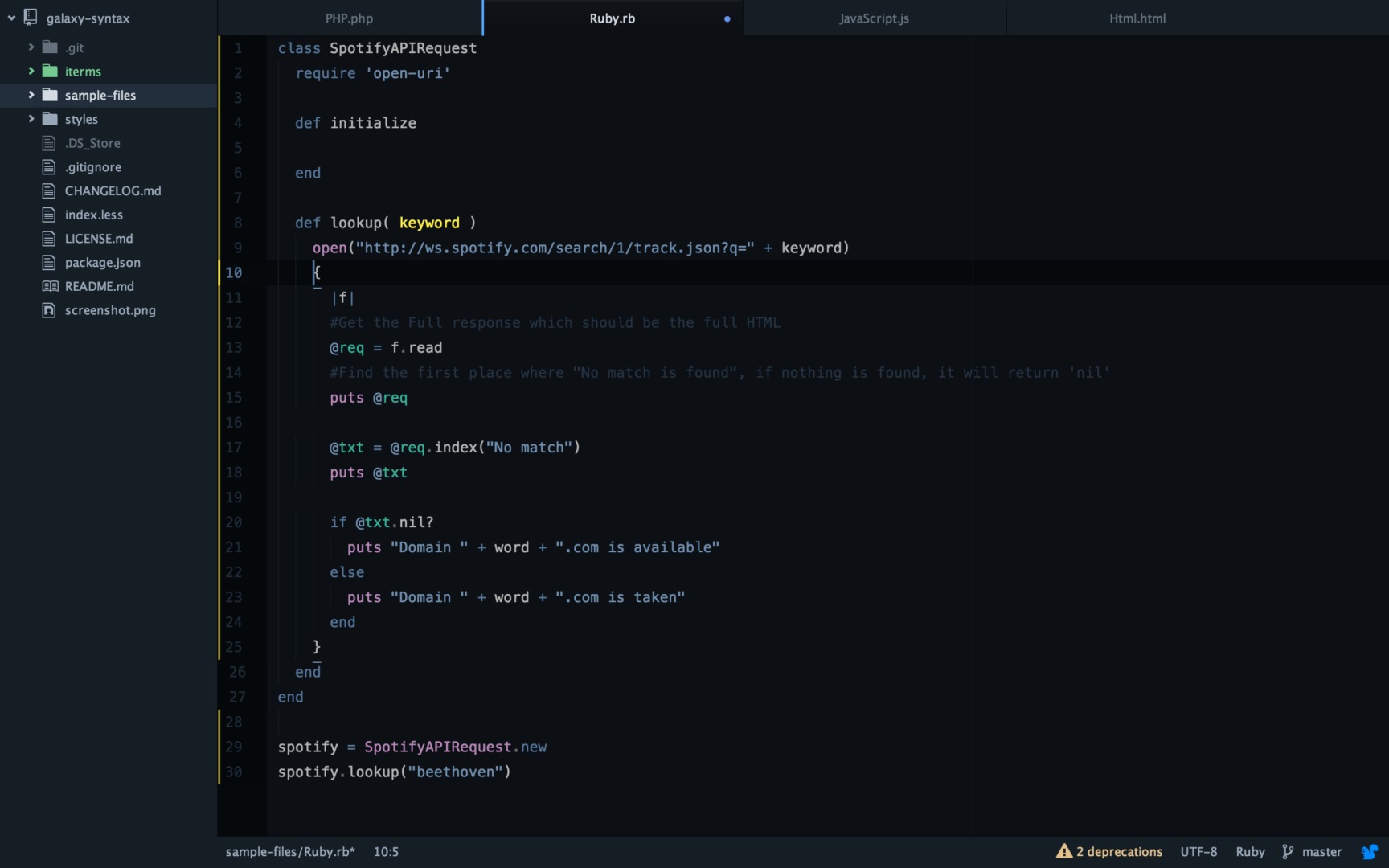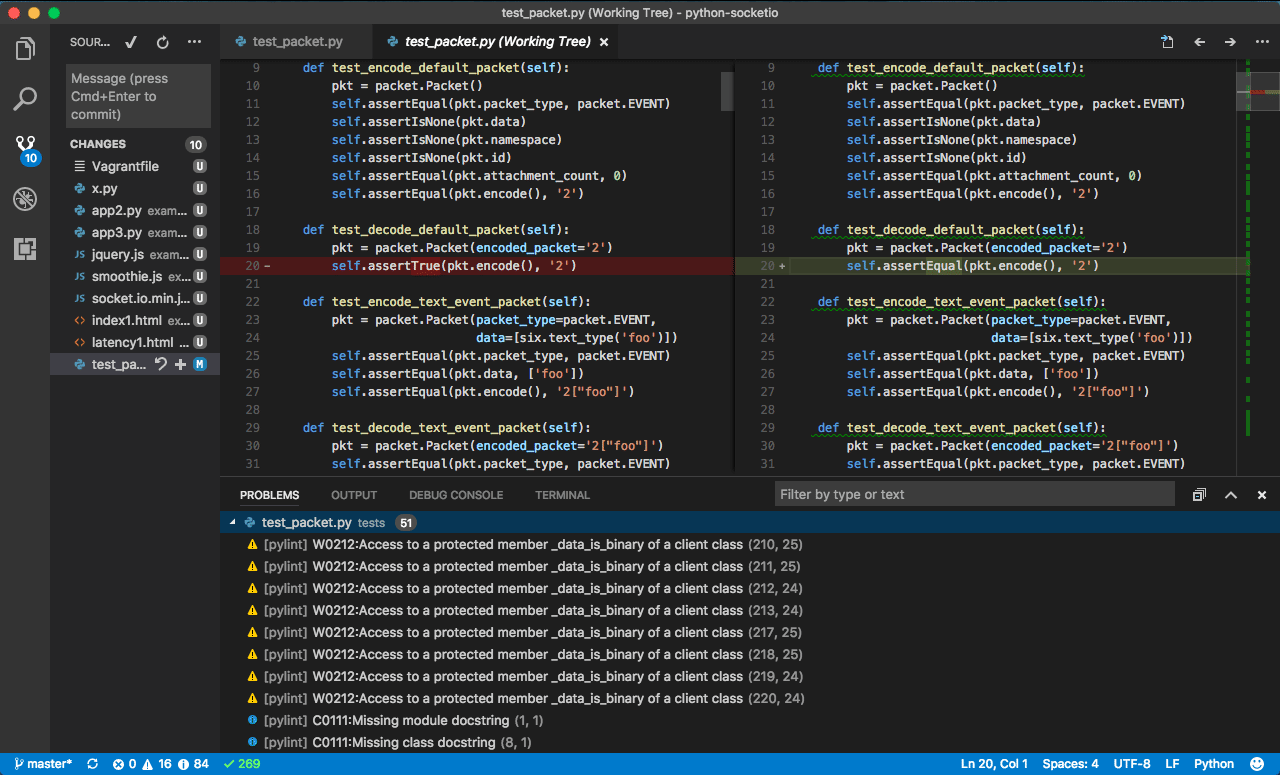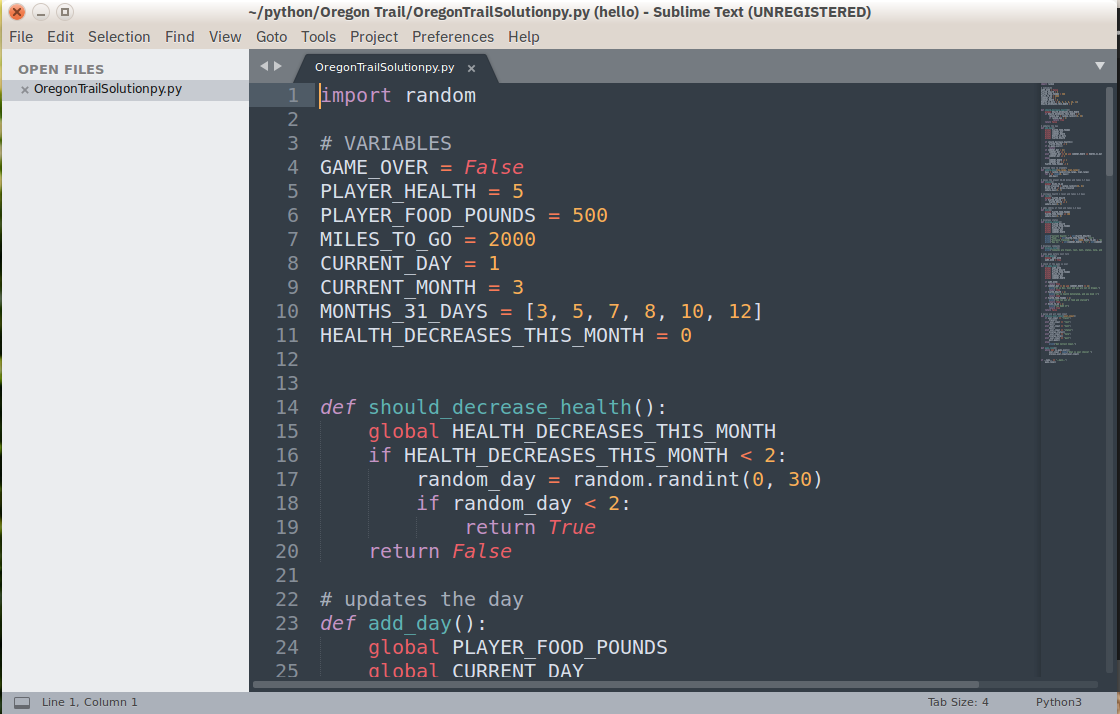как закомментировать блок кода в visual studio code
Подборка самых полезных горячих клавиш для различных IDE и редакторов кода
Хорошему программисту нужны хорошие инструменты для работы. Однако самих инструментов мало — нужно ещё владеть ими на должном уровне. Комбинация клавиш Ctrl+C Ctrl+V — незаменимый спутник каждого разработчика, однако в средах разработки есть гораздо больше полезных горячих клавиш, существенно повышающих продуктивность. Мы собрали для вас подборку полезных горячих клавиш для некоторых популярных IDE, чтобы вы могли похвастаться перед коллегами своими мега-скиллами разработки.
IntelliJ IDEA
IntelliJ IDEA — известная IDE от JetBrains для JVM-языков вроде Java, Scala и Kotlin. Укомплектована уникальными инструментами и позволяет без проблем ориентироваться в программе. Есть и другие IDE от тех же разработчиков, например, PyCharm для Python, WebStorm для JavaScript и не только. Они во многом схожи между собой, поэтому большинство из нижеуказанных горячих клавиш должно работать и в других IDE от JetBrains.
Eclipse
Если вы близки с open-source сообществом, то вы наверняка слышали об Eclipse. Будучи доступным для Linux, Windows и OS X, Eclipse де-факто является open-source IDE для разработки на Java. Существует множество расширений и аддонов, которые делают Eclipse полезным для разного рода задач и разработки на отличных от Java языках программирования вроде Python.
Visual Studio 2017
Visual Studio — полнофункциональная IDE от Microsoft, которая во многом сопоставима с Eclipse. Доступная на Windows и Mac OS, Visual Studio представлена как в бесплатном (Community), так и в платном (Professional и Enterprise) вариантах. Visual Studio позволяет разрабатывать приложения для разных платформ и предоставляет свой собственный набор расширений.
Доступный на всех платформах Atom называют «хакабельным текстовым редактором 21 века». Atom написан с использованием Electron — фреймворка для создания кроссплатформенных приложений для десктопа средствами JavaScript, HTML и CSS — и имеет множество расширений.
Visual Studio Code
Visual Studio Code (не путать с Visual Studio) — полнофункциональный редактор кода, доступный на Windows, Linux и Mac OS X. VS Code является расширяемым open-source редактором, который можно настроить под любую задачу. Как и Atom, VS Code построен на Electron, поэтому у него есть те же преимущества и недостатки.
Sublime Text
Sublime Text, написанный инженером из Google с мечтой о лучшем текстовом редакторе, является весьма популярным редактором кода. Доступный на всех платформах, Sublime Text имеет встроенную поддержку редактирования кода на разных языках, а также богатый набор расширений, называемых пакетами, которые расширяют возможности синтаксиса и редактирования.
Хинт для программистов: если зарегистрируетесь на соревнования Huawei Cup, то бесплатно получите доступ к онлайн-школе для участников. Можно прокачаться по разным навыкам и выиграть призы в самом соревновании.
Перейти к регистрации
Закомментировать несколько строк

Доброй ночи! Раньше кнопка рамирования была на панели, теперь, после переустановки, пропала оттуда.
Как VBA закомментировать сразу несколько строк?
как VBA закомментировать сразу несколько строк, чтоб каждую не начинать ковычками?
Как закомментировать сразу несколько строк (типа /* Rem */), а то ставить ‘ в каждой строке запарно?
Можно ли закомментировать сразу несколько строк? Может с помощью каких-нибудь дополнительных утилит.
Закомментировать пару строк
Само задание: Массив целых чисел представлен в виде динамического списка. Изменить.
Решение
Решение
● выберите строки, которые вы хотите закомментировать/раскомментировать
● выполнить команду editor.action.commentLine (клавиша по умолчанию в Windows: CTRL + /)
●выполнить команду editor.action.addCommentLine (клавиша по умолчанию в Windows: ctrl+k ctrl+c)
● соответственно editor.action.removeCommentLine (клавиша по умолчанию в Windows: ctrl+k ctrl+u)
см. официальный документ:привязки клавиш для кода Visual Studio
Помощь в написании контрольных, курсовых и дипломных работ здесь.

Заранее создать текстовый файл 1.txt и записать в него несколько строк текста. Программа должна.
Добавить несколько строк в тч
День добрый. Есть обработка которая загружает из excel данные в тч документа. Проблема в том что.
CheckBox несколько строк
Всем привет! Подскажите, как у CheckBox автоматически подогнать высоту при использовании.

Подскажите у меня при выборе нескольких строк в лист боксе, на рабочий лист выходят все в одну.
Как прокомментировать несколько строк в коде Visual Studio?
Я не могу найти способ прокомментировать и раскомментировать несколько строк кода в Visual Studio Code.
Можно ли комментировать и раскомментировать несколько строк в коде Visual Studio с помощью ярлыка? Если да, то как это сделать?
30 ответов
Здесь вы можете найти все сочетания клавиш.
CTRL + / комментировать / раскомментировать несколько строк кода
Ctrl + k + u для верхнего регистра последнего
ctrl + k + l для нижнего регистра последнего
Если вы используете VSCode в среде Linux, вы можете прокомментировать несколько строк одним из следующих способов:
Выделение блока кода => затем нажмите Ctrl + Shift + A (комментирование блока)
Или, выделив блок кода =>, затем нажмите Ctrl + / (однострочные комментарии применяются ко всем выбранным строкам)
Надеюсь это поможет.
Вот как это работает:
Клавиша É находится рядом с правым Shift.
В новой версии VSCODE (версия 1.26.1)
Вы можете назначить любые ярлыки, какие захотите. Надеюсь, это поможет.
Вы можете увидеть все доступные сочетания клавиш в официальной документации.
Вот соответствующий бит для osx:
Сначала вам нужно будет выбрать строки, которые вы хотите прокомментировать, а затем выполнить указанное выше сочетание клавиш, например ⌘/ в OSX Ctrl/ в Windows.
Сначала выберите строки, которые вы хотите прокомментировать / раскомментировать ( CTRL + L удобно выделять несколько строк)
Чтобы переключить комментарии к строке, выполните editor.action.commentLine ( CTRL + / в Windows)
Чтобы добавить комментарии к строке, выполните editor.action.addCommentLine ( CTRL + K CTRL + C )
Чтобы удалить комментарии к строке, выполните editor.action.removeCommentLine ( CTRL + K CTRL + U )
Многострочный комментарий в VS Code
Чтобы прокомментировать код, выделите строки и нажмите: Alt + Shift + A
Чтобы раскомментировать, выберите закомментированный код и нажмите: Alt + Shift + A
Вы можете просмотреть существующие ярлыки, выполнив те же действия, что и ниже. Я считаю, что стандартные по умолчанию неудобны, поэтому я использовал следующий процесс, чтобы изменить IDE, чтобы использовать команду ‘/’, указанную в комментариях.
Вы можете настроить сочетания клавиш, войдя в меню «Инструменты» и выбрав «Параметры». Затем выберите «Клавиатура» в ветке «Среда». Оттуда вы можете привязать команды Edit.CommentSelection и Edit.UncommentSelection к любым сочетаниям клавиш, которые вам нужны.
Выберите строки, которые хотите прокомментировать. Затем нажмите Ctrl + /
Выберите строки, которые вы хотите прокомментировать
Затем нажмите Ctrl + / , чтобы закомментировать выбранные строки
Visual Studio 2017 мы делаем: Выбор комментариев
Выделите все строки, к которым хотите добавить комментарии
CTRL + SHIFT + A для многострочного CSS
Для моей раскладки клавиатуры это Ctrl + § для:
И Shift + Alt + A для:
Как прокомментировать многострочную / однострочную строку в VS Code:
MacOS:
Windows:
Как переназначить / изменить эти ярлыки?
Windows: Файл> Настройки> Сочетания клавиш.
MacOS: Код> Настройки> Сочетания клавиш.
Вы можете искать в списке как по привязке клавиш (названия клавиш), так и по именам команд.
В <
Чтобы прокомментировать несколько строк в визуальном коде, используйте
Чтобы прокомментировать использование одной строки
Вы можете найти ярлык в меню Правка:
Правка> Переключить комментарий блока => Shift-Alt-A
CTRL + SHIFT + A Для Red Hat, centos
Для комментариев я использую:
Я использую ubuntu 18.0.4
Для выполнения на Mac: CMD + Shift + 7
Для меня это было ctrl + ‘ (я использую шведскую раскладку клавиатуры). Надеюсь, это кому-нибудь поможет.
В Windows 10, итальянская клавиатура, VSC 1.19.1:
Выделите строки, которые хотите прокомментировать, и нажмите «Ctrl + ù».
Затем, если вы хотите отменить комментарий, снова выделите строки и снова нажмите ctrl + / (в Windows) ⌘ + / (в Mac).
Что может Ctrl в Visual Studio
Одна простая клавиша Ctrl может значительно упростить работу в Visual Studio. Помимо типичных комбинаций, которые нам очень хорошо знакомы, существует также и большое количество других, менее известных, но от этого и более ценных.
Далее список того, что можно делать с клавишей Ctrl.
Редактирование и печать:
Ctrl+C, Ctrl+V, Ctrl+X, Ctrl+S — самое очевидное
Ctrl+P — мало ли, вдруг кому-то захочется распечатать свой код
Ctrl+Del, Ctrl+Backspace — удаление слова справа от курсора, слева от курсора
Ctrl+Enter, Ctrl+Shift+Enter — добавление строки над текущей, под текущей
Ctrl+J — завершение ввода выражения
Ctrl+U — перевод символа перед курсором в нижний регистр
Ctrl+Shift+U — перевод символа перед курсором в верхний регистр
Ctrl+= — выделение кода до предыдущего положения курсора
Ctrl+Left, Ctrl+Right — переход к предыдущему слову, следующему
Ctrl+Shift+Left, Ctrl+Shift+Right — выделение слова слева от курсора, справа от курсора
Ctrl+K, Ctrl+C(комбинация) — закомментирование строки
Ctrl+K, Ctrl+U(комбинация) — раскомментирование строки
Ctrl+F, Ctrl+Shift+F — поиск в документе, поиск в файлах
Ctrl+H, Ctrl+Shift+H — поиск с заменой в документе, поиск с заменой в файлах
Ctrl+F3, Ctrl+Shift+F3 — поиск выделенного текста в прямом и обратном направлениях
Ctrl+F4 — закрытие текущего окна
Ctrl+F6, Ctrl+Shift+F6 — переход к следующему окну, предыдущему(по принципу последний использовавшийся)
Ctrl+Tab, Ctrl+Shift+Tab — тот же эффект, только с отображением окон
Ctrl+Alt+Up, Ctrl+Alt+Down — выпадающий список открытых окон
Ctrl+- — переход к предыдущему положению курсора
— на панели инструментов
Ctrl+Up, Ctrl+Down — переход к следующей группе инструментов, предыдущей
Ctrl+PageUp, Ctrl+PageDown — переход к следующему окну, предыдущему
Компиляция и отладка:
Ctrl+F5 — запуск без отладки
Ctrl+Shift+B — сбилдить решение
Ctrl+D, Ctrl+E(комбинация) — список исключений при отладке
Ctrl+Shift+F9 — удалить все брейкпоинты
Ctrl+R, Ctrl+M(комбинация) — выделение метода
Ctrl+R, Ctrl+E(комбинация) — инкапсуляция метода
Ctrl+R, Ctrl+I(комбинация) — выделение интерфейса
Ctrl+R, Ctrl+V(комбинация) — удаление параметра
Ctrl+R, Ctrl+O(комбинация) — изменить порядок параметров
Ctrl+I — превращает курсор в бинокль, который при наведении на объект, выдает всплывающую подсказку о нем
Ctrl+Space — вывод подсказок IntelliSense
Ctrl+Alt+A — открытие командной строки
Ctrl+K, Ctrl+I(комбинация) — всплывающие подсказки
Ctrl+K, Ctrl+X(комбинация) — вставка шаблонов
Ctrl+K, Ctrl+F(комбинация) — форматирование выделенного текста
Ctrl+Alt+Space — вывод параметров функции при наборе
Ctrl+Shift+A — добавить новые item
— закладки(все в комбинации)
Ctrl+K, Ctrl+K — установить закладку
Ctrl+K, Ctrl+N — переход к следующей закладке
Ctrl+K, Ctrl+P — возврат к предыдущей закладке
Ctrl+K, Ctrl+L — удалить все закладки
И наконец, мое самое любимое — Ctrl+’.'(плюс точка на латинице)
Самая часто встречающаяся неточность — попытка использовать какой-то класс, который еще не создан, либо который не был подключен. Именно для этого и существует комбинация Ctrl+. Достаточно нажать после имени класса, как всплывающее окно предложит либо заинклюдить необходимую библиотеку, либо создать новый класс.
На этом, пожалуй, список завершен. Просьба сообщить, если что-то важное было упущено, да и неважное тоже.
Как комментировать несколько строк в коде Visual Studio?
Можно ли комментировать и раскомментировать несколько строк в коде Visual Studio с помощью некоторого ярлыка? Если да, то как это сделать?
Здесь вы можете найти все сочетания клавиш.
Сначала выберите строки, которые вы хотите комментировать / раскомментировать ( CTRL + L удобно выбрать несколько строк)
Чтобы переключить комментарии строки, выполните editor.action.commentLine ( CTRL + / в Windows)
Чтобы добавить комментарии к строке, выполните editor.action.addCommentLine ( CTRL + K CTRL + C )
Чтобы удалить комментарии к строке, выполните editor.action.removeCommentLine ( CTRL + K CTRL + U )
Как закомментировать многострочный / однострочный в VS Code:
MacOS:
Окна:
Как переназначить / изменить эти ярлыки?
Windows: Файл> Настройки> Сочетания клавиш.
MacOS: код> настройки> сочетания клавиш.
Вы можете осуществлять поиск в списке как по сочетаниям клавиш (именам ключей), так и по именам команд.
Вот соответствующий бит для OSX:
Вам нужно будет сначала выбрать строки, которые вы хотите прокомментировать, а затем выполнить над ярлыком выше, то есть ⌘/ на OSX Ctrl/ в Windows.
Для моей раскладки клавиатуры это Ctrl + § для:
И Shift + Alt + A для:
Чтобы прокомментировать несколько строк использования визуального кода
Для комментирования используйте одну строку
В MacOS комментариях много строк в Visual Studio Code с помощью сочетания клавиш:
CTRL + SHIFT + A для многострочного CSS
В новой версии VSCODE (версия 1.26.1)
Вы можете назначить любые ярлыки, которые вы хотите. Надеюсь, поможет.
Выберите все строки, которые вы хотите комментарии
Вот как это работает:
Клавиша É находится рядом с правым Shift.
Вы можете найти ярлык в меню «Правка»:
Edit> Toggle Block Comment => Shift-Alt-A
visual studio 2017 мы делаем: Выбор комментариев
нажмите Ctrl +, K чтобы получить ярлык. нажмите Ctrl + C для подтверждения http://visualstudioshortcuts.com/2017/
CTRL + SHIFT + A для красной шляпы, сентос
Для комментариев я использую:
Я использую ubuntu 18.0.4
Для работы на Mac: CMD + Shift + 7
Для меня это было ctrl + ‘ (я использую шведскую раскладку для клавиатуры). Надеюсь, это кому-нибудь поможет.
CTRL + / комментарий / раскомментируйте несколько строк кода
Ctrl + k + u для последнего верхнего регистра
ctrl + k + l для последней строчной буквы
Выберите строки, которые вы хотите прокомментировать
Затем нажмите Ctrl +, / чтобы комментировать выбранные строки
И чтобы раскомментировать:
Выберите закомментированные строки, которые хотите раскомментировать.
Сначала нажмите Ctrl +, а K затем Ctrl +, U чтобы закомментированные строки были раскомментированы.
Вы можете просмотреть существующие ярлыки, выполнив те же действия, что и ниже. Я считаю, что настройки по умолчанию неудобны, поэтому я использовал следующий процесс, чтобы изменить IDE и использовать команду ‘/’, показанную в комментариях.
Вы можете настроить сочетания клавиш, зайдя в меню «Инструменты» и выбрав «Опции». Затем выберите «Клавиатура» из ветки «Среда». Оттуда вы можете привязать команды Edit.CommentSelection и Edit.UncommentSelection к любым сочетаниям клавиш, которые вы хотите.