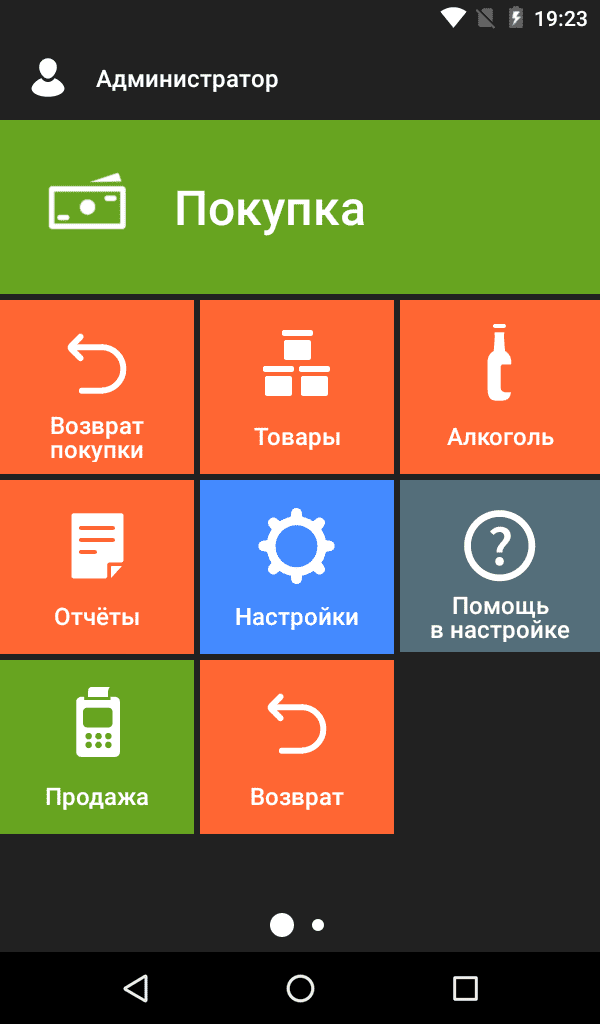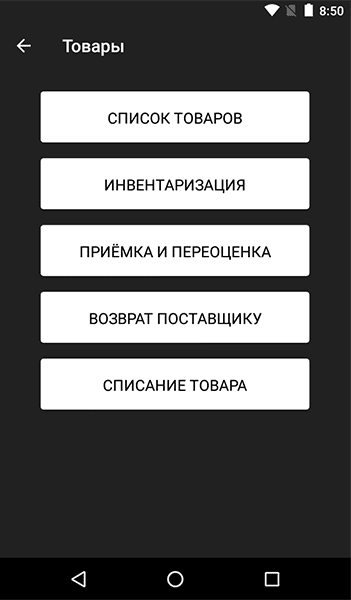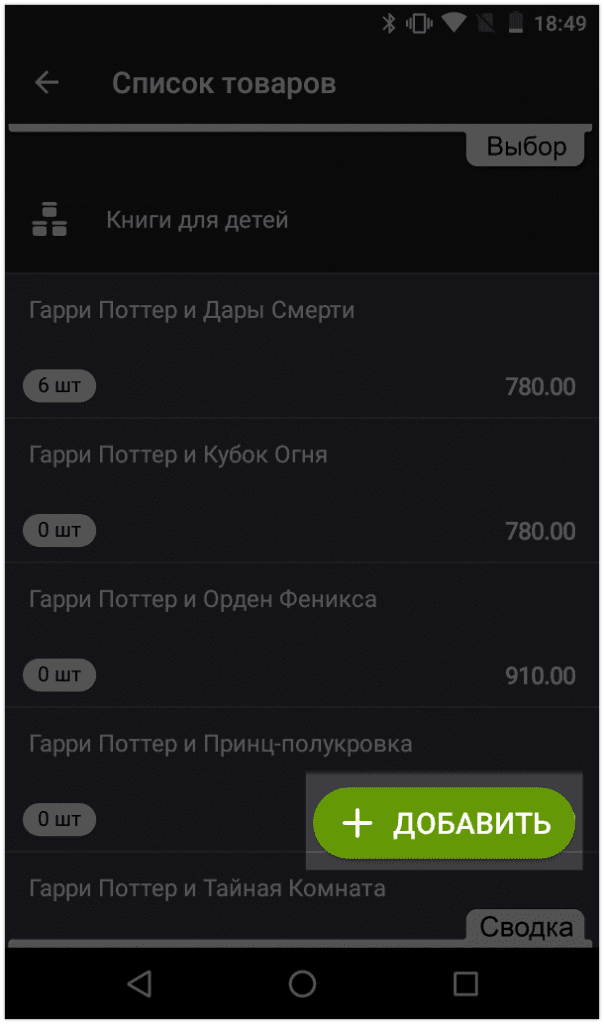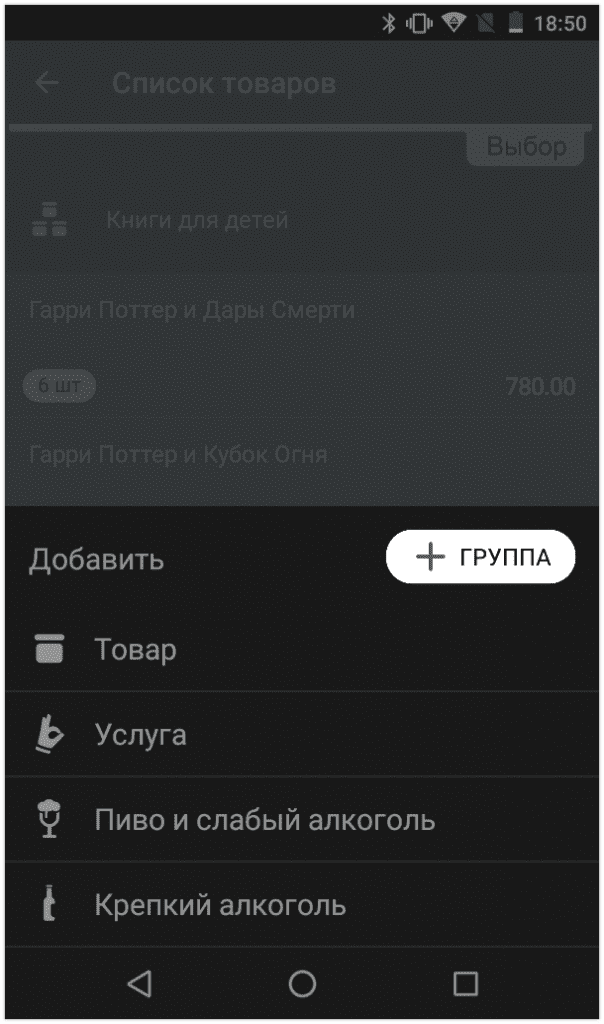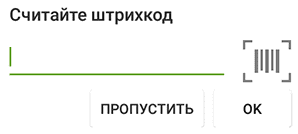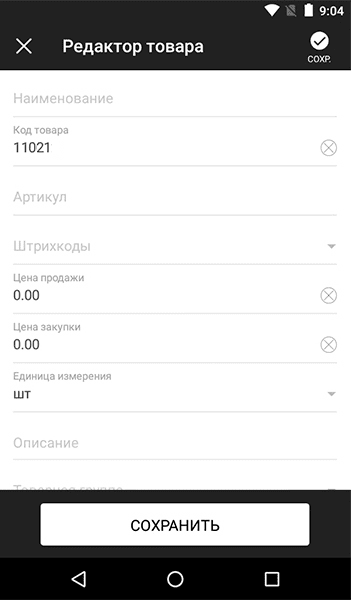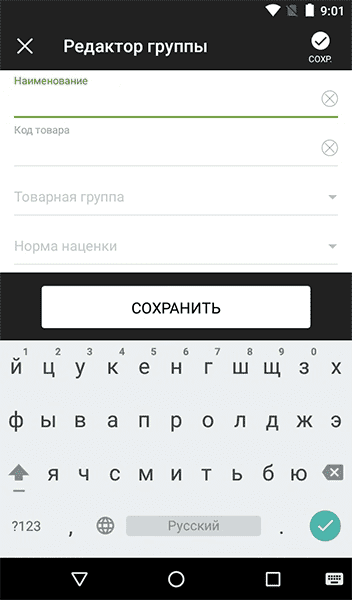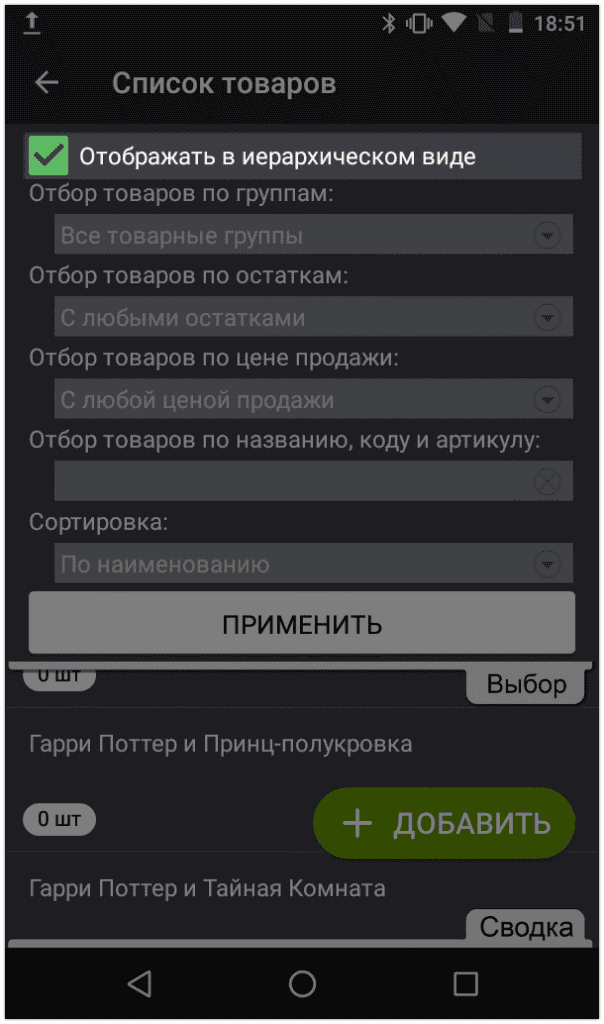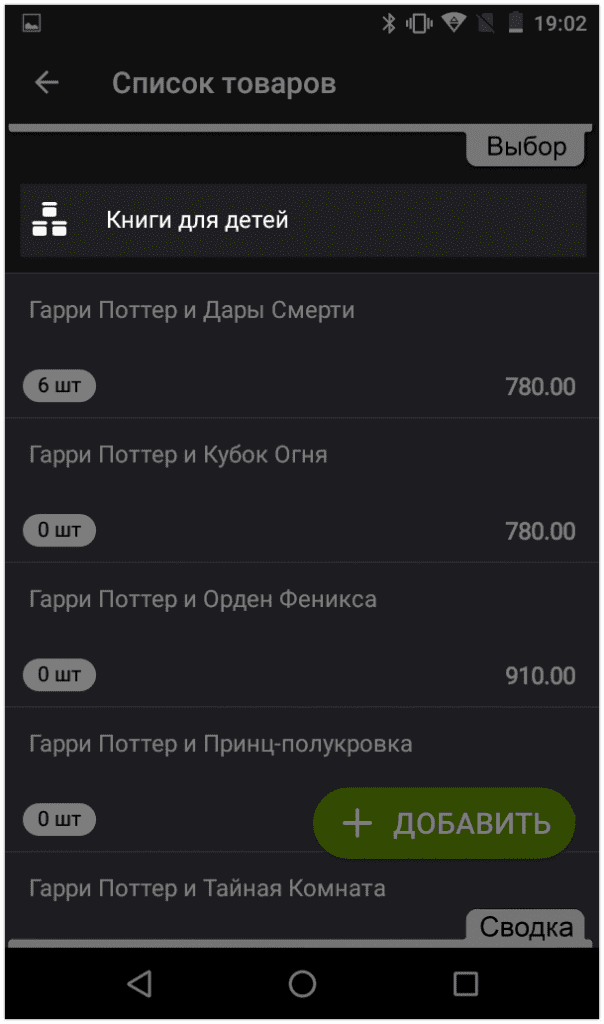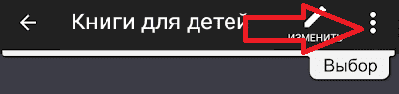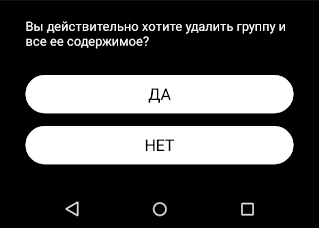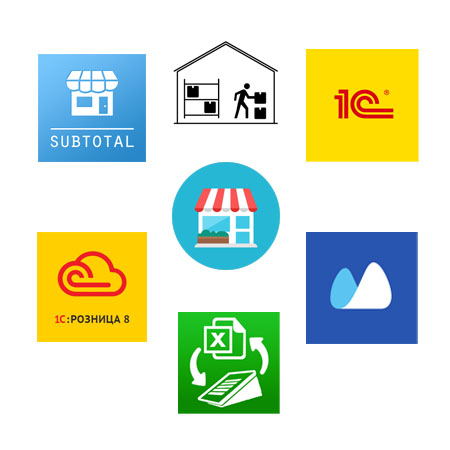как забить товар в кассу эвотор по штрих коду
Как завести товар в Эвотор
Содержание:
 Чтобы ваша касса Эвотор и бизнес работали без остановок, воспользуйтесь приложением «ИНТЕЛИС-Сервис», доступным для скачивания в маркете Эвотор.
Чтобы ваша касса Эвотор и бизнес работали без остановок, воспользуйтесь приложением «ИНТЕЛИС-Сервис», доступным для скачивания в маркете Эвотор.
Сервисный пакет включает: удаленный доступ, доступ к обновлениям, техническую поддержку и мониторинг состояния ФН и ККТ. Описание работы приложения смотрите на нашем сайте.
1 Добавление услуги в смарт-терминал Эвотор
Чтобы завести услугу в смарт-терминал Эвотор, необходимо в главном меню открыть раздел «Товары».
В открывшемся окне необходимо перейти в пункт меню «Список товаров».
Нажимаем кнопку «Добавить».
В открывшемся разделе нужно нажать «Услуга».
Далее откроется меню для заполнения, в котором потребуется заполнить все поля и нажать кнопку «Сохранить».
Для услуг не получится производить приемку, списание или инвентаризацию, соответственно, данные операции в отношении услуг отсутствуют.
2 Добавление товара в смарт-терминал Эвотор
Начало алгоритма добавления товара совпадает с алгоритмом добавления услуги. Чтобы завести товар в Эвотор, открываем в главном меню раздел «Товары».
i Эвотор 5i

Первый национальный смарт-терминал с интегрированным приемом карт
В открывшемся окне необходимо перейти в пункт меню «Список товаров».
Нажимаем кнопку «Добавить», чтобы внести товар в кассу.
В открывшемся разделе нужно нажать «Товар».
А далее в отличие от добавления услуг откроется окно для сканирования штрихкода.
Соответственно, пользователь должен будет взять сканер и произвести сканирования штрихкода на упаковке, чтобы занести товар.
Умная касса Эвотор проведет поиск штрихкода по базе данных Эвотор и если найдет совпадение, то карточка товара сформируется без участия пользователя (автоматически). В сформированную карточку нужно будет записать артикул товара, указать стоимость продажи и стоимость приобретения товара. Также потребуется указать единицу измерения в открывающемся меню. В случае, если товар будет продаваться отдельными частями выбирается дробь.
При необходимости, можно указать описание товара, и после проверки правильности заполненных данных нужно нажать «Сохранить».
Если при сканировании умная касса Эвотор не нашла совпадающего штрихкода в своей базе и карточка товара не сформировалась автоматически, то чтобы ввести товар в кассу Эвотор, данные в карточку товара пользователю кассы придется внести в кассу самостоятельно. Для этого пользователь может нажать «Пропустить» в открывшемся окне сканирования.
Смотрите на нашем сайте информационные статьи по онлайн кассам Эвотор.
3 Группы товаров в Эвотор
Для более удобного поиска в товарной базе смарт-терминала Эвотор рекомендуется использовать сортировку по группам товаров. Поэтому целесообразно заранее создать группы товаров в кассе. Для этого необходимо в главном окне смарт-терминала нажать «Товары».
В открывшемся окне необходимо перейти в пункт меню «Список товаров».
Нажимаем кнопку «Добавить».
В открывшемся разделе нужно нажать «+ Группа».
Далее необходимо указать название группы и нажать «Сохранить».
При этом можно создавать и подгруппы, если при создании группы в поле «Товарная группа» выбрать существующую группу. Таким образом, создаваемая группа будет являться подгруппой в выбранной группе.
4 Редактирование и удаление группы товаров
Для редактирования группы товаров откройте в главном меню раздел «Товары».
Нажмите в меню кнопку «Список товаров».
Нажимаем кнопку «Выбор» в правом верхнем углу экрана смарт-терминала.
В открывшемся окне нажимаем «Отображать в иерархическом виде» и «Применить»
В открывшемся окне нужно выбрать интересующую группу товаров из списка.
В окне группы нажмите кнопку в правом верхнем углу.
Нажимаем всплывающее «Удалить» и подтверждаем удаление нажав на кнопку «Да».
ООО «Интелис-ТО» является партнером и авторизованным сервисным центром (АСЦ) различных производителей онлайн касс, включая Атол и Эвотор.
5 Видео о добавлении товаров и услуг в Эвотор
Как внести товар в Эвотор?
Приобретя кассу Эвотор, предприниматель может ввести имеющиеся позиции ещё до её регистрации, обозначить цены и прочие характеристики товара. Для этого существует три способа. Рассмотрим их подробней.
Заполнение базы вручную
Порядок действий должен быть следующим.
У некоторых позиций штрих-код может отсутствовать. Также возможна ситуация, при которой сканер его не распознаёт. Тогда следует добавить товар вручную, используя функцию «Редактор».
Внесение товара через личный кабинет Эвотор
Чтобы не тратить время на ручное добавление товарных позиций, можно зайти на сайт https://market.evotor.ru/. Там размещены приложения, облегчающие работу с системой Эвотор. Например, «Обмен через Excel». Для этого нужно выполнить следующие действия.
Данное приложение позволяет легко вести товарный учёт в Эвотор, вносить новые позиции, штрих-коды, цены.
Внесение товара через облако Эвотор
Возможно пополнение базы товарных позиций с тех онлайн-касс, на которых она уже есть. Для этого следует зайти в раздел главного меню «Техническое обслуживание», где воспользоваться функцией «Обмен». Сначала надо выгрузить в облако данные из первой кассы. Порядок действий будет следующим.
Затем следует приступить к синхронизации данных между кассами. Для этого надо проделать следующее.
Надо дождаться уведомления о загрузке. Теперь данные на обеих кассах одинаковые. Останется вручную проставить количество позиций.
Добавление штрих-кодов в кассовых аппаратах Эвотор
При использовании в кассовых аппаратах «Эвотор» штрих-кодов существенно повышается качество и скорость обслуживания покупателей. Оборудование исключает вероятность проведения различных махинаций и допущения ошибок кассиром. Подключение сканеров к кассовой технике принесет пользу малому бизнесу, где мобильность сотрудников имеет решающее значение. Благодаря использованию сканеров продавцы смогут быстро принимать товары, заводить их в базу, печатать ценники со штрих-кодами.
Штрих-код представляет собой изображение, состоящее из набора геометрических символов, расположенных по определенному стандарту. Чаще всего это вертикальные полосы различной ширины. В каждой комбинации содержится определенная информация, которую можно использовать для поиска сведений о товаре. В кассах «Эвотор» штрих-коды можно пробивать при помощи специальных сканеров или выбирать их вручную из базы.
Добавление штрих-кодов в онлайн-кассу
Благодаря возможности интеграции с бухгалтерскими программами пользователи смогут импортировать в кассовые аппараты не только штрихкоды, но и остатки товаров, цены, номенклатуру. Но так как загрузить накладную со штрих-кодами в «Эвотор» можно только после оплаты и подключения дополнительного программного обеспечения с сайта разработчика − владельцам торговых точек приходится использовать альтернативные варианты. Одним из них является возможность подключения через глобальную сеть Интернет к облачному сервису «Эвотор». Он представляет собой большую базу товаров, включающую их название и реквизиты.
Использование ресурсов бесплатного облачного сервиса значительно облегчает продажу по штрихкоду в «Эвотор». Процедура добавления новых товаров состоит из следующих шагов:
Добавление товара, штрихкод которого отсутствует в облаке «Эвотора»
Если система не смогла обнаружить в облаке сведения о каком-либо товаре – необходимо самостоятельно провести подключение к «Эвотору» штрих—кода. Данный процесс не отнимет много времени. Последовательность действий будет следующей:
Шаблоны штрихкодов
Как создать штрихкод для «Эвотор» и сделать так, чтобы касса его корректно воспринимала? Такая необходимость может возникнуть перед предпринимателями, которые перемаркировывают продукцию собственными внутренними штрих-кодами. После проведения ряда настроек кассовое оборудование начнет правильно распознавать кодовую комбинацию. Настройка осуществляется по следующему алгоритму:
После выполнения всех настроек рекомендуется проверить работу сканера. Если устройство не сканирует штрихкод в «Эвотор» − следует перезагрузить смарт-терминал. При повторном отказе прибора считывать информацию необходимо отсканировать штрих-код «Добавить суффикс возврата каретки» (находится в руководстве по эксплуатации устройства в разделе «Суффиксы»). Благодаря таким нехитрым действиям прибор будет готов к работе.
Как распечатать чек со штрихкодом?
Распечатать штрихкод с «Эвотор» можно с помощью специального принтера этикеток. Для этого надо:
Пользователям, ознакомившимся с приведенными рекомендациями, больше не придется переживать о том, где взять штрихкоды для «Эвотор» и как их распечатать. Смарт-терминалы просты и понятны в использовании, их не зря называют «умными кассами». А мощные функциональные возможности устройств позволяют эффективно решать различные задачи торгового учета.
Учет товара в Эвоторе
Эвотор – это многофункциональная касса с фискальным наполнителем, которая отвечает требованиям закона о правилах применения ККТ. Аппарат уже внесен в реестр ФНС и полностью готов к работе, предпринимателю остается лишь завершить некоторые настройки и наполнить базы данных. Поговорим о том, как загрузить товары в Эвотор.
Как ввести товар в кассу Эвотор
Еще до регистрации онлайн-кассы предприниматель может внести в устройство все имеющиеся позиции с указанием их цен и других характеристик. Чтобы загрузить номенклатуру в Эвотор, следует использовать один из доступных вариантов:
Заполнение базы вручную через онлайн-кассу
Для стандартной загрузки товаров в Эвотор предусмотрен следующий порядок действий:
Если по каким-то причинам сканер штрих-кода не распознает позицию, или у какой-либо продукции код отсутствует, следует произвести добавление товара в Эвотор вручную, используя функцию «Редактор».
Как добавить товар в личном кабинете Эвотор
Чтобы не заводить список позиций вручную, можно выгрузить номенклатуру из Облака товаров Эвотор, либо воспользоваться специальным приложением. Приложения доступны в магазине контента на сайте market.evotor.ru, откуда они скачиваются и устанавливаются в личный кабинет пользователя. Как правило, для товарного обмена и редактора позиций устанавливают программы из разделов «Товарный учет» и «Редактор товаров»: Эвотор «Мой склад», «Обмен через Excel», «1С: Розница» или «Простой учет».
Для примера продемонстрируем, как осуществляется загрузка номенклатуры в Эвотор из Excel. Приложение «Обмен через Excel» позволяет вести товарный учет в Эвотор: осуществлять загрузку позиций с ценами и штрихкодами в подключенные терминалы, а также выполнять выгрузку списков, созданных в терминале. Чтобы наполнить базу из Excel, выполните несколько действий:
Работа с облаком Эвотор
Предприниматель может запустить синхронизацию данных на терминалах, воспользовавшись функцией «Обмен» в разделе главного меню Эвотор «Техническое обслуживание». Данная опция позволяет пополнять товарные базы из тех устройств, в которых списки позиций уже составлены вручную.
Перед тем, как загрузить номенклатуру в память смарт-кассы, ее необходимо выгрузить в облако из другого терминала:
Далее приступаем к синхронизации номенклатур товаров в Эвотор:
Внимание! При загрузке происходит импорт карточек товаров с их описанием, шрих-кодами, артикулами и ценами. Количество позиций остается нулевым, в отличие от первой смарт-кассы, с которой происходила выгрузка.
Внесение первичных остатков
Система учета товара в Эвотор не только контролирует ситуацию с ассортиментом в магазине, но также отражает данные о товарных запасах на складе. Чтобы добиться корректной работы программы в терминале, необходимо произвести предварительные настройки и внести информацию о начальном количестве позиций.
Для выгрузки товарных остатков в Эвотор предусмотрено три варианта действий:
Импорт номенклатуры
При импортировании номенклатуры, товарные остатки загружаются в терминал вместе с остальной информацией. Порядок загрузки данных:
Первичная приемка
В основание приемки допустимо вводить данные о поставщике, реквизиты документов или прочие комментарии. При необходимости проведения переоценки товара в Эвоторе перед подтверждением приемки поставьте галочку напротив «Выполнить переоценку».
Инвентаризация
Для инвентаризации товара в Эвоторе выполните следующие действия:
Внимание! После нажатия кнопки «Ок» появится окно с подтверждением инвентаризации. Если выбрать «Нет», процесс не завершится, но его можно будет возобновить позже.
Как удалить товар в Эвоторе
Смарт-касса позволяет управлять товарной базой путем объединения позиций в группы, редактирования карточек товаров или полного удаления их из списка. Удалить позицию из базы данных Эвотор можно при нулевом остатке товара. Для этого необходимо выполнить несколько простых шагов:
Узнаем, как удалить группу товаров в Эвотор:
Возврат и списание
Как сделать возврат в Эвоторе при ненадлежащем качестве продукции от поставщиков? Для этого воспользуйтесь соответствующей функцией смарт-терминала:
Для списания товара в Эвоторе следуйте аналогичному порядку действий, но только через меню «Списание»:
Для предварительного просмотра списков введенных товаров тяните за закладку в верхней части окна, для удаления нажимайте напротив позиции символ «Х».
Общий список товаров для нескольких касс Эвотор
Разные списки товаров для разных магазинов
ЭВОТОР номенклатура в кассе
Эвотор наименование товара

С 1 февраля 2021 вступает в силу требование об обязательной печати на чеки наименования товаров и услуг для Упрощенцев. Что это значит? Это значит, что теперь при продаже уже не получится просто пробить общую сумму, а всем придется внести номенклатуру в Эвотор и выбирать отдельные позиции товаров или услуг.
Как добавить товар в Эвотор, как быстро ввести номенклатуру в кассу Эвотор, при этом не затрачивая много денег? Этот вопрос весьма актуален. На самом деле, все довольно просто. Разработчики этой кассы заранее предусмотрели законодательные треды и создали универсальный инструмент для бизнеса. Есть довольно много как простых, так и более дорогих, но интересных и полезных способов внести товар в кассу Эвотор.
Давайте расскажем подробнее варианты и вместе с компанией ЭВОТОР ЦЕНТР найдем самые подходящие для вашего бизнеса.
Наименование товара в Эвотор за 4 действия
Оставить заявку
Позвоните нам в офис или оставьте заявку на сайте.
Наши менеджеры:
— расскажут о способах печати номенклатуры в чеках Эвотор;
— согласуют с вами наиболее подходящий вариант, как вносить товар в Эвотор;
— выставят счет на оплату.
Оплатить счет
Оплата счета возможна как по безналичному расчету, так и за наличные. Поступление денег на наш расчетный счет обычно происходит в течение 1 часа с момента списания с вашего расчетного счета. Мы сразу готовы приступить к работе.
Подготовить данные для доступа в Личный кабинет
Для установки необходимых приложений нам потребуются номер телефона, к которому привязана ваша касса. Если вы его не помните, то это не беда. Мы восстановим этот номер бесплатно в течение нескольких минут.
Подготовить базу наименований товара
Перед тем, как вносить товар в Эвотор, необходимо подготовить список номенклатуры Эвотор, которая будет печататься на чеке. Наши специалисты подготовили несколько вариантов решения этой задачи, поэтому рекомендуем предварительно обсудить этот вопрос. Уверены, что это позволит сэкономить достаточно времени и денег.
Наши преимущества
Большой выбор решений
Мы предлагаем много интересных вариантов, как завести товар в Эвотор, начиная от бесплатного!
Добавим товар в Эвотор за 1 день
Нужно срочно внести номенклатуру в Эвотор? Есть и такая услуга: База товара в Эвотор за 1 час!
Грамотная консультация
Совмещаем опыт инженера и бухгалтера. Как внести номенклатуру в Эвотор просто и понятно!
Как добавить товар в Эвотор. Цена на услуги.
Эвотор ввод товара
Эвотор загрузка товара через приложения
Стоимость программных продуктов не входит в стоимость и оплачиваются отдельно.
Частые вопросы при внесении номенклатуры в Эвотор
При подготовке предложения, мы сталкиваемся зачастую с одними и теми же вопросами, касаемых цены и трудоемкости работ. Приводим ответы на наиболее частые из них:
Я не хочу ставить никакие приложения
В большинстве случаев вам предложат установить платное приложение, без которого печать номенклатуры в чеке Эвотор якобы невозможна. На самом деле есть решение, которое позволит внести товар в Эвотор и затем работать без всяких приложений.
У меня большая база. Как мне внести ее быстро?
Для того, чтобы быстро добавить товар в Эвотор, необходимо предварительно систематизировать его и подготовить список. После этого можно использовать несколько способов автоматической загрузки номенклатуры в Эвотор. Наши специалисты подскажут, в каком виде лучше подготовить список.
Мне не нужен товарный учет. Я хочу просто печатать номенклатуру в чеке на Эвотор
Ведение товарного учета на самом деле очень полезная вещь. Вы сможете контролировать склад и продажи. Но если вам это все таки не интересно, то можно просто загружать товар в Эвотор и никаких сложностей с товарным учетом не будет.
У меня на некотором товаре нет штрих кода. Как мне с ним работать?
Наличие штрих кода делает работу с товаром гораздо проще. Не надо искать товар в базе. Просто отсканировал и он добавился в чек. Мы предлагаем два варианта решения: установить программу для самостоятельной печати штрих кодов и недорогой принтер этикеток. Научим, как это делается. Либо покажем, как систематизировать товар без штрих кода и быстро находить его в базе товара Эвотор вручную.
Я хочу поставить 1С, но это наверное очень дорого и сложно?
На самом деле, есть очень недорогая программа 1С для Розницы. За 4000 рублей вы можете купить бессрочную лицензию 1С специально для розничной торговли и вести в ней полноценный товарный учет, печатать ценники и этикетки со штрих-кодом. Узнайте подробнее об этом решении и откройте для себя мир товарного учета!
Обязательно ли вносить товар в Эвотор?
Обязательная печать номенклатуры в чеке на Эвотор уже давно применяется плательщиками НДС. Теперь номенклатура в кассе Эвотор должна печататься на чеке и у «упрощенцев» с 1 февраля 2021 года. «Патентники» также не избегут этой участи. Такое требование законно и обойти его никак не получится. Это соответствует общему тренду по маркировке всех товаров на территории России. Для легальной работы в рамках закона № 54-ФЗ теперь всем придется забить товар в Эвотор и продавать только по каждой позиции. Вариант «Товар» и «Услуга» не пройдут. Необходимо четко показывать, какой именно товар и услуга продается.
ЭВОТОР ЦЕНТР гарантирует:
Соответствие требованиям Законодательства;
Максимально экономный и простой вариант;
Самые короткие сроки на настройку и внесение номенклатуры в Эвотор;
Техническую поддержку и консультации по работе с номенклатурой
Как бы мы ни старались сделать всё быстро, все же необходимо заблаговременно побеспокоиться о подготовке базы товаров и загрузке номенклатуры в Эвотор. Не откладывайте до последнего дня. Налоговая «не дремлет» и вы можете легко попасть на штрафы. Просто позвоните нам или оставьте заявку на сайте. Мы поможем сделать все быстро и избежать штрафов.
— для ИП или организаций — от 5 000 до 10 000 руб.
Какие услуги можно подключить дополнительно?
ЭВОТОР ЦЕНТР рекомендует дополнительные услуги:
На что обратить внимание перед тем как вносить товар в Эвотор
Подготовьте список товара, который есть у вас на торговой точке
Решите, будете ли вы весь товар загружать в Эвотор, или есть возможность систематизировать его по группам
Будет ли у вас использоваться штрих коды?
Будет ли у товара фиксированная цена или кассир будет самостоятельно набивать цену при каждой продаже?
Если товара очень много, то придется использовать программу для загрузки или товароучетную программу
Определите ответственное лицо, которое пройдет обучение в нашей компании
После того, как вы пройдете перечисленные выше пункты, звоните нам и мы сделаем хорошее предложение как по цене, так и по трудозатратам. Нам нет смысла предлагать сложные решения. Гораздо лучше сделать недорогое, простое и эффективное решение, которое позволит быстро закрыть проблему по внесению товара в эвотор.
Три основных решения, как внести номенклатуру в Эвотор.
Наша компания заключила Договор практически со всеми известными ОФД России. Мы консультируем и осуществляем технические настройки и продление практически всех операторов фискальных данных.
В ручную непосредственно через кассу
Касса Эвотор позволяет довольно быстро сформировать карточку товара и прописать в ней все необходимые реквизиты товара. Это самый недорогой способ как добавить товар в Эвотор.
Данное решение не поддерживает товарный учет. Просто внести товар в кассу Эвотор.
Рекомендуется для количества наименований товара до 100 позиций.
Обмен с Excel
Еще никто не отменял самый популярный табличный редактор. Можно спокойно заполнить базу товара, прописать туда наименование, штрих код, цены и затем загрузить номенклатуру в кассу Эвотор.
Данное решение не поддерживает товарный учет. Просто внести товар в кассу Эвотор.
Потребуется установки на Эвотор платного приложения по обмену с Excel.
Рекомендуется для количества товара в пределах до 1000 позиций.
Установка товароучетного приложения
Данное решение позволяет вести товарный учет и вносить товар в Эвотор в любом количестве. В этом случае устанавливается платное приложение.
ТОП 4 приложений для товарного учета:
Если вы выбрали другое приложение, либо у вас уже стоит какая то товароучетная система, то это не беда. Наши менеджеры обязательно помогут Вам.
Можно ли добавить товар в Эвотор самостоятельно?
Да, безусловно, это можно сделать и самостоятельно. Вам потребуется изучить материалы, опубликованные в интернете, понять специфику задачи и возможные пути решения. Есть и «подводные камни», на которые можно натолкнуться, но если у вас есть достаточно времени, терпения и есть желание досконально разобраться в этом вопросе, сэкономив немного денег, то можете приступать. Тема реально интересная, но отнимающая много времени.
Если Вы оставляете заказ в ЭВОТОР-ЦЕНТРЕ, то получаете возможность заниматься бизнесом и сэкономить кучу времени.
Кроме этого, наши инженеры проведут диагностику Вашей кассы и дадут рекомендации по дальнейшей эксплуатации.
Экономьте свое время, доверьтесь профессионалам!
Инструкция как добавить товар в Эвотор
Если количество товара не превышает примерно 300 единиц, то можно самостоятельно внести номенклатуру в кассу Эвотор. Для того потребуется список товара с уникальными наименованиями. Оптимальное количество — 100 наименований. Если товара больше, то рекомендуем создавать группы товара для систематизации.
Итак, расскажем, что предлагает компания Эвотор для того, чтобы можно было легко и бесплатно ввести товар в Эвотор.
Как добавить услугу в Эвотор
| 1. На кассе Эвотор зайти в разделе «Товары» на закладку «Товары». | 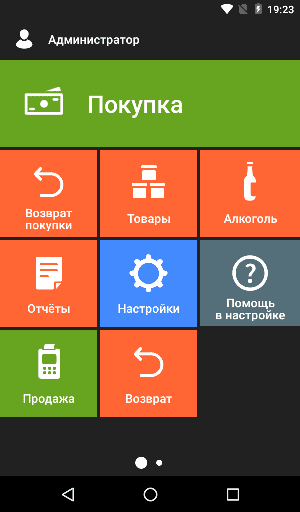 |
| 2. Нажать «Добавить». | 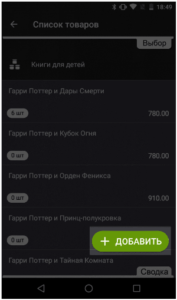 |
| 3. Выбрать из списка «Услуга». | 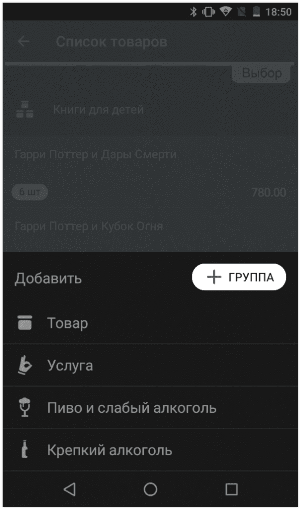 |
| 4. Заполнить необходимые поля в карточке услуги и «Сохранить» изменения. |  |
Как добавить товар в Эвотор
1. На кассе Эвотор зайти в раздел «Товары» на закладку «Товары».
2. Добавить товар, нажав кнопку «Добавить».
3. Выбрать из списка категорий номенклатур «Товар».
4. Если на товаре есть штрих код, но отсканировать его. Касса автоматически (при условии подключения к интернету) обратится к единой базе товаров ЭВОТОР. Если товар будет найден, то автоматически загрузится в Эвотор номенклатура товара и карточка товара будет создана.
5. Если на товаре нет штрих кода, если вы сами создавали и распечатывали штрих коды или если вы хотите самостоятельно внести номенклатуру в кассу Эвотор, то введите вручную наименование товара. Это поле должно быть заполнено обязательно. Все остальные поля заполнять не обязательно.
6. Если у товара есть артикул, то заполните поле «Артикул». Это упростит поиск товара в базе. Но можно это поле и не трогать.
7. Если вы хотите, чтобы цена товара была фиксированная, то укажите «Цену продажи». Если хотите, чтобы при выборе этого товара можно было самостоятельно ставить цену, то не заполняйте это поле.
8. Если вы хотите, чтобы можно было видеть финансовый результат в личном кабинете, то заполните поле «Цена закупки». Если в этом нет необходимости, то не заполняйте это поле.
9. Обязательно проверьте поле «Единица измерения» товара: штука, единица, литр, килограмм, упаковка или дробь. Дробь нужна, когда вы продаете товар по частям: кусок торта или 1 пакетик чая из упаковки.
10. Поле «Описание» заполнять не обязательно.
8. Обязательно проверить Вид товара и Налоговую ставку.
9. Нажать кнопку «Сохранить». Карточка товара создана, номенклатура внесена в Эвотор.
Оптимальное количество товара — не более 100 наименований.
Если требуется внести большое количество номенклатуры в кассу Эвотор, то необходимо создавать «Группу» товаров.
Как добавить Группу Товара или Услуг в Эвотор
1. Войти на кассе Эвотор в раздел «Товары в закладку «Товары».
2. Нажать зеленую кнопку «+ Добавить».
3. Нажать справа кнопку «+ Группа».
4. Ввести название группы и нажать «Сохранить».
Группа создана. Теперь при добавлении товара в Эвотор, можно распределять его по Группам.
При работе с кассой, поиск товара будет похож на работу на компьютере с папками. Это существенно упрощает работ кассира.
 Чтобы ваша касса Эвотор и бизнес работали без остановок, воспользуйтесь приложением «ИНТЕЛИС-Сервис», доступным для скачивания в маркете Эвотор.
Чтобы ваша касса Эвотор и бизнес работали без остановок, воспользуйтесь приложением «ИНТЕЛИС-Сервис», доступным для скачивания в маркете Эвотор.