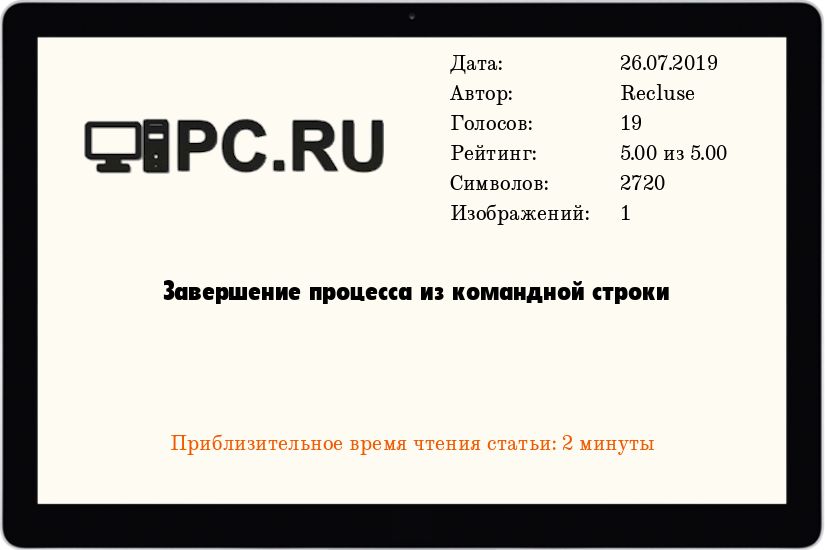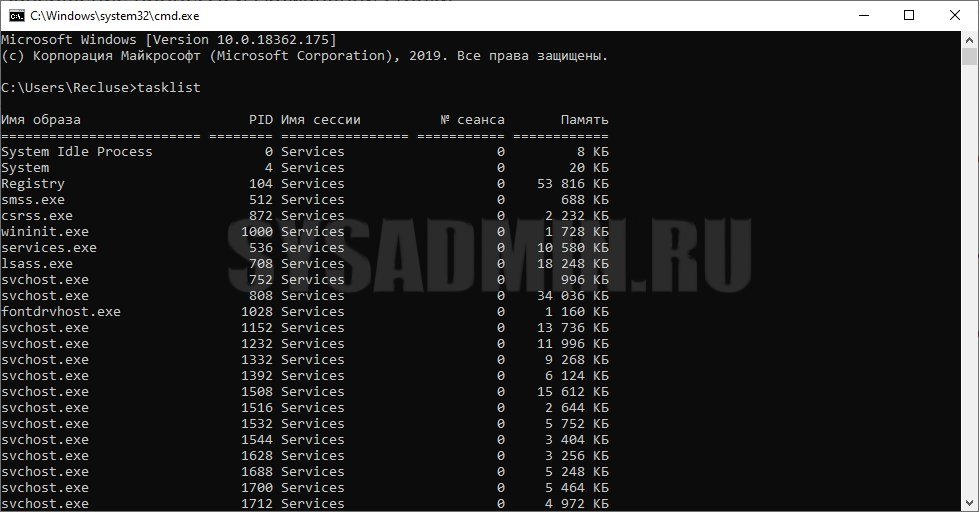как выглядит код процесса который необходимо завершить
Taskkill
Завершает одно или несколько заданий или процессов. Процессы могут быть уничтожены кодом процесса или именем образа.
Синтаксис
Параметры
/s компьютер Указывает имя или IP-адрес удаленного компьютера (не используйте обратную косую черту). По умолчанию используется локальный компьютер. /u домен\пользователь Выполнение команды с разрешениями учетной записи пользователя, который указан как пользователь или домен\пользователь. По умолчанию используются разрешения текущего вошедшего пользователя компьютера, с которого поступила эта команда. /p пароль Определяет пароль учетной записи пользователя, заданной параметром /u. /fi имя_фильтра Задает типы процессов, которые следует завершить и не следует. Допустимыми именами фильтров, операторами и значениями являются следующие.
| Имя | Операторы | Значение |
|---|---|---|
| Hostname | eq, ne | Любая допустимая строка |
| Status | eq, ne | RUNNING|NOT RESPONDING |
| Imagename | eq, ne | Любая допустимая строка |
| PID | eg, ne, gt, lt, ge, le | Любой положительное число |
| Session | eg, ne, gt, lt, ge, le | Любой действительный номер сеанса |
| CPUTime | eg, ne, gt, lt, ge, le | Допустимое время в формате чч:мм:сс. Компоненты мм и сс должны иметь значения от 0 до 59, а чч может быть любым значением числа без знака |
| Memusage | eg, ne, gt, lt, ge, le | Любое целое число |
| Username | eq, ne | Любое действительное имя пользователя ([домен\]пользователь). |
| Services | eq, ne | Любая допустимая строка |
| Windowtitle | eq, ne | Любая допустимая строка |
/pid код_процесса Указывает код процесса, который необходимо завершить. /im имя_образа Указывает имя образа процесса, который необходимо завершить. Используйте подстановочный знак (*) для указания всех имен образа. /f Указывает, что процесс(ы) должен быть принудительно завершен. Этот параметр не действует для удаленных процессов, все удаленные процессы завершаются принудительно. /t Задает завершение всех дочерних процессов вместе с родительским, такое действие обычно известно как уничтожение дерева. /? Отображает справку в командной строке.
Примечания
Примеры
Далее приведены примеры использования команды taskkill:
Для вопросов, обсуждений, замечаний, предложений и т. п. можете использовать раздел форума этого сайта (требуется регистрация).
 Завершение процесса из командной строки
Завершение процесса из командной строки
Как должно быть Вам известно, процесс можно запросто завершить, выбрав соответствующий пункт в диспетчере задач. Однако, так же есть возможность завершения нужного процесса через командную строку, с помощью программы taskkill, которая идет по умолчанию с любой операционной системой Windows. Рассмотрим различные примеры применения этой программы.
Завершение процесса по его имени
Данный вариант идеально подходит для ситуаций, когда нужно завершить процесс или группу процессов с одинаковым именем. Делается это следующей командой:
Завершение процесса по его PID
Найдя нужный процесс и его PID, можно перейти к его завершению. Делается это так:
где вместо _PID_ должен быть настоящий PID процесса.
Расширенные условия фильтрации процессов
Помимо флагов /IM и /PID, которые отвечают за отбор процессов по имени и PID, соответственно, программа taskkill поддерживает множество других параметров, которые становятся доступны при использовании флага /FI:
Так же программа умеет работать со следующими операторами сравнения:
Разберем на примерах. Например, нужно закрыть процесс iexplore (наименование процесса браузера Internet Explorer) у пользователя Ivan:
Завершим все процессы пользователя Ivan:
Работа с другим компьютером
К примеру, если нужно на компьютере с адресом 192.168.100.1 «убить» процесс notepad.exe, то нужно выполнить следующую команду:
Если эти действия нужно сделать с компьютером, который находится в одном домене с Вашим текущим пользователем, и он обладает правами администратора (например, он администратор домена), то можно выполнить выше указанную команду без указания конкретного пользователя:
Как завершить процесс через командную строку в Windows 7 или Windows 10
Многие пользователи умеют завершать процессы через «Диспетчер задач». Но, далеко не все знают, что ту же процедуру можно выполнить и с помощью командной строки. В большинстве случаев это не так удобно, как через «Диспетчер задач», но в некоторых ситуациях без этого не обойтись.
Завершение процессов через командную строку позволяет быстро закрыть большое количество похожих программ или программ, которые были запущены определенным пользователем на удаленном компьютере.
Как посмотреть запущенные процессы через командную строку
Для того чтобы посмотреть запущенные процессы через командную строку на Windows 7 или Windows 10 нужно использовать команду « tasklist ». Данная команда позволяет получить подробную информацию о всех запущенных процессах на локальном или удаленном компьютере. Подробную информацию о данной команде, ее синтаксисе и используемых параметрах можно получить здесь.
Также для просмотра запущенных процессов в командной строке можно использовать возможности PowerShell. Для этого нужно сначала выполнить команду « powershell », для того чтобы перейти в режим PowerShell, и потом выполнить команду « get-process ». Более подробную информацию о команде « get-process », ее синтаксисе и параметрам можно получить здесь.
Обе эти команды выводят в командную строку подробную информацию о запущенных процессах, включая их названия, идентификаторы и потребляемую память.
Как завершить запущенный процесс через командную строку

Основными параметрами команды « taskkill » являются:
Чтобы завершить процесс используя идентификатор нужно выполнить команду « tasklist », найти нужный процесс и узнать его PID.
После этого нужно выполнить команду « taskkill » указав PID процесса. Также обычно используют параметр « /F » для принудительного завершения работы программы. Без параметра « /F » программа может не закрыться, если у нее есть несохраненные данные. В результате команда буде выглядеть примерно так:
Также программу можно завершить по названию процесса. Для этого нужно ввести команду « taskkill » указав название процесса с помощью параметра « /IM » и при необходимости использовав параметр « /F » для принудительного завершения. Например, для того чтобы закрыть программу « keepass.exe » нужно выполнить следующее:
Также нужно отметить, что параметр « /IM » позволяет использовать знак подстановки (*). Поэтому не обязательно вводить полное название процесса. Вместо этого вы можете выполнить:
При необходимости можно завершать сразу несколько процессов, для этого достаточно указать несколько параметров « /PID » или « /IM ». Например, для того чтобы принудительно закрыть сразу две программы (Keepass и Notepad++) нужно выполнить следующую команду:
Обратите внимание, завершение процессов с помощью команды « taskkill » зависит от уровня прав пользователя. Если у вас нет достаточных прав, то завершить работу программы не удастся.
SetupComp
Завершение процесса программы с помощью командной строки
Завершение зависшего приложения мы обычно выполняем, вызвав Диспетчер задач, после чего находим в списке зависшее приложение и выполняем его завершение. Этот способ использует большинство пользователей, и многих он устраивает полностью. Но бывают ситуации, когда одного Диспетчера задач для завершения процесса недостаточно. Например, вам требуется завершить не только сам процесс, но и связанные с ним другие запущенные процессы. В таком случае некоторые предпочитают установить специальные приложения, которые расширяют возможности Диспетчера задач, а некоторые предпочитают использовать командную строку. Причем с помощью командной строки можно завершать приложения не только на текущем компьютере, но и на удаленном.
Как завершить процесс с помощью командной строки
Через командную строку можно завершить дочерние процессы, для этого используют флаг /T:
Завершить процесс можно и на удаленном компьютере.
TASKKILL /S 192.168.1.2 /U MyDomainuser /P 13579 /IM Totalcmd.exe
Команда TASKKILL позволяет использовать фильтры и вместо части имен процессов указывать знак «*», чтобы завершать процессы по маске.
Например, вам необходимо завершить все процессы, начинающиеся на eng, тогда введите:
Всё что прописано выше для большинство пользователей трудновато. Можно сделать это гораздо проще: создать ярлык, после нажатия на который будут убиватся все зависшие задачи. Далее читаем пошаговую инструкцию действий.
taskkill.exe /f /fi «status eq not responding»
2.1.5. Коды завершения программы
2.1.5. Коды завершения программы
Когда программа завершает работу, она уведомляет операционную систему о своем состоянии, посылая ей код завершения, который представляет собой 16-разрядное целое число. По существующему соглашению нулевой код свидетельствует об успешном завершении, а ненулевой указывает на наличие ошибки. Некоторые программы возвращают различные ненулевые коды, обозначая разные ситуации.
bin coda etc lib misc nfs proc sbin usr
boot dev home lost+found mnt opt root tmp var
ls: bogusfile: No such file or directory
Программа, написанная на языке С или C++, указывает код завершения в операторе return в функции main(). Есть и другие методы задания кодов завершения. Они обсуждаются в главе 3, «Процессы». Например, программе назначается определенный код, когда она завершается аварийно (вследствие получения сигнала).
Читайте также
Коды исключений
Коды исключений Для точной идентификации типа возникшего исключения блок исключения или выражение фильтра могут использовать следующую функцию: DWORD GetExceptionCode(VOID) Код исключения должен быть получен сразу же после возникновения исключения. Поэтому функция фильтра не
Обработчики завершения
Обработчики завершения Обработчики завершения служат в основном тем же целям, что и обработчики исключений, но выполняются, когда поток покидает блок в результате нормального выполнения программы, а также когда возникает исключение. С другой стороны, обработчик
Приложение Г Различные исходные коды
Приложение Г Различные исходные коды Г.1. Заголовочный файл unp.h Почти каждая программа в этой книге начинается с подключения заголовочного файла unp.h, показанного в листинге Г.1[1]. Этот файл подключает все стандартные системные заголовочные файлы, необходимые для работы
14.6.8 Коды ответов
14.6.8 Коды ответов Каждой команде в диалоге соответствует ответ, состоящий из кода ответа и сообщения. Например:ftp> get subnets—> PORT 128,36,0,22,10,54200 PORT command successful.—> RETR subnets150 Opening ASCII mode data connection for subnets (3113 bytes).226 Transfer complete.Коды ответов состоят из трех цифр, каждая из которых имеет
16.10 Коды ответов
16.10 Коды ответов Коды ответов SMTP имеют структуру, подобную кодам ответов FTP. Код состоит из трех цифр. Первая цифра указывает статус команды: 1yz Положительный предварительный (Positive Preliminary) ответ (в настоящее время в SMTP не используется) 2yz Положительный дополненный (Positive
17.7.2 Коды состояния NNTP
17.7.2 Коды состояния NNTP В диалоге из раздела 17.5 видно, что каждый ответ сервера NNTP начинается с числового кода состояния. При этом используются одинаковые для серверов SMTP и FTP правила: 1xx Информационное сообщение 2xx Успешная команда 3xx Команда пока была успешна, нужно
19.8.3 Коды состояния
19.8.3 Коды состояния Коды состояния используются подобно электронной почте и пересылке файлов (FTP). Наиболее распространенные значения кодов: 1xx Информация. Не используется, но зарезервирован для применения в будущем. 2xx Успешно. Запрошенная операция была успешно
Коды завершения программ
Коды завершения программ Большинство программ возвращают в операционную систему какое-то число, показывающее, насколько удачно программа завершила свою работу. Например, man-страница grep говорит, что grep вернет 0, если заданный шаблон найден, и 1, если совпадений не найдено.
Приложение 10. Коды ошибок
Приложение 10. Коды ошибок Коды ошибок, возвращаемые клиентам или модулям PSQL сервером Firebird 1.5.0, представлены в табл. П10.1. Некоторые коды недоступны в более ранних версиях Firebird. Важно убедиться, что сервер и клиент имеют корректную версию файла firebird.msg (interbase.msg для Firebird 1.0.x),
Приложение C. Коды завершения, имеющие предопределенный смысл
18.1. Коды завершения
18.1. Коды завершения Перед тем как рассмотреть некоторые примеры удачных сценариев, посвятим несколько слов кодам завершения. Каждая выполняемая команда возвращает код завершения. Чтобы просмотреть его, достаточно воспользоваться кодом завершения последней команды:$ echo
Виртуальные коды клавиш
Приложение Д Коды ошибок DOS
Приложение Д Коды ошибок DOS 2 – файл не найден3 – путь доступа не найден5 – доступ отвергнут6 – недопустимая обработка8 – недостаточно памяти10 – недопустимая программная среда11 – неверный формат18 – файлы
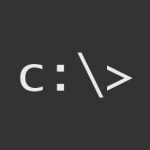 Завершение процесса из командной строки
Завершение процесса из командной строки