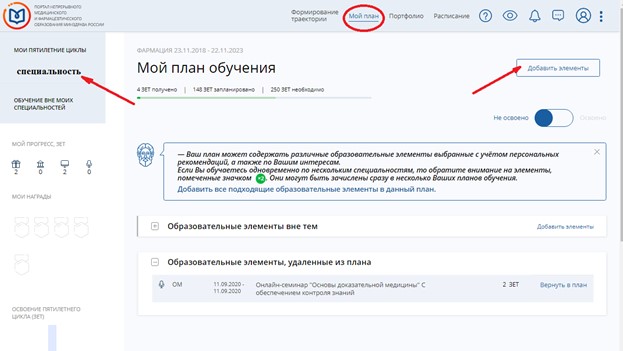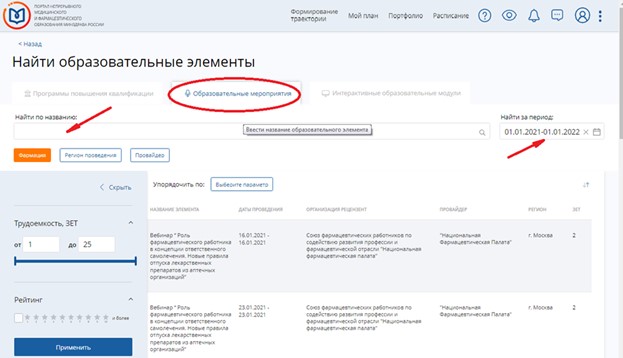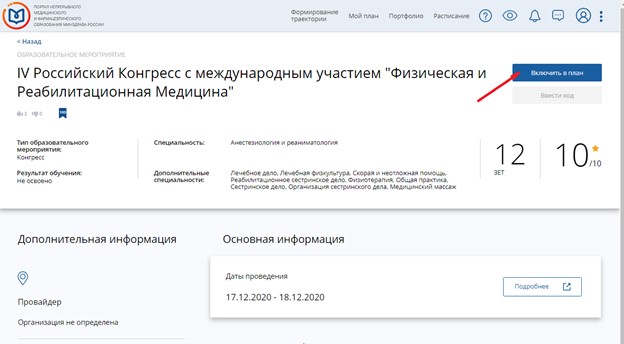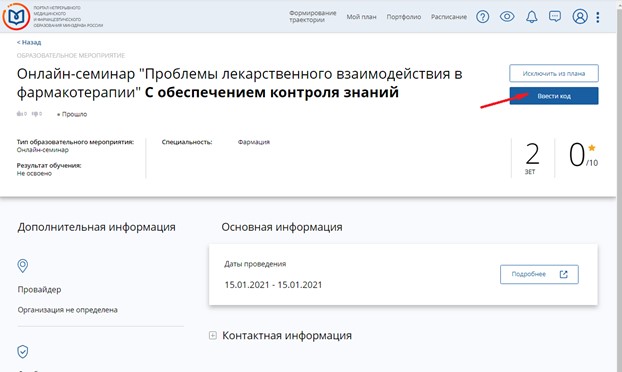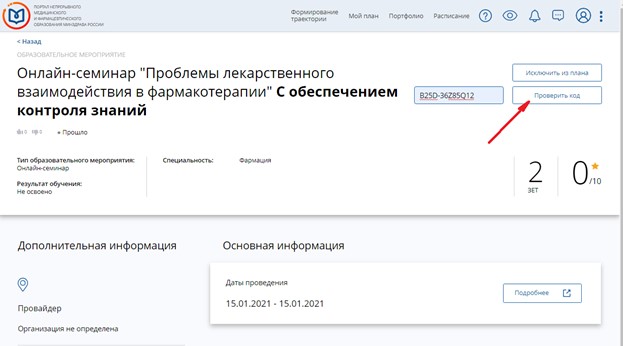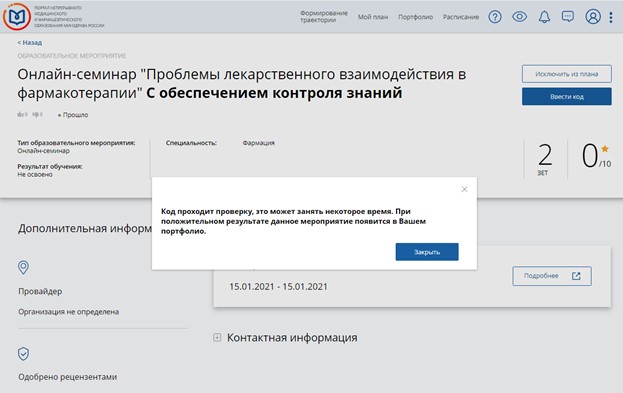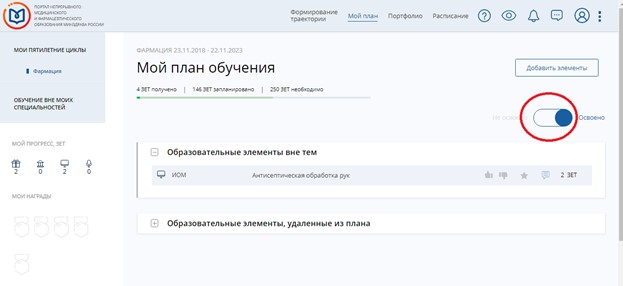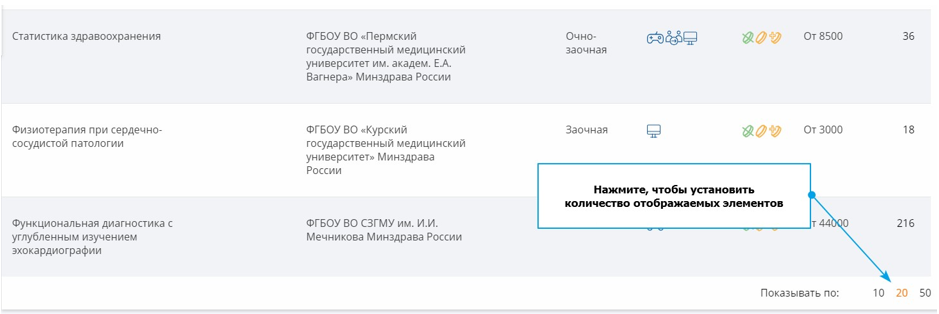как ввести коды нмо на сайте edu
НМО: Как внести набранные баллы
Начисление ЗЕТ по дополнительным программам повышения квалификации производится организацией, проводившей Ваше обучение. ЗЕТы появятся в портфолио в течение 30 дней после завершения программы. [ 2 ]
Для того, чтобы не возникало проблем с регистрацией заработанных ЗЕТов рекомендуется заранее найти мероприятие, в котором Вы планируете участвовать и внести его в личный план на Портале НМиФО. http://edu.rosminzdrav.ru/ Ввод кода возможен только после этого. Наличие мероприятия в доступных к выбору гарантирует что данное мероприятие аккредитовано и подходит для Вашей специальности. В противном случае, пройдя обучение, Вы рискуете не получить ЗЕТы. На Портале есть возможность проходить обучение и вне Вашей специальности, но ЗЕТы за это не добавляются.
Если вы уже приняли участие в мероприятии и уверены, что оно имеет аккредитацию по вашей специальности, но не видите его в списке, стоит подождать несколько дней, так как заявленные мероприятия иногда не сразу появляются на Портале.
Рассмотрим пошагово как это выглядит. Итак, вы прошли регистрацию на сайте http://www.edu.rosminzdrav.ru/ и у вас создан личный кабинет.
В личном кабинете выбираете «Мой план», затем «Добавить элементы».
На экране появятся доступные к выбору образовательные элементы.
NB! Если у Вас несколько специальностей, в верхнем левом углу выбираете нужную. В этом случае также обратите внимание на те мероприятия, которые подходят для нескольких Ваших планов обучения. Они выделены зеленым кружком, а в нем помечено количество этих планов. ЗЕТы по ним засчитаются одновременно для нескольких специальностей.
Во вкладке «Образовательные мероприятия», находите то, в котором планируете участвовать или которое уже прошли. Выделяете его. Вы можете выбрать дату, а также найти мероприятие по названию. Более подробная инструкция по работе с фильтром и поиску образовательных элементов здесь :
Нажимаете «Включить в план». После этого мероприятие попадет в число Ваших неосвоенных образовательных элементов.
4. После того, как вы успешно освоили учебный объем мероприятия, Вы получите свидетельство участника с кодом. Заходите в мероприятие в плане Вашего обучения и кликаете «ввести код». Набираете вручную код подтверждения в открывшуюся строку и кликаете кнопку «Проверить код».
5. После ввода код будет проверен на сайте http://www.sovetnmo.ru. Если Вы ранее не открывали на нем личный кабинет, программа автоматически направит Вас на регистрацию. После этого код отправится на подтверждение. Если код введен неправильно, на экране появится окошко с уведомлением и система предложит повторить введение кода.
6. После того, как код благополучно подтвердится мероприятие будет числиться в освоенных, а ЗЕТы добавятся в Вашем плане обучения.
Подробная инструкция по работе с личным кабинетом на сайте портала НМО:
— видеоинструкция по работе в личном кабинете специалиста здравоохранения.
Обсудить последние новости со всеми коллегами России вы можете в чатах:
Часто задаваемые вопросы по работе в личном кабинете специалиста
На данной странице размещены ответы на вопросы по работе в личном кабинете, которые наиболее часто возникают у пользователей при работе на Портале непрерывного медицинского и фармацевтического образования.
ПЕРЕЧЕНЬ ВОПРОСОВ
Как зарегистрироваться на Портале?
ОТВЕТ:
Как восстановить пароль?
ОТВЕТ:
Если письмо не приходит, проверьте папку «спам«.
Как войти с помощью учетных данных госуслуг?
ОТВЕТ:
Перейдите на страницу авторизации в личный кабинет и нажмите на ссылку «Вход через госуслуги«.
Произойдет переадресация на сайт госуслуг, где необходимо ввести логин и пароль, затем выполнить вход.
После этого произойдет автоматическая авторизация в личном кабинете Портала.
Не могу войти в личный кабинет Портала НМО (Ошибка «Неправильный логин или пароль»)?
ОТВЕТ:
Внимательно скопируйте логин и пароль из присланного на Ваш электронный адрес последнего письма и вставьте их в соответствующие графы входа на сайт, затем выполните вход. Если войти всё равно не удалось, обратите внимание на следующие рекомендации:
1. Зайдите на страницу входа и нажмите ссылку «Забыли пароль». Письмо с новым паролем поступит к Вам на почту в течение нескольких минут.
Как подписаться на новости?
ОТВЕТ:
Для оформления подписки перейдите на главную страницу сайта, форма для заполнения находится между разделами «Анонсы» и «События«.
На указанный адрес электронной почты придет письмо со ссылкой для подтверждения подписки.
Как добавить/выбрать интерактивный образовательный модуль (ИОМ)?
ОТВЕТ:
Перейдите в раздел «Мой план» (если у вас несколько специальностей, с левой стороны в графе «Мои пятилетние циклы» выберите соответствующий пятилетний цикл, в рамках которого Вы хотите изучить ИОМ), нажмите кнопку «Добавить элементы», на верхней панели выберите вкладку «Интерактивные образовательные модули». В верхней части таблицы и на боковой панели размещены фильтры, Вы можете воспользоваться ими для поиска интересующего Вас интерактивного образовательного модуля. Нажмите на строку с названием нужного ИОМ, откроется страница с информацией о нем, на которой Вы сможете добавить модуль в план. Для этого нажмите кнопку «Включить в план» и по необходимости сразу начните его освоение, нажав кнопку «Перейти к обучению».
Как добавить/выбрать образовательное мероприятие?
ОТВЕТ:
Перейдите в раздел «Мой план» (если у вас несколько специальностей, с левой стороны в графе «Мои пятилетние циклы» выберите соответствующий пятилетний цикл, в рамках которого Вы хотите запланировать обучение), нажмите кнопку «Добавить элементы», на верхней панели выберите вкладку «Образовательные мероприятия». В верхней части таблицы и на боковой панели размещены фильтры, Вы можете воспользоваться ими для поиска интересующего Вас образовательного мероприятия. Нажмите на строку с названием нужного мероприятия, откроется страница с информацией о мероприятии, с правой стороны нажмите кнопку «Включить в план».
Как внести код подтверждения участия в образовательном мероприятии?
ОТВЕТ:
Для активации кода подтверждения перейдите на страницу «Мой план» (если у вас несколько специальностей, с левой стороны в графе «Мои пятилетние циклы» выберите соответствующий пятилетний цикл), нажмите кнопку «Добавить элементы», на верхней панели выберите вкладку образовательного элемента «Образовательные мероприятия» и с помощью фильтра найдите нужное. Нажмите на строку с названием мероприятия, откроется страница с информацией о нем, на которой Вы сможете добавить мероприятие в план и ввести код подтверждения. Для этого нажмите кнопку «Включить в план», а затем кнопку «Ввести код подтверждения». Введите код подтверждения в пустую строку и нажмите кнопку «Проверить код».
Обращаем ваше внимание, что код подтверждения проходит проверку в течение суток после его активации в личном кабинете Портала.
Как добавить в план цикл по дополнительной профессиональной программе повышения квалификации?
ОТВЕТ:
Перейдите в раздел «Мой план» (если у вас несколько специальностей, с левой стороны в графе «Мои пятилетние циклы» выберите соответствующий пятилетний цикл, в рамках которого Вы хотите запланировать обучение), нажмите кнопку «Добавить элементы» и перейдите на страницу поиска образовательных элементов. На верхней панели выберите вкладку «Программы повышения квалификации». В верхней части таблицы и на боковой панели размещены фильтры, Вы можете воспользоваться ими для поиска нужной дополнительной профессиональной программы повышения квалификации (ДПП ПК). Нажмите на строку с интересующей Вас программой, откроется страница с подробной информацией о ней. Нажмите кнопку «Включить в план» и выберите цикл с подходящей датой обучения, нажав на ссылку «Сформировать». Откроется форма «Заявка на обучение по ДПП ПК». После ее заполнения нажмите кнопку «Сформировать», распечатайте заявку и подпишите ее лично или у работодателя.
ВАЖНО! Заявка на обучение на цикл по дополнительной профессиональной программе повышения квалификации, сформированная в Личном кабинете специалиста, не является гарантией зачисления на обучение, а представляет собой информацию для образовательной организации о потребности специалиста в обучении.
Не начислены ЗЕТ после прохождения обучения на цикле по ДПП ПК?
ОТВЕТ:
Результаты обучения по слушателям, сформировавшим заявку на обучение на циклах по дополнительным программам повышения квалификации, информация о которых размещена на Портале НМО, вносят образовательные организации.
Вам необходимо связаться с образовательной организацией, образовательная организация внесет результат обучения и данный цикл по программе ПК у Вас отобразится в плане в освоенных элементах и в портфолио.
Обращаем Ваше внимание, что внесение результатов обучения осуществляется в течение одного месяца после даты окончания цикла.
Какие дальнейшие действия необходимо предпринять после формирования Заявки на обучение по ДПП ПК?
ОТВЕТ:
После формирования, распечатки и подписи Заявки на обучение, необходимо предоставить в образовательную организацию полный пакет документов, включая Заявку, в соответствии с внутренними регламентирующими документами организации. Порядок зачисления на обучение определяется локальными нормативно-правовыми актами соответствующей образовательной организации и обычно представлен на ее официальном сайте.
Как добавить сертификат специалиста/свидетельство об аккредитации по дополнительной специальности?
ОТВЕТ:
Добавить сертификат специалиста/свидетельство об аккредитации по дополнительной специальности Вы можете на странице «Формирование траектории» слева, нажав на кнопку «Добавить пятилетний цикл», или на странице «Мой профиль» в разделе «Пятилетние циклы и документы», нажав на кнопку «Добавить документ».
Почему мой сертификат специалиста/свидетельство об аккредитации не подтверждены ФРМР?
ОТВЕТ:
Из Федерального регистра медицинских работников (ФРМР) сведения о специалисте подгружаются на Портал непрерывного медицинского и фармацевтического образования автоматически. Для внесения данных в ФРМР Вы можете обратиться к своему непосредственному работодателю. Формировать план обучения и осваивать образовательные элементы Вы можете независимо от подтверждения Вашего сертификата специалиста/свидетельства об аккредитации в ФРМР.
Что является серией, а что номером в сертификате специалиста?
ОТВЕТ:
Что является серией, а что номером в свидетельстве об аккредитации?
ОТВЕТ:
О регистрации полученных баллов НМО (кода подтверждения).
Обращаем Ваше внимание, что с 2020 года выбор любых интерактивных образовательных модулей и образовательных мероприятий, а также ввод индивидуальных кодов образовательных мероприятий с целью подтверждения их посещения должен осуществляться только на Портале непрерывного медицинского и фармацевтического образования Минздрава России edu.rosminzdrav.ru
Если Вы использовали Личный кабинет на сайте sovetnmo.ru, то на Портале непрерывного медицинского и фармацевтического образования Минздрава России edu.rosminzdrav.ru, Вам необходимо произвести синхронизацию личных кабинетов.
Для этого рекомендуется совершить следующие простые действия:
Если Ваш аккаунт был синхронизирован ранее, но в портфолио на edu.rosminzdrav.ru не отображается какое-то из пройденных Вами образовательных мероприятий, учтенных на портале sovetnmo.ru, то Вам следует обновить портфолио на edu.rosminzdrav.ru следующим образом
После выполнения одной из вышеперечисленных последовательностей действий индивидуальные планы обучения по специальностям будут автоматически включены образовательные элементы, попадающие в его временные рамки по датам проведения (для образовательных мероприятий) или освоения (для интерактивных образовательных модулей). Остальные элементы будут отображаться в сводном портфолио.
Обращаем Ваше внимание, что добавление зачетных единиц трудоемкости возможно только при добавлении мероприятия в Ваш план обучения на сайте edu.rosminzdrav.ru
Инструкция по поиску и выбору образовательных мероприятий на Портале непрерывного медицинского и фармацевтического образования Минздрава России
Начало поиска
Независимо от наличия персональных рекомендаций по обучению, Вы можете самостоятельно находить и добавлять в план интересные Вам образовательные элементы:
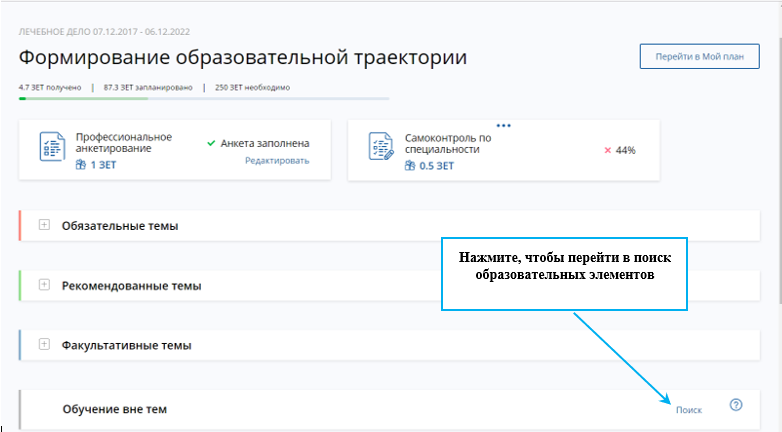
Рисунок 1 – Поиск образовательных элементов в подразделе «Обучение вне тем»
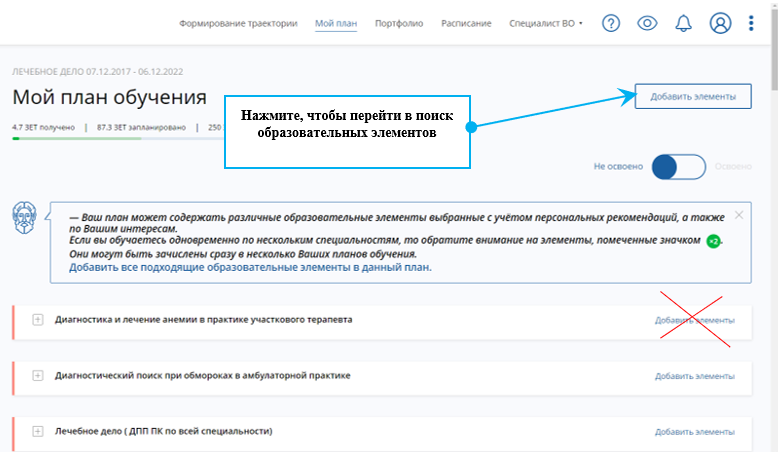
Рисунок 3 – Поиск образовательных элементов на странице «Формирование траектории»
Подбор начинается с выбора типа образовательных элементов.
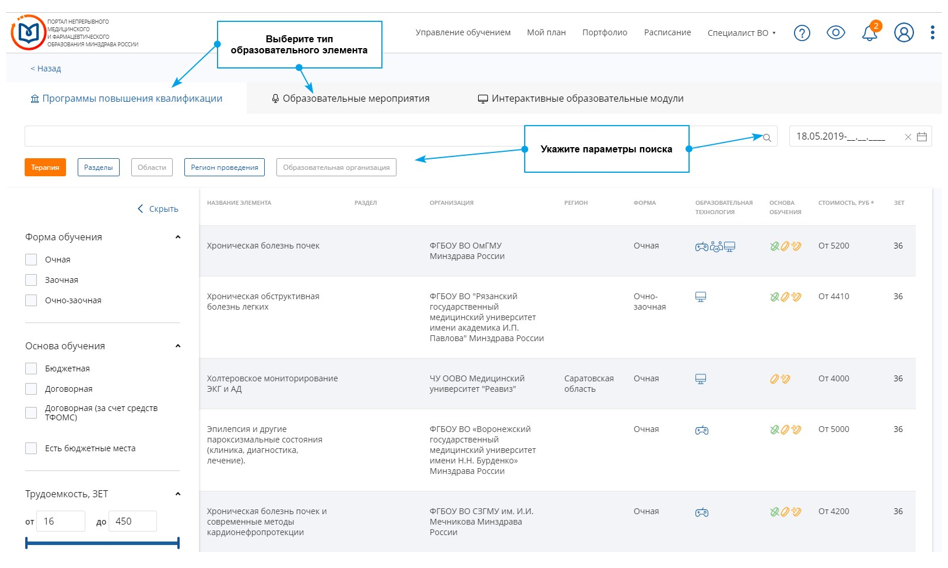
Параметры поиска, которые можно настроить, разные для каждого типа образовательных элементов. Фильтр специфических параметров по каждому типу образовательных элементов находится на левой панели. Вы можете скрыть панель, при нажатии на появившуюся пиктограмму 
Кнопки «Разделы» и «Области» в настоящее время неактивны.
Если вы обучаетесь одновременно по нескольким специальностям, то обратите внимание на элементы, помеченные зеленым кружком 
Вы можете самостоятельно установить количество отображаемых на странице образовательных элементов любых видов, выбрав соответствующее значение внизу справа таблицы с результатами поиска.
Рисунок 5 – Настройка количества отображаемых на странице образовательных элементов
Поиск и выбор образовательных мероприятий
Для образовательных мероприятий Вы можете настроить следующие параметры поиска:
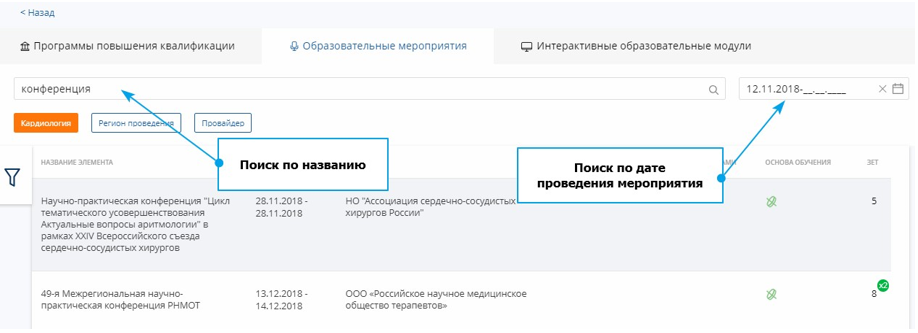
Результаты поиска образовательных мероприятий представляются в виде таблицы. Доступна сортировка по названию, популярности, дате начала или окончания мероприятия.
Получение информации о выбираемом образовательном мероприятии
Вы можете раскрыть подробную информацию об образовательном мероприятии, кликнув на карточку элемента:
Карточка информации об образовательном мероприятии содержит описание мероприятия, а также основную и дополнительную информацию о нем:

Контактная информация по умолчанию свернута. Чтобы вывести ее на экран, нажмите на соответствующий текст под панелью основной информации:
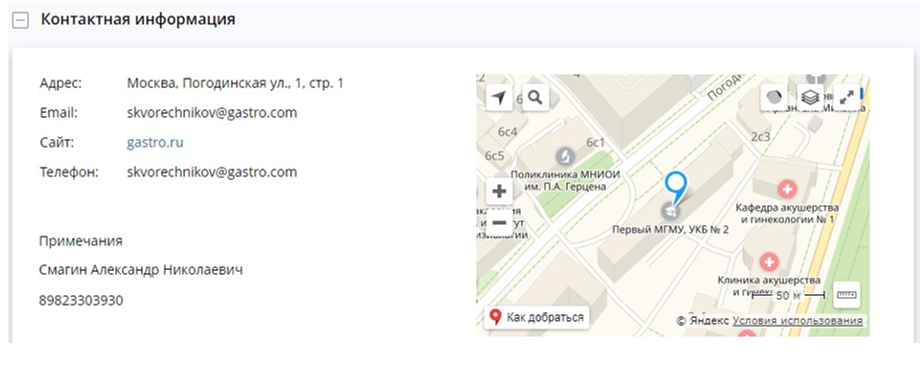
Основные действия, доступные для выбранных образовательных мероприятий
После выбора образовательного мероприятия Вам доступны следующие действия:
Как зарегистрировать баллы в личном кабинете НМО
Медицинским работникам необходимо периодически проходить аккредитацию. В программе непрерывного медицинского и фармацевтического образования, необходимо набрать 250 баллов НМиФО за пять лет. Проходя дополнительные программы повышения квалификации, баллы записываются в портфолио специалиста в течение месяца, после завершения цикла. Проводящая обучение сертифицированная организация начисляет баллы. На Портале непрерывного медицинсокого образования возможно пройти интерактивные образовательные модули (ИОМ), баллы за которые начисляются сразу после из завершения.
Специалист может самостоятельно проходить онлайн или очные мероприятия:
После их прохождения, организаторы предоставляют специальный код, необходимый для получения баллов на Портале НМиФО Минздрава России. Зарегистрируйте код из 12 символов – он состоит из букв и цифр.
Все пройденные мероприятия, интерактивные модули необходимо выбирать непосредственно на Портале НМиФО. То же самое касается ввода индивидуальных кодов. Для того, чтобы не возникало ошибок в процессе регистрации необходимо помнить о следующих моментах:
Специалисты могут самостоятельно формировать собственный план обучения на Портале НМО:
Если мероприятие отсутствует на портале, это может означать, что оно не аккредитовано для конкретной специальности или за него не начисляются баллы НМиФО. Мероприятия на Портале появляются не сразу, иногда необходимо подождать несколько дней для регистрации и внесения данных. Для того, чтобы не терять мероприятия интересующие вас, лучше вносить данные заранее. Информация о прохождении мероприятия заносится в поле ввести код. После этого информация о пройденных курсах и количестве баллов появится в вашем личном кабинете.
Как ввести коды нмо на сайте edu
ВНИМАНИЕ!
Работа на Портале непрерывного медицинского и фармацевтического образования
(далее – Портал) оптимизирована для браузеров Google Chrome и Яндекс.Браузер. Желательно использовать последние версии этих программ.
Вход на Портал возможен в версии для слабовидящих (монохромной с высокой контрастностью и увеличенным шрифтом), переключение на эту версию – в правом верхнем углу экрана.
1. Вход в Личный кабинет (вход в систему). Помощь
Чтобы войти в свой Личный кабинет, скопируйте и вставьте в адресную строку браузера следующую ссылку: https://nmfo-vo.edu.rosminzdrav.ru/#/login. Вы окажетесь на странице «Вход в систему».
2. Вход через Госуслуги без регистрации на Портале
Если Вы хотите воспользоваться подтвержденной учетной записью на портале Госуслуг (www.gosuslugi.ru):
3. Регистрация на Портале
Если Вы предпочитаете зарегистрироваться на Портале без использования учетной записи на портале Госуслуг:
1) Нажмите кнопку «Регистрация».
2) На странице регистрации укажите требуемые сведения. Все поля обязательны для заполнения. Все поля, кроме адреса электронной почты, заполняются кириллицей. Гражданство и регион проживания выбираются из выпадающего списка.
3) Кликните по полю «Я не робот». Когда галочка станет зеленой, нажмите кнопку «Зарегистрироваться». Если какие-либо поля не были заполнены или заполнены с ошибкой, система оповестит об этом. После внесения изменений следует снова нажать кнопку «Зарегистрироваться».
После успешного завершения регистрации на указанную Вами электронную почту будет выслан логин и пароль для входа на Портал.
4) Введите полученные логин и пароль на странице «Вход в систему» в соответствующие поля. Нажмите кнопку «Войти».
Внимательно копируйте свои учетные данные, избегая копирования пробела в пароле. Если пароль не принимается, попробуйте ввести его вручную.
Если Вы заходите на Портал первый раз после регистрации, Вы попадете на страницу выбора цели использования Портала. В дальнейшем после успешного ввода логина и пароля откроется Ваш Личный кабинет.
4. Выбор цели использования Портала
При первом входе в систему необходимо выбрать цель использования Портала.