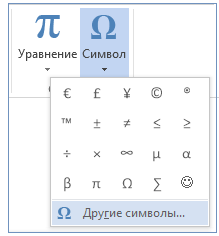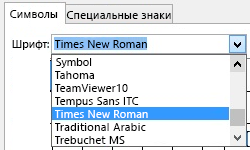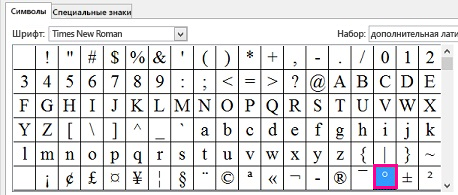как вставить символ в ворде по коду
Ввод специальных символов в Microsoft Word
Для ввода специальных, то есть отсутствующих на клавиатуре символов, есть четыре основных способа.
1. Ввод с помощью ASCII-кода
Абсолютное преимущество такого способа заключается в том, что, зная код, можно ввести любой 8-битовый символ в любой программе. Ниже приведены некоторые актуальные примеры.
Shift+Enter — принудительное начало строки (перевод строки, Line feed). HEX 000A работать не будет!
Alt+0160 — неразрывный пробел, 16-ричное значение (HEX) — 00A0.
Alt+0173 — скрытый (soft/hidden) перенос, 16-ричное значение (HEX) — 00AD.
Alt+0171 — открывающая кавычка («).
Alt+0187 — закрывающая кавычка (»).
Значительную часть символов можно посмотреть во встроенной программе Таблица символов (Character Map, файл charmap.exe) и/или высчитать, исходя из того, что первый видимый символ (пробел) имеет номер 32, второй (!) — 33, а заканчивается таблица русским алфавитом, в частности, русской буквой «я» (номер 255 для 8-битовых шрифтов).
Для иллюстрации выбран знак умножения (0183, HEX 00B7). Для данного Unicode-шрифта здесь установлена 8-битовая кирилическая страница!
Размеры окна изменить нельзя! По существу, в таком виде программа существует с момента разработки и занимает лишь примерно 1/8 экрана FullHD. Выводится таблица 20*10, то есть одновременно видно 200 символов. Вряд ли такой режим работы можно считать комфортным.
2. Диалог вставки символа
Пункт меню Вставка→Символ. (Insert→Symbol. ). Обратите внимание, что распахнуть окно на весь экран можно только двойным щелчком на заголовке.
В ленте Word это будет Вставка⇒Символ⇒Другие символы.

Во второй вкладке можно выбрать многие технические символы. Большинство из них имеет клавиатурные сочетания. Обратите внимание, что, например, Ctrl+’,’ означает, что одинарную кавычку надо нажать дважды!

3. Ввод 16-ричного Unicode-значения
Действует только для Word!
1. Вводим в текст 4-значный код символа (4 шестнадцатеричных цифры, регистр букв роли не играет). Двух- и трехзначные коды дополняются ведущими нулями. Забавно, что работает это и без ведущих нулей, начиная с 20, что соответствует пробелу (2016 = 3210).
Принципиальное замечание. Запомнить коды всех требующихся знаков для серьезного набора невозможно.
Ниже приведена актуальная для химических текстов таблица.
| Символ | Клавиатура | HEX | Символ | Клавиатура | HEX |
| Плюс-минус (±) | 0177 | 00B1 | α | — | 03B1 |
| Минус (–) | 0150 | 2013 | β | — | 03B2 |
| Тире (—) | 0151 | 2014 | γ | — | 03B3 |
| Градус (°) | 0176 | 00B0 | δ | — | 03B4 |
| « | 0171 | 00AB | ε | — | 03B5 |
| » | 0187 | 00BB | η | — | 03B7 |
| Умножение (·) | 0183 | 00B7 | κ | — | 03BA |
| Умножение (×) | 0215 | 00D7 | λ | — | 03BB |
| Умножение (•, не рекомендуется) | 0149 | 2022 | θ | — | 03B8 |
| Диапазон (÷) | — | 00F7 | μ | — | 03BC |
| ← | — | 2190 | ν | — | 03BD |
| ↑ | — | 2191 | π | — | 03C0 |
| → | — | 2192 | ρ | — | 03C1 |
| ↓ | — | 2193 | σ | — | 03C3 |
| ↔ | — | 2194 | τ | — | 03C4 |
| ⇒ | — | 21D2 | φ | — | 03C6 |
| Ангстрем (Å) | — | 00C5 | ϕ | — | 03D5 |
| ′ (штрих) | — | 2032 | ω | — | 03C9 |
| ″ (двойной штрих) | — | 2033 | Δ | — | 0394 |
| ‴ (тройной штрих) | — | 2034 | Θ | — | 0398 |
| Промилле (‰) | 0137 | 2030 | Σ | — | 0394 |
| Продецимилле (‱) | — | 2031 | Ω | — | 03A9 |
| Угол (∠) | — | 2220 | á | — | 00E1 |
| ≠ | — | 2260 | é | — | 00E9 |
| ≡ | — | 2261 | ó | — | 00F3 |
| ≤ | — | 2264 | ú | — | 00FA |
| ≥ | — | 2265 | ý | — | 00FD |
| ≈ | — | 2248 | — | ||
| 〈 | — | 27E8 | — | ||
| 〉 | — | 27E9 | — | ||
| Корень (√) | — | 221A | — | ||
| Перпендикуляр (⊥) | — | 27C2 | — | ||
| § | 0167 | 00A7 | — | ||
| Частная производная (∂) | — | 2202 |
4. Горячие клавиши Word
Не будут работать в других приложениях, но если ваша основная работа происходит именно здесь.
Ctrl+NumPad «-» позволяет ввести минус (NumPad «-» — дефис на дополнительной клавиатуре).
Alt+Ctrl+NumPad «-» позволяет ввести тире.
Вставка символа в Word
В документы Word можно легко вставлять специальные символы, дроби и другие символы.
Важнее всего понимать, что при вставке символов, дробей, специальных знаков или международных символов критическое значение имеет шрифт, который вы используете. Не все шрифты имеют одинаковые символы. Например, шрифт Elephant не имеет символов дроби, а Шрифт Verdana — нет. Таким образом, очень важно использовать правильный шрифт, чтобы найти нужный символ или знак, который вам нужен.
Это статичные символы. Если вы ищете интерактивный контрольный список, который можно щелкнуть, чтобы проверить или сжать, см. статью Сделайте контрольный список в Word.
Символ, например, валюта (¥), музыка (♫), или флажки (✔)
Поместите курсор в то место в файле, куда вы хотите вставить символ.
Перейдите на вкладку > символ.
Выберите символ или выберите Другие символы.
Используйте прокрутку вверх или вниз, чтобы найти символ, который вы хотите вставить.
Различные наборы шрифтов часто содержат различные символы, а самые часто используемые символы содержатся в наборе шрифтов Segoe UI Symbol. Используйте селектор Шрифт над списком символов для выбора шрифта, который вы хотите просмотреть.
Когда вы найдете символ, который вам нужен, дважды щелкните его. Символ будет вставлен в документ.
Совет: Если вы хотите увеличить или уменьшить ваш символ, выделите его и используйте параметр Размер шрифта.
Если вы собираетесь часто вставлять символ, рекомендуем настроить функцию автозамены, которая будет вставлять его за вас. Вы найдете дополнительные сведения здесь: Вставка флажка или другого символа с помощью автозамены.
Щелкните или коснитесь места, куда нужно вставить специальный знак.
Перейдите на вкладку > символ > другие символы.
Перейти к специальным символам.
Дважды щелкните символ, который нужно вставить.
Совет: Многие специальные символы имеют связанные с ними сочетания клавиш. Если вы захотите вставить специальный знак еще раз в будущем, просто нажмите сочетание клавиш. Например, сочетание клавиш ALT + CTRL + C служит для вставки символа авторского права (©).
Некоторые дроби (1/4, 1/2 и 3/4) автоматически заменяются соответствующими символами (¼, ½, ¾) при вводе. Однако другие остаются неизменными (1/3, 2/3, 1/5 и т. д.), поэтому если вы хотите вставить их как символы, нужно будет использовать процесс вставки символа.
Щелкните место, куда нужно вставить дробную часть, или коснитесь ее.
Перейдите на вкладку > символ > другие символы.
В раскрывающемся списке Подгруппа выберите Числовые формы.
Примечание: Не все шрифты имеют подгруппу числовых форм. Если вы не видите подгруппу числовых форм, которая доступна для вашего шрифта, необходимо использовать другой шрифт, например Calibri, чтобы вставить символ дроби.
Дважды щелкните дробь, которую вы хотите вставить.
Только небольшое количество обычных дробей имеет символы, которые можно заменить. Для более необычных дробей, например 8/9, вы можете определить приблизительное значение символа, задав числитель как надстрочный текст, а знаменатель – как подстрочный. Дополнительные сведения см. в статье Вставка надстрочного или подстрочного текста.
Если вы планируете вводить текст на других языках, рекомендуем переключить раскладку клавиатуры на выбранный язык. Дополнительные сведения см. в статье Включение или переключение языка раскладки клавиатуры.
Для отдельных знаков практически всегда существуют сочетания клавиш в Office. Например:
CTRL + SHIFT + ALT +? служит для вставки ¿
: после ввода «a» позволяет вставить ã.
CTRL+SHIFT+: после ввода «u» позволяет вставить ü.
Дополнительные сведения о международных символах см. в сочетаниях клавиш для международных символов.
Вы также можете ввести код символа с клавиатуры. Символы и специальные знаки вставляются с помощью кодов ASCII или Юникода. Вы можете укассировать код при подытовом коде для знака.
Перейдите на вкладку > символ > другие символы.
Прокрутите список вверх или вниз, чтобы найти нужный символ. Чтобы найти его, может потребоваться изменить шрифт или подмножество.
Совет: Шрифт Segoe UI Symbol содержит очень большой набор символов Юникода, которые можно выбрать.
Сведения и таблицы символов ASCII и Юникода
Дополнительные сведения об использовании символов ASCII и Юникода см. в вставке кодов символов ASCII и Юникода.
Вставка флажка
Сведения о вставке контрольного знака см. в этой теме.
Вставка символа градуса
При вводе значений температуры или измерений в Word может потребоваться вставить символ градуса. Это можно сделать с помощью раскрывающегося меню или сочетания клавиш ALT+0176.
Вставка символа градуса с помощью ленты
Поместите курсор туда, куда вы хотите вставить символ градуса.
Выберите команды Вставка > Символ.
Выберите Дополнительные символы.
Выберите шрифт в меню Шрифт.
В меню Набор выберите пункт Дополнение к латинице-1.
Просмотрите символы и щелкните знак градуса. Нажмите кнопку Вставить.
Совет: После выбора символа градуса он добавляется в список Недавно использовавшиеся символы в меню Символы.
Вставка символа градуса с помощью сочетания клавиш
Поместите курсор туда, куда вы хотите вставить символ градуса.
Нажмите клавиши ALT+0176.
Примечание: Для этого способа требуется цифровая клавиатура с 10 клавишами.
Добавление специальных символов в Word
Количество символов, включая буквы, цифры и знаки препинания, отображенные на клавиатурах обычных компьютеров или ноутбуков хоть и способно удовлетворить большее количество работающих людей, все равно относительно мало, особенно, когда речь заходит о специализированных знаках, часто использующихся в математике, физике, типографском деле и так далее. Их можно вставлять с помощью специальных комбинаций клавиш, однако запомнить таковые достаточно сложно. Поэтому в большинстве текстовые редакторов, включая Microsoft Word, есть функции, с помощью которых можно вставить любой необходимый символ в документ.
Для добавления символа в Word необходимо перейти на вкладку «Вставка» и в крайнем правом разделе «Символы» выбрать пункт «Символ». Появится выпадающее меню с 20 самыми используемыми, а нажав на «Другие символы…» откроется большое диалоговое окно, где будут отображены все возможные варианты. Для того чтобы добавить любой из символов, нужно выбрать его в таблице и нажать «Вставить».

Над таблицей вы можете выбрать любой шрифт, чтобы посмотреть, есть ли необходимые символы в предложенном наборе и, в случае наличия, добавить в документ. Пункт «Набор» поможет быстрее разобраться с тем, символы какого типа вам нужны. Их действительно очень много, поэтому пользуйтесь меню, чтобы облегчить свою работу.
Во второй вкладке «Специальные знаки» вы можете ознакомиться со списком специальных символов, которые используются для расширенного форматирования текста. Там же будет перечень горячих клавиш, которые используются для их быстрого добавления, чтобы не заходить каждый раз в меню.
Выбрав один из символов на любой вкладке вы можете нажать на «Сочетание клавиш…» в нижней части окна и придумать собственную комбинацию, с помощью которой будете быстро добавлять этот символ впоследствии. Если вы выберете занятое сочетание, программа уведомит вас об этом.
Вышеописанные инструкции применимы для Word 2007 и старше. Чтобы добавить специальные символы в Word 2003, перейдите «Вставка» «à» «Символ». Остальные настройки идентичны. Вы также можете выбрать любой знак и назначить для него специальные комбинации клавиш.
Ворд | Вставить диаметр, ударение, апостроф
Как вставить в текст Word знаки
диаметра, ударения, кавычек или апострофа…
Таблица символов Ворд
Выбор символа из таблицы – классический способ вставки символьных знаков в текст Ворд: устанавливаем курсор в нужное место текста, открываем вкладку-меню Ворда «Вставка», жмём последовательно, как на рисунке: «Символы», «Символ», «Другие символы». Появится «Таблица символов», в которой нужно щёлкнуть (кликнуть) по требуемому символу и нажать кнопку «Вставить». Выбранный символ появится в тексте документа Word. Для просмотра всей таблицы символов Word – пользоваться боковым ползунком.
Выбор и вставка символов из таблицы – простая, но трудоёмкая процедура. Таблица символов текстового редактора Word напичкана всякой белибердой, в которой просто немыслимо быстро отыскать нужный значок.
Ввод символов с клавиатуры (Юникод)
Господин Юникод позволяет вставлять печатные и непечатные знаки и символы с клавиатуры. Коды символов в Юникод (сочетания клавиш) поддерживают почти все текстовые редакторы, начиная с нотепада и заканчивая фотошопом. В таблице символов Ворда, код выбранного символа отображается в специальном окошке (6), см. рис.
Для вставки требуемого знака или символа – устанавливаем курсор в нужное место текста, зажимаем (давим, топчем, не отпускаем) клавишу «Alt» и, в цифровой части «клавы» – последовательно набираем код символа. Отпускаем клавишу «Alt» – требуемый символ немедленно появится в тексте.
Коды некоторых популярных символов:
Более широкую картину примера использования клавиатупы при введении симолов даёт таблица символов Word в Юникод:

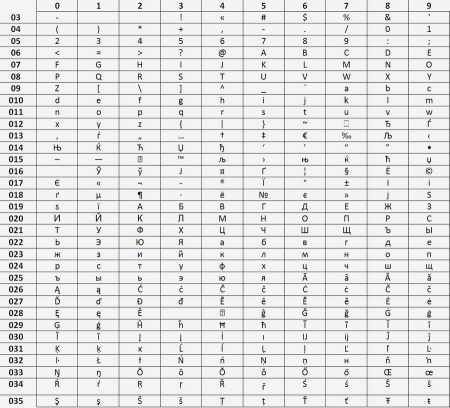
Пример использования таблицы:
alt + 1 = ☺; alt + 2 = ☻; alt + 3 = ♥; alt + 4 = ♦; alt + 5 = ♣;
alt + 6 = ♠; alt + 7 = •; alt + 8 = ◘; alt + 9 = ○; alt + 10 = ◙; и т.д.
Слева указаны десятки, а сверху – единицы. Для вставки символа – устанавливаем курсор в текст, зажимаем клавишу «Alt» и, не отпуская её – код символа. После чего – отпускаем клавишу «Alt», и – в строке текста появится требуемый значок.
Внимание! Набор кода символа выполнять исключительно в правой цифровойчасти клавиатуры. При этом, она должна быть включена (активирована)!
Найти и включить (активировать)
правую цифровую клавиатуру
Правая цифровая клавиатура – правый цифровой блок клавиш на обычной компьютерной клавиатуре. На эти клавиши возложены функции, недоступные верхней цифровой клавиатуре, в частности – ввод цифрового кода. По умолчанию, правая цифровая клавиатура неактивна. Для активации цифрового блока используется клавиша «Num Lock». Каждое повторное нажатие «Num Lock», поочерёдно – активирует/дезактивирует (включает/выключает) правые цифровые клавиши. В ноутбуках (особенно в нетбуках), правый цифровой блок часто отсутствует. Цифровые клавиши, или объединяются с основной клавиатурой, или функцию ввода цифровых кодов несут другие клавиши на основном блоке. Активирующей клавиши «Num Lock», на ноутах – тоже может не быть.
Однако, правая цифровая клавиатура не может полностью исчезнуть с компьютерного устройства. Её просто скрывают и деактивируют, для удобства пользователя. Самый верный способ узнать, как включить и активировать функции правого цифрового блока – спросить у производителя.
В противном случае – вызываем «Экранную клавиатуру», которая есть всегда, везде и во всех. Экранная клавиатура находится, примерно так: Меню «Пуск / (Служебные, Стандартные) / Специальные возможности / Экранная клавиатура».
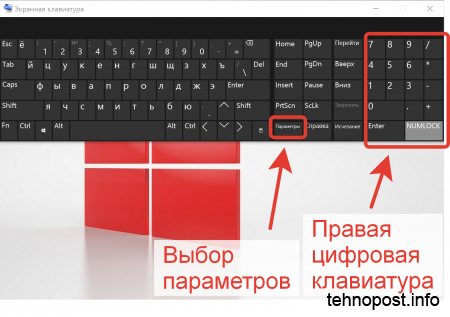
Экранная клавиатура обычно отображает актуальное состояние реальной клавиатуры. На экранной клавиатуре может и не быть правого цифрового блока и клавиши «Num Lock». Не страшно. Нажимаем клавишу «Параметры» на экранной клавиатуре (см. рисунок вверху). Откроется диалоговое окно, где нужно поставить галку, чтобы включить цифровую клавиатуру. Жмём «OK» – цифровой блок появится на экране. Нажимаем «Num Lock» – клавиатура активирована.
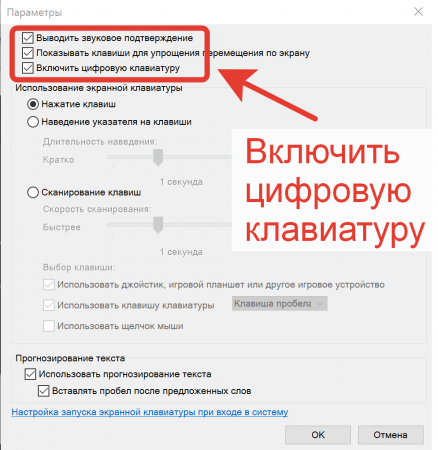
Вставить ударение в Ворд
Отдельной жопой вставляется знак ударения в тексте Word:
Знак диаметра в Word
На данный момент Word не поддерживает простановку знака диаметра, равно как и все остальные текстовые редакторы. Вместо классического знака диаметра (перечёркнутый круг) повсеместно предлагается использовать старый добрый перечёркнутый ноль: Ø Ø. Визуально, практически не отличимо, а программистам – на одну головную боль меньше. Они (программисты), и перечёркнутый ноль-то придумали, исключительно чтобы отличить цифирьку 0 (нолик) от буковки О. А тут ещё этот ужасный знак диаметра (перечёркнутый круг), совершенно неотличимый от перечёркнутого ноля. За сим, знак диаметра канул в лету. Единственый способ вставить в текст Word-а настоящий знак диаметра (перечёркнутый круг) – скопировать его из старых документов, когда этот значок поддерживался текстовым редактором. Скачать :