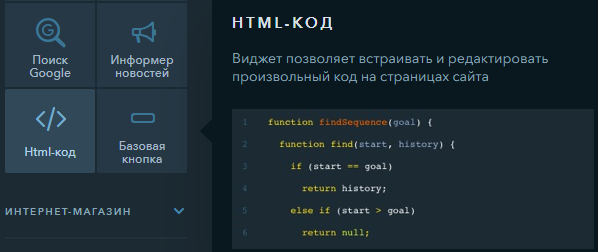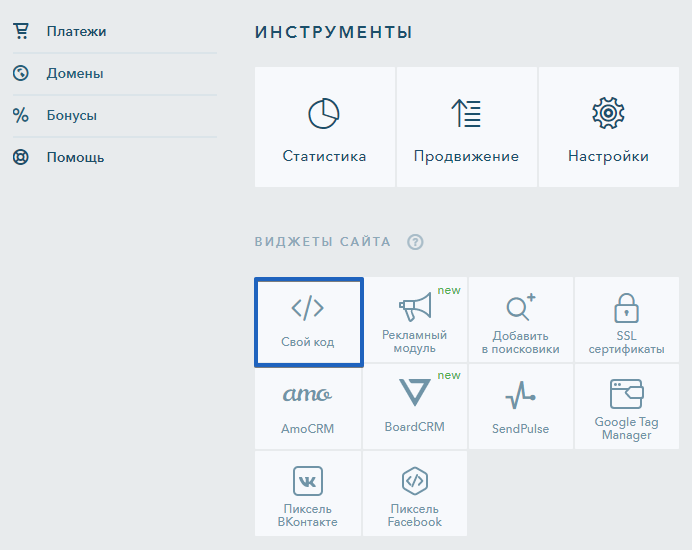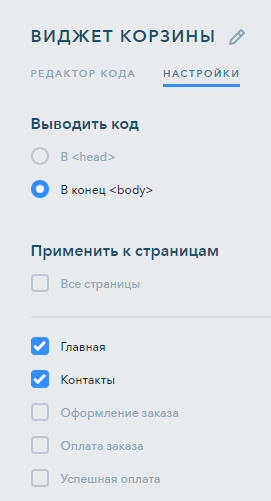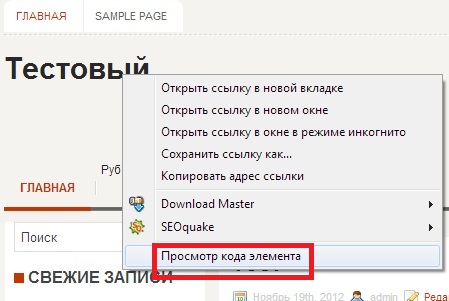как вставить код в исходный код страницы
Как научиться читать код сайта и зачем это нужно, если вы не программист
Кажется, что программирование — это сложно, особенно если никогда не приходилось с ним сталкиваться. На самом деле всё зависит от задачи. Чтобы вносить небольшие изменения на сайт, хватит и азов, а их может освоить даже человек без технического образования. Об этих азах и пойдет речь в статье. Расскажем об устройстве исходного кода, о том, как начать в нём немного разбираться, и ответим на вопрос, зачем всё это вам нужно.
Примечание: мы не будем лезть в дебри и подробно описывать процесс программирования. Расскажем о том минимуме, что пригодится в работе над вашим сайтом.
Зачем понимать исходный код
Сначала поговорим о том, зачем вам нужно что-то знать о коде, если вы не программист. Да, здорово расширять свои границы. Но главное, что вы можете получить из этого знания — пользу для бизнеса.
Зная, как устроен исходный код, вы сможете:
Если просто смотреть на страницу сайта, вы не сможете проанализировать, правильно ли настроено SEO-продвижение, а инструменты для анализа не всегда могут быть под рукой. Только в коде проверяют, на месте ли метаданные и обязательные элементы — основная информация для успешного SEO. Поэтому заглядывать в исходный код становится обычной практикой маркетологов или владельцев бизнеса, которые сами занимаются продвижением.
Плюс вам больше не будет казаться магией работа SEO-специалиста. Вы будете говорить на одном языке и понимать, как поисковики видят ваш сайт и что можно улучшить.
Если вы решите проанализировать сайты конкурентов, немного разбираясь в коде, вы сможете оценить не только визуальную и контентную стороны страниц. У вас получится определить, с помощью каких ключевых слов продвигается сайт, на какой CMS работает и немного больше понять стратегию продвижения конкурентов.
Вам будет легче представить и объяснить разработчику, как вы видите свою задумку. А значит, на финальной стадии работ не окажется, что всё сделано не так, а деньги и время уже потрачены.
Когда программист будет объяснять вам, в каких правках нуждается сайт компании, вы всё поймёте и сможете на равных обсудить это с сотрудником. Вам будет проще нанимать человека на IT-должность и разбираться в сметах на обслуживание сайта.
Экономнее изучить азы программирования и быстро устранять проблемы самостоятельно вместо того, чтобы нанимать программиста для выполнения небольших, но частых задач. Например, менять размеры баннеров или цвет текста на странице.
Что такое исходный код сайта
Национальная библиотека им. Н. Э. Баумана говорит, что исходный код — это текст компьютерной программы, который может прочитать человек, на языке программирования или языке разметки.
Именно код скрывается за внешней стороной любой интернет-страницы. Он выглядит как список пронумерованных строк с информацией о том или ином элементе страницы.
Как посмотреть код любого сайта
Расскажем, как посмотреть исходный код страницы в браузере Google Chrome. В остальных браузерах этот процесс примерно такой же.
Код вызывается одной из комбинаций:
Панель с кодом откроется на этой же странице, а не в другом окне. При наведении мышки на код будет подсвечиваться соответствующая ему область на текущей странице.
Дальше в статье мы будем пользоваться именно этим инструментом — он нагляднее.
Чтобы не утонуть в огромном количестве новых символов, нужно разобраться, что такое HTML, CSS и JavaScript.
Что такое HTML
HTML — язык гипертекстовой разметки. На нём написано большинство сайтов в интернете.
Что можно узнать о сайте из исходного кода
Код сайта предназначен в первую очередь для браузера и поисковых систем. Браузеру он говорит, что и в каком порядке выводить на странице. Поисковые системы берут из исходного кода всю информацию о странице: заголовок, описание, метаданные — всё то, что потребуется, чтобы показать страницу в выдаче поисковика. Обычный пользователь тоже может прочитать этот специальный текст — достаточно знать, как он устроен.
Все элементы кода нужны для правильного расположения разделов и деталей страницы. Всё это вы сможете найти и проанализировать, внимательно изучив исходный код сайта:
Чтобы лучше понять теорию, разберёмся в коде страниц блога RU-CENTER: найдём теги, картинки и другую информацию.
Для начала открываем страницу и вызываем интерактивный код (Ctrl + Shift + I). Откроется интерактивная панель с кодом, поделённая на две области. Слева — HTML-код (вкладка Elements), справа — CSS (вкладка Styles). Нам пока нужна левая часть с HTML.
Основные теги
HTML-страница состоит из набора тегов, которые вместе с содержимым называются элементами — это строительный материал веб-страницы. Другими словами, теги — команды для браузера, чтобы он понял, как нужно показывать сайт пользователю. Указывая в коде определенные теги, вы говорите браузеру: «Это текст, а это картинка, это ссылка, а это кнопка или форма». И браузер показывает все элементы интерфейса так, как вы их разместили.
Теги обычно открываются и закрываются так: — открытие тега, — закрытие.
Теги делятся на два вида: блочные и строчные.
Как изменить html код страницы в браузере
В данном посте покажем, как можно изменить код страницы в браузере Google Chrome. В других браузерах это делается аналогично. Я думаю трудностей не будет с этим.
Для изменения исходного кода страницы не обязательно хорошо знать HTML и CSS. Далее вы это сами увидите.
Редактирование html кода в браузере
Мы будем менять данные на сайте. Изменения в коде будут видны только нам. При обновлении страницы они исчезнут.
Откройте в браузере страницу сайта, в которой необходимо изменить код. Это можно
сделать следующим образом прямо на странице сайта.
Выделяем и нажимаем правой кнопкой мыши после чего появится в правой части окна кусок кода, который будем редактировать.
В контекстном меню нажимаем Edit as HTML и у нас появится выделенный код.
При такой редакции мы видим сразу результат.
Вверху картинки отмеченное красной рамкой HTML код, находящийся в шапке сайта, стиль которого будем менять.
Внизу красной стрелкой показано style.css:473 и находится в Консоли> Внешний вид>Редактор темы>файл style.css строка 473. Как можно это использовать?
Эти изменения можно использовать следующим образом. Копируем в блокнот Notepad++ с расширением html. Если это Ваш сайт, то вносим изменения в файлы на веб-сервере.
Или эти изменения можно внести в Консоли административной панели сайта, используя Редактор темы файлов.
С помощью подмены HTML кода, мы сможем изменить открытую веб-страницу как захотим.
Умение изменить исходный код страницы – дает отличный навык для продвинутого пользователя Интернета.
Внесенные изменения в код страницы будут оставаться такими. Пока мы не обновим страницу. При этом произойдет возврат в первоначальное состояние.
Редактирование CSS во встроенном редакторе
Знаете CSS – можно отредактировать и сделать предварительный просмотр изменений во встроенном редакторе CSS.
Для этого в заходим в Консоль админ панели и при наведении курсора на Внешний вид выпадает меню где нажимаем на Редактировать CSS
Открывается с левой стороны окно для редактирования.
Нажимаем на Дополнительные стили и открывается поле для загрузки кода CSS.
Код CSS в котором будем производить изменения копируем и вставляем в вышеуказанное поле.
После загрузки редактируем код и смотрим результат, если нас все устраивает и мы нажимаем на кнопку Опубликовать. Все изменения в дизайне сайта будут такими же как в предварительном просмотре.
При неготовности опубликовать произведенные изменения. Нажимаем на пиктограмму в виде шестеренки. Открывается дополнительное окно
где можем сделать пометку Сохранить. Изменения будут сохранены, и можно будет поделиться. С внесенными изменениями, без публикации. Останется как черновик.
Также можно Запланировать публикацию произведенных изменений, на будущую дату: День, Месяц, Год и Время выставляем по своему желанию.
Далее мы можем посмотреть полную историю произведенных нами изменений. Это очень удобно в истории отражены изменения данных до и после.
Или мы можем просто отменить изменения. Нажав на пиктограмму корзины.
Как добавить свой HTML-код?
Возможность размещения своего HTML-кода присутствует только на тарифе «Про». Этот функционал предназначен для тех, кто профессионально разбирается в вебе, нуждается в расширенных возможностях и точно знает, что с ними будет делать.
Внимание!
Работа с этим виджетом требует знаний HTML, CSS и JavaScript. Написание кода с ошибками может привести к некорректной работе и отображению сайта.
Разместить свой HTML-код можно:
В конструкторе — перетащите виджет «Html-код» на сайт и кликните по нему для редактирования содержимого:
Примечание:
Этот блок нужно использовать в том случае, если вы размещаете какой-то внешний виджет на сайт или любые другие HTML-элементы, например таблицу или любой другой блок с содержимым.
В head или в конец body — используйте виджет «Свой код» в панели управления uKit:
В настройках можно выбрать место расположения кода и страницы, на которых он будет размещен:
Примечание:
В размещаются мета-теги, подключаемые внешние библиотеки (скрипты) и прочее. В конец обычно размещаются скрипты, которые должны срабатывать после полной загрузки страницы.
Важно:
Чтобы изменения вступили в силу, необходимо опубликовать сайт.
Копируем исходный код без нумерации строк

Бывает при выводе информации требуется ее декорировать для лучшего восприятия, нередко оформление сопровождается в том числе и текстом. При выделении и копировании этой информации, оформление копировать не нужно, т.к. нужна только сама информация, и желательно в исходном виде. То есть при копировании часть выделенного текста не должна попадать в буфер обмена.
В моем случае это исходный код, который сопровождается нумерацией строк, так нагляднее и есть возможность сослаться на строку кода. Однако, если мы хотим скопировать часть кода, то он должен копироваться без номера строки.
Многие highlighter’ы этим грешат, при копировании кода копируют в том числе и номера строк. Выходят из ситуации по разному: либо используют хитрую верстку, при которой возможно несовпадении нумерации со строками (можно заметить на github например), или используют специальную кнопку, которая показывает в отдельном окне код без форматирования. Мне показались эти подходы неудовлетворительными, потому решил найти другое решение.
В данной заметке я опишу решение, к которому в итоге пришел. Решение, конечно, частное, но может кому то оказаться полезным в решении собственных задач.
Начнем с того, что кратко пройдемся по возможным вариантам решения.
Способ первый, очевидный.
Самый простой и очевидный способ, это сделать нумерованный список, где каждый элемент списка это отдельная строка. Основной плюс у этого подхода: все просто и не нужно задумываться даже о нумерации. Но при этом нельзя управлять форматом нумерации, нельзя позиционировать маркер (номер строки) и вообще как-то его декорировать. К тому же Internet Explorer и Firefox копируют текст вместе с маркером.
Собственно проблема с копированием перечеркивает возможность использования этого подхода.
Второй способ, менее очевидный.
Второе что приходит на ум — использовать генерируемый контент. Можно даже смирится с тем, что в старых IE это не будет работать (на этот случай можно, конечно, сделать fallback). Но беда в том, что Internet Explorer и Opera копируют весь видимый текст, в том числе и генерируемый контент.
Сложно сказать правы ли разработчики Internet Explorer/Opera или же правы разработчики webkit и Firefox относительно копирования генерируемого контента. Одно можно сказать с уверенностью, что метод не подходит.
Небольшая ремарка
Способ третий, ненормальный.
Вот, в принципе, и все.
В итоге имеем следующий html для блока с исходным кодом (переводы строк для наглядности, целевой html должен быть без них, иначе можем получить ненужные переводы строк при копировании):
И CSS для этого «безобразия»:
Демо на примере исходного кода atomjs (надеюсь TheShock не против 😉
Html-кода много, но он генерируется javascript’ом (свой highlighter).
Тестировалось под Chrome/Safari, Firefox 3.6, Opera 11, IE7-9 (переключением режимов в IE9 RC).
На что стоит обратить внимание
UPDATE
Найден workaroud чтобы при вставке в Word/Excel не вставлялись поля ввода. Чтобы этого добиться для нужно задать несуществующее значение атрибута type. В таком случае браузеры игнорируют атрибут и поле имеет тип по умолчанию, то есть type=«text», а при копировании (или вставке) не описаны сценарии как поступать с полями неизвестного типа — в итоге поле игнорируется. Так что код можно спокойно вставлять, например, в Word. При этом если код копируется из Chrome/Safari или из IE, то он будет вставлен с раскраской (webkit так же копирует и фон, а IE копирует без фона), что может в ряде случаев может оказаться полезным.
Как найти и изменить код html
И вот недавно понадобилось изменить цвет ссылок. Перелопатив кучу литературы по этому вопросу, понял простую вещь: все приводят примеры из собственных шаблонов, но шаблоны-то у нас у всех разные и хорошо, если код из примера хоть чуть-чуть похож: не нытьем, так катаньем все равно найду — методом тыка.
С кодом ссылки номер не прошел. Все указывали совершенно разные пути. Задумался, нет ли простого и точного инструмента, как найти нужный код html на любом сайте. Многие блоггеры даже с опытом испытывают трудности в незначительной доработке шаблона. В этом нет ничего страшного, ведь у каждого свои интересы и цели создания сайта.
Если вы хотите внести небольшие изменения в шаблон, например изменить любой заголовок, название статей и рубрик, цвет и размер шрифтов и ссылок, обычно вполне достаточно научиться простому принципу, который рассмотрен в этой статье. Но бывают и сложные случаи, требуюущие либо более глубокого изучения html и css, либо помощи специалиста.
Однажды обратился знакомый с просьбой найти, где изменить цвет панели рубрик в его шаблоне. Закачал тему на тестовый поддомен. Настройки этого элемента хранились не в style.css, а в другом файле, поэтому человек не мог найти.
Как найти и изменить html и css код сайта
Если не любите длинные статьи, для вас в конце статьи видеоурок, в котором рассказывается, как можно увидеть код html сайта с помощью Notepad++ и внести изменения в дизайн любого шаблона на примере, как поменять цвет шрифта. В видео найдутся и другие тонкости обращения с блогом. А для тех, кому ближе и понятнее текст, внизу подробный разбор темы со скриншотами.
httpv://youtu.be/uIlVvwCt2ho
Термины и понятия
Было бы точнее называть статью «Как найти код css«, но я решил остановиться на «неправильном» названии, потому что в основном ответ на этот вопрос ищут в html. CSS и HTML — очень разные вещи, хоть и являются двумя частями одной системы. В интернете много технических статей, нам здесь достаточно будет понять, что:
И если вы задались вопросом, как изменить, например, цвет заголовка сайта, размер шрифта в текстах или цвет заголовков в сайдбаре, то искать все это нужно в таблице стилей CSS. Вот это единственное, что стоит понять для начала, чтобы вносить изменения в код самостоятельно.
Мне нравится превращать сложное в простое. Помню, давно, когда у меня была первая машина, очень старая, проводка гнилая, часто перегорали предохранители, и я тянул ее каждый раз на СТО на буксире. Представьте, сколько денег было выкинуто, при том что самостоятельная замена, как оказалось, стоит копейки.
Однажды я посмотрел, что именно делает мастер. До сих пор не знаю, как устроен предохранитель. Но знаю, где его менять). Мотор я чинить сам бы не стал, а уж предохранитель заменить не сложно. Так же и с сайтами.
Если вы не хотите стать программистом, то нет необходимости глубоко разбираться в программинге. Достаточно ясно понимать, что для чего предназначено, где это искать и как изменить. То, что можно, лучше изменить самим, а все остальное оставить специалистам. В статье о дизайне блога есть полезная ссылка на эту тему.
Нужно ли быть специалистом во всем
В seo-блогах часто ведутся дискуссии, нужно ли новичку глубоко разбираться в html, а еще лучше — научиться самим писать сайты, чтобы было все уникальное.. Ну, не знаю — каждому свое и тут уж кому что ближе. Мне интересно чуть больше, поэтому я сейчас дополнительно учусь у Владимира. В ноябре этого года Владимир открыл свой авторский блог. Его блог сделан на самом простом, бесплатном шаблоне, он его лишь чуть изменил под себя.
Через 10 дней существования блог занял 104-е место в рейтинге всех сайтов Рунета с посещаемостью около 1,5 тысяч человек в сутки. За 10 дней. Так в чем же дело? Владимир прекрасно разбирается в html, может заказать и купить себе уникальный шаблон. Вот и вы должны понять, что секрет кроется не в шаблонах, а в полезности информации.
Где прячется код html
Простите за отступление, вернемся к нашим кодам). Допустим, вы хотите изменить цвет шрифта заголовка блога. Будем рассматривать на примере моего тестового сайта.
ВАЖНО: не перепутайте с ПРОСМОТРОМ КОДА СТРАНИЦЫ! Вся страница нам сейчас не нужна, только отдельный элемент.
Щелкаем по нему — в нижней части браузера появляется окно просмотра кода:
Красным выделена строка кода, которую мы меняем.
А вот в области, выделенной синим, содержится то, что мы ищем. Именно здесь вы можете найти точную (а не приблизительную) строчку кода, отвечающую за шрифты, цвет, размер, выделение и прочее. Таким образом вы можете узнать ЛЮБОЙ код любого элемента любого шаблона.
Находим нужную строчку в блоке, выделенным синим. Справа там есть ползунок, можно пролистать и найти нужную строчку.
Общий принцип, где что ищется:
Название шрифта — в строке FONT FAMILY
Размер шрифта — в строке FONT SIZE
Цвет шрифта — в строке COLOR
Вот три основные строчки, в которых меняется название, размер и цвет шрифта любого элемента. Справа в строке style css дается позиция строчки в документе. Если вам нужно изменить какой-то другой элемент (например, нужно узнать, где находится строчка. в которой можно изменить цвет панели меню или цвет ссылок), все делается абсолютно так же.
красным на рисунке выделена строчка, которую мы будем копировать,
чтобы потом найти ее в таблице стилей.
Находим нужную строчку в файле «таблица стилей (style.css)». Это делается уже в админке. Настоятельно прошу, пока нет уверенности и полного понимания, все эксперименты проводить на тестовом поддомене, чтобы исключить поломку сайта.
Итак, заходим в админпанель: КОНСОЛЬ — ВНЕШНИЙ ВИД — РЕДАКТОР. В правом сайдбаре находим файл ТАБЛИЦА СТИЛЕЙ (STYLE.CSS), открываем его.
Теперь открываем строку поиска клавишами CTRL + F: в верхнем окне появится пустая строчка-окошко. Вставляем в него ту строку, что скопировали в пункте 4.
И вы увидите, как в таблице стилей эта строчка выделится (на рисунке — оранжевым цветом):
Вносим изменение в элемент. В нашем случае мы меняем цвет шрифта, поэтому в строке COLOR подставляем другое значение — того цвета, который хотим. В примере черный цвет, его значение:
Выбрать цвет можно в любом сервисе палитр веб-цветов: наберите в поисковике «Палитра веб-цветов» и подберите тот, что хотите. Выбираем цвет, копируем его цифровое значение и аккуратно подставляем взамен старого. после чего нажимаем ОБНОВИТЬ ФАЙЛ и переходим смотреть, что получилось.
Если изменения не отобразились, очистите кэш за прошедший час и снова зайдите на страницу — на этот раз все должно отобразиться.
Описывается это долго, но на практике все делается быстро, особенно когда появляется начальный навык.
Более подробно, как изменить те или иные элементы:
На сегодня все, больше не буду мучить вас кодами. Надеюсь, что теперь вы сами сможете легко находить и менять любой элемент кода html, или, вернее, код css — да простят меня специалисты за упрощение. А если не разберетесь, посетите все же страницу Полезные сайты. Не тратьте время на ерунду.
Предлагаю посмотреть видео Артема Абрамовича, как искать и находить в любой теме/шаблоне, для любого движка (wordpress, joomla и т.п.) любое слово или элемент и заменить на то, что вам надо: