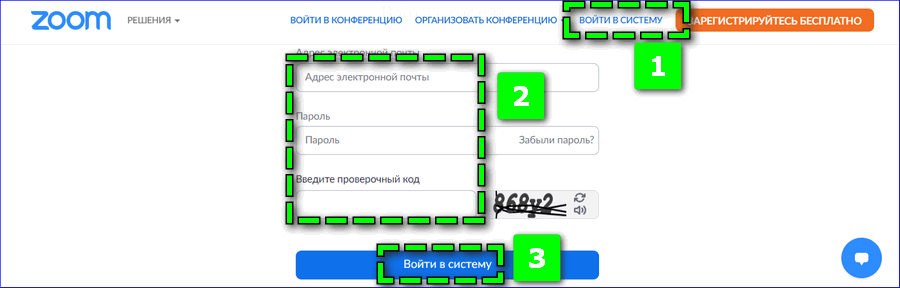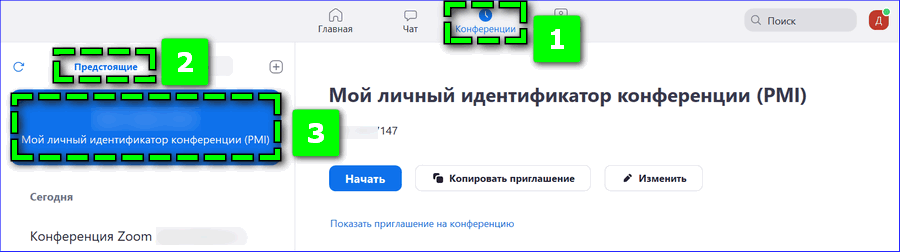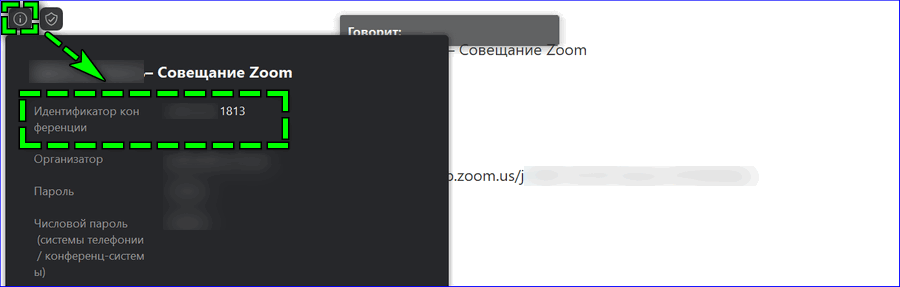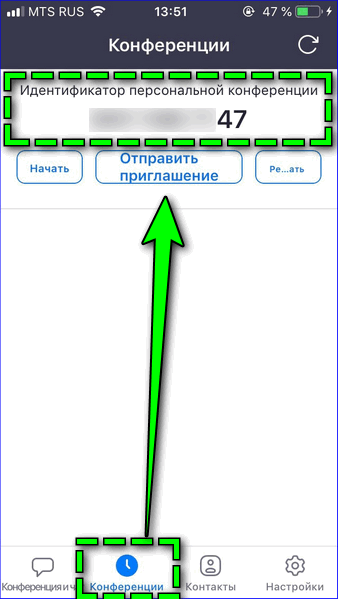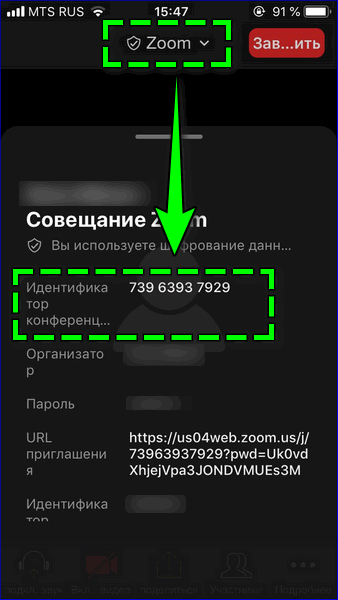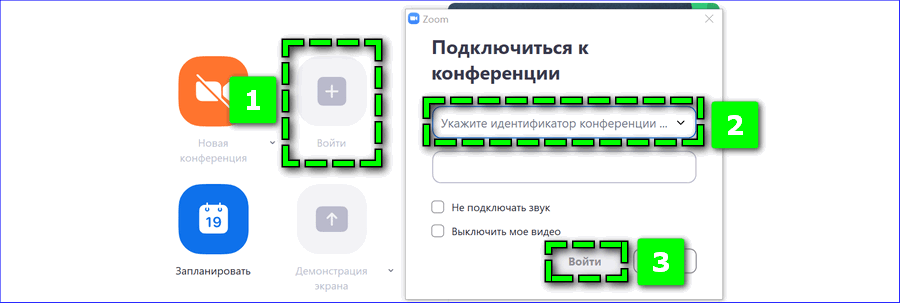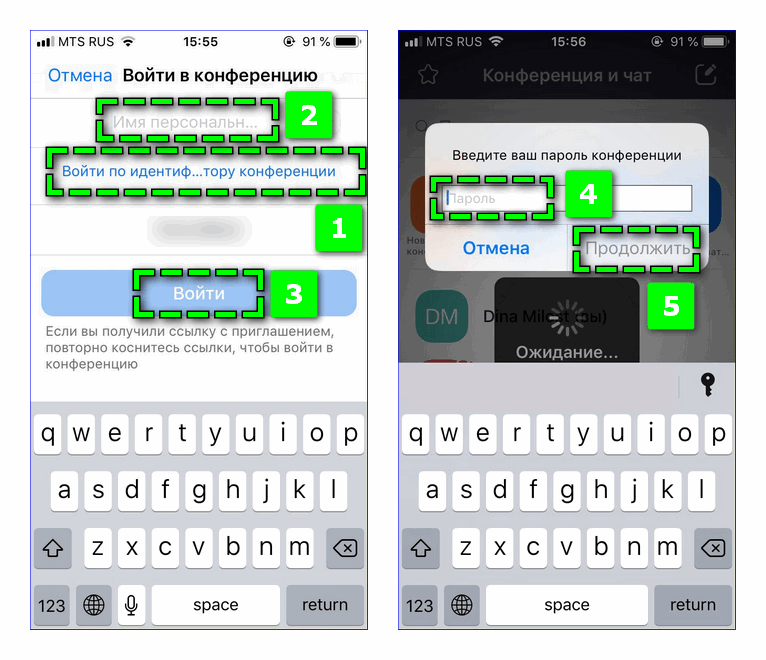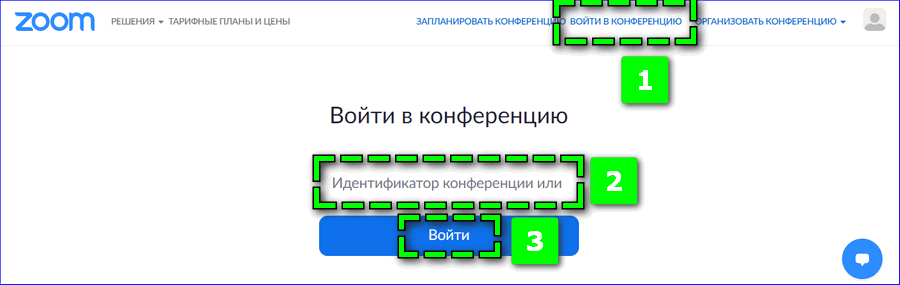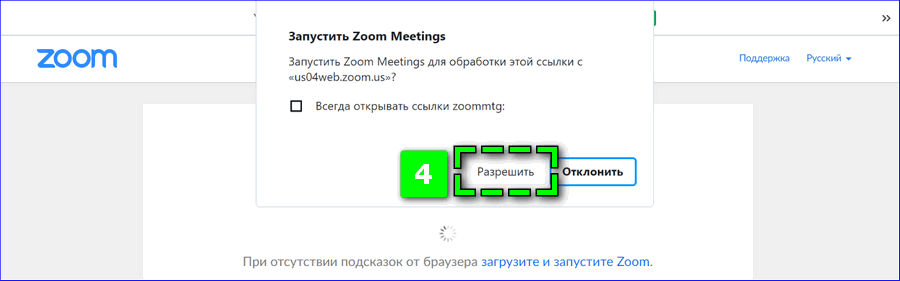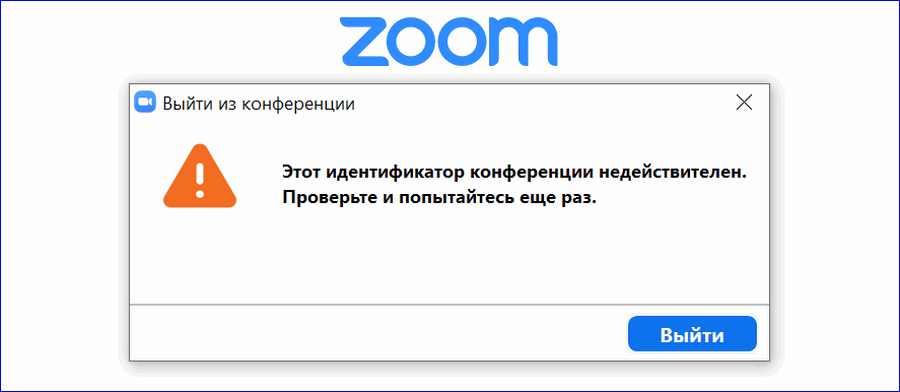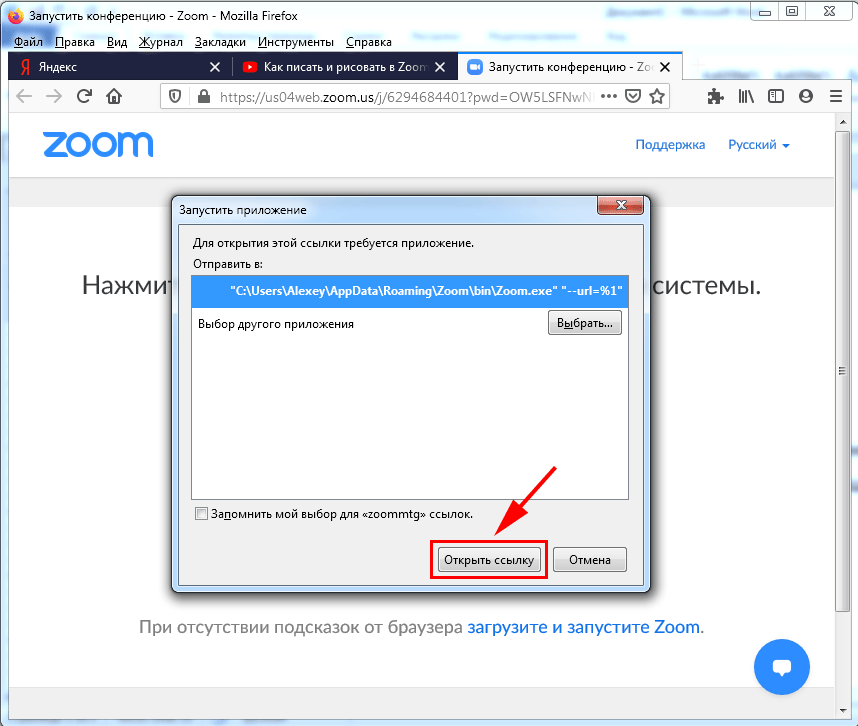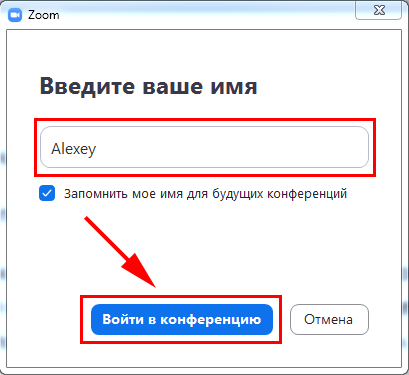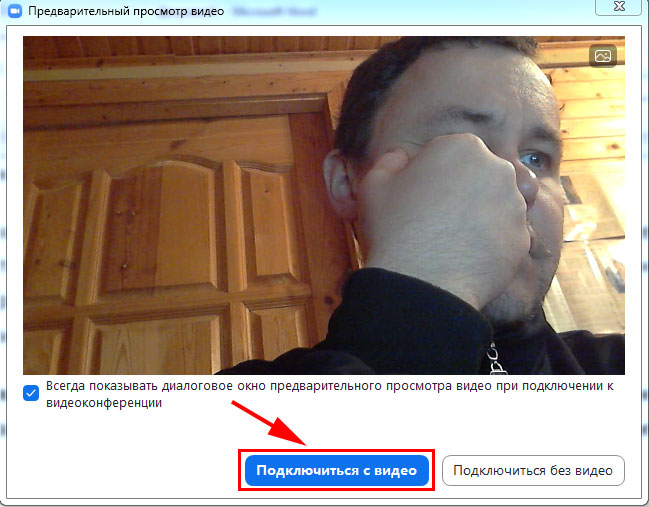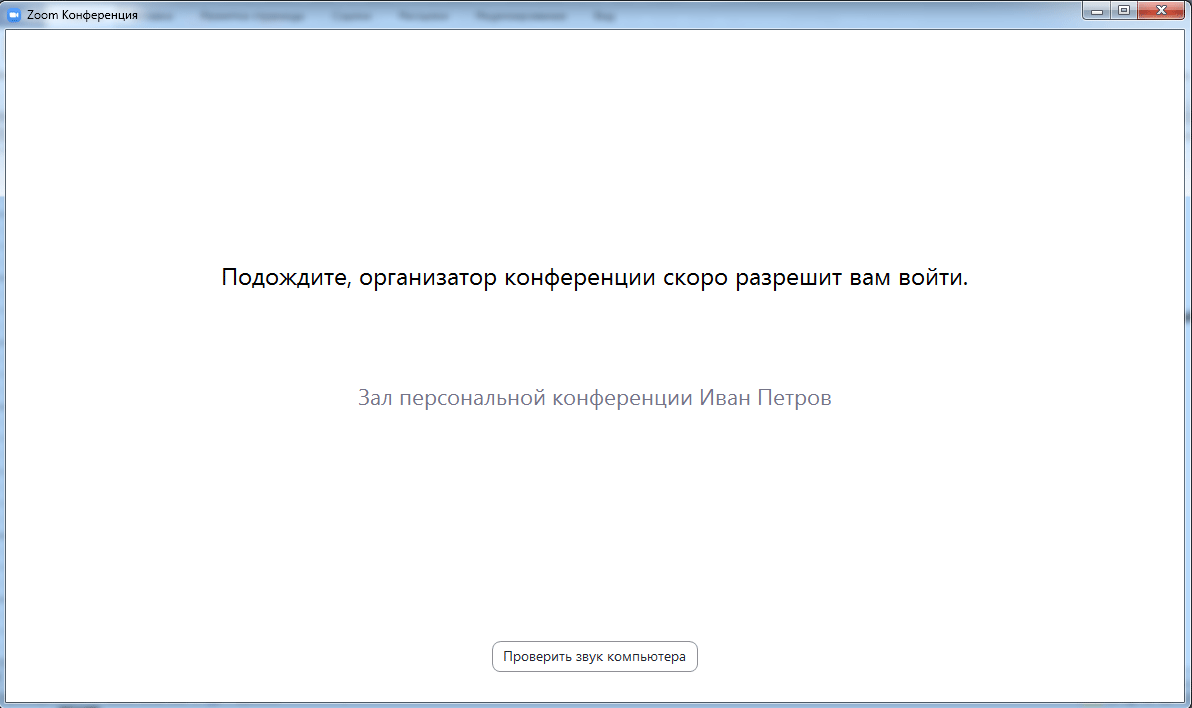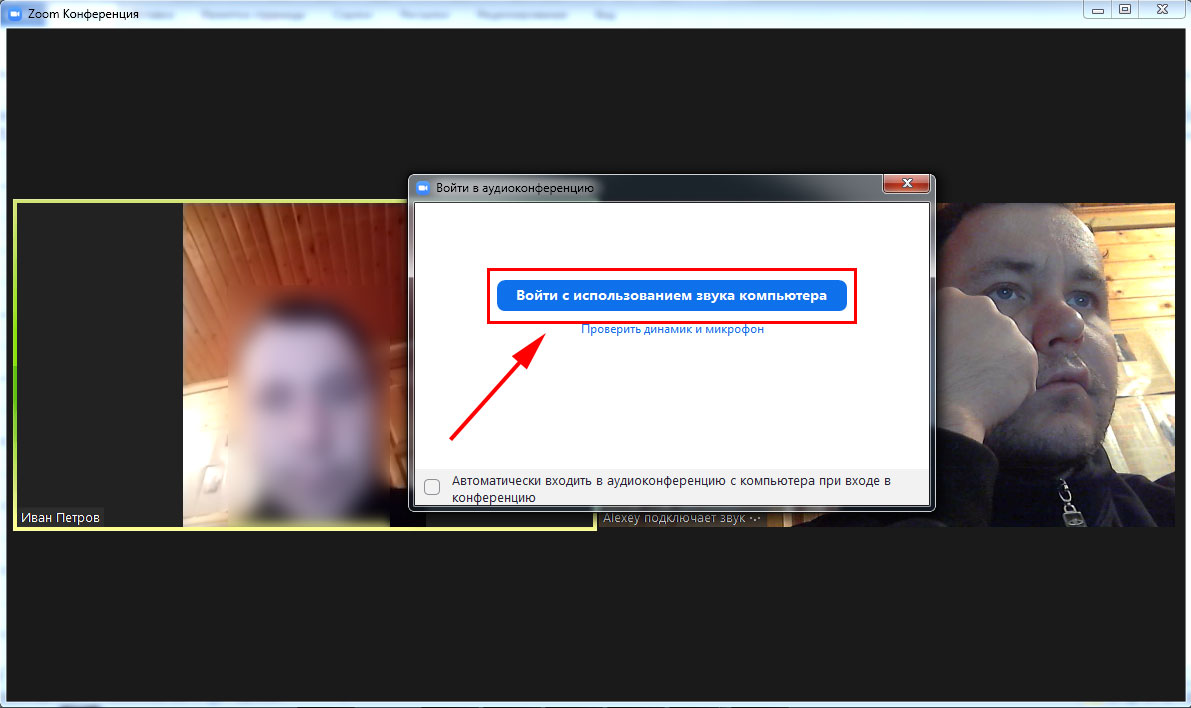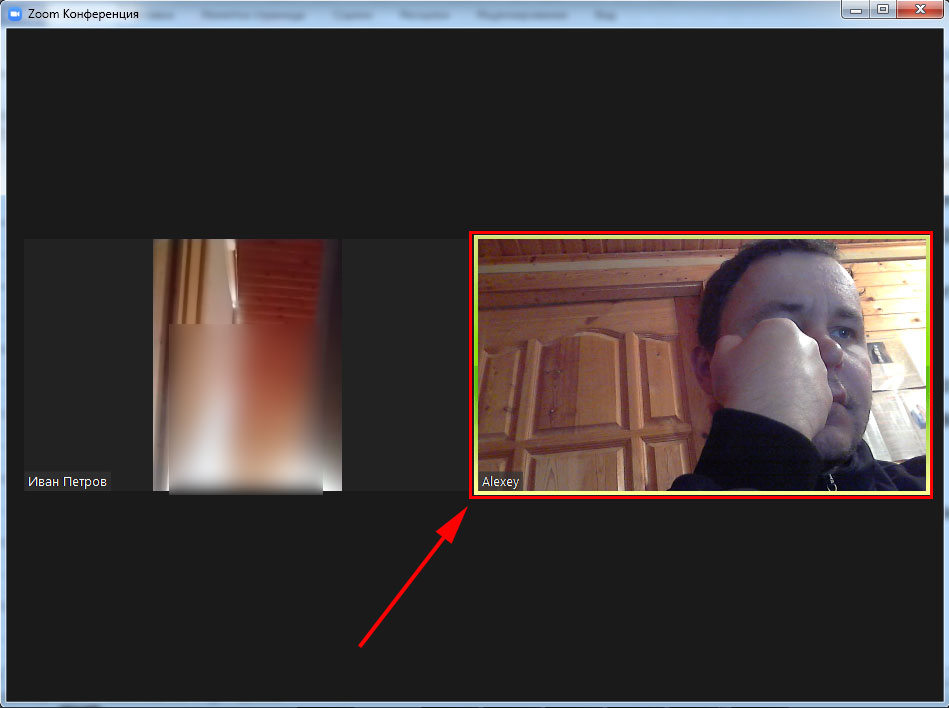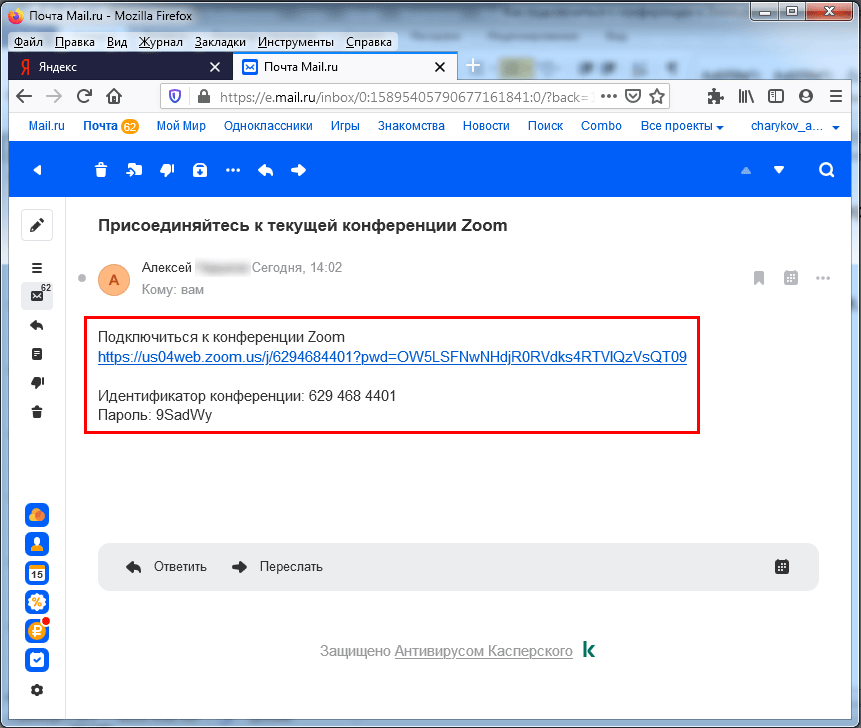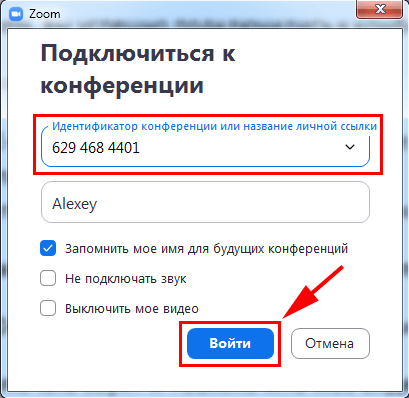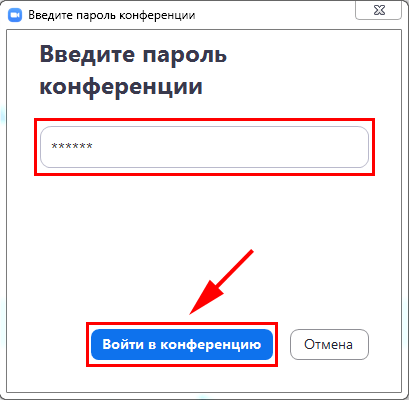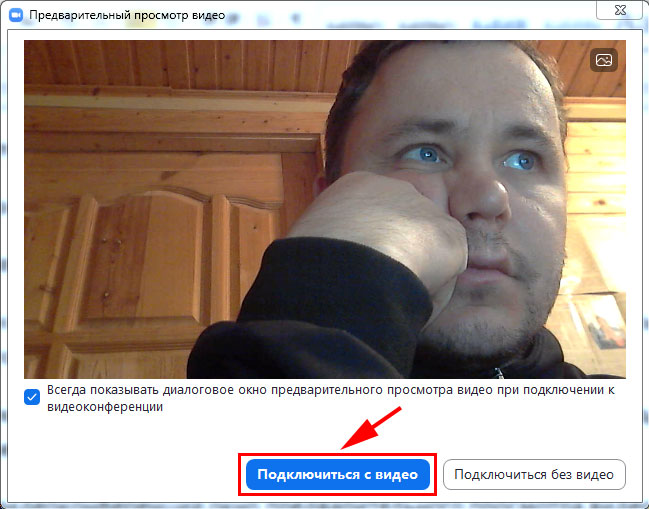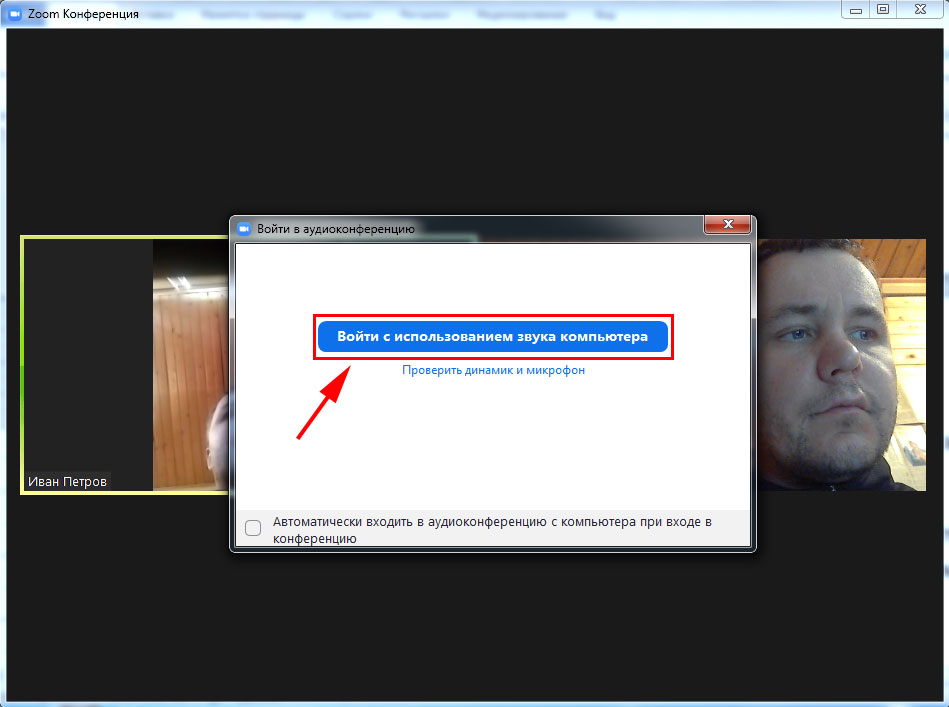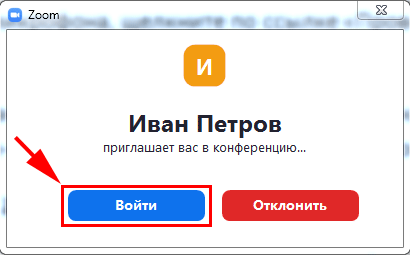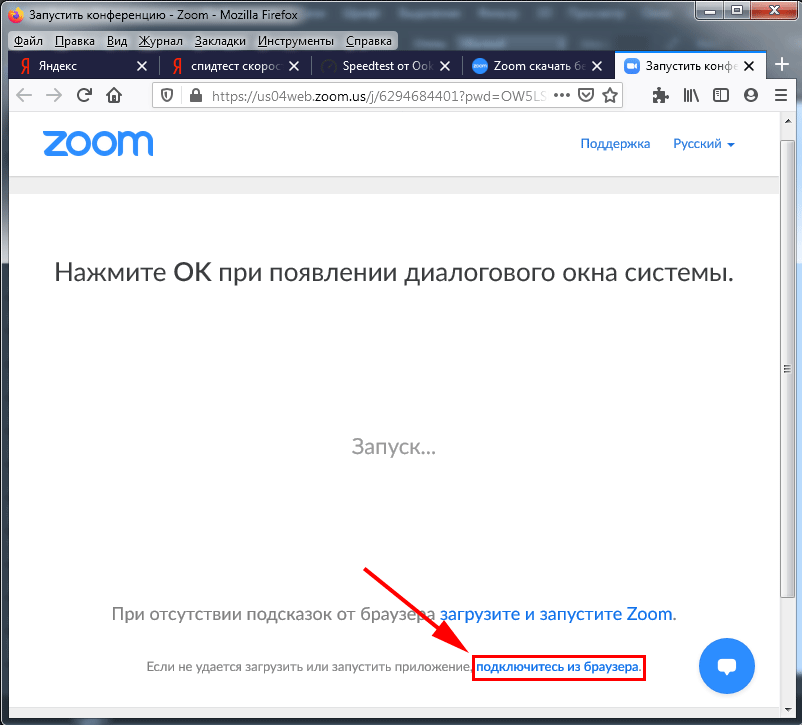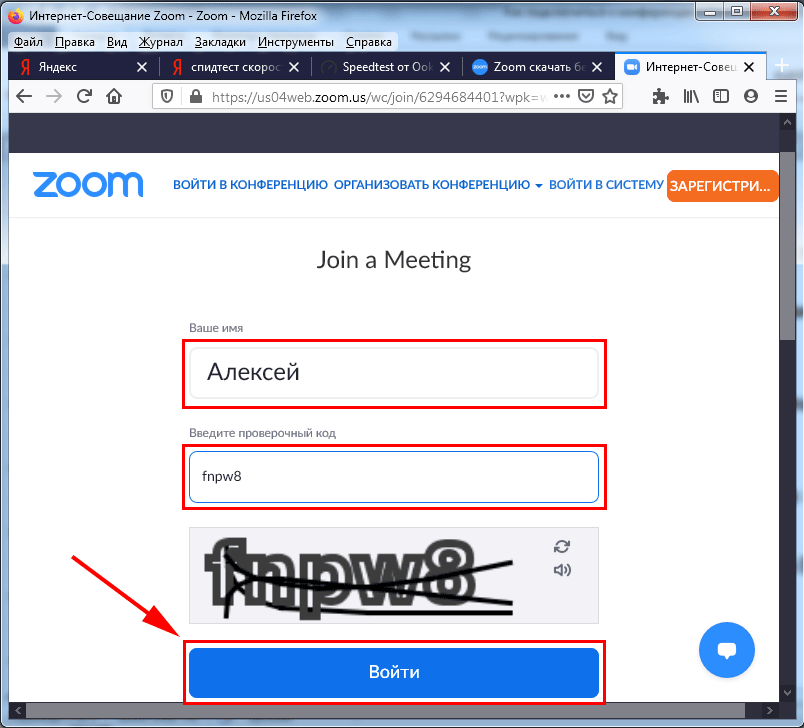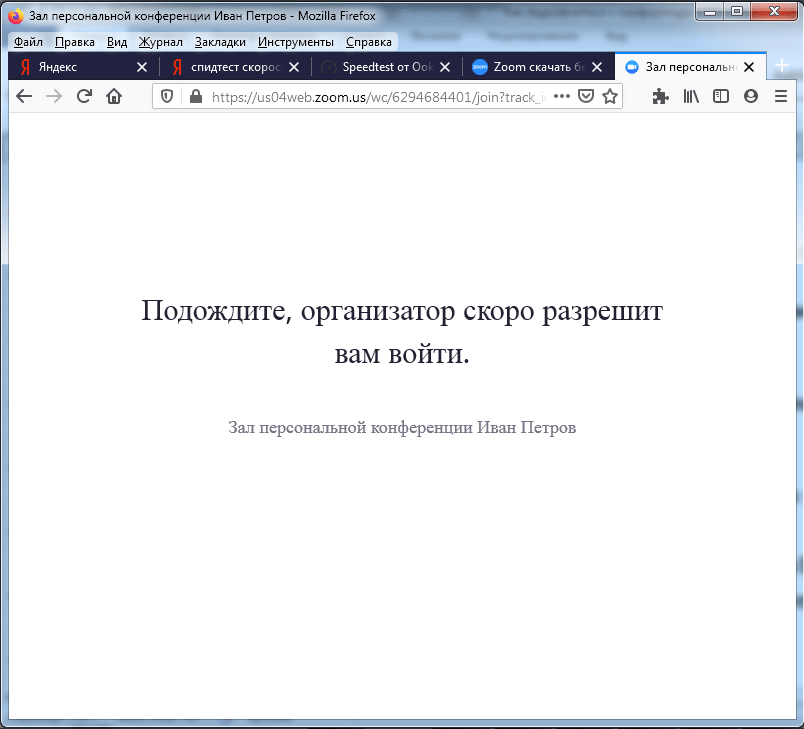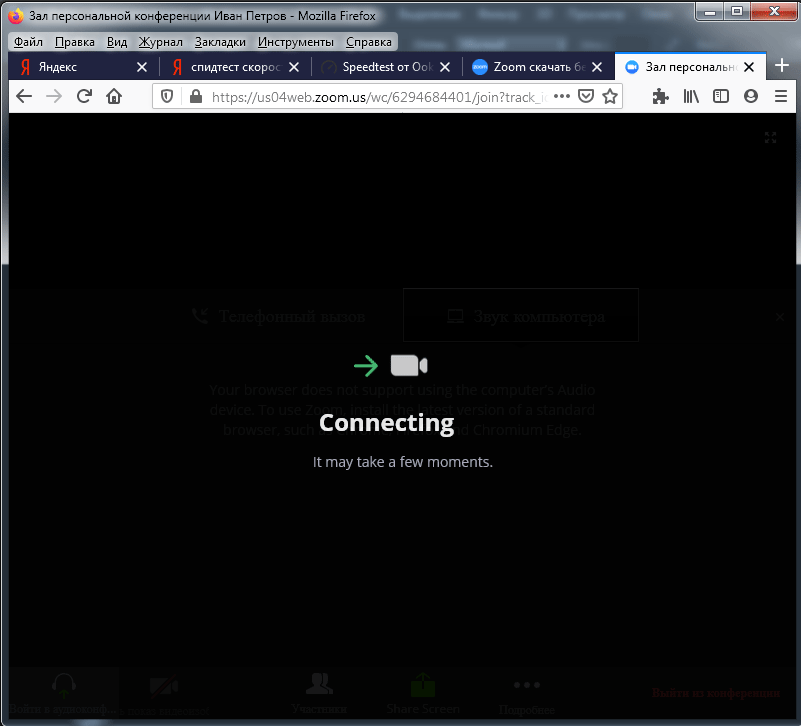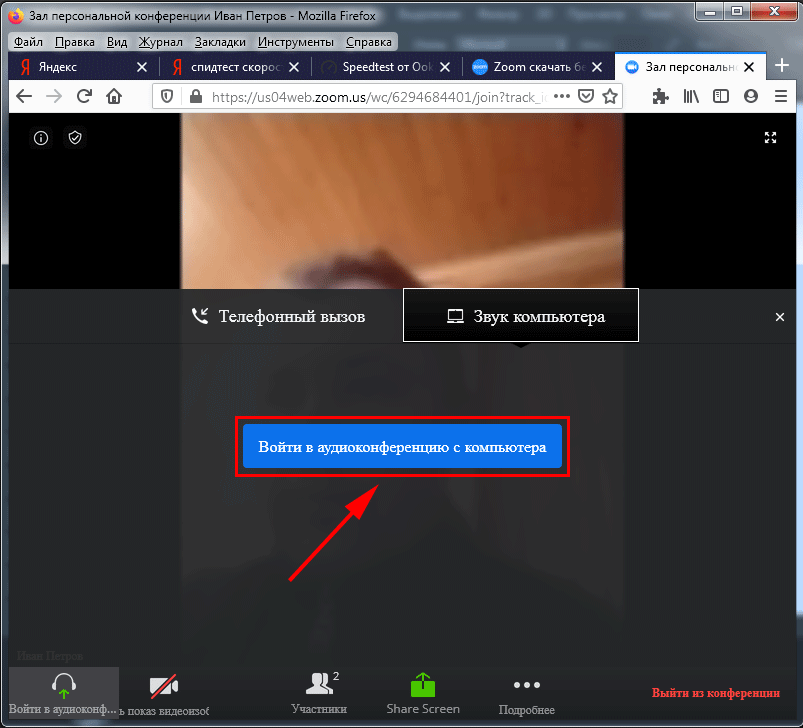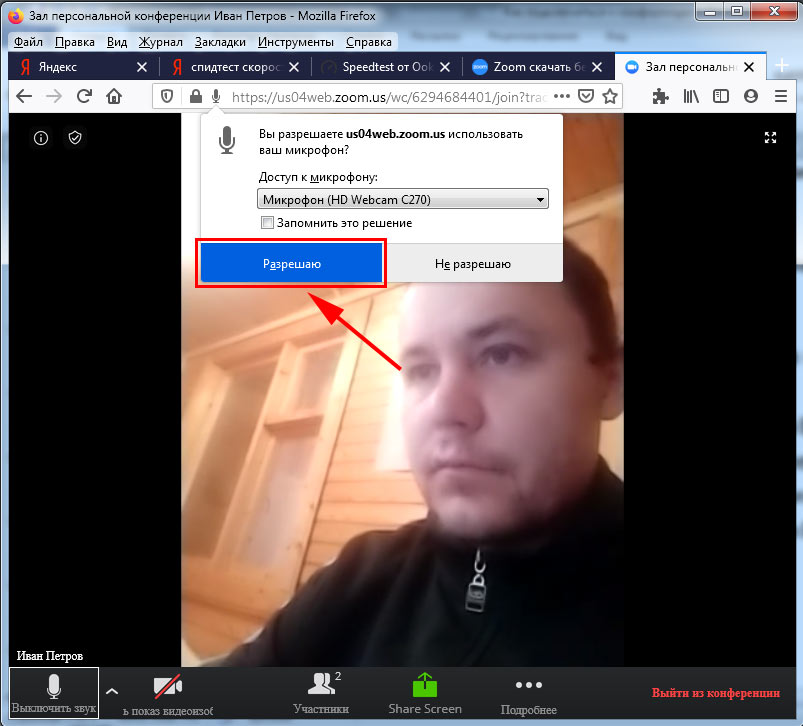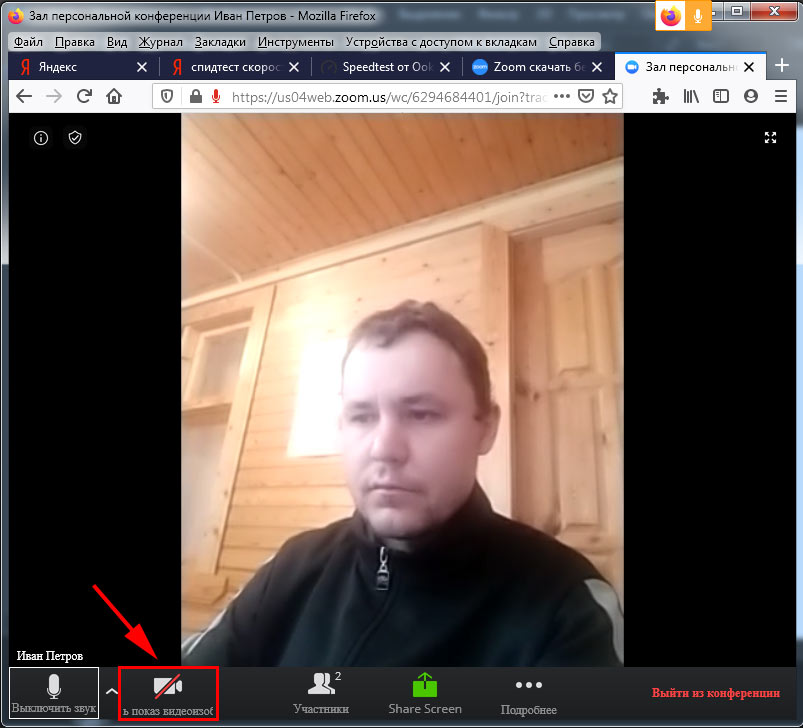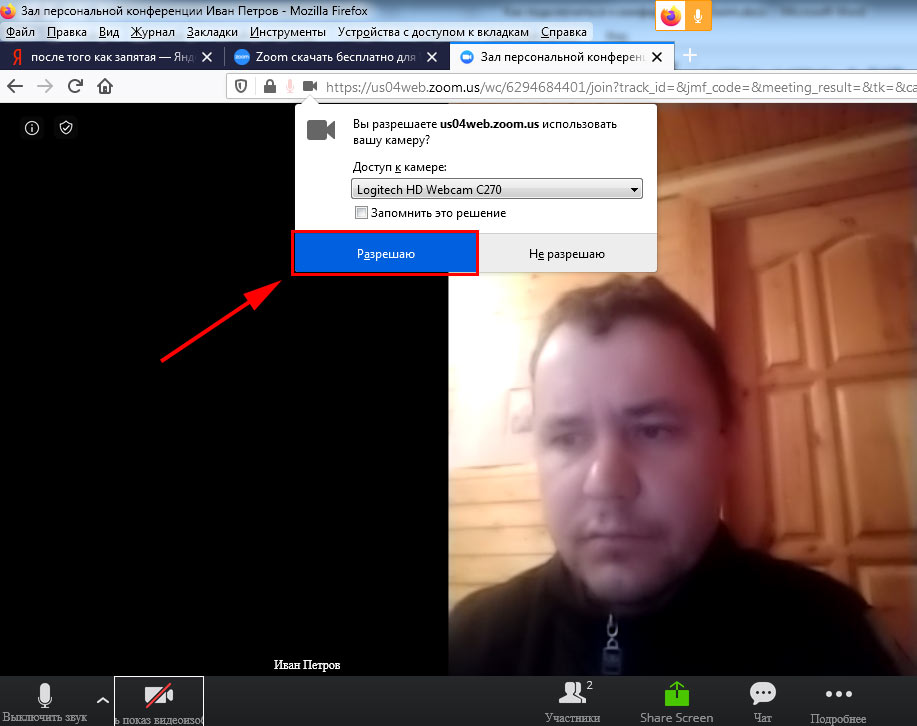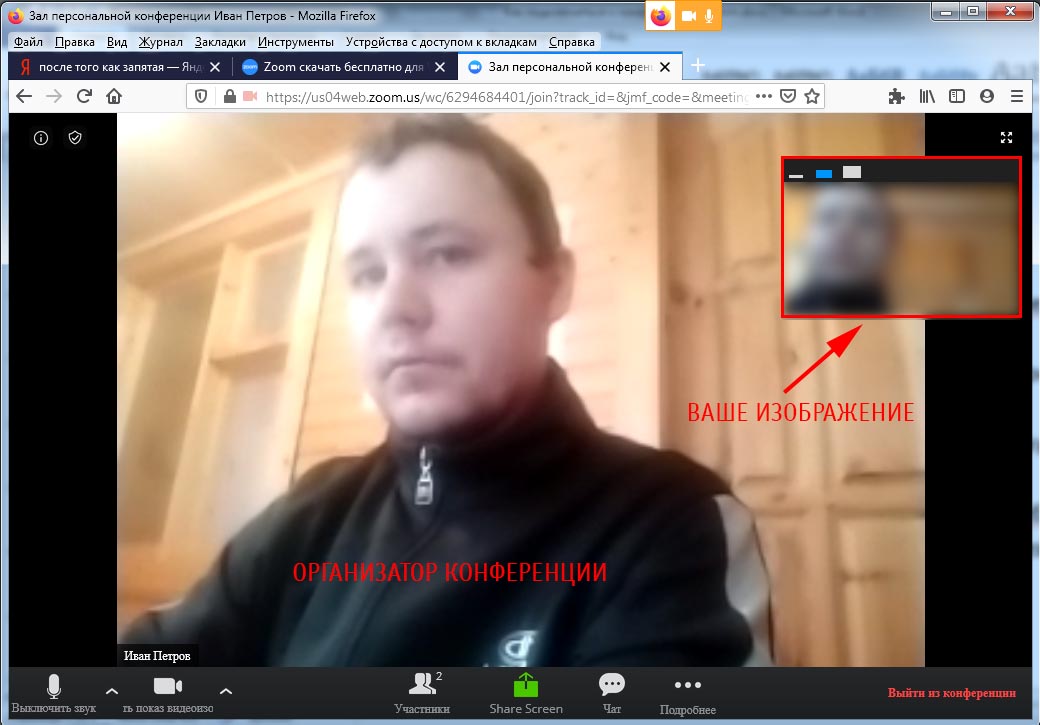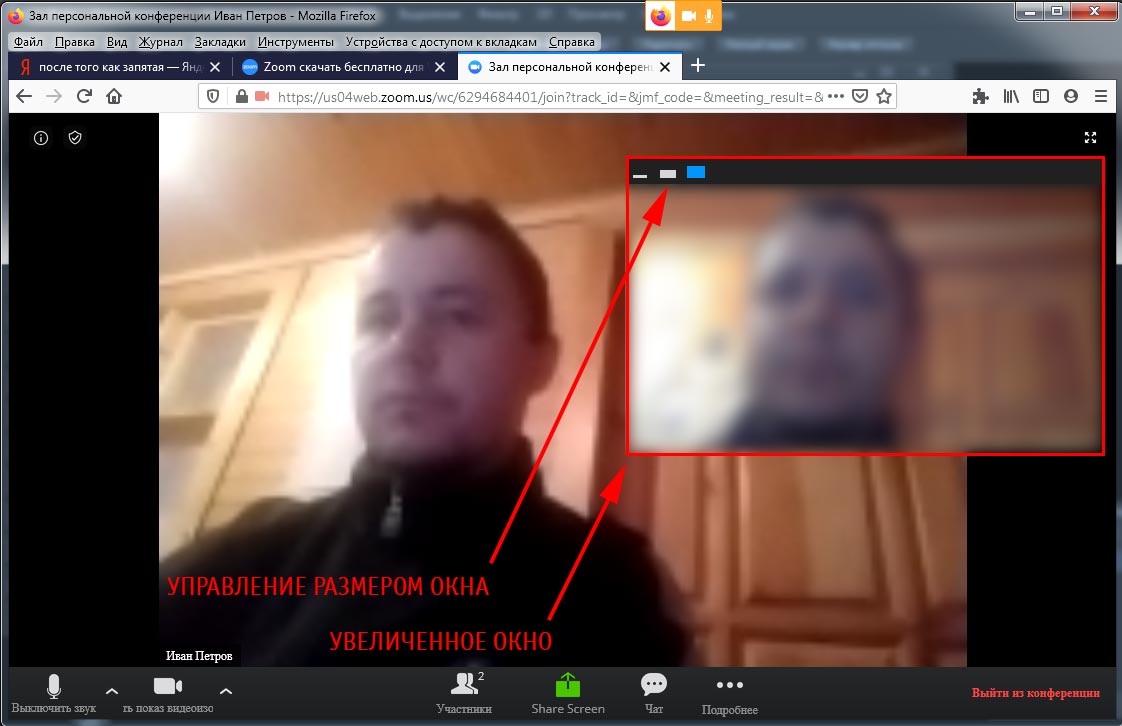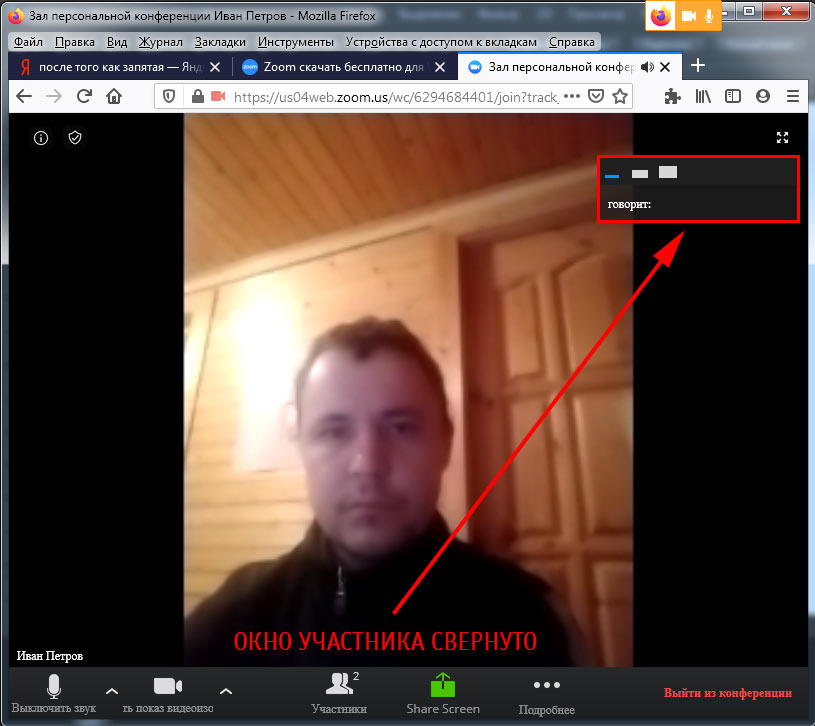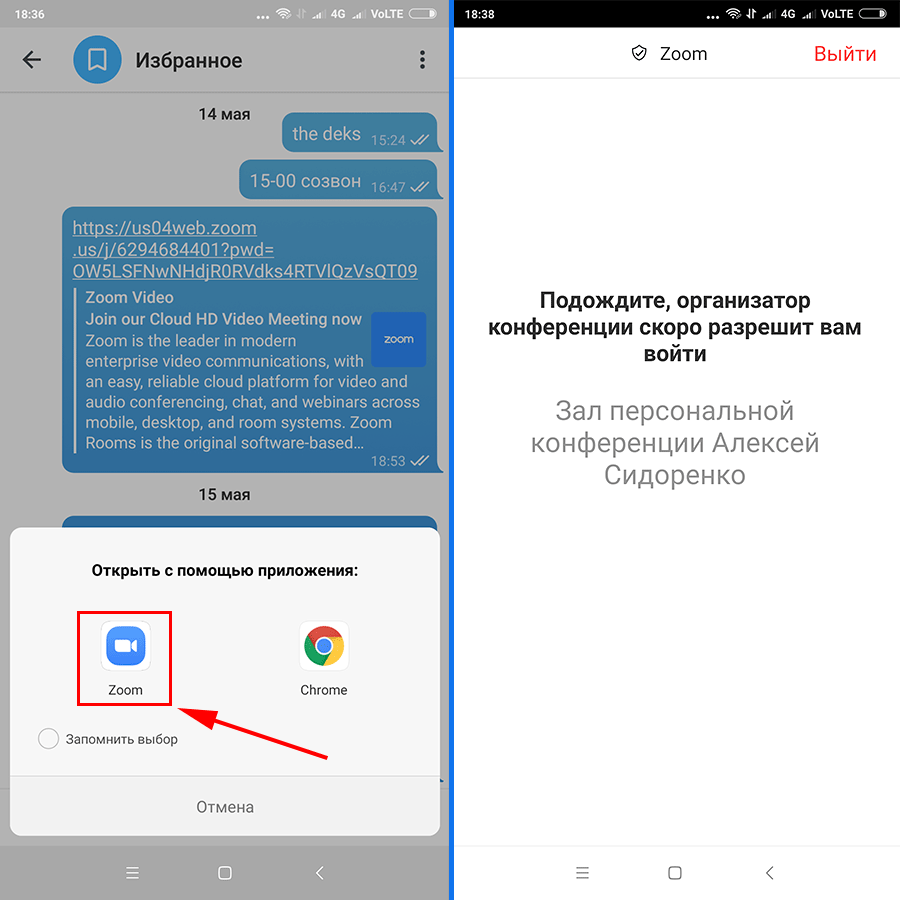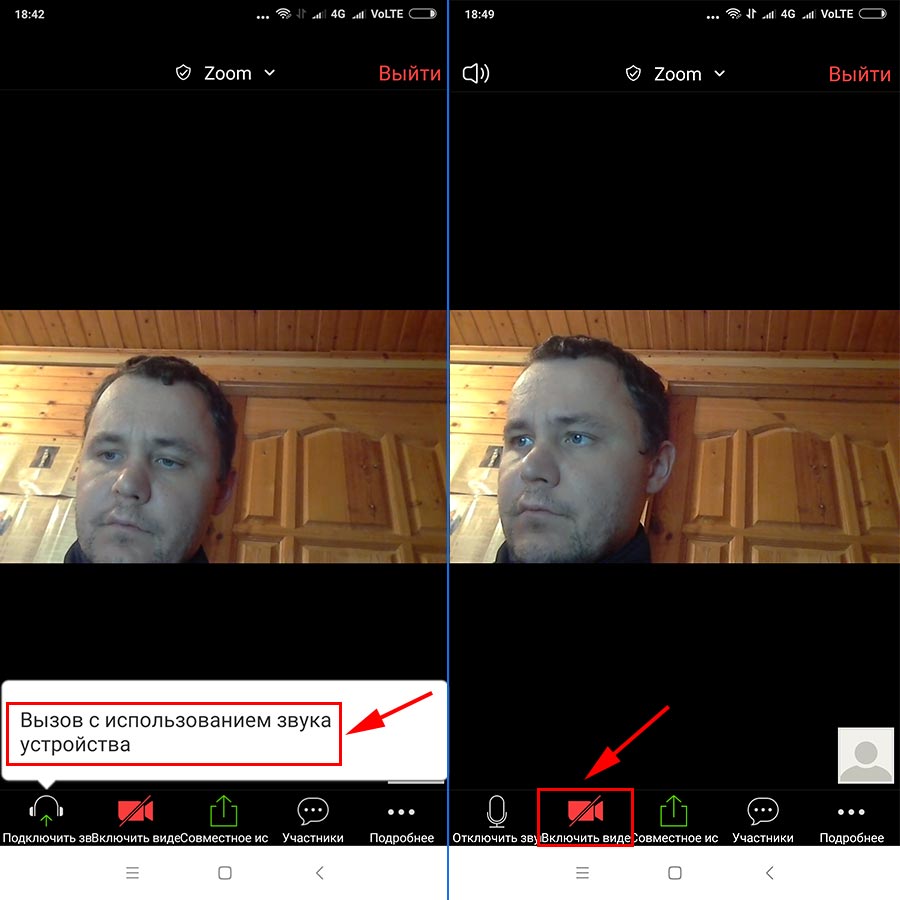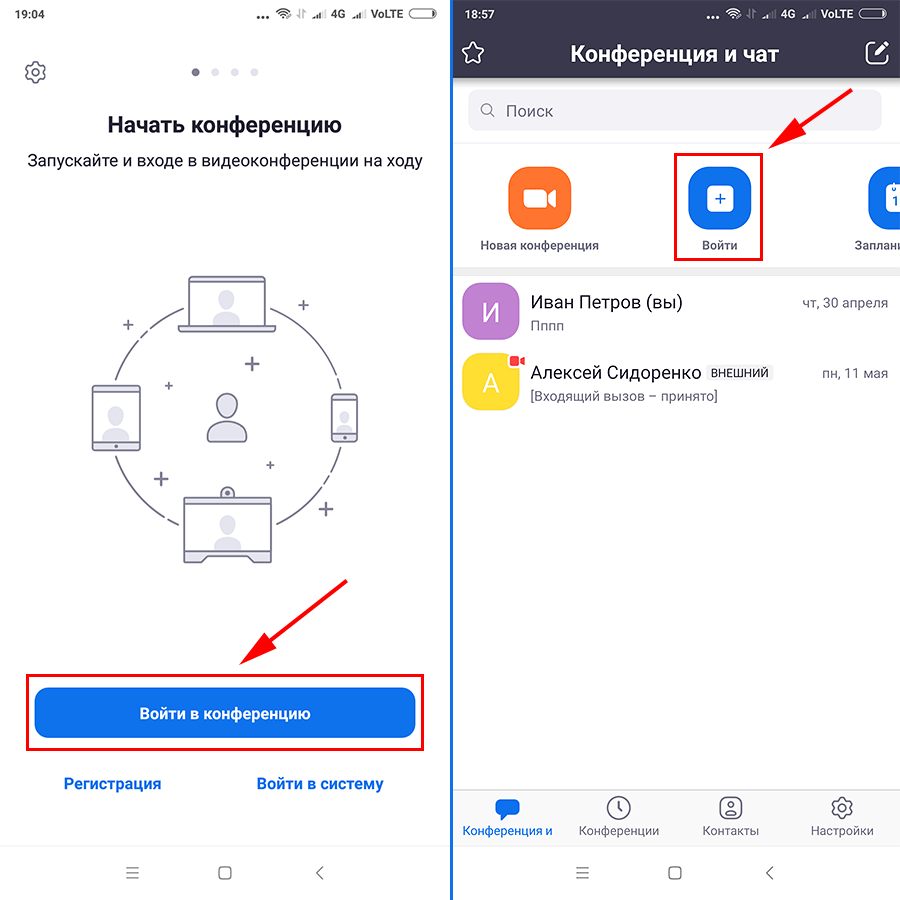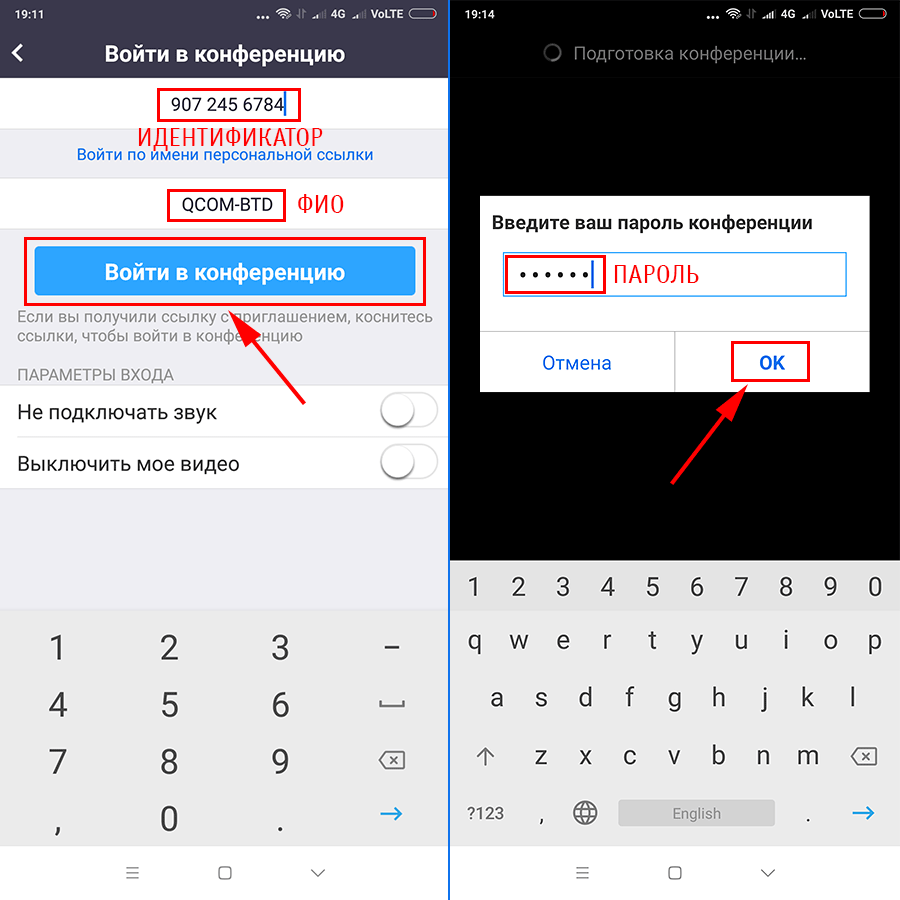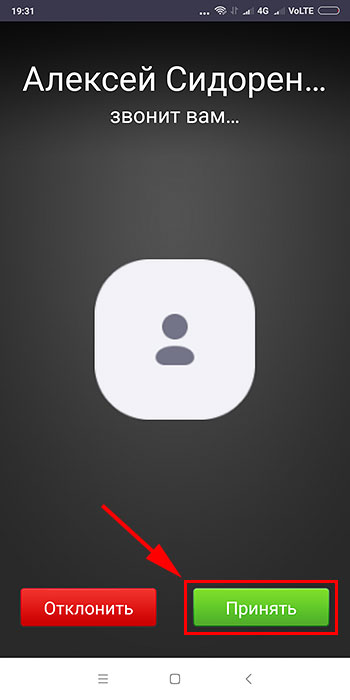как войти в зум по коду доступа
Коды конференций Zoom как их получить и куда ввести
Коды конференций Zoom используются на платформе для приглашения и подключения участников к одной трансляции. Секретное значение вводится в специальное поле сервиса, после чего пользователь автоматически перенаправляется в нужный видеозвонок.
Что такое код конференции Zoom
Коды Zoom конференций представляют собой численную комбинацию из 9, 10 или 11 символов. Это значение требуется ввести в браузере или в официальном клиенте для перехода к активному видеочату. Шифр от трансляции может узнать только организатор трансляции.
| Рекомендуем! InstallPack | Стандартный установщик |
Официальный дистрибутив Zoom | Тихая установка без диалоговых окон | Рекомендации по установке необходимых программ | Пакетная установка нескольких программ |
|---|
zoom.us рекомендует InstallPack, с его помощью вы сможете быстро установить программы на компьютер, подробнее на сайте.
На платформе можно выделить два вида идентификатора :
Подключиться к конференции Zoom с помощью идентификатора может любой пользователя – для входа в видеочат не требуется регистрироваться на сервисе.
Как найти идентификатор видеочата Zoom
Узнать персональный идентификатор для конференций можно через параметры учетной записи. Пользователи, которые приобрели платную подписку, также получают доступ к самостоятельному выбору комбинации.
Случайный код конференции в свою очередь можно уточнить только после начала звонка – значение указывается в общей информации о сеансе.
Способ 1: В личном кабинете
Чтобы узнать персональный идентификатор для приглашения в конференцию Zoom через браузер:
С помощью данной комбинации можно найти только те трансляции, которые организуются администратором по PMI.
Способ 2: В официальном клиенте для компьютера
Для просмотра персонального кода конференции в официальном клиенте для десктопного устройства пользователю также потребуется изначально авторизоваться в системе. Далее перейдите через верхнюю панель в раздел «Конференции» – «Предстоящие». В верхнем блоке указывается PMI – личный идентификатор конференции.
Чтобы узнать случайно сгенерированную комбинацию для мгновенного видеозвонка, запустите новую сессию через раздел «Главная». Кликните на иконку в виде «i» в левом верхнем углу. Нужное значение находится в первой графе всплывающего окна.
Способ 3: В мобильной версии платформы
Найти идентификатор личной конференции Zoom Meetings на мобильном устройстве можно аналогичным образом. Перейдите через панель внизу экрана во вкладку «Конференции» – специальная комбинация отобразится в центре страницы.
Сгенерированный код видеозвонка в свою очередь можно найти, если кликнуть на иконку Zoom в верхней части экрана после запуска конференции. Значение также располагается в самом верху всплывающего окна.
Как подключиться к конференции по коду
Подключиться к конференции пользователь может с любого устройства, если загрузить официальное приложение. Рассмотрим, как вводить идентификатор и пароль при входе в Zoom видеочат.
Вариант 1: С десктопного устройства
Чтобы присоединиться к чужому видеозвонку Zoom с компьютера:
Дождитесь подтверждения входа организатором сеанса, после чего откроется окно трансляции, где можно пообщаться с другими участниками.
Вариант 2: Со смартфона
Для входа с помощью кода в конференцию Zoom через смартфон необходимо:
При правильном введении данных платформа откроет зал ожидания – после разрешения на вход организатором также перейдете к основному видеочату.
Вариант 3: Через браузер
Для подключения к видеочату по коду через официальный сайт Zoom в верхней панели найдите вкладку «Войти в конференцию». Введите в поле численную комбинацию, полученную от организатора, и нажмите «Войти».
Браузер автоматически перенаправит на новую страницу – во всплывающем окне необходимо подтвердить доступ Zoom Meetings для обработки ссылки кнопкой «Разрешить». После чего откроется установленный на устройство клиент сервиса с нужной конференцией. Потребуется ввести пароль аналогичным образом.
Возможные ошибки подключения
Наиболее распространенной ошибкой при попытке подключения в Zoom является «Этот идентификатор конференции недействителен». Причиной ее отображения является неверно указанный код видеочата. В таком случае необходимо уточнить комбинацию у организатора.
Возможно, при вводе используется персональный шифр, а к текущей трансляции привязано случайное значение.
Причинами неудачного подключения по коду конференции могут быть сбои или заданные администратором параметры входа. В частности, может быть ограничен доступ :
Ввод персонального или случайного кода трансляции – один из способов подключения к активному видеочату в Zoom. Комбинация из чисел указывается в специальном поле поиска, после чего платформа автоматически переходит к нужной конференции. Обязательно также потребуется указать защитный пароль в связи с последними обновлениями Zoom Video Communications.
Что такое код доступа к конференции в Zoom
Идентификаторы, они же коды, необходимы для получения доступа в конференцию. Администратор беседы, после создания собрания, отправляет постоянную или только сгенерированную комбинацию людям, которые будут присутствовать на совещании или уроке.
Пользователю, остаётся ввести код в предназначенное для этого поле. Пошаговая инструкция по поиску кода, и подключению к беседе приведена в пунктах расположенных ниже.
Что такое код доступа к конференции
Код доступа конференции зум, представляет собой специальный идентификатор состоящий из примерно десяти знаков (9,10, 11 символьных значений). Он предназначен для получения допуска к видеобеседе. Может состоять из букв, символов и цифр. Подобный код генерируется программой в автоматическом режиме, во время планировки встречи или сразу, если встреча является моментальной.
Каждая конференция имеет свой уникальный код, который указывается создателем беседы, в пригласительном письме или сообщении через любой удобный мессенджер. Отправление идентификатора и пароля для входа, должно происходить через личные сообщения или электронные письма. Подобное действие, поможет избежать наплыва посторонних людей, и предотвратит возможные хакерские атаки.
Если конференция мгновенная, то код будет сгенерирован системой самостоятельно, при запуске конференции. Для персональных бесед — одна конкретная символьная комбинация, будет закреплена за учёткой, и применяется она в каждой запланированной или созданной видеобеседе.
Где взять код доступа к конференци
Пользователь может узнать код доступа к конференции зум, пользователю необходимо войти в параметры учётки. Купленная подписка позволяет самостоятельно выбирать идентификатор. В общих сведениях о собрании, можно найти случайно сгенерированный код видеочата, но только после начала конференции.
В личном кабинете
Выполняется переход в параметры учётки.
— Нажимается значение ‘Профиль’, которое находится в левом блоке. В появившимся разделе выбирается строка с надписью ‘Показать’.
Расположена она в правой стороне от аватара участника, рядом с числовым значением.
Для просмотра доступны конференции, которые созданы для входа по идентификатору.
В официальном клиенте для компьютера
В мобильной версии
Чтобы взять код доступа конференции в зум с мобильного клиента:
Куда вводить код конференции в зуме
С компьютера
Чтобы зайти в зум по коду доступа с персонального компьютера:
После подтверждения организатором, участник попадёт в саму конференцию.
С телефона
Чтобы ввести код конференции с телефона, необходимо:
Произойдёт перемещение в зал ожидания, когда организатор разрешит, пользователь будет подключен к конференции.
Через браузер
Подключение к видеобеседе с помощью кода, открывается вкладка входа в конференцию, расположенная в верхней части экрана. Указывается полученный комбинация цифр, и кликается кнопка с надписью ‘Войти’.
Затем, веб-обозреватель выполнит автоматический переход в новое окно. Появится запрос о разрешении доступа, нажимается ‘Разрешить’.
Произойдёт запуск установленного на компьютер зум-клиента с требуемой беседой. Снова вводится пароль.
Когда администратор собрания разрешит — пользователь подключится к беседе.
Неверный код доступа конференции zoom
Если пользователь или администратор собрания сталкивается с ситуацией, когда сервис пишет, что неверный код доступа к конференции zoom, есть несколько способов решить эту проблему. Чаще всего подобная ошибка выскакивает у создателя беседы, при попытке подключения к трансляции, которая является запланированной.
При проблеме у администратора конференции, необходимо:
Код для доступа к собранию может быть постоянным или меняться для каждого проводимого онлайн-собрания.
Подобная надстройка может быть осуществима только в платных аккаунтах. Если необходимо отредактировать код, придётся приобрести другой тарифный план.
Если личный код входа не работает у простого участника собрания, то существует четыре способа для решения возникшей проблемы. Например:
Когда, вышеперечисленные шаги не дают результата, код является достоверным, а система не впускает на онлайн-встречу, придётся обращаться в техническую поддержку. Специалист из поддержки, свяжется через время с пользователем, и поможет отладить работу сервиса зум.
Чтобы связаться со специалистами из техподдержки, необходимо перейти в раздел справки и поддержки. В открывшемся окне, появятся пиктограммы справочных подразделов. В самом низу находится пункт серого цвета с соответствующей надписью, на который необходимо кликнуть.
Применив советы пользователь сможет создать код, отправить его другим пользователям и исправить ошибки возникшие при введении идентификатора. В основном, большинство ошибок связанных с вводом идентификатора решаемы. Если символы правильны и актуальны, а система не впускает в конференцию, значит произошла внутренняя ошибка, и нужно обратиться в техслужбу.
Как получить код сопряжения Зум
Один из наиболее важных элементов опции Rooms от Zoom — код сопряжения, необходимый для подключения и идентификации пользователя. Ниже рассмотрим, что это такое, как его получить, и куда вводить при соединении с другими участниками.
Что это
Код сопряжения в Zoom Rooms — набор символов, которые необходимо использовать при подключении приложения Зум на компьютере и Zoom Rooms Controller. Он доступен только администраторам, на которых оформлена подписка. Сам пароль представлен в виде шести символов, состоящих только из латинских букв.
Как получить
Много вопросов касается того, как получить код сопряжения Зум, и нужно ли для этого посещать дополнительные сервисы. Система автоматически генерирует ключ при входе в комнату и подключении. Так, при добавлении Зум Румс из контроллера можно задать имя комнаты, интеграцию с календарем, код доступа к Room и расположение.
Алгоритм действий для входа в систему :
Скачать приложение для контроллеров:
После этого можно создавать новую комнату, задавать тип календаря и другие данные. По желанию можно установить ключ доступа для комнаты или пропустить этот шаг.
Для связи с контроллером потребоваться код активации Zoom, который используется вместе с ключом сопряжения. Здесь алгоритм такой:
Во всех случаях рассматриваемый набор символов применяется для проверки пользователя.
Теперь вы знаете, что такое ключ сопряжения, и куда его вводить. Простыми словами, это пароль, с помощью которого можно начать конференцию и пройти авторизацию. Он формируется автоматически, а пользователю остается только его правильно перенести в пустые графы.
Идентификатор конференции в ZOOM
В последнее время общение в удаленном формате стало необходимостью. Проведение уроков и совещаний при помощи интернета все больше завоевывает популярность. Программа Zoom является одним из наиболее удобных решений, ведь для подключения к конференции достаточно ввести идентификатор.
Где взять идентификатор и как подключиться к чужой конференции
Все пользователи подключаются к конференции через идентификатор, выданный организатором. Он представляет собой цифровую комбинацию, сгенерированную случайным образом. Его можно получить как при личной встрече, так и через электронную почту.
Программа позволяет отправлять сообщение другим участникам с уникальным идентификатором, паролем и ссылкой для входа. Другого способа получить идентификатор не существует, только у организатора.
Инструкция к подключению через браузер
Для участия в трансляции не требуется скачивать клиент, конференция запускается с помощью браузера. Для этого выполняем действия:
Вход в конференцию при помощи клиента
Войти по идентификатору можно и через программу, уставленную на компьютере. Для этого выполняем шаги:
Что делать если не получается войти (неверный идентификатор конференции)?
Иногда войти в конференцию по идентификатору не удается. При попытке ввода цифрового кода в поле выходит ошибка: «Этот идентификатор конференции недействителен».
Исправить ее возможно несколькими способами, ход действий будет различен для организатора и приглашенного.
Решение для участника конференции
Чаще всего ошибка встречается у участников конференции, получивших идентификатор от организатора.
Увидеть действующий идентификатор можно в приложении или десктопной версии программы Zoom. В первом случае данные для входа в конференцию будут отображены в верхней строке экрана.
Во втором – информацию для ввода можно получить, если кликнуть на значок, расположенный в верхнем левом углу.
Иногда перечисленные методы не помогают, тогда проблема не у пользователя, а на сервере. В таком случае стоит прибегнуть к следующим действиям:
Инструкция по устранению ошибки для организатора
В некоторых случаях подобная ошибка возникает у организатора при попытке подключения к ранее запланированной конференции. В таком случае решение проблемы будет довольно простым – выполнить перезапуск конференции, используя свой идентификатор.
1 комментарий к “Идентификатор конференции в ZOOM”
Ничего на этом zoom не работает и ничего не помогает.
На моем компьютере вошел в мою конференцию. На планшете тут же рядом пробую войти — выдает «неверный пароль». Ввожу пароль буквенно-цифровой или цифровой — одно и то же. Требует обновления шестнадцать раз — эффекта никакого.
И нигде по этому поводу ничего. Никаких действующих советов.
Негодная система с массой непонятных капризов.
Как войти в конференцию Zoom
Войти в конференцию Zoom на компьютере, смартфоне и планшете можно тремя способами: по ссылке, идентификатору с паролем и звонку в приложении. Чтобы подключиться по URL, щелкните по ссылке, представьтесь, разрешите использовать видеокамеру и микрофон и ждите одобрения организатора в зале ожидания. При входе по идентификатору нажмите на голубую кнопку «Войти в конференцию», введите 10-значный код и пароль и ждите подтверждения организатора. В обоих случаях предварительная авторизация в программе не требуется. Если пользователь авторизован в приложении, и организатор приглашает участника из списка контактов Зум, щелчком по кнопке «Войти» примите звонок и направляйтесь в зал ожидания.
Как подключиться к конференции Zoom по ссылке на компьютере
1. Чтобы войти в конференцию Zoom по ссылке, щелкните по адресу-приглашению, который вам отправили по электронной почте или в мессенджере.
2. В браузере загрузится сайт zoom.us, и появится всплывающее окно с предложением открыть ссылку в приложении. Нажмите «Открыть ссылку».
3. Представьтесь и кликните по голубой кнопке «Войти в конференцию».
4. Программа загрузит диалоговое окно предварительного просмотра видео и предложит войти в конференцию Zoom с видео или без. Если видеокамера в порядке, и интернет-трафик не ограничен, щелкайте по голубой кнопке «Подключиться с видео».
5. Заявка на подключение к семинару уйдет организатору. Ждите подтверждения.
6. После подтверждения организатором вы попадете в конференцию из зала ожидания.
7. Подключите звук. В модальном окне щелкните «Войти с использованием звука компьютера».
8. Поздравляем, вы успешно вошли в конференцию Зум.
Как войти в конференцию Зум по идентификатору без регистрации аккаунта на ПК
1. Откройте E-mail с приглашением или сообщение в мессенджере.
2. Запустите приложение конференций.
3. Щелкните по верхней голубой ссылке «Войти в конференцию».
4. Укажите 10-значный идентификатор конференции и кликните «Войти».
5. Программа запросит пароль. Чтобы подключиться к конференции в Зум, введите отправленный в письме секретный код и кликните по голубой кнопке.
6. Клиент загрузит окно предварительного просмотра видео и предложит войти в конференцию с видео или без. Щелкайте по расположенной слева голубой кнопке.
7. Приложение для проведения видеоконференций попросит подождать одобрения в зале ожидания.
8. После одобрения организатором вы войдете в конференцию. Чтобы общаться голосом с участниками онлайн-встречи, щелкните «Войти с использованием звука компьютера».
Как подключиться по звонку в Зум на компьютере
Нижеописанный способ работает, если пользователь авторизован в клиенте конференций, и организатор приглашает участника через список контактов Зум.
1. Платформа конференций выведет модальное окно и предложит присоединиться к online-встрече.
2. Щелкните по голубой кнопке «Войти».
3. Ждите подтверждения от организатора семинара в зале ожидания.
Как войти в конференцию Zoom без скачивания программы на ПК
1. Щелкните по полученной от организатора ссылке.
2. Кликните по строчке «Подключитесь из браузера» в нижней части окна. Дистрибутив клиента конференций по ссылке выше не скачивайте.
3. Введите имя и проверочный код формы, нажмите «Войти».
4. Ожидайте приглашения организатора встречи в зале ожидания.
5. Платформа конференций подключит нового участника к онлайн-встрече.
6. Для включения звука щелкните по голубой кнопке «Войти в аудиоконференцию с компьютера».
7. Кликните «Разрешаю», чтобы обеспечить сайту zoom us доступ к микрофону после входа в конференцию.
8. Чтобы транслировать потоковое видео, нажмите на перечеркнутую иконку с видеокамерой.
9. Щелкните по голубой кнопке, чтобы разрешить сайту доступ к вебкамере.
10. Вы благополучно вошли в конференцию через сайт zoom us в браузере без скачивания программы.
11. Новый участник семинара, подключившийся через браузер, отображается в окне в правом верхнем углу экрана. Чтобы увеличить размер окна, щелкните по правому столбику над изображением. Чтобы свернуть окно, кликните по полоске слева.
Сколько человек может подключиться к встрече в Zoom
Как войти в конференцию Зум по ссылке на смартфоне
1. Перейдите по полученной от организатора ссылке.
2. Чтобы запустить приложение, щелкните по иконке Zoom.
3. Клиент видеоконференций попросит подождать подтверждения в зале ожидания.
4. Чтобы подключить микрофон, кликните по ссылке «Вызов с использованием звука устройства» на белом фоне над иконкой с наушниками.
5. Для трансляции потокового видео нажмите на красную перечеркнутую пиктограмму с видеокамерой.
Звук и видео в Зум на телефоне настроены, желаем плодотворного общения с коллегами.
Как войти в Zoom по идентификатору конференции с телефона
1. Запустите программу и щелкните по большой голубой кнопке «Войти в конференцию».
2. Укажите идентификатор конференции, имя пользователя и нажмите «Войти в конференцию». Параметры входа не меняйте.
3. Введите пароль конференции и кликните «Ok».
4. Ожидайте разрешения войти в конференцию в зале ожидания.
Как подключиться по звонку в Зум на телефоне
1. Запустите приложение на смартфоне и авторизуйтесь в программе.
2. Нажмите на зеленую кнопку «Принять» на черном фоне.
3. Ожидайте подтверждения на стороне организатора.