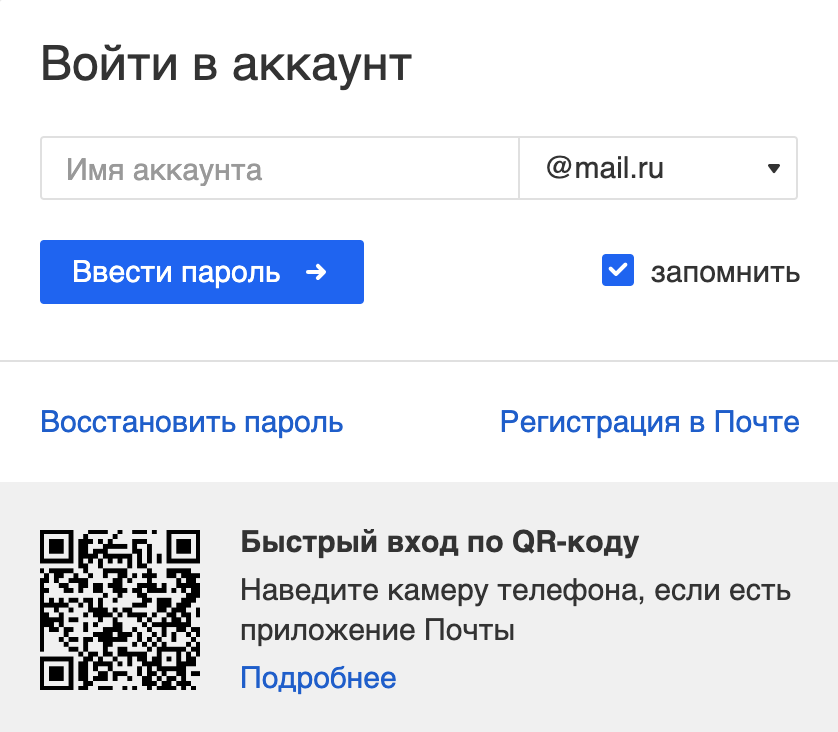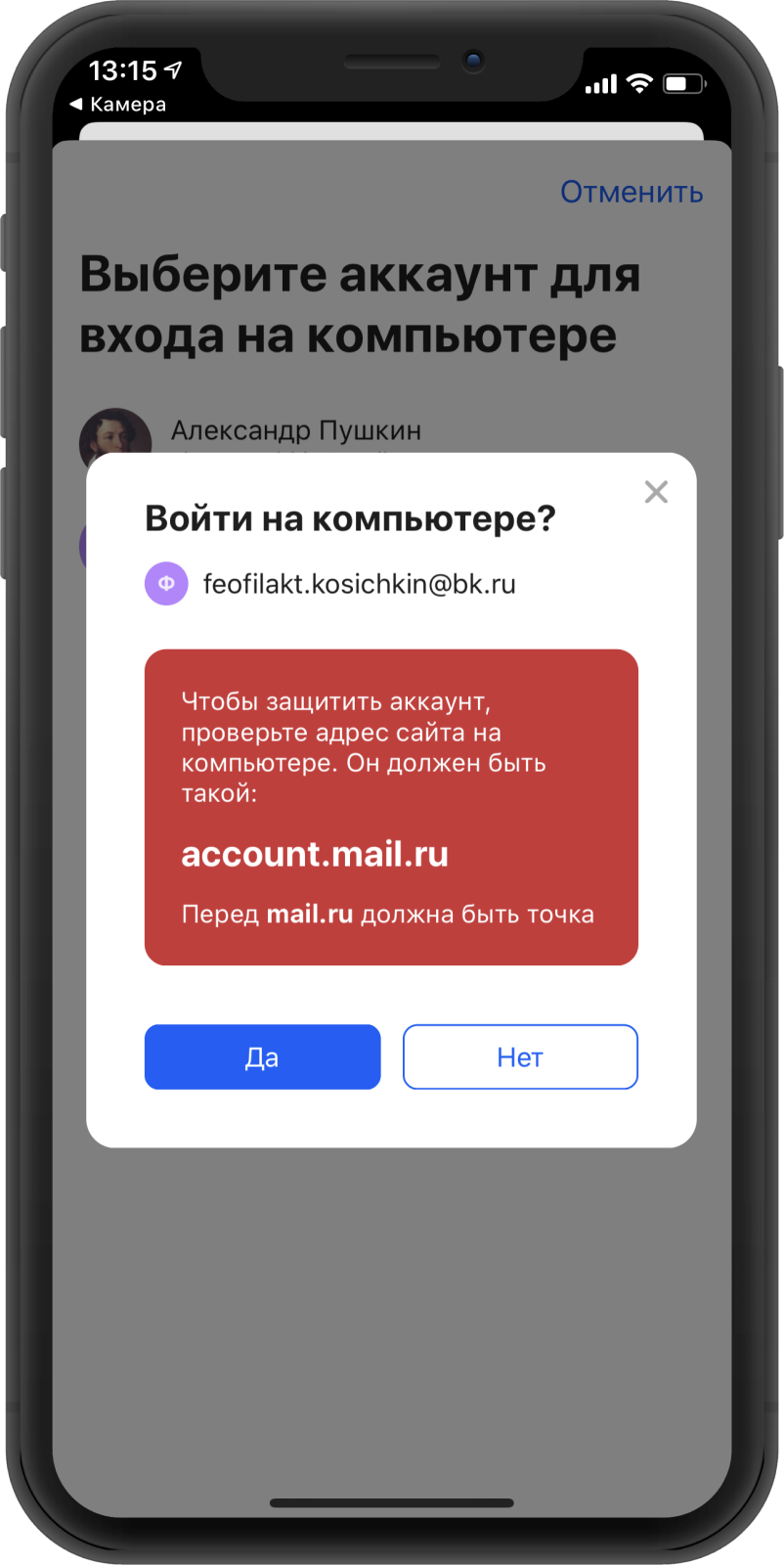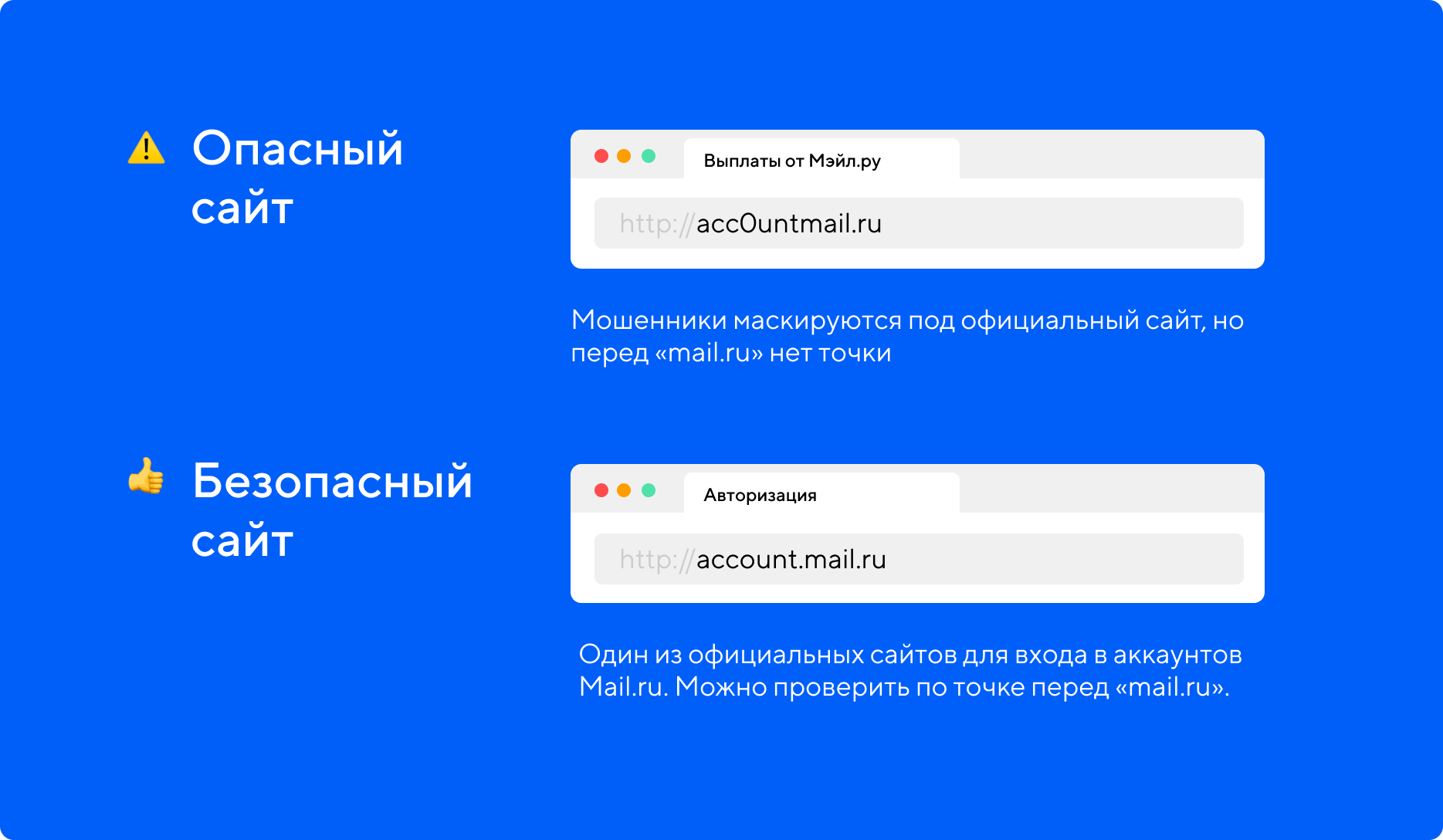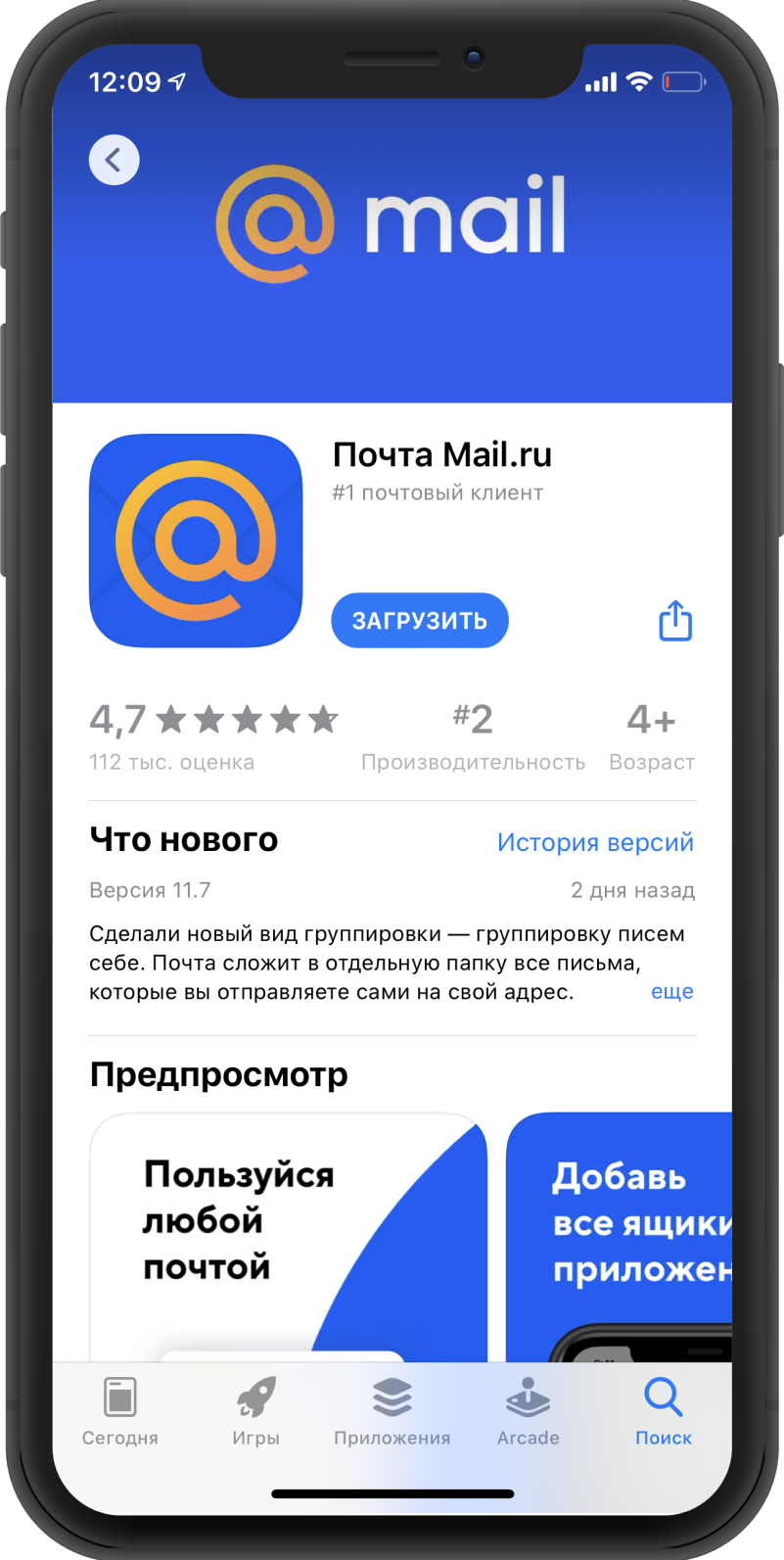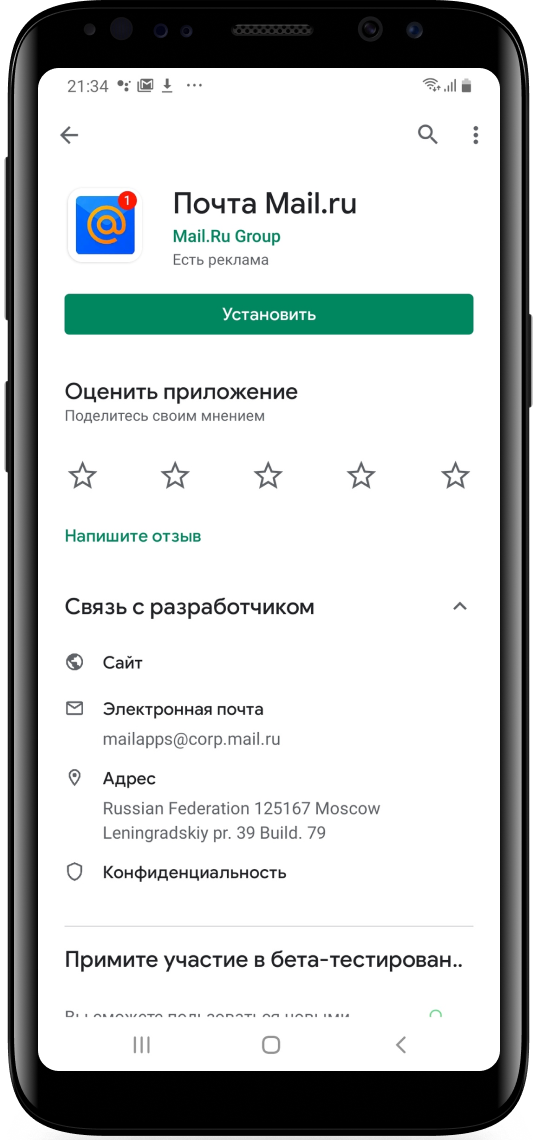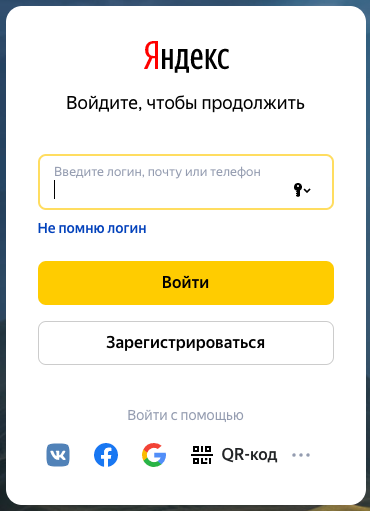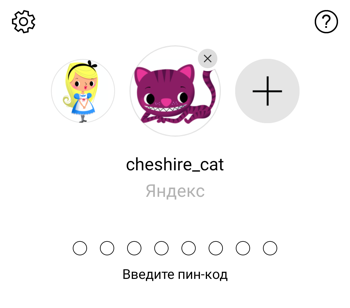как войти в почту по qr коду на компьютере через телефон
Как войти в почту по qr коду на компьютере через телефон
QR-код — это способ для быстрого входа в аккаунт, если у вас есть приложение Почта Mail.ru и аккаунт в нем. Просто наведите камеру на QR-код, подтвердите вход в приложении, и в браузере откроется ваш аккаунт.
Что понадобится для входа по QR-коду
Операционная система iOS 11 и выше, Android 9 и выше. Чтобы считывать QR-коды, вам понадобится системная камера на телефоне. Только в операционных системах последних версий камера распознает QR-коды и показывает подсказку для входа. Подсказки работают в iOS 11 и выше и Android 9 и выше.
Некоторые телефоны с Android 9, например, Xiaomi Mi A1, не распознают QR-коды. Если у вас не появляется подсказка в системной камере, попробуйте любое приложение для сканирования кодов.
Последняя версия приложения Почта Mail.ru. Входить по QR-коду можно только в тот аккаунт, который уже есть в приложении Почта Mail.ru на телефоне. Установите приложение и войдите в аккаунты, прежде чем пользоваться входом по QR-коду.
Аккаунт в приложении Почта Mail.ru. Вы не сможете войти в аккаунт, если его нет в приложении Почта Mail.ru на вашем телефоне.
Войти по QR-коду
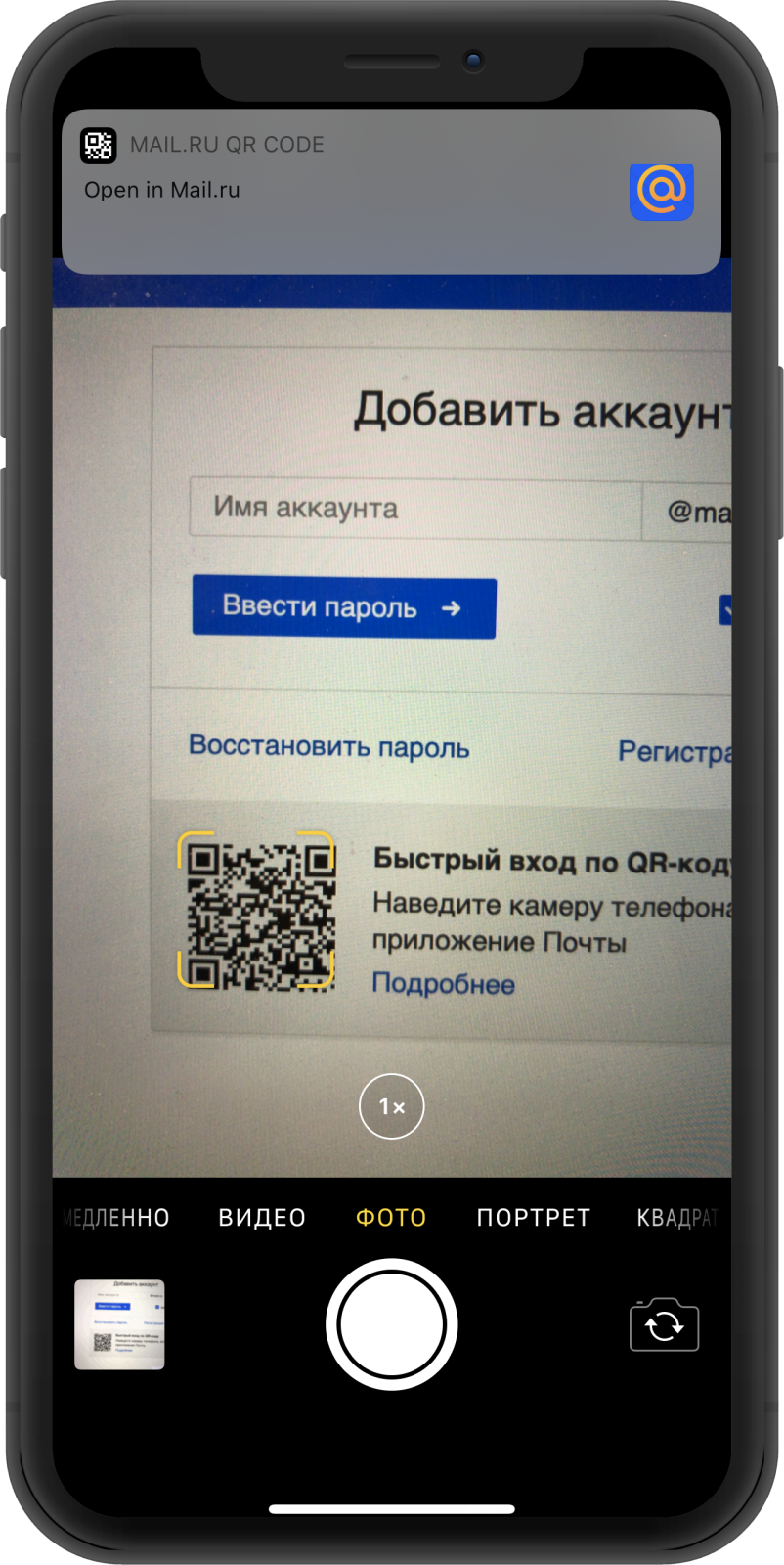
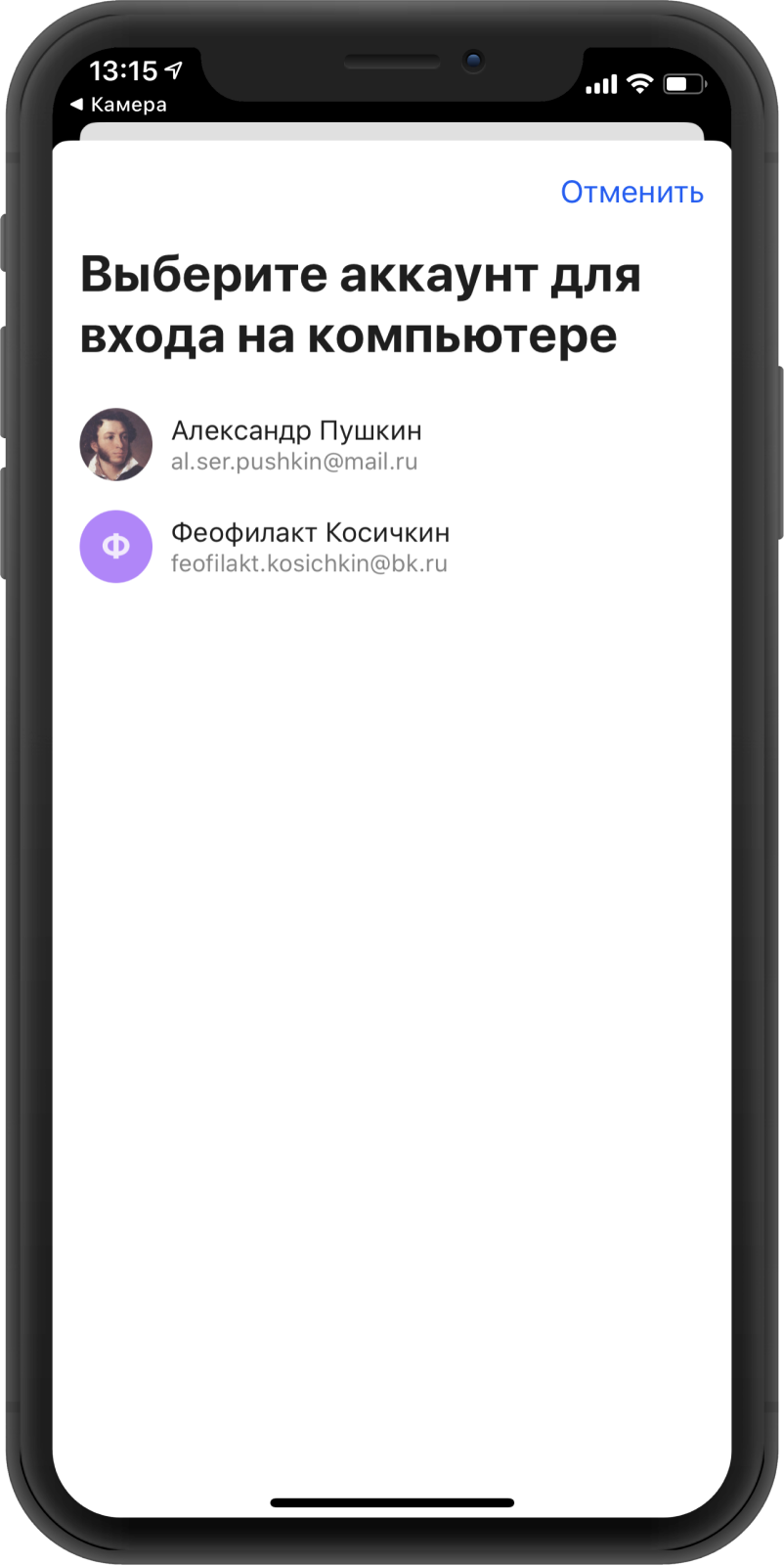
Для быстрого входа вы наводите камеру телефона на QR-код, нажимаете на подсказку и подтверждаете вход
Безопасность при входе по QR-входу
Внимательно проверяйте адрес сайта, на котором входите по QR-коду. Злоумышленники специально создают сайты, адрес которых похож на Mail.ru.
Проблемы при входе по QR-коду
Не появилась подсказка при сканировании QR-кода
Чтобы считывать QR-коды, вам понадобится системная камера на телефоне. Камера распознает QR-коды только в iOS 11 и выше и Android 9 и выше. Обновите операционную систему телефона до последней версии.
Некоторые телефоны с Android 9, например, Xiaomi Mi A1, не распознают QR-коды. Если у вас не появляется подсказка в системной камере, попробуйте любое приложение для сканирования кодов.
Если подсказка появилась, но вы не успели на нее нажать — перезагрузите камеру и отсканируйте QR-код еще раз.
В приложении нет аккаунтов
Вход по QR-коду связан с нашим приложением Почта Mail.ru — можно войти только в те аккаунты, которые уже есть в приложении. Чтобы такой ошибки не было, сначала войдите в любой аккаунт в приложении.
На телефоне нет приложения или установлена устаревшая версия
По QR-коду можно войти только в аккаунт, который уже есть в приложении Почта Mail.ru. Установите последнюю версию приложения и войдите в любой аккаунт, чтобы быстро входить в него по QR-коду в браузере.
Если приложение установлено, но вы видите эту ошибку, скорее всего, ваша версия приложения не поддерживает вход по QR-код. Обновите приложение до последней версии.
QR-код не считывается
Обновите страницу с QR-кодом — скорее всего, QR-код устарел.
Вход с двухфакторной аутентификацией
Если вы включили двухфакторную аутентификацию, вы сможете войти с помощью одноразового пароля на любой сервис или в приложения Яндекса. Если вы добавили несколько аккаунтов в Яндекс.Ключ, перед вводом пин-кода не забудьте переключиться на нужный аккаунт. Еще вы можете войти на некоторые сервисы Яндекса с помощью QR-кода.
Для входа в сторонние приложения и программы (почтовых клиентах, мессенджерах, сборщиках почты и т. п.) используйте пароли приложений.
Вход на сервис или в приложение Яндекса
Вы можете ввести одноразовый пароль при входе на сервисы или в приложения Яндекса.
Чтобы получить одноразовый пароль, запустите Яндекс.Ключ и введите пин-код, который вы задали при настройке двухфакторной аутентификации. Приложение начнет генерировать пароли раз в 30 секунд.
Яндекс.Ключ не проверяет введенный вами пин-код и генерирует одноразовые пароли, даже если вы ввели свой пин-код неправильно. В этом случае созданные пароли также будут неверными и войти с их помощью не получится. Чтобы ввести правильный пин-код, достаточно выйти из приложения и запустить его снова.
Вход с помощью QR-кода
Некоторые сервисы (например, главная страница Яндекса, Диск и Почта) позволяют войти на Яндекс, просто наведя камеру на QR-код. При этом ваше мобильное устройство должно быть подключено к интернету, чтобы Яндекс.Ключ мог связаться с сервером авторизации.
Чтобы войти с помощью QR-кода:
Нажмите значок QR-кода в браузере.
Если такого значка нет, значит войти на этот сервис можно только с помощью пароля. В этом случае вы можете войти в аккаунт с помощью QR-кода, а затем перейти к нужному сервису.
Яндекс.Ключ распознает QR-код и передаст в Яндекс ID ваш логин и одноразовый пароль. Если они пройдут проверку, вы автоматически войдете в браузере. Если переданный пароль окажется неверным (например, из-за того, что вы неправильно ввели пин-код в Яндекс.Ключе), браузер покажет стандартное сообщение о неправильном пароле.
Вход с Яндекс ID в стороннее приложение или сайт
Приложения или сайты, которым нужен доступ к вашим данным на Яндексе, иногда требуют ввести пароль, чтобы войти в аккаунт. В таких случаях одноразовые пароли не сработают — для каждого такого приложения необходимо создать отдельный пароль приложения.
Перенос Яндекс.Ключа
Вы можете перенести генерацию одноразовых паролей на другое устройство или настроить Яндекс.Ключ на нескольких смартфонах одновременно. Это можно сделать двумя способами:
Используйте резервную копию данных.
Несколько аккаунтов в Яндекс.Ключе
Чтобы удалить привязку аккаунта к Яндекс.Ключу, нажмите и удерживайте соответствующий портрет в приложении, пока справа от него не появится крестик. Когда вы нажмете на крестик, привязка аккаунта к Яндекс.Ключу будет удалена.
Отпечаток пальца вместо пин-кода
Если устройство оснащено сканером отпечатков пальца, отпечаток пальца можно использовать вместо пин-кода. Заменить пин-код отпечатком можно на:
смартфонах с Android 6.0 и выше;
iPhone, начиная с модели 5S;
iPad, начиная с модели Air 2.
Чтобы включить проверку отпечатка:
Выберите нужный аккаунт.
Включите опцию Отпечаток пальца (для Android) или Touch ID (для iOS).
Мастер-пароль
С помощью мастер-пароля вы можете:
сделать так, чтобы вместо отпечатка можно было ввести только мастер-пароль Яндекс.Ключа, а не код блокировки устройства;
сохранить пин-код для Яндекс ID в приложении, чтобы его не приходилось вводить каждый раз, когда вам нужен новый одноразовый пароль.
Резервная копия данных Яндекс.Ключа
Вы можете создать резервную копию Ключа на сервере Яндекса, чтобы иметь возможность перенести ее на другое устройство или восстановить данные, если вы потеряли телефон или планшет.
Чтобы получить данные из резервной копии, нужно:
иметь доступ к номеру телефона, который вы указали при создании копии;
помнить пароль, который вы придумали для шифрования резервной копии.
На сервер копируются данные всех аккаунтов, добавленных в Ключ на момент создания копии. Больше одной резервной копии создать нельзя, каждая следующая копия данных для определенного номера телефона замещает предыдущую.
Удалить резервную копию с сервера Яндекса самому пока нельзя. Она удаляется с сервера Яндекса автоматически, если вы не пользуетесь ей больше года.
Создание резервной копии
Выберите пункт Создать резервную копию в настройках приложения.
Придумайте пароль, которым будет зашифрована резервная копия ваших данных. Этот пароль нельзя восстановить, поэтому убедитесь в том, что вы не забудете или не потеряете его.
Восстановление из резервной копии
Выберите пункт Восстановить из резервной копии в настройках приложения.
Если для указанного номера найдена резервная копия данных Ключа, Яндекс отправит код подтверждения на этот номер телефона. Как только вы получите код, введите его в приложении.
Введите пароль, который вы задали при создании резервной копии. Если вы не помните его, к сожалению, расшифровать резервную копию будет невозможно.
Яндекс.Ключ расшифрует данные резервной копии и сообщит о том, что данные восстановлены.
Как одноразовые пароли зависят от точного времени
При генерации одноразовых паролей Яндекс.Ключ учитывает текущее время и часовой пояс, установленные на устройстве. Когда доступно интернет-соединение, Ключ также запрашивает точное время с сервера: если на устройстве время выставлено неверно, приложение сделает поправку на это. Но в некоторых ситуациях даже после поправки и при корректном пин-коде одноразовый пароль будет неправильным.
Если вы уверены, что вводите пин-код и пароль верно, но войти не получается:
Убедитесь, что на вашем устройстве установлено корректное время и часовой пояс. После этого попробуйте войти с новым одноразовым паролем.
Подключите устройство к интернету, чтобы Яндекс.Ключ мог получить точное время самостоятельно. Затем перезапустите приложение и попробуйте ввести новый одноразовый пароль.
Если проблема не разрешилась, обратитесь в службу поддержки через форму ниже.
Вход с двухфакторной аутентификацией
Если вы включили двухфакторную аутентификацию, вы сможете войти с помощью одноразового пароля на любой сервис или в приложения Яндекса. Если вы добавили несколько аккаунтов в Яндекс.Ключ, перед вводом пин-кода не забудьте переключиться на нужный аккаунт. Еще вы можете войти на некоторые сервисы Яндекса с помощью QR-кода.
Для входа в сторонние приложения и программы (почтовых клиентах, мессенджерах, сборщиках почты и т. п.) используйте пароли приложений.
Вход на сервис или в приложение Яндекса
Вы можете ввести одноразовый пароль при входе на сервисы или в приложения Яндекса.
Чтобы получить одноразовый пароль, запустите Яндекс.Ключ и введите пин-код, который вы задали при настройке двухфакторной аутентификации. Приложение начнет генерировать пароли раз в 30 секунд.
Яндекс.Ключ не проверяет введенный вами пин-код и генерирует одноразовые пароли, даже если вы ввели свой пин-код неправильно. В этом случае созданные пароли также будут неверными и войти с их помощью не получится. Чтобы ввести правильный пин-код, достаточно выйти из приложения и запустить его снова.
Вход с помощью QR-кода
Некоторые сервисы (например, главная страница Яндекса, Диск и Почта) позволяют войти на Яндекс, просто наведя камеру на QR-код. При этом ваше мобильное устройство должно быть подключено к интернету, чтобы Яндекс.Ключ мог связаться с сервером авторизации.
Чтобы войти с помощью QR-кода:
Нажмите значок QR-кода в браузере.
Если такого значка нет, значит войти на этот сервис можно только с помощью пароля. В этом случае вы можете войти в аккаунт с помощью QR-кода, а затем перейти к нужному сервису.


Яндекс.Ключ распознает QR-код и передаст в Яндекс ID ваш логин и одноразовый пароль. Если они пройдут проверку, вы автоматически войдете в браузере. Если переданный пароль окажется неверным (например, из-за того, что вы неправильно ввели пин-код в Яндекс.Ключе), браузер покажет стандартное сообщение о неправильном пароле.
Вход с Яндекс ID в стороннее приложение или сайт
Приложения или сайты, которым нужен доступ к вашим данным на Яндексе, иногда требуют ввести пароль, чтобы войти в аккаунт. В таких случаях одноразовые пароли не сработают — для каждого такого приложения необходимо создать отдельный пароль приложения.
Перенос Яндекс.Ключа
Вы можете перенести генерацию одноразовых паролей на другое устройство или настроить Яндекс.Ключ на нескольких смартфонах одновременно. Это можно сделать двумя способами:
Используйте резервную копию данных.
Несколько аккаунтов в Яндекс.Ключе
Один и тот же Яндекс.Ключ можно использовать для нескольких аккаунтов с одноразовыми паролями. Чтобы добавить в приложение еще один аккаунт, при настройке одноразовых паролей на шаге 3 нажмите в приложении значок 
Чтобы удалить привязку аккаунта к Яндекс.Ключу, нажмите и удерживайте соответствующий портрет в приложении, пока справа от него не появится крестик. Когда вы нажмете на крестик, привязка аккаунта к Яндекс.Ключу будет удалена.
Отпечаток пальца вместо пин-кода
Если устройство оснащено сканером отпечатков пальца, отпечаток пальца можно использовать вместо пин-кода. Заменить пин-код отпечатком можно на:
Как войти в почту по qr коду на компьютере через телефон
QR-код — это способ для быстрого входа в аккаунт, если у вас есть приложение Почта Mail.ru и аккаунт в нем. Просто наведите камеру на QR-код, подтвердите вход в приложении, и в браузере откроется ваш аккаунт.
Что понадобится для входа по QR-коду
Операционная система iOS 11 и выше, Android 9 и выше. Чтобы считывать QR-коды, вам понадобится системная камера на телефоне. Только в операционных системах последних версий камера распознает QR-коды и показывает подсказку для входа. Подсказки работают в iOS 11 и выше и Android 9 и выше.
Некоторые телефоны с Android 9, например, Xiaomi Mi A1, не распознают QR-коды. Если у вас не появляется подсказка в системной камере, попробуйте любое приложение для сканирования кодов.
Последняя версия приложения Почта Mail.ru. Входить по QR-коду можно только в тот аккаунт, который уже есть в приложении Почта Mail.ru на телефоне. Установите приложение и войдите в аккаунты, прежде чем пользоваться входом по QR-коду.
Аккаунт в приложении Почта Mail.ru. Вы не сможете войти в аккаунт, если его нет в приложении Почта Mail.ru на вашем телефоне.
Войти по QR-коду
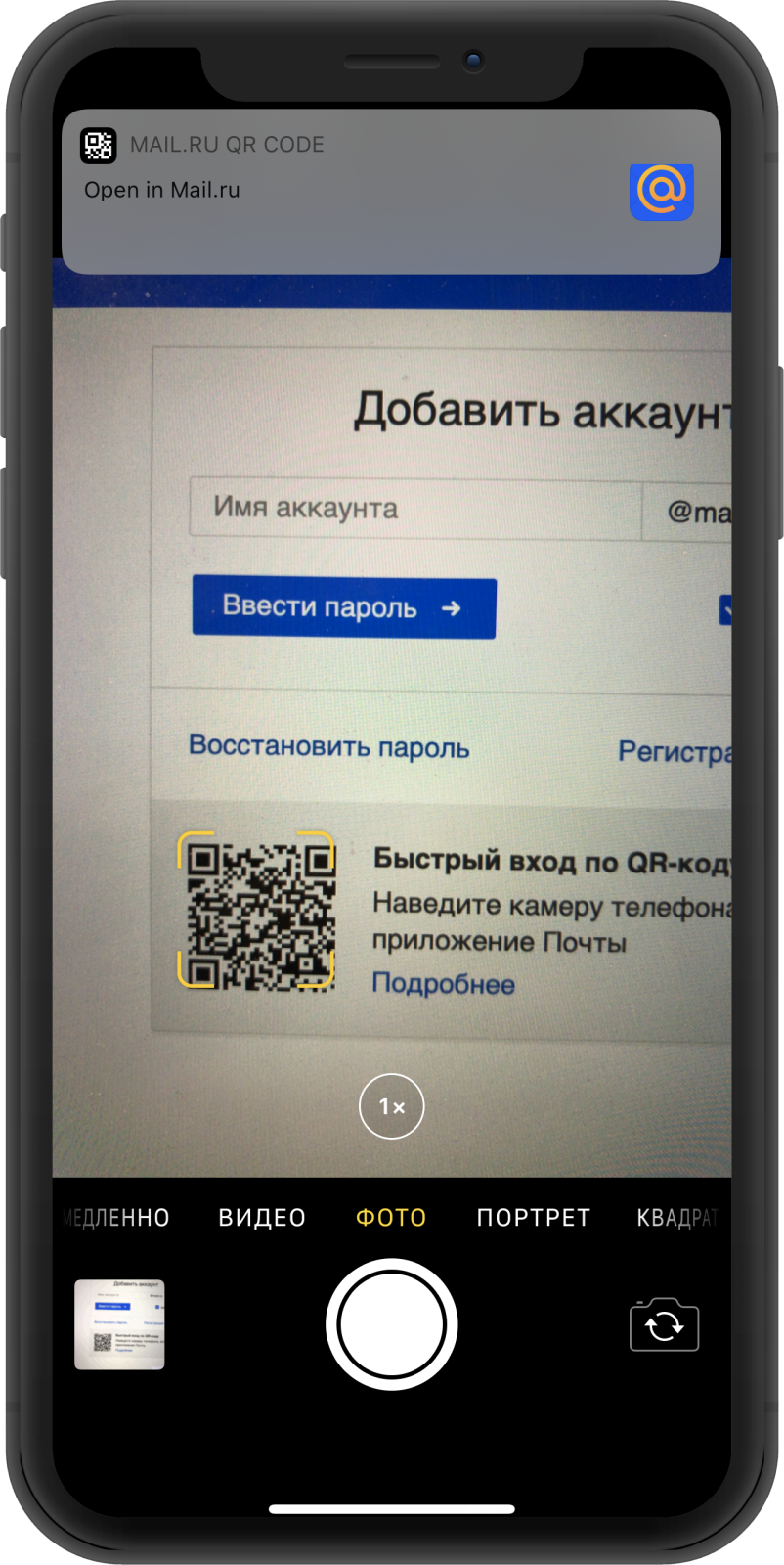
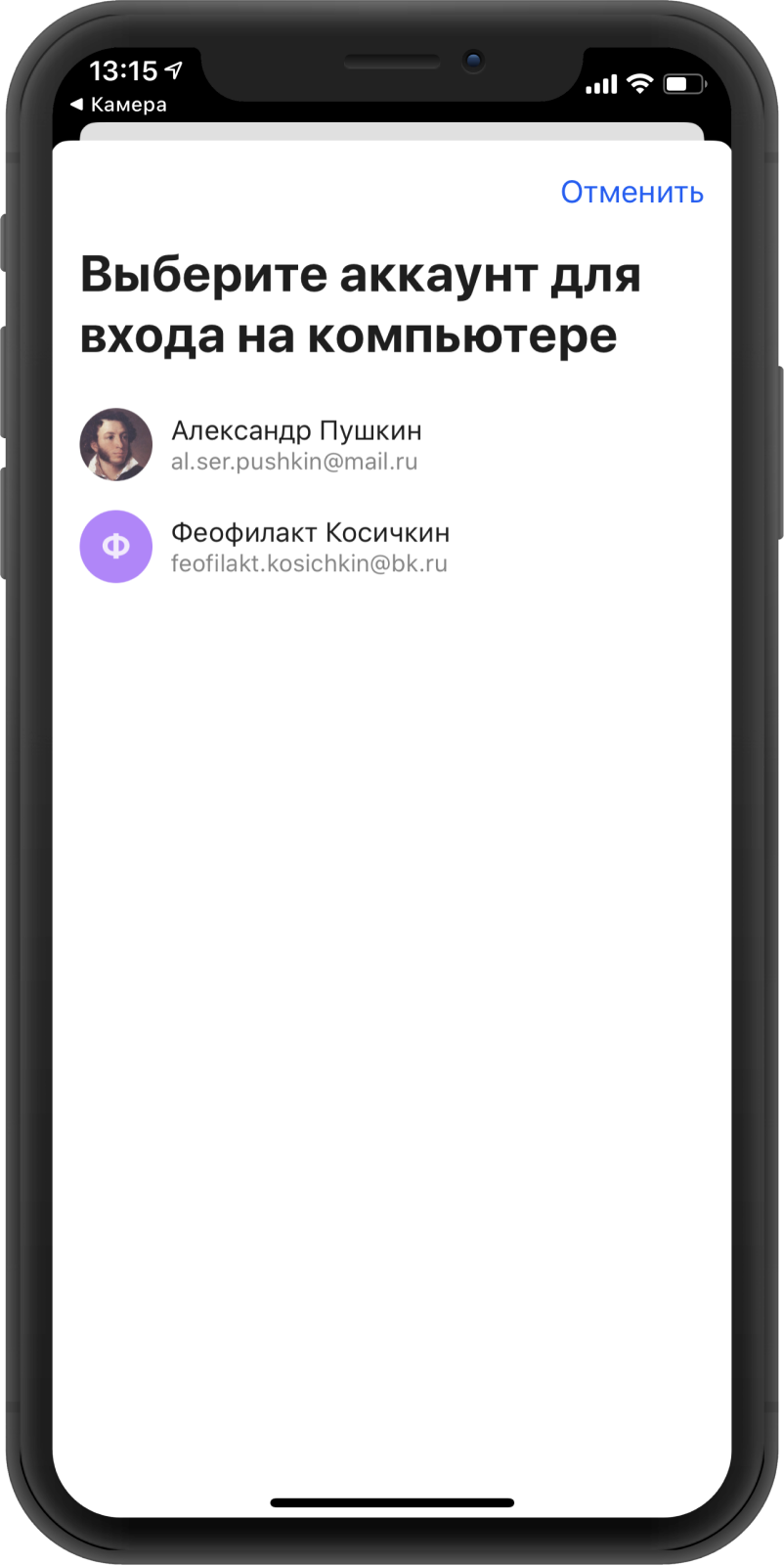
Для быстрого входа вы наводите камеру телефона на QR-код, нажимаете на подсказку и подтверждаете вход
Безопасность при входе по QR-входу
Внимательно проверяйте адрес сайта, на котором входите по QR-коду. Злоумышленники специально создают сайты, адрес которых похож на Mail.ru.
Проблемы при входе по QR-коду
Не появилась подсказка при сканировании QR-кода
Чтобы считывать QR-коды, вам понадобится системная камера на телефоне. Камера распознает QR-коды только в iOS 11 и выше и Android 9 и выше. Обновите операционную систему телефона до последней версии.
Некоторые телефоны с Android 9, например, Xiaomi Mi A1, не распознают QR-коды. Если у вас не появляется подсказка в системной камере, попробуйте любое приложение для сканирования кодов.
Если подсказка появилась, но вы не успели на нее нажать — перезагрузите камеру и отсканируйте QR-код еще раз.
В приложении нет аккаунтов
Вход по QR-коду связан с нашим приложением Почта Mail.ru — можно войти только в те аккаунты, которые уже есть в приложении. Чтобы такой ошибки не было, сначала войдите в любой аккаунт в приложении.
На телефоне нет приложения или установлена устаревшая версия
По QR-коду можно войти только в аккаунт, который уже есть в приложении Почта Mail.ru. Установите последнюю версию приложения и войдите в любой аккаунт, чтобы быстро входить в него по QR-коду в браузере.
Если приложение установлено, но вы видите эту ошибку, скорее всего, ваша версия приложения не поддерживает вход по QR-код. Обновите приложение до последней версии.
QR-код не считывается
Обновите страницу с QR-кодом — скорее всего, QR-код устарел.
Использование QR-кода для входа в мобильные приложения Outlook
Как администратор Microsoft 365 вы можете разрешить пользователям входить в приложение Outlook для Android или iOS на своих мобильных устройствах без ввода имени пользователя и пароля. Сканируя QR-код, пользователи могут безопасно проверить подлинность и войти в Outlook Mobile.
В Outlook в Интернете и других классических приложениях Outlook пользователям могут отображаться уведомления о том, что они могут использовать Outlook на мобильном устройстве. Администратор может управлять этими уведомлениями с помощью Exchange PowerShell. Если пользователи решили отправить себе SMS-сообщение для скачивания приложения на мобильное устройство, на компьютере отобразится QR-код. Они смогут отсканировать QR-код, чтобы войти в Outlook на телефоне или планшете. Этот QR-код является кратковременным маркером, который можно активировать только один раз.
Уведомление создается, только если выполнены следующие условия.
В клиенте включен интерфейс QR-кода (этот интерфейс включен по умолчанию).
Пользователь еще не использует Outlook для iOS и Android.
Область чтения пользователя находится в пустом состоянии (не выбран параметр автоматического открытия первого письма).
Пользователь не отклонил уведомление.
В некоторых случаях пользователям необходимо повторно пройти проверку подлинности на своем компьютере, чтобы создать QR-код.
Использование Exchange PowerShell
По умолчанию эта функция включена. Чтобы отключить эту функцию, выполните указанные ниже действия.
Сканер QR и штрих-кода
Waqas Ahmed
Снимки экрана
Описание
Чрезвычайно быстрый сканер QR-кодов и сканер штрих-кодов, который поддерживает несколько форматов QR-кодов и штрих-кодов.
Он может сканировать и создавать множество распространенных форматов штрих-кодов, таких как QR, штрих-код, матрица данных, ацтек, UPC, EAN, код 39, и многие другие Google Auth.
Приложение для сканера QR с самыми полезными и мощными функциями :
— Мы предоставили Вам возможность сканировать и генерировать множество типов QR-кодов, таких как URL, Текст, SMS, Wifi, Контакт, События, Электронная почта, Адрес, ГЕО, Социальные сети и т.д.
— Создайте свой собственный стильный QR-код.
— Мы также предоставляем Вам возможность генерировать штрих-коды, такие как штрих-коды продукции.
— С помощью QR Code Reader вы можете легко отсканировать фотографии или настроить масштаб с помощью функции автофокусировки.
— Также поддерживается фонарик.
— С помощью этого устройства для считывания штрих-кодов и сканера вы можете создать QR-коды и штрих-коды.
— Вы можете легко создать Стильные QR-коды.
— Ты можешь поделиться ими с друзьями через приложения, социальные сети, электронную почту и текстовые сообщения, сохранить их для дальнейшего использования.
— QR-сканер автоматически распознает, сканирует и декодирует QR-код.
— Сканируйте любой QR-код или штрих-код, чтобы получить дополнительную информацию, включая результаты работы популярных онлайн-сервисов.
ПОДДЕРЖИВАЕМЫЕ QR КОДЫ:
Ссылки на сайт (URL), контактные данные (MeCard, vCard, vcf).календарные события, информация о доступе к точке доступа WiFi,
Местоположения GEO, информация о номерах телефонов, электронная почта, SMS и MATMSG.