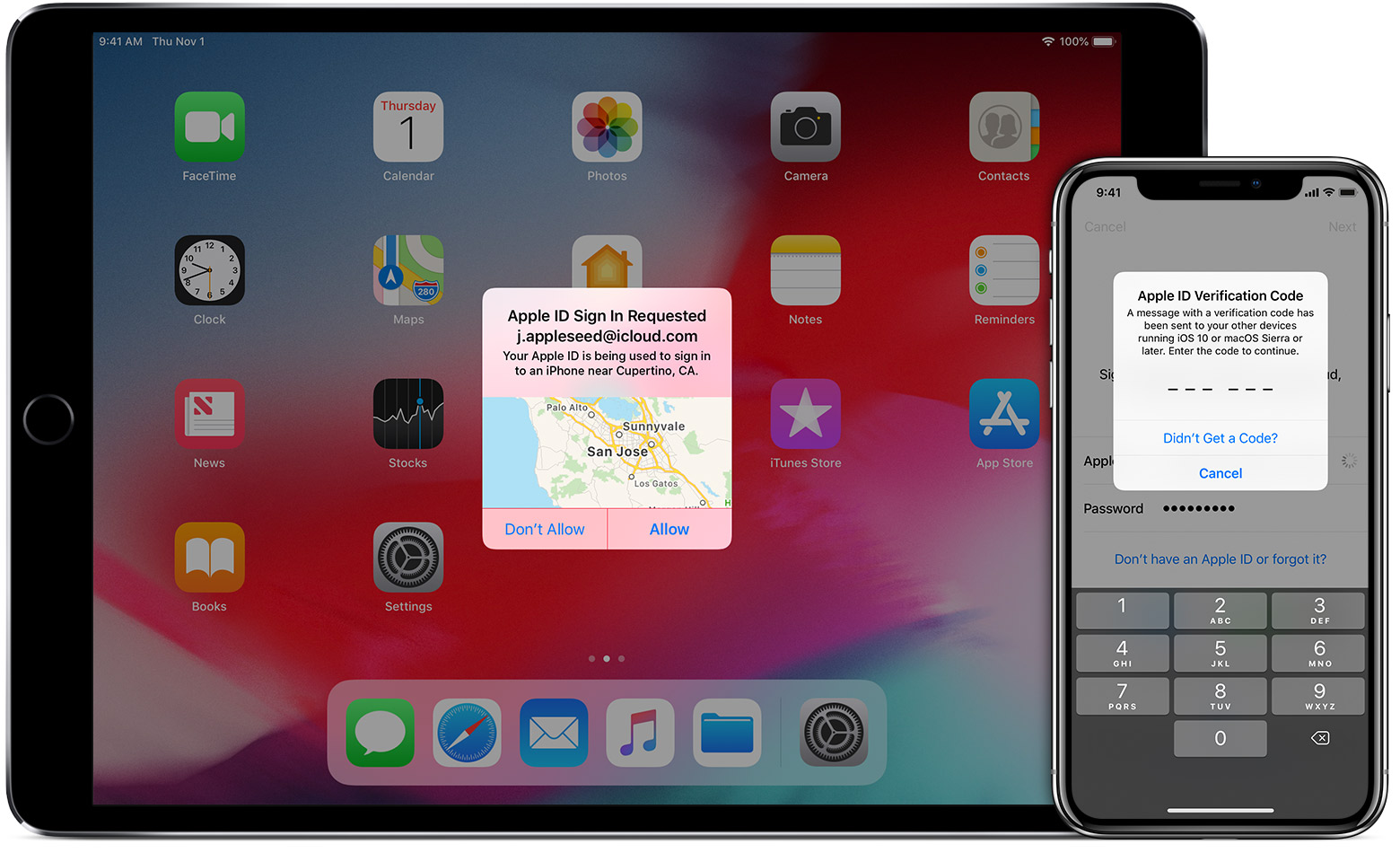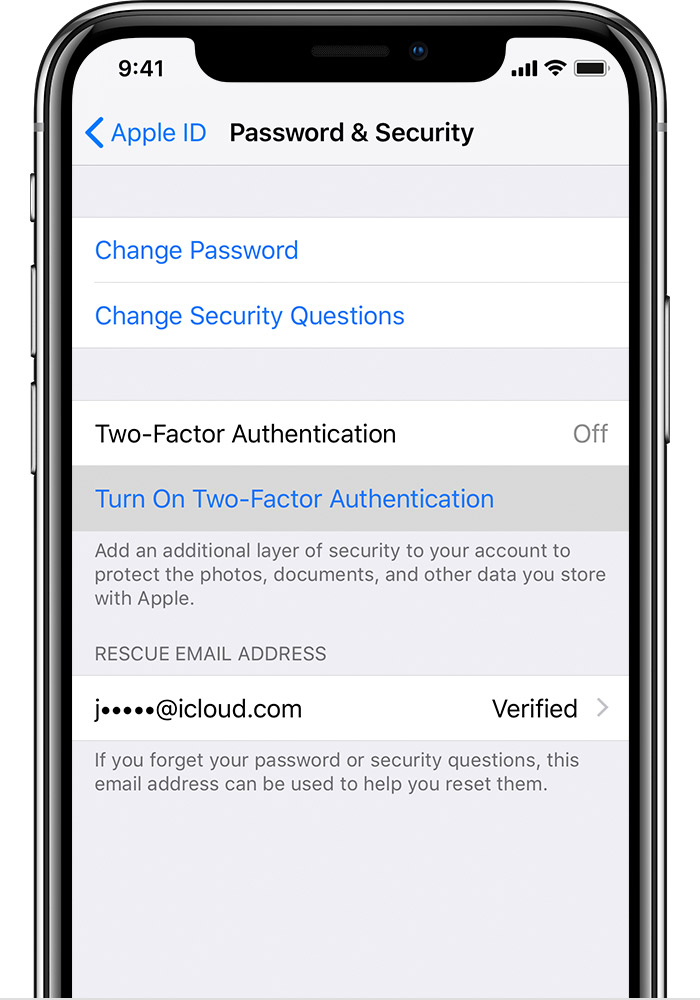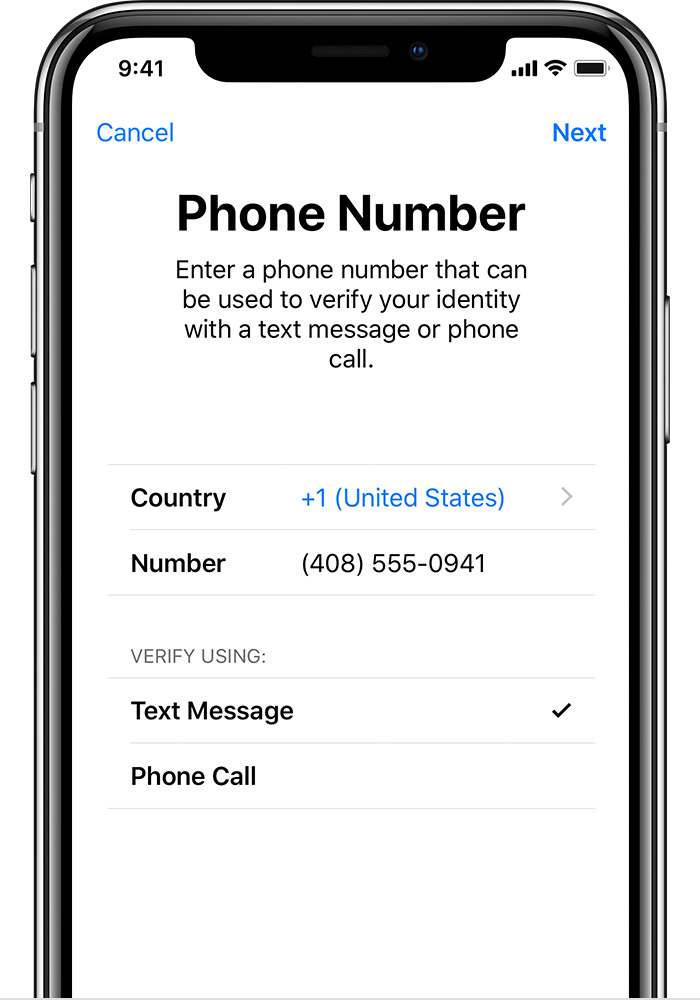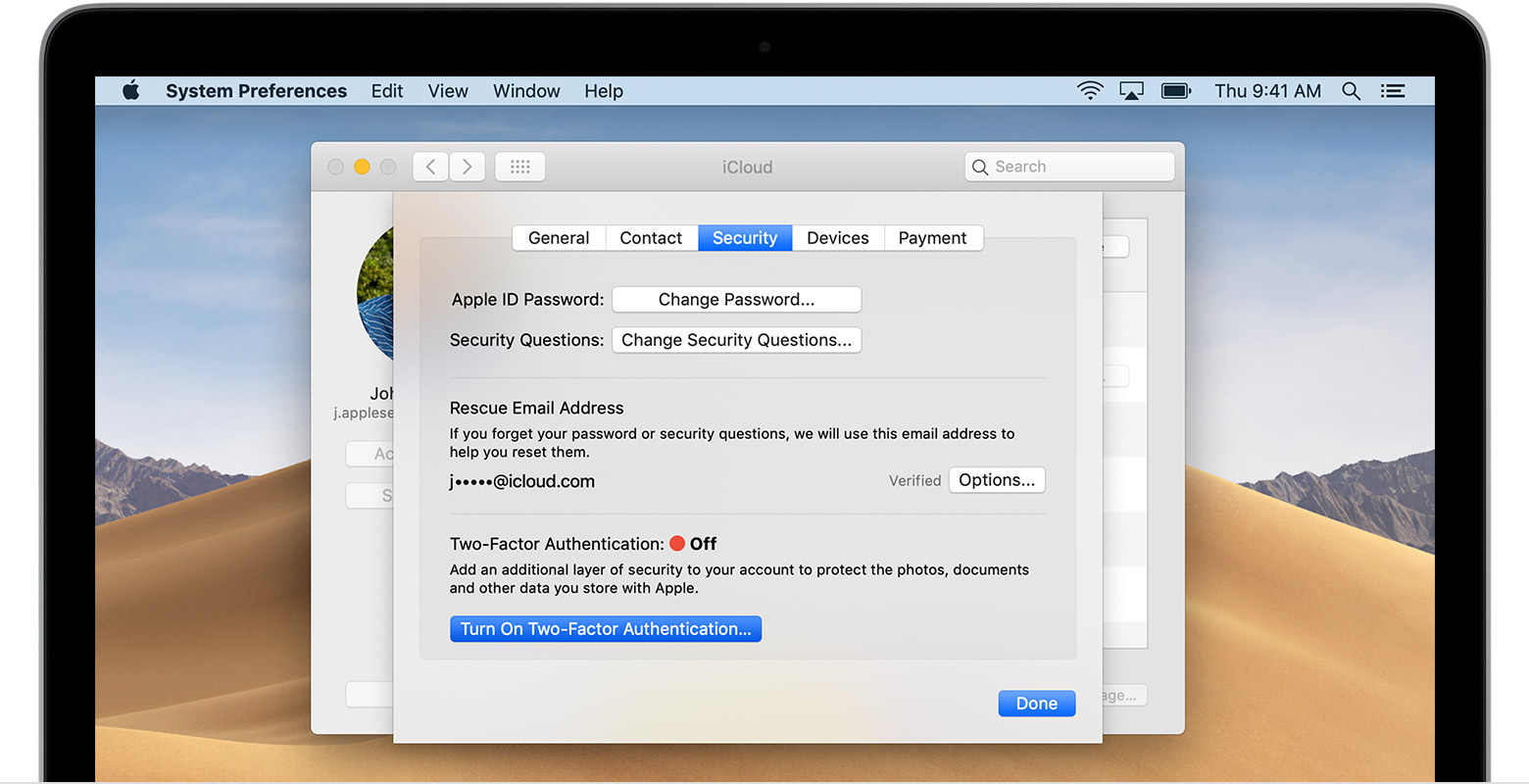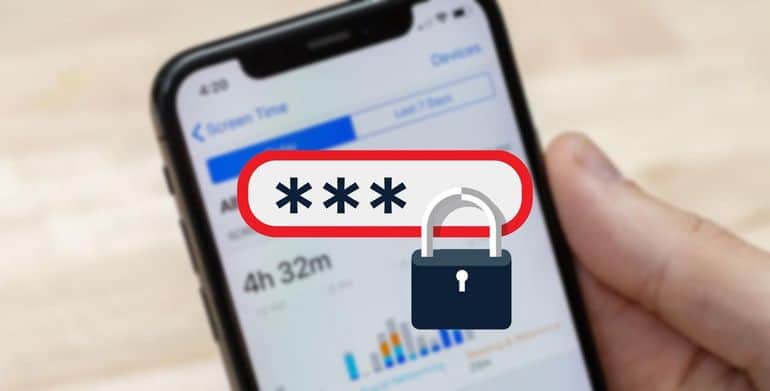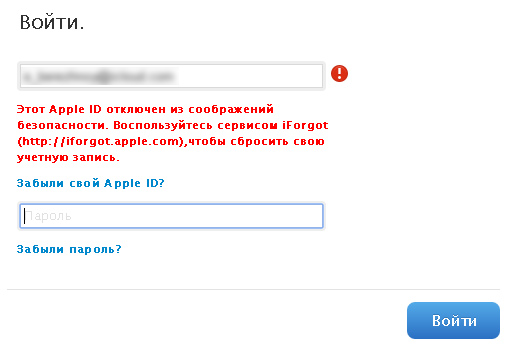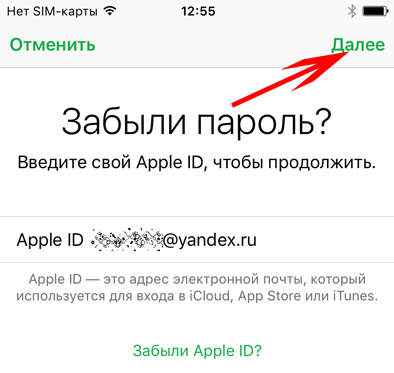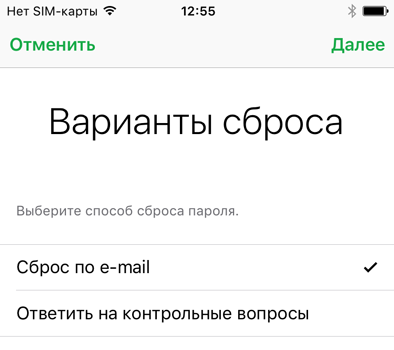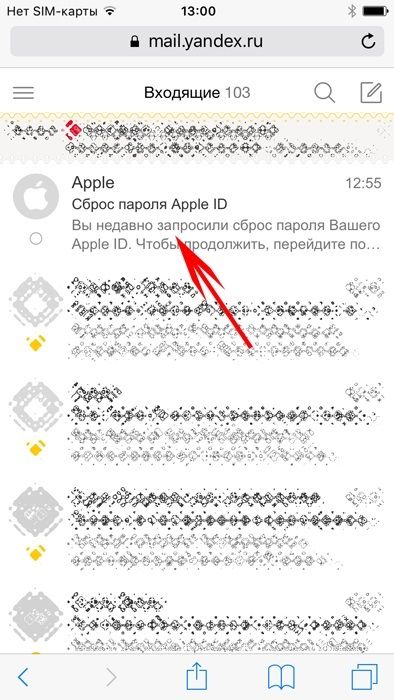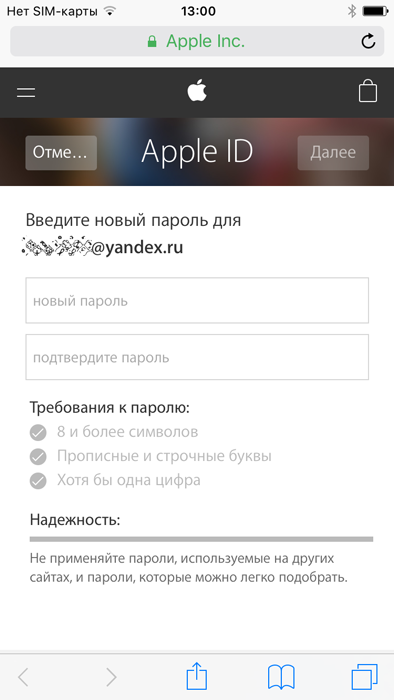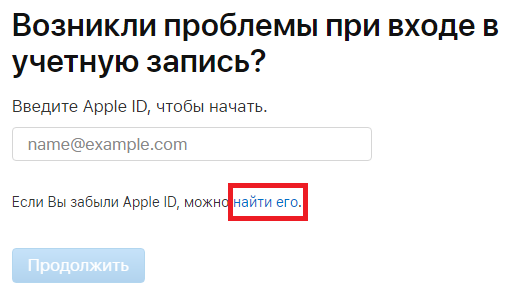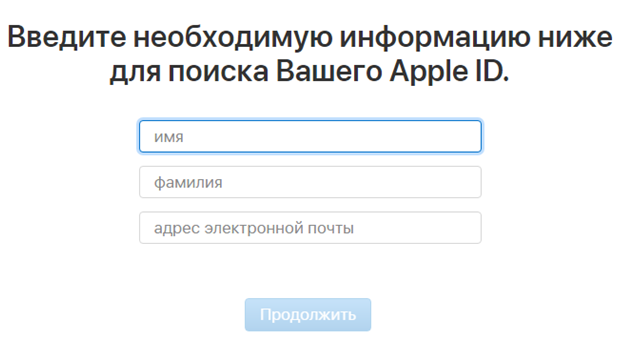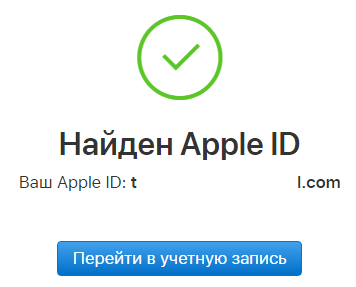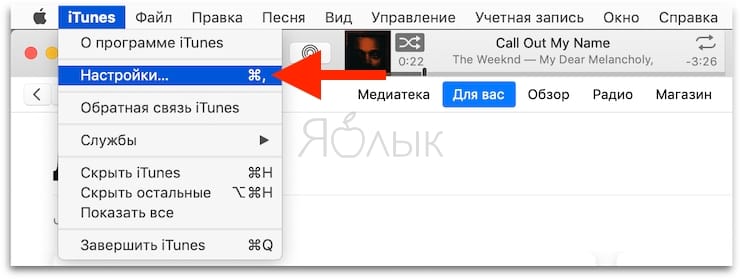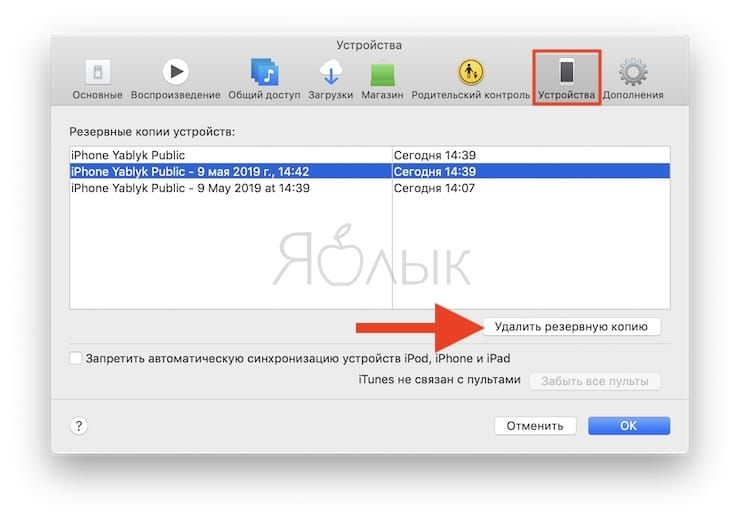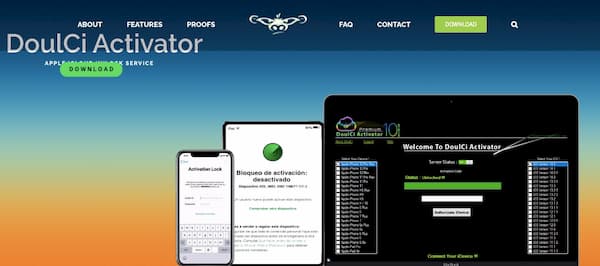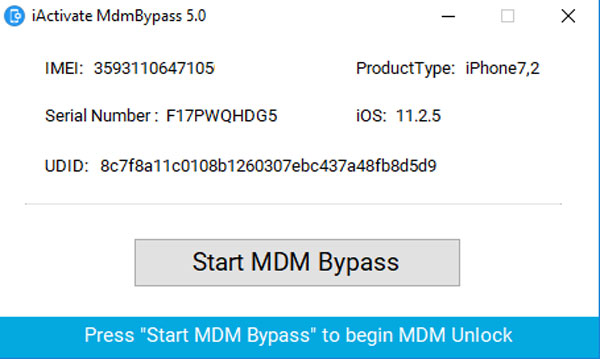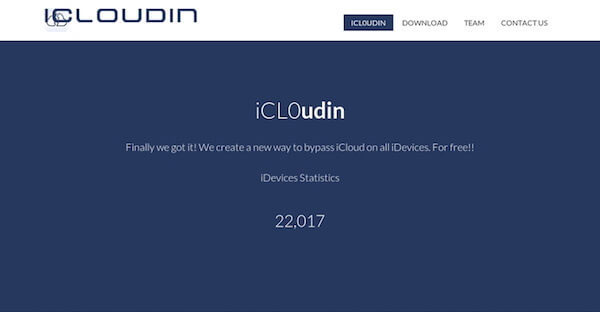как войти в айклауд без кода подтверждения на айфоне
Получение проверочного кода и вход в систему с использованием двухфакторной аутентификации
После включения двухфакторной аутентификации для входа в систему с использованием идентификатора Apple ID на новом устройстве или в браузере потребуется вводить проверочный код.
Каждый раз при выполнении входа с использованием идентификатора Apple ID на новом устройстве или в браузере вам потребуется подтвердить свою личность с помощью пароля и шестизначного проверочного кода. Получить проверочный код можно несколькими способами. Можно использовать код, отображаемый на доверенном устройстве, запросить текстовое сообщение или телефонный вызов либо создать код с помощью доверенного устройства.
Если на вашем iPhone установлена iOS 11.3 или более поздней версии, вам не придется постоянно вводить проверочный код. В некоторых случаях доверенный номер телефона будет подтверждаться на iPhone автоматически в фоновом режиме. Вам не придется совершать дополнительных действий, а учетная запись по-прежнему будет защищена с помощью двухфакторной аутентификации.
Использование кода, отображаемого на доверенном устройстве
Если у вас есть доверенное устройство с iOS 9 или более поздней версии, OS X El Capitan или более поздней версии, iPadOS 13 или более поздней версии либо watchOS 6 или более поздней версии, код проверки отображается на доверенных устройствах автоматически.
Если вы не можете подключиться или войти в iCloud
Если вы настроили свой идентификатор Apple ID и вам нужна помощь со входом в сервис iCloud или его использованием, выполните следующие действия.
Помощь со входом в iCloud
Прежде чем начать, проверьте на странице «Состояние системы Apple», что в настоящее время нет никаких перебоев или планового обслуживания, влияющего на работу iCloud. Помимо этого, убедитесь, что вы вошли в iCloud с использованием одного и того же идентификатора Apple ID на всех ваших устройствах.
Если вы забыли свой идентификатор Apple ID или пароль
Если вы забыли свой идентификатор Apple ID, проверьте эти настройки и сервисы, чтобы найти его. Если вы забыли пароль для идентификатора Apple ID, узнайте, как сбросить его.
Если вы получили сообщение о том, что ваш идентификатор Apple ID заблокирован или отключен
Если вы или кто-либо другой неправильно вводит пароль, ответы на контрольные вопросы или другие данные учетной записи слишком много раз, идентификатор Apple ID автоматически блокируется из соображений безопасности? и по этой причине вы не будете иметь доступа к сервисам Apple. Узнайте, как разблокировать свой идентификатор Apple ID.
Если вы не можете войти в систему на сайте iCloud.com
Узнайте, что делать, если у вас возникли проблемы со входом в систему на сайтеiCloud.com.
Если вы не можете войти, только когда используете передачу данных по сотовой сети
Убедитесь, что на вашем устройстве iPhone, iPad или компьютере с ОС Windows имеется надежное подключение к Интернету и что вы включили передачу данных по сотовой сетина устройстве iPhone или iPad. Для этого перейдите в раздел «Настройки» > «Сотовые данные» (или «Мобильные данные»). Если этот параметр выключен, вы не сможете получить доступ к идентификатору Apple ID и iCloud при отсутствии подключения к сети Wi-Fi.
Если у вас возникла проблема с получением проверочных кодов или ваш проверочный код отклонен
Узнайте, как получить проверочный код и войти в iCloud с использованием двухфакторной аутентификации. Если ваше устройство работает под управлением iOS 8, OS X Yosemite или более ранней версии, вместо этого выполните вход с помощью двухэтапной проверки.
Если появляется сообщение «Не удалось создать Apple ID» или «Не удалось настроить iCloud»
Если у вас появилось одно из этих сообщений, это означает, что вы превысили количество новых идентификаторов Apple ID, которые можно настроить для iCloud на одном устройстве в течение года. Узнайте, что делать в этой ситуации.
Появление других запросов на ввод пароля
Если вам неоднократно предлагается ввести пароль для идентификатора Apple ID на компьютере Mac или устройстве iOS
Если вы хотите войти в стороннее приложение, но ваш пароль отклоняется
Если вы хотите получить доступ к информации в iCloud из стороннего приложения, вам потребуется использовать пароль для приложения. Это помогает защитить вашу учетную запись, обеспечивая безопасный вход в систему. Узнайте, как создавать и использовать пароли для приложений.
Если требуется дополнительная помощь
Если вам по-прежнему нужна помощь со входом в iCloud, обновите устройство iPhone, iPad или iPod touch до последней версии iOS либо iPadOS и компьютер Mac до последней версии macOS. Дополнительные сведения см. в статье Системные требования для iCloud.
Информация о продуктах, произведенных не компанией Apple, или о независимых веб-сайтах, неподконтрольных и не тестируемых компанией Apple, не носит рекомендательного или одобрительного характера. Компания Apple не несет никакой ответственности за выбор, функциональность и использование веб-сайтов или продукции сторонних производителей. Компания Apple также не несет ответственности за точность или достоверность данных, размещенных на веб-сайтах сторонних производителей. Обратитесь к поставщику за дополнительной информацией.
Как зайти в apple id без аутентификации
Двухфакторная аутентификация-это дополнительный уровень безопасности для вашего Apple ID предназначен, чтобы убедиться, что вы единственный человек, кто может получить доступ к вашей учетной записи, даже если кто-то знает ваш пароль.
Как это работает
С помощью двухфакторной проверки подлинности вашей учетной записи могут быть доступны только на устройствах, которым Вы доверяете, таких как iPhone, iPad или Mac. Когда вы хотите войти в новый аппарат впервые, вам необходимо обеспечить две вещи—свой пароль и шестизначный код подтверждения, который автоматически отображается на всех одобренных вами устройствах. Введя код, вы подтверждаете, что Вы доверяете новое устройство. Например, если у вас есть iPhone и войдите в свою учетную запись в первый раз на недавно приобрели Mac, вам будет предложено ввести свой пароль и код подтверждения, который автоматически отображаться на вашем iPhone.
Потому что пароль уже не достаточно получить доступ к вашему аккаунту, двухфакторной аутентификации существенно повышают безопасность Вашего логина и всю личную информацию, которую вы храните с Apple.
После того как вошли в систему, вы не будет предложено для кода проверки на этом устройстве опять же, если вы не полностью выйти, стереть данные с устройства или необходимости сменить пароль по соображениям безопасности. Когда вы входите в систему на веб-сайте, вы можете выбрать, чтобы доверить свой браузер, так что вы не будет предложено ввести проверочный код в следующий раз, когда вы входите в с этого компьютера.
Доверенные устройства
Доверенное устройство-это iPhone, iPad или iPod touch с iOS 9 и выше или Mac с OS X Эль-Капитан и позже, что вы уже вошли в систему с помощью двухфакторной проверки подлинности. Это устройство мы знаем, за вами и которые могут быть использованы для подтверждения вашей личности, отображая код подтверждения от Apple, когда вы входите в систему на другом устройстве или в браузере.
Надежные телефоны
Доверенный номер телефона-это номер, который может использоваться для получения кодов подтверждения по СМС или автоматическим телефонным звонком. Вы должны проверить, по крайней мере, один доверенный номер телефона, чтобы записаться на двухфакторную аутентификацию.
Вы должны также рассмотреть возможность проверки дополнительный номер телефона вы можете получить доступ, например, домашнего телефона, или номер, который используется член семьи или близкий друг. Вы можете использовать этот номер, если вы временно не можете открыть ваш основной номер или на ваших собственных устройствах.
Коды подтверждения
Проверочный код-это временный код, отправленных на доверенные устройства или номер телефона, когда вы входите в новое устройство или браузер с вашего идентификатора Apple. Вы можете также получить код подтверждения от настроек вашего доверенного устройства.
Код подтверждения отличается от устройства код ввести для разблокировки вашего iPhone, iPad или iPod.
Настроить двухфакторную аутентификацию для вашего идентификатора Apple
Двухфакторной аутентификации в iCloud и iTunes пользователей как минимум с одним устройством, которое использует последние iOS или ОС macOS. Узнать больше.
Вы можете выполните следующие действия на вашем iPhone, iPad или iPod touch, чтобы включить двухфакторную аутентификацию.
Включите двухфакторную аутентификацию в настройках
Если вы используете iOS 10.3 или более поздней версии:
Если вы используете iOS 10.2 или более ранней версии:
Вас могут попросить ответить на ваш Apple ID вопросы безопасности.
Введите и подтвердите ваш доверенный номер телефона
Введите номер телефона, на который вы хотите получать коды подтверждения при входе в систему. Вы можете выбрать, чтобы получить код по тексту сообщения или автоматическим телефонным звонком.
Когда вы нажмете далее, Apple отправляет код подтверждения на номер телефона, который вы указали.
Введите код подтверждения, чтобы подтвердить свой номер телефона и включить двухфакторную аутентификацию.
Выполните следующие действия на вашем Mac с OS X Эль-Капитан или поздно:
Некоторые идентификаторы Apple создала для iOS или macOS 10.3 10.12.4 и позже защищены двухфакторной проверки подлинности по умолчанию. В этом случае, вы видите, что двухфакторная аутентификация включена.
Если вы уже используете двухэтапную проверку, и хотите обновить, выключить его, затем включить двухфакторную аутентификацию.
Если ваш аккаунт не претендовать на двухфакторную аутентификацию, вы все еще можете использовать двухэтапную проверку для защиты вашей информации.
Что нужно помнить, когда вы используете двухфакторную аутентификацию
Двухэтапная аутентификация значительно повышает безопасность вашего идентификатора Apple. После того, как вы включите его, войдите в свой аккаунт, требует пароль и доступ к доверенным устройствам или доверенный номер телефона. Чтобы сохранить вашу учетную запись как можно более безопасным, и помочь гарантировать, что вы никогда не потеряете доступ, есть несколько простых правил, которым вы должны следовать:
Управлять своим счетом
Вы можете управлять ваши доверенные телефонные номера, надежных устройств, и другие сведения учетной записи от Apple, идентификатор учетной записи.
Сохранить ваши доверенные номера телефона до даты
Чтобы использовать двухфакторную аутентификацию, вам нужно хотя бы один доверенный номер телефона, где вы можете получать коды подтверждения. Рассмотреть возможность проверки дополнительная доверенный номер телефона другой номер телефона. Если ваш iPhone является вашим единственным доверенным устройством и оно отсутствует или поврежден, вы не сможете получать коды подтверждения, необходимых для доступа к учетной записи.
Вы можете обновить ваши доверенные телефонные номера, когда вы выполните следующие действия:
Если вы хотите добавить номер телефона, нажмите кнопку Добавить Доверенный номер телефона и введите номер телефона. Выбрать проверить номер, с помощью текстового сообщения или автоматическим телефонным звонком, и нажмите кнопку Продолжить. Чтобы удалить доверенный номер телефона, нажмите кнопку 
Просматривать и управлять ваши доверенные устройства
Вы можете просматривать и управлять списком ваших доверенных устройств в разделе Устройства вашего идентификатора Apple учетной записи.
Списке устройств показывает устройства, которые вы в настоящее время вошли в свой идентификатор Apple. Выберите устройство, чтобы посмотреть модель, серийный номер и другую полезную информацию, в том числе, является ли устройство является надежным и может быть использован для получения идентификационных кодов верификации Apple.
Вы также можете удалить доверенные устройства. Удаление доверенного устройства будет гарантировать, что он больше не может отображать коды подтверждения и доступ к iCloud и других служб Apple на устройства, блокируется, пока вы снова войдите в систему с помощью двухфакторной проверки подлинности. Если вам нужно найти или стереть устройство, прежде чем вы удалите его из вашего доверенного список устройств, вы можете использовать «Найти мой iPhone».
Создать приложение-пароли
С помощью двухфакторной проверки подлинности, вам нужен пароль приложения для входа в свой аккаунт, используя сторонние приложения и сервисы, такие как электронная почта, контакты и календарь приложений не предусмотрено Apple. Выполните следующие действия, чтобы создать пароль приложения:
После создания приложения пароль, введите или вставьте его в поле пароль приложения, как обычно.
Двухфакторная аутентификация для идентификатора Apple ID
Двухфакторная аутентификация — это дополнительный уровень безопасности Apple ID, который гарантирует, что доступ к вашей учетной записи сможете получить только вы, даже если ваш пароль стал известен кому-то еще.
Как это работает
Благодаря двухфакторной аутентификации доступ к вашей учетной записи с доверенного устройства или на веб-сайте сможете получить только вы. При первом входе на новом устройстве вам потребуется предоставить два элемента данных: ваш пароль и шестизначный цифровой код подтверждения, который автоматически отображается на доверенных устройствах или может быть отправлен на ваш телефон. После ввода кода новое устройство включается в число доверенных устройств. Например, если у вас есть устройство iPhone, то при первом входе в учетную запись на недавно приобретенном компьютере Mac вам будет предложено ввести пароль и код подтверждения, который автоматически отобразится на экране вашего iPhone.
Поскольку для доступа к учетной записи при двухфакторной аутентификации недостаточно только знания пароля, безопасность вашего идентификатора Apple ID и хранимых на серверах Apple данных существенно возрастает.
После выполнения входа код подтверждения больше не будет запрашиваться на этом устройстве, пока не будет полностью выполнен выход, не будут стерты все данные на устройстве или пока не потребуется сменить пароль из соображений безопасности. При выполнении входа на веб-сайте можно указать, что браузер является доверенным, и в следующий раз при выполнении входа с этого компьютера код подтверждения не будет запрашиваться.
Доверенные устройства
Доверенным устройством может быть iPhone, iPad или iPod touch с iOS 9 и более поздней версии либо компьютер Mac с OS X El Capitan и более поздней версии, на котором уже выполнен вход в учетную запись с использованием двухфакторной аутентификации. Это устройство, для которого нам известна его принадлежность вам и которое можно использовать для проверки личности путем отображения кода подтверждения Apple при входе с использованием другого устройства или браузера. Apple Watch с watchOS 6 или более поздней версии могут использоваться для получения кодов подтверждения при входе в систему с помощью идентификатора Apple ID, но они не могут выступать в качестве доверенного устройства для сброса пароля.
Доверенные номера телефонов
Доверенный номер телефона — это номер, который можно использовать для получения кодов подтверждения посредством текстовых сообщений или автоматических телефонных вызовов. Чтобы включить двухфакторную аутентификацию, необходимо подтвердить хотя бы один доверенный номер телефона.
Следует также рассмотреть вариант подтверждения дополнительного номера телефона, к которому вы можете получить доступ, — такого как домашний телефон или номер, используемый членом семьи или близким другом. Вы можете использовать этот номер, если у вас временно нет доступа к основному номеру или вашим устройствам.
Коды подтверждения
Код подтверждения — это временный код, отправляемый на доверенное устройство или доверенный номер телефона при первом входе на устройство или на веб-сайте с помощью браузера с использованием идентификатора Apple ID. Кроме того, можно получить код подтверждения в разделе «Настройки» на доверенном устройстве.
Код подтверждения отличается от пароля к устройству, вводимого для разблокировки iPhone, iPad и iPod touch.
Настройка двухфакторной аутентификации для идентификатора Apple ID
Чтобы включить двухфакторную аутентификацию на своем устройстве, выполните следующие действия. Узнайте больше о доступности двухфакторной аутентификации.
Включение двухфакторной аутентификации на iPhone, iPad или iPod touch
Возможно, потребуется ответить на контрольные вопросы Apple ID.
Включение двухфакторной аутентификации на компьютере Mac
Если установлена ОС macOS Mojave или более ранней версии:
Некоторые идентификаторы Apple ID, созданные в ОС iOS 10.3 или macOS 10.12.4 и более поздних версий, защищены двухфакторной аутентификацией по умолчанию. В этом случае двухфакторная аутентификация будет уже включена.
Переход на двухфакторную аутентификацию в Интернете
Если идентификатор Apple ID не защищен двухфакторной аутентификацией, некоторые сайты Apple могут попросить вас обновить учетную запись.
Что следует помнить при использовании двухфакторной аутентификации
Двухфакторная аутентификация значительно усиливает защиту Apple ID. После включения этой функции для выполнения входа в учетную запись потребуются пароль и доступ к доверенным устройствам или доверенному номеру телефона. Чтобы обеспечить максимальную защиту своей учетной записи и постоянный доступ, существует несколько простых рекомендаций, которым необходимо следовать:
Управление учетной записью
Управлять своими доверенными номерами телефонов, доверенными устройствами и другой информацией об учетной записи можно на странице своей учетной записи Apple ID.
Управление доверенными номерами телефонов
Для использования двухфакторной аутентификации потребуется наличие в базе данных хотя бы одного доверенного номера телефона, на который можно получать коды подтверждения. Следует также рассмотреть вариант подтверждения дополнительного доверенного номера телефона, помимо вашего собственного. Если ваш iPhone утерян или поврежден и при этом является вашим единственным доверенным устройством, вы не сможете получить коды подтверждения, необходимые для доступа к вашей учетной записи.
Обновление доверенного номера телефона на странице учетной записи Apple ID
Если необходимо добавить номер телефона, нажмите «Добавить проверенный номер телефона» и введите номер телефона. Выберите способ подтверждения номера (текстовым сообщением или автоматическим телефонным вызовом) и нажмите «Продолжить». Чтобы удалить доверенный номер телефона, щелкните 
Обновление доверенного номера телефона через восстановление учетной записи
Просмотр доверенных устройств и управление ими
Просматривать список доверенных устройств и управлять ими можно на устройстве под управлением операционных систем iOS и macOS, а также в разделе «Устройства» страницы учетной записи Apple ID.
Для macOS Catalina или более поздней версии:
В macOS Mojave или более ранней версии:
В списке устройств перечислены устройства, для которых выполнен вход с помощью вашего Apple ID. Выберите устройство, чтобы просмотреть информацию о нем, такую как модель и серийный номер. Ниже вы можете увидеть другую полезную информацию, включая сведения о том, является ли устройство доверенным и может ли оно использоваться для получения кодов проверки Apple ID.
Вы также можете удалить доверенное устройство, выбрав «Удалить из учетной записи» в списке устройств. Удаление доверенного устройства приводит к прекращению отображения на нем кодов подтверждения и блокировке доступа с этого устройства в iCloud и другие службы Apple до тех пор, пока на нем не будет выполнен повторный вход с помощью двухфакторной аутентификации. Если необходимо найти устройство или удалить с него данные до того, как удалять его из списка доверенных устройств, можно использовать функцию «Найти iPhone».
Создание паролей для приложений
При использовании двухфакторной аутентификации для входа в учетную запись из приложений или служб сторонних разработчиков, например из приложений для работы с электронной почтой, контактами или календарями, которые разработаны не компанией Apple, потребуются особые пароли для этих приложений. Чтобы создать пароль для приложения, выполните следующие действия.
После создания пароля для приложения введите или вставьте его в поле ввода пароля в приложении обычным способом.
Основные способы, как восстановить Айклауд самостоятельно
Для чего нужен Apple ID и iCloud
Как войти в iCloud с компьютера
Пример сбоя, если часто неправильно вводить данные
Эти две службы взаимосвязаны. К тому же, Apple ID открывает доступ не только к iClould, но и массе других возможностей: iTunes Store, покупать приложения и многое другое.
На самом деле есть две причины, по которым вам нужно восстановить пароль в iCloud:
В первом случае придется немного повозиться, но в целом проблема решается довольно быстро.
Для сброса пароля нужно знать свой э-мейл, привязанный именно к этой учетной записи. Без него понадобится побольше времени.
Если же вы у кого-то купили айфон, а владелец сам не знает пароль, ситуация в разы усугубляется.
Не факт, что вы сможете пользоваться смартфоном в полной мере, то есть будут некоторые ограничения насчет обновлений и доступа к личным файлам.
вернуться к меню вернуться к меню
Восстановление доступа
Восстановить пароль iCloud проще всего через электронную почту. Пользователь указывал определенный e-mail во время регистрации, который используется как логин в облачном хранилище. Для восстановления доступа придерживайтесь инструкции:
Через доверенное устройство
Apple ID может быть привязан не только к Айфону, но и к смарт-часам, плееру, ноутбуку. Если в настройках iCloud была установлена двухфакторная авторизация, то сменить пароль можно с использованием доверенного устройства.
В этом случае надо выбрать соответствующий пункт в меню при восстановлении и узнать код, отправленный на одно из связанных устройств. После ввода защитного кода можно задать новый пароль для учетной записи и после этого при необходимости удалить Айклауд.
Замечание. Если привязано сразу несколько устройств, то код подтверждения компания может отправить на любое из них. В целях безопасности никогда не сообщается заранее, куда будут переданы данные. Но обычно найти среди нескольких устройств код не возникает проблем.
Восстановление идентификатора и обращение в поддержку
Если не помните свой ID – на сайте https://iforgot.apple.com используйте ссылку для поиска идентификатора.
Введите данные аккаунта.
Система покажет результат.
Дальше обратитесь в техподдержку (https://getsupport.apple.com/) и запросите восстановление. Желательно указать максимум данных об аккаунте: номер телефона, ответы на контрольные вопросы, может помочь информация о карточке (если была привязана для оплаты), возможно, потребуется фото с коробкой, с паспортом или же чек о покупке устройства.
Имейте в виду, что вам не расскажут, как узнать пароль от Айклауда, если забыл его – это невозможно, можно только установить новый, как в способах выше.
Восстановление Apple ID, если была настроена двухфакторная аутентификация
Восстановить забытый apple id можно и без смартфона. Если у вас нет доступа к телефону, на котором вы раньше использовали идентификатор, то ситуация немножко усложняется, но она решаема. Для восстановления забытого кода в таком случае следуйте советам ниже:
Визит в салон Apple
Наконец, владелец Айфона, который забыл свой пароль от iCloud, может лично явиться за помощью в ближайший фирменный салон. Здесь, подробно описав консультанту проблему и пройдя процедуру верификации, он за несколько минут восстановит доступ к Айклауд — без всякой необходимости совершать манипуляции в Интернете или приложениях для ПК.
Другие способы восстановления доступа
Полный сброс настроек телефона. С помощью возвращения смартфона к заводским настройкам можно удалить его привязку к персональному идентификатору пользователя в системе.
Однако, после перезагрузки вы получите телефон, в котором не будет никаких данных пользователя.
Все они удалятся в процессе восстановления.
Чтобы сбросить настройки телефона, следуйте инструкции:
Можно ли зайти в телефон без пароля от icloud?
Можно, в таком случае восстановление проведется с помощью аккаунта в ITunes.
Помимо аккаунта в icloud.com пользователь может идентифицировать свою личность, зайдя на персональную страницу в сервисе ITunes.
Таким образом можно восстановить доступ к телефону.
Однако, в дальнейшем все равно необходимо провести восстановление пароля iCloud через почту или сервис.
С помощью одного из указанных выше способов вы сможете быстро восстановить свой аккаунт в системе и снова использовать смартфон.
Помните, что после потери доступа к аккаунту, у вас нет возможности использовать не только айфон, но и айпод и другие устройства.
Всегда старайтесь максимально быстро восстановить доступ к устройствам во избежание сопутствующих проблем.
Сброс настроек с телефона iTunes
Все настройки и все данные будут стерты полностью, но после перезагрузки вы получите обратно контроль над своим смартфоном.
Шаг 1. Запустите iTunes на компьютере. Включите айфон следующим образом:
На айфон 8 и выше: Нажмите на кнопку увеличения громкости и отпустите, уменьшения громкости и отпустите, затем зажмите кнопку питания и выключите устройство. Держите кнопку питания зажатой и подключите iPhone к ПК.
На айфон 7: Зажмите кнопку уменьшения громкости и питания и выключите смартфон, не отпуская кнопку питания подсоедините iPhone к ПК.
На айфон 6s и ниже: Зажмите кнопку «Домой» и питания и выключите, не отпуская кнопку питания подсоедините к ПК.
Шаг 2. Выберите именно «Режим восстановления». Устройство будет перезагружено с очищением всех данных и сбросом паролей.
Через iTunes из резервной копии в iTunes
Если вы раньше синхронизировали айфон с айтюнс и делали резервную копию, то сбросить пароль будет легко этим способом. С помощью его все ваши файлы, и контакты останутся на смартфоне.
Как посмотреть, какие резервные копии сохранены в iTunes на компьютере и удалить ненужные?
Сохраненные локально резервные копии могут занимать много места на диске компьютера. Чтобы посмотреть и удалить ненужные копии, откройте iTunes и перейдите в Настройки.
Далее выберите вкладку Устройства. выделите ненужную и нажмите кнопку Удалить резервную копию.
Бесплатные инструменты для разблокировки активации iCloud
Активатор Doulci
Активатор Doulci это мощный и простой бесплатный инструмент для разблокировки iCloud, который обходит блокировки активации iCloud. Он имеет множество расширенных функций, которые помогут вам получить полный доступ к вашим устройствам iOS без потери данных. А пока у вас есть какие-либо вопросы о том, как использовать инструмент, вы можете получить ответы из официальных обучающих видео.
iActivate iCloud Remove Software
iActivate является одним из лучших инструментов разблокировки iCloud на рынке для обхода блокировки активации iCloud. Он имеет множество преимуществ, в том числе возможность эффективно снимать блокировки iCloud без дополнительной оплаты. Он имеет хорошую совместимость и подходит для всех типов устройств iOS.
iCloudin
iCloudin – это бесплатный инструмент для разблокировки iCloud, совместимый с новейшими системами iOS. Это один из инструментов, обеспечивающих высокий уровень успеха на рынке. Стоит отметить, что iCloudin также предоставляет большое количество руководств по разблокировке, которые помогут пользователям легко разблокировать устройства iOS.
FoneLab iOS Unlocker
FoneLab iOS Unlocker – один из лучших инструментов разблокировки активации iCloud, который позволяет удалить Apple ID без пароля. Это универсальный разблокировщик iOS, который позволяет стереть пароль для устройств iOS, удалить Apple ID, И даже обойти ограничения экранного времени. Он совместим с последней версией iOS 14 на iPhone 12 Pro Max / 12 Pro / 12 mini.
FoneLab iOS Unlocker
FoneLab Помогает вам разблокировать экран iPhone, удалить Apple ID или его пароль, удалить экранное время или пароль ограничения в секундах.
Часто задаваемые вопросы о выходе из системы Apple ID с iPhone
Что произойдет, если я выйду из своего Apple ID?
Выход из Apple ID на iPhone не приведет к удалению данных, изначально сохраненных на устройстве. Он предназначен только для очистки копий, полученных из iCloud. Более того, iCloud спросит вас, нужно ли вам удалить локальные копии. Удаление Apple ID должно быть безопасным.
Как узнать, какие устройства указаны в моем Apple ID?
В разделе «Устройства» на странице учетной записи Apple ID вы можете увидеть устройства, на которые вы сейчас вошли с помощью своего Apple ID. Войдите в свою учетную запись Apple ID, затем прокрутите вниз до списка устройств. Вы также можете нажать на опцию View Details и ответить на контрольные вопросы.
Что означает «Выход из системы недоступен из-за ограничений»?
Когда появляется сообщение о том, что «Выход из системы недоступен из-за ограничений», вы не можете выйти из Apple ID из-за ограничений и ограничений экранного времени, включенных на вашем iPhone, или ограничений экранного времени, включенных через устройство организатора семейного доступа.