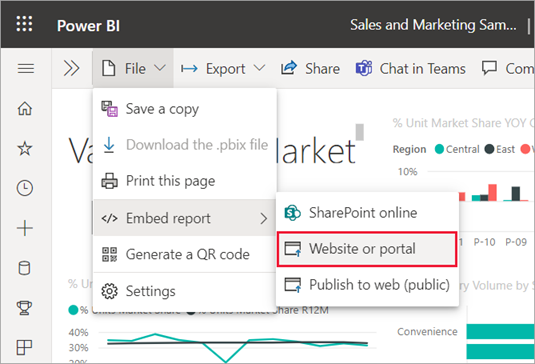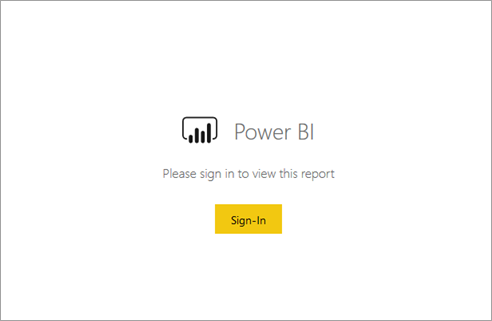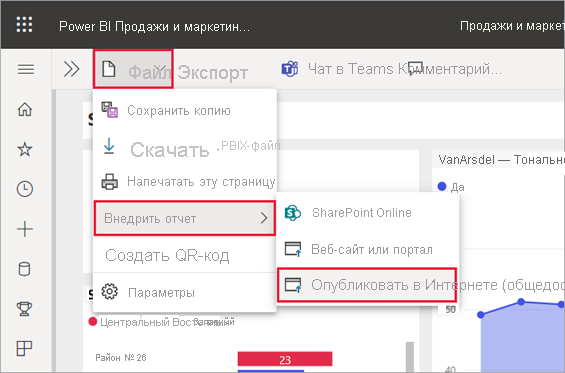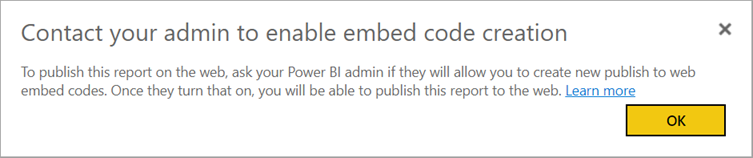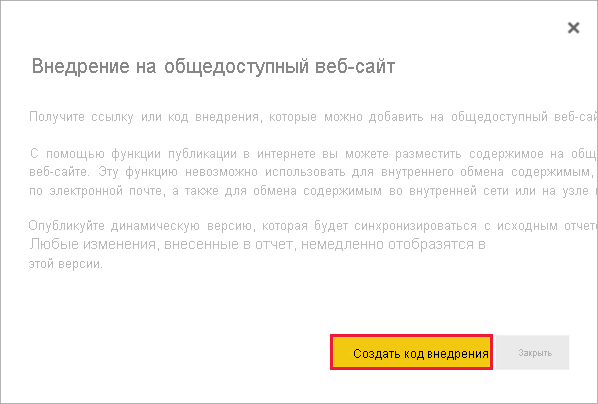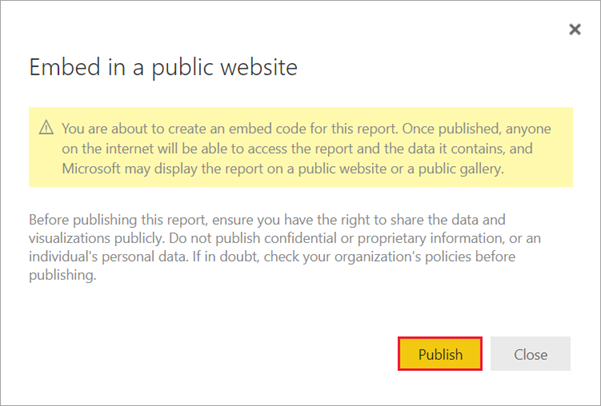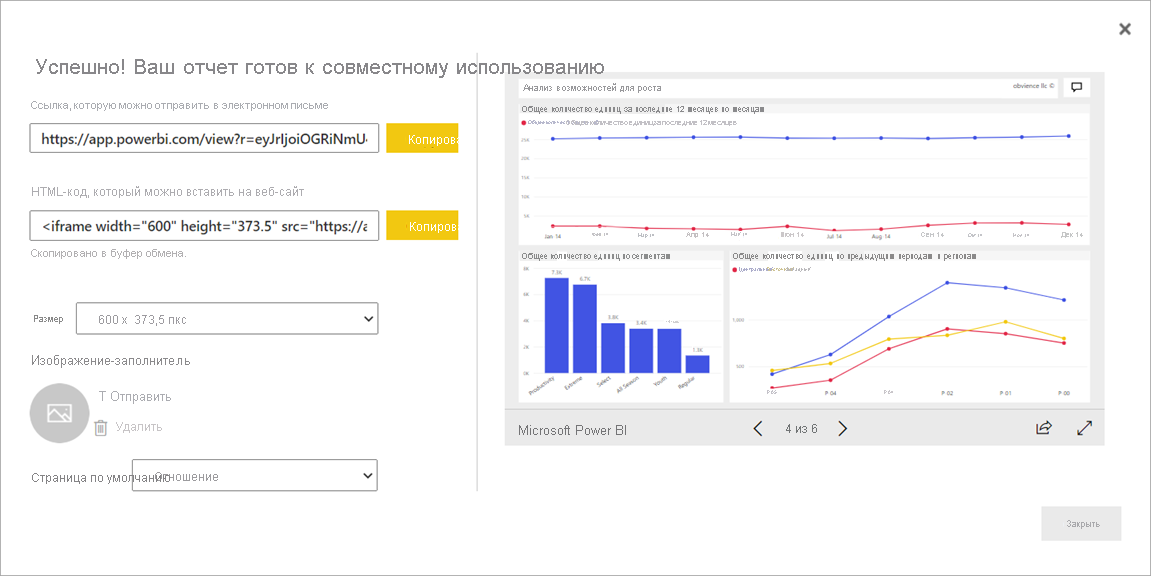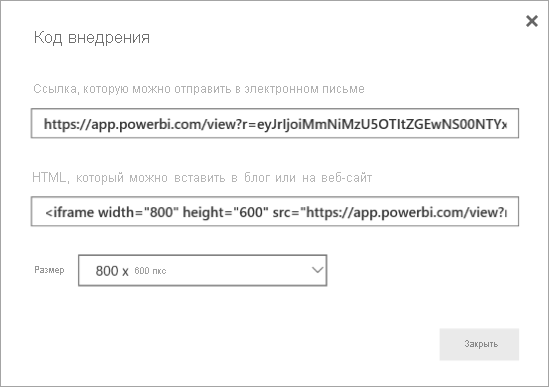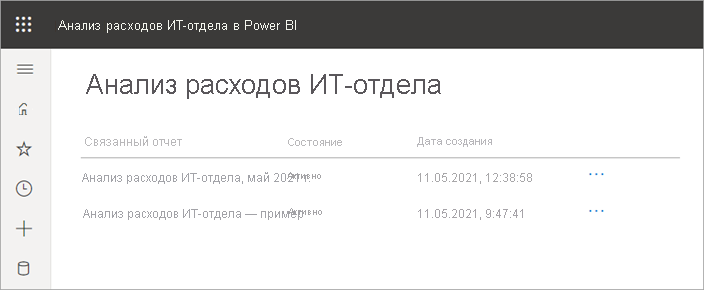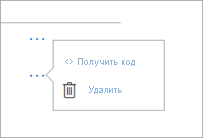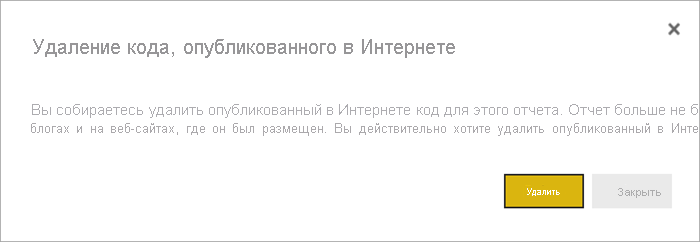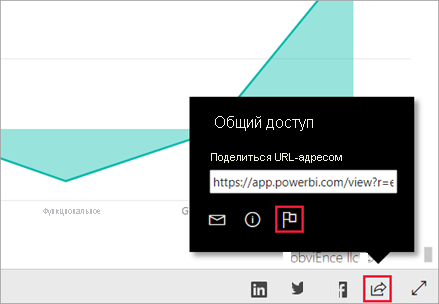как включить создание кодов внедрения power bi
Внедрение отчета на защищенный портал или сайт
С помощью параметра Внедрение для отчетов Power BI вы можете легко и безопасно внедрять отчеты на внутренние веб-порталы. Эти порталы могут быть облачными или локальными, например SharePoint 2019. Внедренные отчеты соответствуют всем разрешениям для элементов и политикам защиты данных, которые обеспечиваются с помощью механизма безопасности на уровне строк (RLS). Они позволяют обойтись без написания кода при внедрении содержимого на портал, который принимает URL-адрес или iFrame.
Действие Внедрение поддерживает фильтры URL-адресов и параметры URL-адресов. Оно позволяет настроить интеграцию с порталами, используя подход с малым объемом кода, который требует базового понимания языков HTML и JavaScript.
Внедрение отчетов Power BI на порталы
Откройте отчет в службе Power BI.
В меню Файл выберите Внедрить отчет > Веб-сайт или портал.
В диалоговом окне Безопасный код внедрения выберите ссылку, которую можно использовать для внедрения этого содержимого, или HTML-код, который можно вставить в блог или веб-сайт в iFrame.
Когда пользователь открывает URL-адрес отчета напрямую или на веб-портале, доступ к отчету требует проверки подлинности. Если пользователь не выполнил вход в Power BI в сеансе браузера, появится следующий экран. При нажатии на кнопку Вход может открываться новое окно или отдельная вкладка браузера. Если не отображается запрос на вход, нужно проверить, не блокируются ли всплывающие окна.
После того, как пользователь выполнит вход, открывается отчет с данными и средствами для навигации между страницами и настройки фильтров. Только пользователи, имеющие разрешение на просмотр, могут просматривать отчет в Power BI. Применяются также все правила безопасности на уровне строк (RLS). И разумеется, пользователю требуется соответствующая лицензия (Power BI Pro или Premium на пользователя [PPU]), или отчет должен быть размещен в рабочей области, которая находится в емкости Power BI Premium. Пользователь должен выполнять вход каждый раз, когда открывает новое окно браузера. Однако после входа другие отчеты загружаются автоматически.
При использовании iFrame может потребоваться изменить высоту и ширину в соответствии с веб-страницей портала.
Предоставление доступа к отчетам
Параметр Внедрение не предоставляет пользователям автоматических прав на просмотр отчета. Разрешения на просмотр задаются в службе Power BI.
В службе Power BI можно предоставлять общий доступ к внедренным отчетам для пользователей, которым требуется доступ. Если вы используете группу Microsoft 365, включите пользователя в число участников рабочей области. Дополнительные сведения см. в разделе Управление рабочей областью в Power BI и Microsoft 365.
Лицензирование
Пользователям, просматривающим встроенный отчет, нужна лицензия Power BI Pro или Premium на пользователя (PPU), если содержимое не размещено в рабочей области емкости Power BI Premium (номера SKU: EM или P).
Настройка внедрения с помощью параметров URL-адреса
Пользовательский интерфейс можно настроить с помощью параметров ввода URL-адреса внедрения. В предоставленном iFrame можно обновить параметры src URL-адреса.
| Свойство | Описание |
|---|---|
| pageName | Параметр строки запроса pageName позволяет указать страницу отчета, которая должна открываться. Это значение размещается в конце URL-адреса отчета при просмотре отчета в службе Power BI, как показано ниже. |
| Фильтры URL-адреса | Вы можете использовать фильтры URL-адреса в URL-адресе внедрения, который вы получили через пользовательский интерфейс Power BI, чтобы фильтровать внедряемое содержимое. Это позволяет создавать интеграции с малым количеством кода, используя только базовые возможности HTML и JavaScript. |
Выбор страницы, которая открывается для внедренного отчета
Значение pageName размещается в конце URL-адреса отчета при просмотре отчета в службе Power BI.
Откройте в браузере отчет, размещенный в службе Power BI, и скопируйте URL-адрес из адресной строки.
Добавьте в URL-адрес параметр pageName.
Фильтрация содержимого отчета с помощью фильтров URL-адреса
Для создания различных представлений отчетов можно использовать фильтры URL-адресов. Например, представленный ниже URL-адрес фильтрует отчет для отображения данных по энергетической отрасли.
Сочетание pageName и фильтров URL-адреса позволяет создавать мощные комбинации. Вы сможете создавать интерфейсы, используя простейший код HTML и JavaScript.
Например, вот кнопка, которую можно добавить на страницу HTML:
Нажатие этой кнопки вызывает функцию, которая сохраняет в iFrame обновленный URL-адрес с фильтром по энергетической отрасли.
Вы можете добавить любое количество кнопок в пользовательский интерфейс с малым количеством кода.
Рекомендации и ограничения
Сценарии безопасного внедрения поддерживают отчеты с разбивкой на страницы, в том числе с параметрами URL. См. дополнительные сведения о передаче параметров отчета в URL-адресе для отчета с разбивкой на страницы.
Защищенное внедрение работает только для отчетов, опубликованных в службе Power BI.
Пользователь должен выполнить вход для просмотра отчета каждый раз, когда открывает новое окно браузера.
Некоторые браузеры требуют обновить страницу после входа, особенно если используются режимы InPrivate или «аноним».
При использовании неподдерживаемых версий браузера могут возникнуть проблемы. См. список браузеров, поддерживаемых Power BI.
Классический сервер SharePoint Server не поддерживается, так как для него требуется Internet Explorer версий ниже 11 или нужно включить просмотр в режиме совместимости.
Чтобы использовать единый вход, примените параметр Внедрить в SharePoint Online или создайте пользовательскую интеграцию на основе метода внедрения данные принадлежат пользователю.
Возможность автоматической аутентификации, предоставляемая параметром Внедрение, не работает с API JavaScript для Power BI. При работе с API JavaScript для Power BI следует использовать метод внедрения данные принадлежат пользователю.
Время существования маркера проверки подлинности регулируется в зависимости от параметров AAD. По истечении срока действия маркера проверки подлинности пользователю потребуется обновить браузер, чтобы получить обновленный маркер проверки подлинности. Время жизни по умолчанию составляет один час, но может быть короче или длиннее в вашей организации. В этом сценарии нельзя автоматически обновить токен.
Публикация в Интернете из Power BI
С помощью функции Power BI Опубликовать в Интернете вы можете легко встраивать интерактивное содержимое Power BI в публикации блогов, на веб-сайты, в электронные письма или социальные сети. Опубликованные визуальные элементы можно без труда изменять и обновлять или отменять общий доступ к ним.
При использовании функции Опубликовать в Интернете просмотреть публикуемый отчет или визуальный элемент может любой пользователь в Интернете. Для просмотра проверка подлинности не требуется. Для просмотра доступны подробные данные уровня, агрегированные в отчетах. Перед публикацией отчета убедитесь в том, что у вас есть право на предоставление общего доступа к данным и визуализациям. Не публикуйте конфиденциальные и защищаемые данные. Если вы не уверены в своих правах, изучите политики своей организации, прежде чем приступать к публикации.
Вы можете безопасно внедрить содержимое во внутренний портал или сайт. Используйте параметры Внедрить или Внедрить в SharePoint Online. Они обеспечивают правильное применение всех разрешений и политик защиты данных при обращении пользователей к внутренним данным.
Создание кодов внедрения с помощью функции «Опубликовать в Интернете»
Функция Опубликовать в Интернете доступна для отчетов, которые вы можете изменить в личных и групповых рабочих областях. Она недоступна для отчетов, к которым вам был предоставлен доступ, а также для отчетов, в которых для защиты данных используются функции безопасности на уровне строк. Полный список ситуаций, в которых не поддерживается функция Опубликовать в Интернете, см. в разделе Ограничения ниже. Прежде чем использовать функцию Опубликовать в Интернете, ознакомьтесь со сведениями в подразделе Предупреждение, приведенными выше.
Далее описано использование функции Опубликовать в Интернете.
Если администратор Power BI запретил вам создавать коды внедрения, может потребоваться обратиться к нему.
Сведения о том, как найти пользователя, который может включить функцию «Опубликовать в Интернете» в организации, см. в разделе Как найти своего администратора Power BI далее в этой статье.
Просмотрите содержимое диалогового окна и выберите Создать код внедрения.
Ознакомьтесь с предупреждением, которое показано здесь, и подтвердите, что данные можно внедрить в общедоступный веб-сайт. Нажмите кнопку Опубликовать.
В диалоговом окне Успешно показано, как будет выглядеть отчет. Настройте параметры Размер и Страница по умолчанию.
Можно также добавить изображение в поле Заполнитель, чтобы ускорить загрузку веб-страниц. Если добавлено изображение-заполнитель, для пользователей, просматривающих отчет на веб-сайте, отображается кнопка Просмотр интерактивного содержимого, которую можно нажать, чтобы просмотреть сам отчет.
Сначала внесите эти изменения. Затем скопируйте ссылку, чтобы отправить ее по электронной почте, или скопируйте HTML-код для вставки на веб-сайт. Его можно внедрить в код (например, iFrame) или вставить непосредственно на веб-страницу или в блог.
Если вы ранее создали код внедрения для отчета и выбрали Опубликовать в Интернете, то не увидите диалоговые окна в шагах 2–4. Вместо этого отобразится диалоговое окно Код внедрения.
Для каждого отчета можно создать только один код внедрения.
Советы по режимам просмотра
Содержимое, внедряемое в публикацию блога, обычно требуется разместить в соответствии с конкретным размером экрана. Вы можете настроить необходимую высоту и ширину в теге iFrame. Однако нужно убедиться, что отчет умещается в рамках заданной области iFrame, поэтому при редактировании отчета задайте нужный режим просмотра.
В следующей таблице содержатся рекомендации по режимам просмотра и их отображению после внедрения.
| Режим просмотра | Вид после внедрения |
|---|---|
 |
Вписать в страницу — в этом случае учитываются высота и ширина страницы отчета. Если для вашей страницы установлены динамические пропорции (например, 16:9 или 4:3), содержимое будет масштабироваться с учетом размеров области iFrame. Когда содержимое размещено в кадре iFrame, использование функции По размеру страницы может привести к появлению серого фона в областях iFrame после масштабирования содержимого. Чтобы избежать этого, задайте правильные параметры высоты и ширины для области iFrame. |
 |
Фактический размер — в этом случает отчет сохраняет свой размер, заданный на странице отчета. Это может привести к появлению в iFrame полос прокрутки. Чтобы избавиться от полос, задайте для области iFrame значения высоты и ширины. |
 |
По ширине — в этом случае содержимое заполняет горизонтальную область iFrame. Рамка по-прежнему отображается, но содержимое масштабируется в соответствии со всем доступным горизонтальным пространством. |
Советы по выбору оптимальной высоты и ширины iFrame
Код внедрения функции Опубликовать в Интернете выглядит как следующий пример:
Ширину и высоту кода можно изменить вручную, чтобы он размещался на странице именно так, как требуется.
Чтобы содержимое лучше вписывалось в кадр, попробуйте добавить 56 пикселей к высоте iFrame. Это позволит учесть текущий размер нижней строки. Если для страницы вашего отчета задан динамический размер, воспользуйтесь таблицей ниже, чтобы выбрать размеры, позволяющие не допустить появления пустых участков.
| Коэффициент | Размер | Ширина x высота |
|---|---|---|
| 16:9 | Малый | 640 x 416 пикселей |
| 16:9 | Средний | 800 x 506 пикселей |
| 16:9 | большой | 960 x 596 пикселей |
| 4:3 | Малый | 640 x 536 пикселей |
| 4:3 | Средний | 800 x 656 пикселей |
| 4:3 | большой | 960 x 776 пикселей |
Управление кодами внедрения
После создания кода внедрения функции Опубликовать в Интернете вы можете управлять кодами в меню Параметры Power BI. Управление кодами внедрения позволяет удалять конечный визуальный элемент или отчет для кода (отображение кода внедрения является нецелесообразным) или получать код внедрения.
Чтобы управлять кодами внедрения для публикации в Интернете, откройте рабочую область, в которой находится отчет, выберите шестеренку Настройки и пункт Управление кодами внедрения.
Отобразятся коды внедрения для отчетов в этой рабочей области.
Вы можете извлечь или удалить код внедрения. При удалении все ссылки на этот отчет или визуальный элемент отключаются.
Если выбрать вариант Удалить, вам будет предложено подтвердить эту операцию.
Обновления отчетов и данных
После создания кода внедрения для функции Опубликовать в Интернете и предоставления к нему общего доступа отчет обновляется с помощью любых вносимых вами изменений. Ссылка на код внедрения активна сразу же. Код может просмотреть каждый, кто открывает ссылку. Данные помещаются в кэш на один час после их извлечения. Мы не рекомендуем публиковать в Интернете данные, которые нужно часто обновлять. Дополнительные сведения см. в разделе Принцип действия далее в этой статье.
Обновление данных
Обновления данных автоматически отражаются во внедренном отчете или визуальном элементе. При обновлении данных для модели импорта данных в службе Power BI эта служба очищает кэш данных, ускоряя обновление данных. Чтобы отключить автоматическое обновление, выберите Не обновлять в расписании для набора данных, используемого в отчете.
Интенсивное использование
Интенсивное использование может возникнуть, когда отчет получает слишком много запросов за короткий промежуток времени. Когда имеет место интенсивное использование, пользователи не могут просматривать отчет или взаимодействовать с ним до тех пор, пока период интенсивного использования не закончится.
Рекомендуем задать изображение-заполнитель для отчета. Пользователи видят это изображение-заполнитель, когда возникает интенсивное использование.
Во избежание интенсивного использования ограничьте количество отдельных запросов, которые может создать отчет, и частоту обновления данных. Ознакомьтесь с руководством по оптимизации Power BI, в котором представлены советы по оптимизации отчетов.
Визуальные элементы Power BI
Функция Опубликовать в Интернете поддерживает визуальные элементы Power BI. Когда вы используете функцию Опубликовать в Интернете, пользователям, которым вы предоставляете общий доступ к опубликованному визуальному элементу, не нужно включать визуальные элементы Power BI для просмотра отчета.
Основные сведения о столбце состояния кода внедрения
Просмотрите часто публикуемые коды внедрения. Удалите те, которые больше не нужны для общего доступа.
На странице Управление кодами внедрения присутствует столбец состояния. По умолчанию коды внедрения активны, но могут находиться в одном из состояний, перечисленных ниже.
| Состояние | Описание |
|---|---|
| Активен | Пользователи Интернета могут просматривать отчет и работать с ним. |
| Заблокирован | Содержимое отчета не соответствует условиям предоставления услуг для Power BI. Оно было заблокировано корпорацией Майкрософт. Если вы считаете, что это произошло по ошибке, обратитесь в службу поддержки. |
| Не поддерживается | Для данных в отчете используются функции безопасности на уровне строк либо другая неподдерживаемая конфигурация. Полный список см. в разделе Ограничения. |
| Нарушено | На код внедрения не распространяется определенная политика клиента. Как правило, так происходит, когда создан код внедрения, а затем изменен параметр клиента Опубликовать в Интернете, чтобы исключить пользователя, которому принадлежит этот код. Если параметр клиента отключен или пользователю запрещено создавать коды внедрения, для существующих кодов отображается состояние Нарушено. Подробные сведения см. в разделе Как найти своего администратора Power BI этой статьи. |
Сообщение о проблеме с содержимым, опубликованным в Интернете
Чтобы сообщить о проблеме, связанной с содержимым, публикуемым в Интернете, которое внедрено в веб-сайт или блог, выберите значок Поделиться на нижней панели отчета Опубликовать в Интернете, а затем выберите значок флажка в диалоговом окне Поделиться.
Вам будет предложено отправить в корпорацию Майкрософт сообщение с описанием проблемы. Специалисты Майкрософт оценят содержимое на соответствие условиям предоставления услуг для Power BI и примут соответствующие меры.
Лицензирование
Чтобы использовать функцию Опубликовать в Интернете, необходимо быть пользователем Microsoft Power BI. Лица, просматривающие ваш отчет, не обязаны быть пользователями Power BI.
Принцип действия (технические подробности)
При создании кода внедрения с помощью функции Опубликовать в Интернете отчет становится виден пользователям в Интернете. Он находится в открытом доступе, и пользователи, которые его просматривают, могут легко делиться им с помощью различных каналов связи. Пользователи просматривают отчет, используя прямой общедоступный URL-адрес или версию отчета, внедренную в веб-страницу или блог. При этом Power BI кэширует определения отчета и результаты запросов, необходимых для просмотра отчета. Кэширование гарантирует, что отчет могут просматривать тысячи пользователей одновременно без какого-либо влияния на производительность.
Данные помещаются в кэш на один час после их извлечения. После обновления определения отчета (например, при изменении режима просмотра) или обновления данных отчета на отображение изменений в версии отчета, просматриваемой пользователями, может потребоваться некоторое время. Когда происходит обновление данных для модели импорта данных, служба очищает кэшированные данные и получает новые. В большинстве случаев данные обновляются почти одновременно с импортом. Однако для отчетов с множеством отдельных запросов обновление может занять некоторое время. Так как каждый элемент и значение данных кэшируются независимо, при обновлении данных пользователь может видеть сочетание текущих и предыдущих значений. Поэтому мы рекомендуем заранее планировать и организовывать работу и создавать код внедрения для публикации в Интернете только в том случае, если вас устраивают все параметры. Если данные будут обновляться, сократите количество обновлений и выполняйте их в нерабочее время. Мы не рекомендуем публиковать в Интернете данные, которые нужно часто обновлять.
Как найти своего администратора Power BI
На портале администрирования Power BI есть параметры для управления тем, кто может публиковать содержимое в Интернете. Изменить параметры публикации в Интернете для клиента можно только совместно с администратором Power BI.
У небольших организаций или частных лиц, которые зарегистрировались для работы с Power BI, возможно, еще нет администратора Power BI. В таком случае выполните наши инструкции по получению прав администратора. Когда у вас будет администратор Power BI, он сможет включить для вас создание кодов внедрения.
У давно сформированных организаций, как правило, уже есть администратор Power BI. Администратором Power BI может быть сотрудник с любой из следующих ролей:
Вам необходимо найти одного из этих сотрудников в своей организации и попросить его изменить параметры публикации в Интернете для клиента на портале администрирования.
Ограничения
Функция Опубликовать в Интернете поддерживается большинством источников данных и отчетов в службе Power BI. Однако перечисленные ниже отчеты в настоящее время не поддерживаются или недоступны для использования с функцией Опубликовать в Интернете.
Дальнейшие действия
Embed a report in a secure portal or website (Внедрение отчета на защищенный портал или сайт)