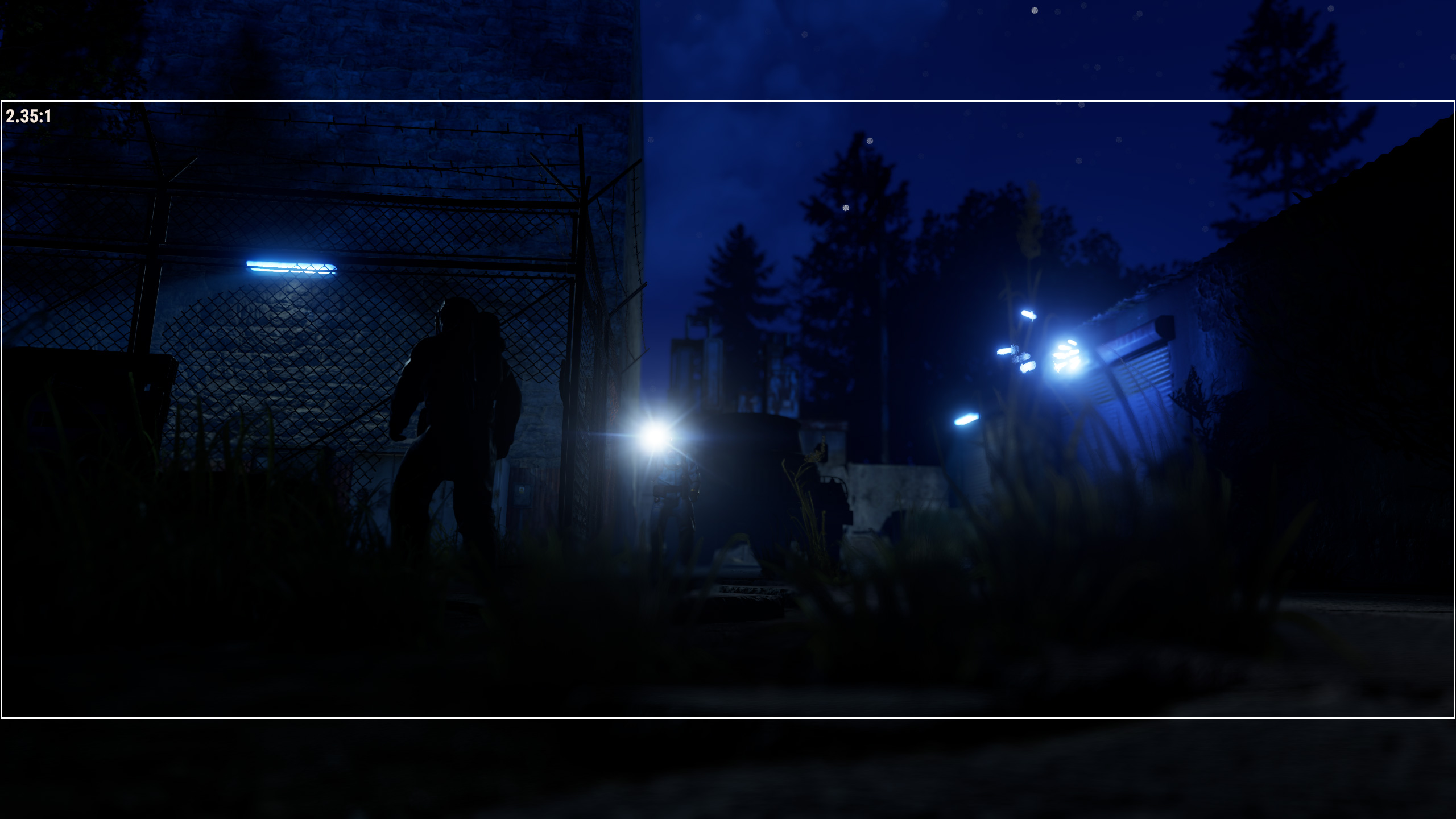как включить дебаг камеру в rust чит
Rust Wiki
Debug camera is a freecam view which can be used by server administrators and developers.
Enabling Debug Camera
Use the command debugcamera to toggle between the debug camera and player camera. By default the camera will be positioned inside the head of the player triggering the command.
Transform Controls
The controls for the debug camera are fairly straightforward and mostly mimic existing movement keys.
Field of View
FOV Command
You can also use the command debugcamera_fov to set the zoom/FOV to a particular value.
Reset Camera
Use the r key to reset the field of view and roll of the debug camera to it’s default state.
Speed Controls
Below are the available commands for controlling speed properties of the debug camera.
Camera Speed
Look Speed
An amount of 0 will lock the camera angle and prevent mouse movement to aim the camera.
Zoom Speed
Lerping
These commands are useful for adding smoothed movement to certain properties of the debug camera.
Camera Lerp
Zoom Lerp
Useful for adding smoother movement to FOV adjustments. Lower values = smoother motion.
Save Points
Use the command debugcamera_save to save the position, angle, fov and roll of the camera.
You can also use the command debugcamera_savetofile to save the camera state as a .cam text file, which is stored in a folder called «camsaves» in the game’s root directory.
Load a camera save point or .cam file by using the command debugcamera_load
Auto Save
This will save / retain the position, angle, fov and roll of the camera.
Auto Load
Preserve
List Save Points
The total number of saved camera points is printed at the bottom of the list. A separate section labelled ‘files’ is listed for all .cam files stored in the «camsaves» directory.
Clear Saves
Use the command debugcamera_clear to remove all camera save points.
Camera Unfreeze
Use the command debugcamera_unfreeze to unfreeze player controls whilst remaining in the debug camera view.
This also currently causes the debug camera to track the movement origin of the player.
Camera Parenting
Use the command bind +debugcamera_targetbind to bind a key of your choosing to toggle camera parenting.
When using debug camera, press your key bind to parent the camera to an entity being looked at. Press the same key to un-parent the camera from the entity and return to normal free-cam.
Orbit Controls
Once parented, move the mouse to orbit the camera around the entity and targeted bone.
up arrow / down arrow keys will orbit the pitch axis of the targeted entity.
ctrl + left arrow / right arrow keys will orbit the yaw axis of the targeted entity.
left arrow / right arrow keys will roll / rotate the camera as normal.
You can also dolly the camera in/out of the targeted entity (aka move closer or further away) by using the following commands:
Orbit speed can be specified using the camlookspeed command. Additionally, the camera lerping commands will also affect the smoothness of the orbit’s movement.
Here’s an example of the debug camera orbiting around a parented player and dollying in/out.
Parent Offset
You can offset the position of the parented camera by using the basic camera transform controls, which can be particuarly useful if you still want to target an entity but re-position the camera’s origin.
Use ⇧ shift + r to reset the offset transform and return the debug camera to it’s original orbit position.
Bone Targeting
By default when parenting to an entity the camera will target the root bone of the nominated entity.
Use the tab key to cycle between different bones on the entity. The console will print out the name of the newly targeted bone which the debug camera is parented to.
Use the command cambone to manually parent the debug camera to a particular bone.
Running the command cambone without a specified bone name will return the name of the current target bone.
Bone Rotation
Here’s an example of the debug camera targeting the head bone of a Horse with bone rotation enabled.
Camera Guides
Use the command debugcamera_guide to enable different types of camera guide overlays. These are useful for helping frame particular compositions in your videos and images when using the debug camera.
Default value is 0 which disables the guide overlay. You can also assign a custom color to the guide overlay.
Rule of thirds
Use debugcamera_guide 1 to enable a rule of thirds guide for the debug camera.
Golden Ratio
Use debugcamera_guide 2 to enable a golden ratio fibonacci guide for the debug camera.
Aspect Ratio
Use debugcamera_guide 3 to enable an aspect ratio guide for the debug camera.
Crosshair
Use debugcamera_guide 4 to enable a crosshair guide for the debug camera.
Guide Color
Use debugcamera_guide_color to set the color of the above guides.
The value parameter is measured in RGBA values.