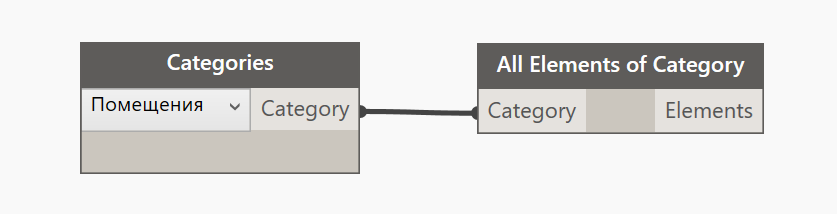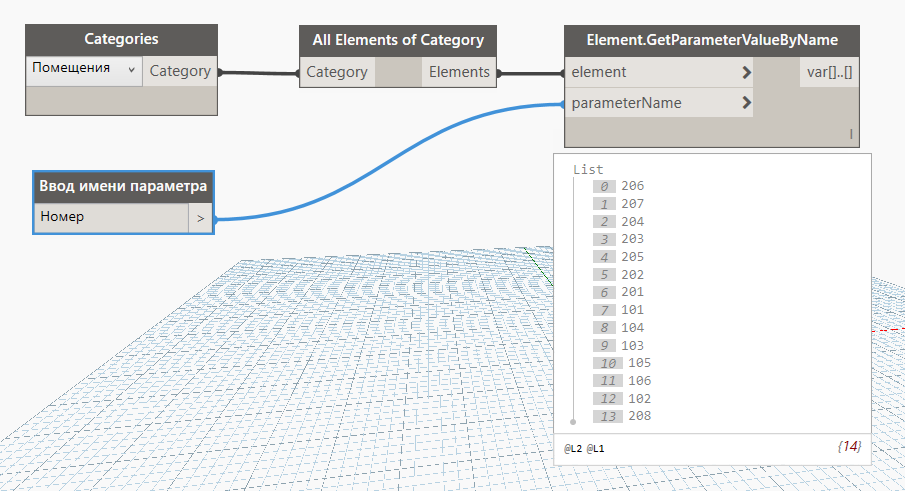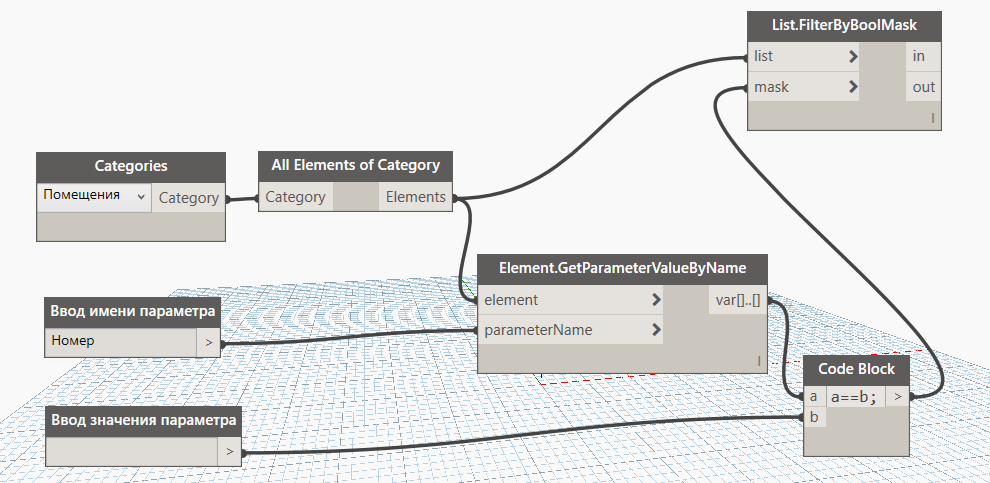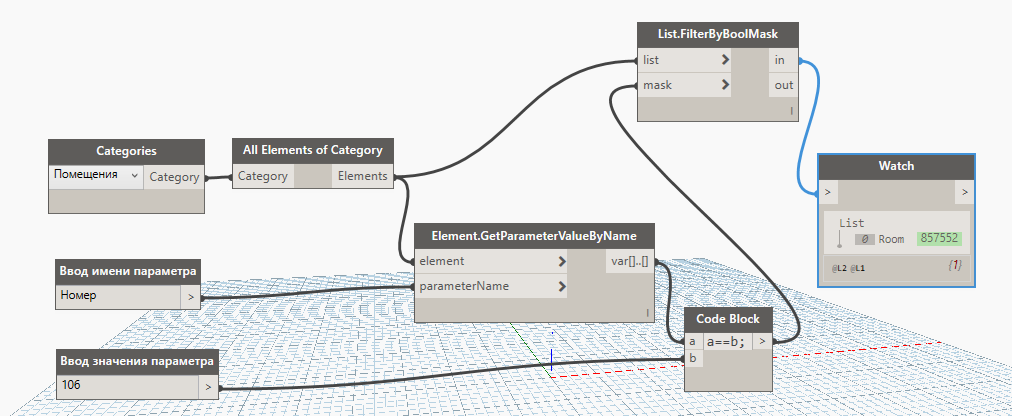как в ревите найти элемент по коду
Как найти элемент в Revit
Маленькие трюки, облегчающие поиски элементов.
В Revit есть умная команда в работе со спецификациями, позволяющая найти этот элемент на планах. Называется «Выделить в модели». Revit автоматически переводит нас на нужный вид и даже может заботливо предупредить, что поиск необходимого вида займет значительное время. Переводит-да, но не всегда туда, куда надо — бывает он находит фасад, а нам нужен был план. И даже когда нажимаешь «Показать» — открывается всё не то. Ходят слухи, что поиск может удастся, если мы немного поможем Revit и параллельно откроем план и спецификацию. Но это не всегда срабатывает.
И вот способ, из-за которого я начал писать статью. Одна умная команда — хорошо, а две — лучше! После того, как Revit открыл нам какой-нибудь бесполезный вид с выделенным элементом, мы нажмем «Рамка выбора» (BX). Откроется 3D вид с элементом, вписанном в куб 3D подрезки, растянув которую по горизонтали, можно понять в каком месте он находится.
Есть еще способ — сделать поиск по ID. Для этого сделаем скрипт из разряда «Dynamo для самых маленьких», заносящий ID элементов в параметр. Вначале создаем новый общий параметр… ах, да! сперва посмотрим есть-ли что-то похожее в шаблоне… ID я не нашел, он, наверное, и не нужен, поэтому буду смело лепить свой!
Добавив его в спецификацию, можно узнать ID у каждого элемента, а потом сделать поиск через Управление — Выбрать по коду.
Мне кажется, что самый частый поиск — это поиск помещений. Например, у нас есть номер или название помещения, которое необходимо найти. Через экспликацию помещений делать это не всегда удобно, поэтому я пользуюсь таким скриптом. В конце кликаю на зеленый ID элемента и программа меня переводит на нужный план. Пока я доволен стабильностью этого скрипта.
И всё это только потому, что в спецификациях нет Ctrl+F.
Inventor
Не удалось извлечь оглавление
Обзор распознавания элементов Revit
Функция распознавания элементов позволяет найти сегменты геометрии модели и преобразовать их в набор исходных параметров моделирования Autodesk Revit. Кроме того, существуют варианты, позволяющие выполнять автоматическое обнаружение этой геометрии вместе с удалением или подгонкой некоторых деталей или граней. Эта функция аналогична процедуре подстановки внешнего контура путем удаления подробных сведений.
Целью распознавания геометрии, которую Autodesk Revit будет способен использовать и читать, является то, что после того, как она будет однажды преобразована в BIM, к ней можно будет впоследствии добавить зависимости и информацию, которая будет впоследствии использована в процессе работы с проектом BIM.
Используйте следующие инструменты для создания упрощенного представления, распознаваемого Revit.
Если требуется сохранить элементы Inventor, уже распознанные Revit, они будут сохранены и скрыты по мере распознавания элементов Revit из оставшейся геометрии базового твердого тела.
Если требуется преобразовать элементы Inventor, уже распознанные Revit, в базовые твердые тела, элементов, распознаваемых Revit, больше не будет. Выберите этот вариант, если требуется начать процедуру сначала. Например, если элементы Inventor созданы и имеются трудности при их импорте в Revit (например, при выполнении команды Проверить элементы Revit выдается ошибка), можно создать базовое твердое тело и распознать новые элементы Revit.
Скрипт поиска элементов в модели Ревит
Простой скрипт по поиску на примере помещений.
На первом этапе выбираем все помещения в проекте, через выбор категории в раскрывающемся списке нода Categories:
Помещения в больших проектах удобно находить по номеру. Для этого на втором этапе скрипта у каждого помещения получаем его номер — значение параметра с именем номер. Используем нод GetParameterValueByName, к которому подключается список выбранных помещений, а также имя параметра в ноде String (для удобства этот нод переименован по двойному клику мышки, с названием «Ввод имени параметра».
Для возможности выбора помещений по номеру нам необходим нод ввода такого номера. Он будет называться «Ввод значения параметра» и представлять собой также переименованный нод String (строка). Значение этого нода подаётся в нод сравнения двух переменных, в одну из которых подаётся список полученных номеров всех помещений, а в другую — введённое значение номера помещения, которое мы ищем. Таким образом, скрипт сравнивает номер каждого помещения с введённым нами номером и при их совпадении выдаёт значение True (правда).
Остальные значения в этом списке будут False (ложь). Список этих значений в свою очередь подаётся в нижний приёмный слот нода фильтрации списков List.FilterByBoolMask, а в верхний слот подключается список самих элементов — в данном случае, помещений.
Для вывода конкретного помещения по номеру, подключаем в вывод нода фильтрации in нод просмотра Watch. И при вводе какого-либо номера помещения в созданный нами нод «Ввод значения параметра» и запуске скрипта, в ноде просмотра появится выбранное помещение, с подсвеченным зеленым цветом номером id.
По двойному клику на подсвеченный зеленый текст, на виде Revit откроется нужное помещение. Для удобства работы со скриптом, желательно оформить его, сгруппировав ноды по группам, с выделением цветов (для этого используется контекстное меню по правой кнопке).
ADN Open CIS
Сообщество программистов Autodesk в СНГ
Категории статей
Идентификаторы элементов в Revit. Часть 1
Начнем небольшую серия статей о различных идентификаторах элемента, существующих в Revit.
Некоторый из идентификаторов существуют уже давным-давно, некоторые же появились относительно недавно.
Что хранить во внешней базе: Уникальный идентификатор (UniqueId) или числовой (Element.Id)
Вопрос: Я разрабатываю расширения для Revit, где я делаю импорт/экспорт данных для приложения для структурного анализа. Я не уверен, какой идентификатор мне нужно хранить во внешней базе данных для последующей идентификации элемента после экспорта из Revit.
Я хочу реализовать что-то типа этого:
Я уже получил несколько предложений, например:
Как мне сгенерировать GUID для идентификации экспортируемого элемента?
Таким образом, приложение для структурного анализа должно генерировать GUID тем же способом, что описан в пункте 1, чтобы идентификатор можно было использовать как в Revit, так и в приложения для структурного анализа. Поправьте меня, пожалуйста, если я где-то в чем-то ошибаюсь или что-то упустил.
Или может быть есть другие предложения? Буду рад любой помощи.
Ответ: Класс Document содержит метод GetElement(), с помощью которого можно получить элемент Revit по ElementId или по UniqueId.
Уникальный идентификатор UniqueId представлен в виде строки.
Получить элемент по этому идентификатору можно с помощью такого псевдокода:
И наоборот, получить уникальный идентификатор элемента можно вот так:
Выбор всех элементов категории в Revit
Как выбрать все элементы определенной категории на виде, или провести фильтрацию всех архитектурных и всех конструктивных элементов по рабочим наборам в пару кликов? Сегодня я расскажу о простых способах сделать подобные операции в Ревит.
Вопрос : Можно ли в Revit выбрать все элементы определенной категории, а не только определенного типа, как это делает команда «Выбрать все экземпляры».
Запустите Ревит и создайте параметрический фильтр в который будет включена только необходимая категория (в примере используем категорию «Двери»). Критерии фильтрации оставим пустые.
Запускайте приложение «Выбрать элементы фильтра» и из выпадающего списка выбирайте свой фильтр. Нажимайте кнопку «ОК» и соответствующая категория будет выбрана на текущем виде.
Вопрос: Архитекторы и конструкторы работают в общей модели. Периодически архитекторы создают объекты в рабочих наборах конструкторов, конструкторы создают объекты в рабочих наборах архитекторов. Как можно быстро разделить объекты по правильным рабочим наборам.
Ответ: При помощи приложения «Выбрать элементы фильтра» можно очень быстро найти архитектурные объекты в модели и разместить их в соответствующих рабочих наборах.
Создайте в Ревит параметрические фильтры, которые находят архитектурные объекты. Для категорий общих с конструкциями, такие стены, колоны, перекрытия, вам потребуется создать несколько отдельных фильтров. Архитектурные элементы, такие как двери, проемы, окна, топография и прочее вы можете разместить в один фильтр.
Перейдите на 3Д вид и запустите приложение «Выбрать элементы фильтра». Последовательно выбирайте фильтры с архитектурными элементами и переносите их в рабочие наборы архитекторов.
Такую же операцию проделайте с конструктивными элементами. Весть процесс сортировки элементов, с предварительно настроенными фильтрами, занимает всего пару минут.
Поддержите мои бесплатные приложения для Revit. Нажмайте «Нравится»!
Узнавайте о новых расширениях для Revit подписавшись на страницу BIM3D в Твиттере!
Извините за предствленные неудобства. Всплывающее окно больше не побеспокоит Вас!