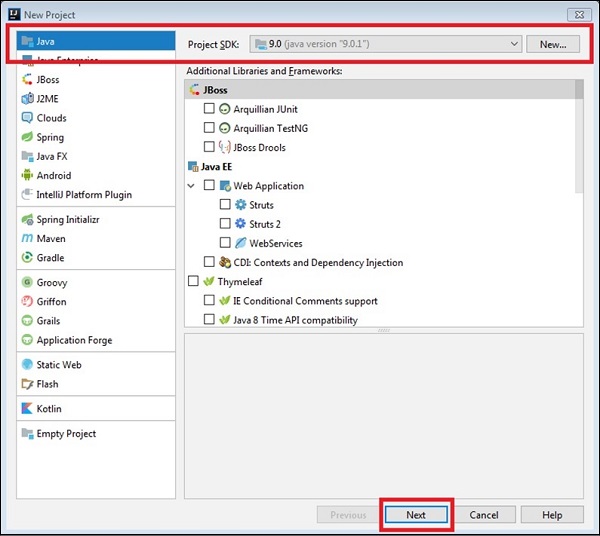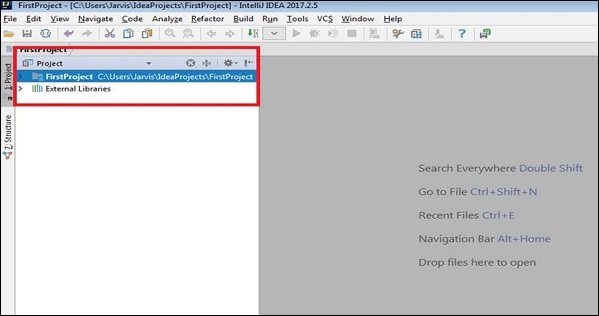как в intellij idea запустить код
IntelliJ IDEA — Среда разработки на Kotlin
Добро пожаловать в Kotlin! В первом уроке мы настроим среду разработки для программирования на данном языке. С ее помощью вы сможете написать свой первый код на Kotlin и запустить его на компьютере.
Содержание статьи
Основным инструментом, который мы будем использовать для создания проектов на Kotlin, является IntelliJ IDEA от JetBrains. JetBrains также является компанией, стоящей у истоков самого языка, поэтому разработка на Kotlin тесно интегрирована в IntelliJ IDEA.
IntelliJ IDEA является Интегрированной средой разработки, или IDE. Она похожа на другие IDE вроде Visual Studio или Xcode. IntelliJ IDEA предоставляет основу для многих других IDE от JetBrains, включая Android Studio для разработки приложений на Android, PyCharm для программирования на Python и CLion для программирования на C и C++.
IDE используется для написания кода в редакторе, компиляции кода для запуска на компьютере, просмотра результатов программы, исправления ошибок кода и многого другого! В этом уроке мы познакомимся с возможностями IntelliJ IDEA, и это станет важной подготовкой к дальнейшему изучению языка Kotlin.
Установка и настройка IntelliJ IDEA
IntelliJ IDEA можно скачать с сайта JetBrains. В наличии есть версии Community и Ultimate. Для работы с примерами из уроков подойдет версия Community, которая является бесплатной для скачивания.
Перейдите на сайт и скачайте IntelliJ IDEA 2019.2 или более позднюю версию. Выберите свою систему — macOS, Windows или Linux. Установите IntelliJ IDEA, следуя инструкции. Большинство скриншотов в уроках сделаны на системе macOS, но работа на Windows или Linux проходит точно так же.
Перед запуском IntelliJ IDEA требуется также установить Java Development Kit, или JDK, который нужен для запуска Kotlin кода на компьютере.
Java и JDK
Kotlin позволяет программировать на нескольких различных платформах. Двумя наиболее популярными являются Java Virtual Machine, или JVM и Android.
По большому счету, изначально Kotlin задумывался как современная замена языку Java. Java был создан в девяностых, став ранней попыткой кроссплатформенного прикладного языка программирования. Подход “Write Once, Run Everywhere” звучал многообещающе.
Вместо компиляции в нативный машинный код на каждой платформе, программы на Java компилируются в формат, который называется байт-кодом. Байт-код выполняется внутри приложения на Java Virtual Machine. JVM можно рассматривать как слой над вашей реальной машиной. Запустив байт-код на виртуальной машине, можно совместно использовать Java-код и приложения на многих типах компьютерных систем.
Одной из целей языка Kotlin является 100% совместимость с языком Java. Это включает конвертацию Kotlin-кода в Java-совместимый код с помощью компилятора Kotlin, чтобы Kotlin-код мог запускаться на JVM.
Большая часть кода и проектов из данного курса предназначены для запуска в качестве Kotlin-проектов на JVM. Для этого наравне с IntelliJ IDEA требуется установить JDK. Проще всего это сделать на сайте Oracle. Лучше скачать и установить самую последнюю версию JDK — по крайней мере начиная с 8 версии. Инструменты программного обеспечения Java называются «Java SE». Они включают JDK и Java Runtime Environment, или JRE.
На заметку: Будьте внимательны, скачайте и установите JDK, а не только JRE, так как JRE позволяет запускать только Java-приложения и не включает инструменты для создания новых.
Запуск IntelliJ IDEA
После установки IntelliJ IDEA и JDK выполните обычный процесс запуска приложения IntelliJ IDEA на вашей платформе.
Если вы ранее устанавливали предыдущие версии IntelliJ IDEA на тот же компьютер, установщик, скорее всего, предложит импортировать настройки из предыдущей версии. В противном случае вам будет предложено выбрать цветовую тему и плагины для установки в IDE. Можете просто выбрать настройки по умолчанию и продолжить.
После этих действий вы увидите окно Welcome to IntelliJ IDEA.
Из приветственного окна можно создать новый проект, импортировать или открыть существующие проекты, извлечь код из системы контроля версий вроде Git, запустить инструменты настройки или получить справку по IDE.
Создание простого проекта на Kotlin
В приветственном окне выберите пункт Create New Project. Вы увидите первый экран конфигурации.
Выберите Kotlin из списка опций слева, Kotlin JVM в качестве типа проекта и нажмите Next.
Вы должны увидеть следующее:
Затем вы увидите экран для проекта с названием и местом хранения файлов. Вы также увидите Project SDK, который должен быть установленной ранее версией JDK — или другой версией JDK, если у вас на ПК установлено более одной версии.
Введите hellokotlin для названия проекта, выберите место для проекта или просто оставьте значения по умолчанию. Ничего больше не указывайте и нажмите Finish.
IntelliJ IDEA создает и конфигурирует ваш проект.
По завершении вы попадете в окно Tip of the Day, или Совет дня, в котором каждый раз при открытии приложения показываются полезные советы по IntelliJ IDEA.
Вы должны увидеть следующее:
Закройте окно подсказки и проверьте панель Project слева от главного окна IntelliJ IDEA. На панели Project можно управлять всеми файлами, связанными с проектом, например файлами исходного кода Kotlin, у которых расширение .kt.
Кликните на стрелку рядом с hellokotlin, чтобы открыть его содержимое, и вы увидите папку src для проекта. Щелкните правой кнопкой мыши на папку src и выберите New ▸ Kotlin File/Class.
Должно открыться новое диалоговое окно New Kotlin File/Class. Введите hello и кликните OK.
Затем файл hello.kt откроется редакторе IntelliJ IDEA.
Базовый макет окна IntelliJ IDEA содержит панель Project слева, панель Editor посередине и Toolbar в верхней правой части, который можно использовать для запуска кода.
По ходу настройки проекта мы разобрали главные части окна IntelliJ IDEA. Пришло время для запуска Kotlin-кода!
Пример программы на Kotlin!
В данном уроке мы просто напишем в редакторе код на Kotlin и запустим его, для чего необязательно разбирать все его части. Каждый элемент кода будет подробнее разобран в дальнейшем. Если у вас есть опыт программирования в Java, Swift или Python, вы быстро вникните в ход дела.
intellij idea запуск проекта
Появляется при запуске run. Как это убрать?
1 ответ 1
В прошлой теме мы рассмотрели, как создавать первую программу с последующим ее запуском в командной строке. Однако в реальности, как правило, крупные программы разрабатываются не при помощи простого текстового редактора, а с использованием таких средств как >IntelliJ IDEA от компании JetBrains (по ряду опросов на момент середины 2018 ею пользовалось до 60% разработчиков на Java). Рассмотрим, как использовать данную среду.
Конечно, Community-версия не имеет ряда многих возможностей, которые доступны в Ultimate-версии (в частности, в Community не доступны опции для веб-приложений на Java). Но Community-версия тоже довольна функциональна и тоже позволяет делать довольно много, в том числе приложения на JavaFX и Android.
После установки запустим IntelliJ >Create New Project :
Далее откроется окно создания проекта. В левой части в качестве типа проекта выберем Java.
Кроме того, в поле Project SDK с помощью кнопки New. указывается путь к Java SDK, который будет использоваться в проекте. Как правило, это поле по умолчанию уже содержит путь к SDK, который установлен на локальном компьютере. Если это поле пусто, то его надо установить.
И в конце откроется окно, где надо будет ввести название проекта и пакета, а также указать его расположение на жестком диске. Здесь можно ввести любые данные. Ну в данном случае проект будет называться HelloApp, а базовый пакет «com.metanit».
И после этого для создания проекта нажмем на кнопку Finish. После этого среда создаст и откроект проект.
В центральной части программы открыт исходный код программы в виде класса Main. Изменим его следующим образом:
И внизу IntelliJ IDEA отобразится окно вывода, где мы можем увидить результат работы нашей программы.
В данной статья я расскажу, как сконфигурировать проект на JBoss с использование JPA. В подробности JPA, Hibernate, EJB лезть не буду, это отдельная тема. Просто покажу структуру проекта, как настроить datasource на WildFly и все это запустить в IntelliJ IDEA. Данный каркас, я думаю, будет полезен новичкам, работающим с JavaEE и JPA.
Установка WildFly10
Заходим на официальный сайт WildFly и скачиваем версию 10.1.0.Final. (возможно будет работать и другая, но в данном проекте я использовал ее).
Распаковываем архив в любую директорию на вашем компьютере.
Далее создадим нового пользователя. Для этого запускаем bin/add-user.bat. Там все достаточно просто. Следуем инструкциям и запоминаем введенный username и password.
Создание datasource
Следующим шагом будет создание datasource на сервере. Самым простым способом будет использование консоли администратора, предоставляемой WildFly.
Для того чтобы в нее зайти, сначала нужно запустить сервер /bin/standalone.bat и перейти по адресу 127.0.0.1:9990. Используем имя пользователя и пароль, которые только что создали.
Идем в раздел Deployments->Add->Upload a new deployment.
Теперь скачиваем jdbc драйвер с официального сайте postgresql. Я скачал postgresql-42.2.4.jar. Его добавляем в deployments. Имя можно дать любое.
Выбираем Postgresql Datasource и наш скачанный драйвер. Задаем url нашей базы, логин и пароль. (не путать с логином и паролем от сервера). Если все сделали правильно, то должен появиться ваш новый datasource в списке. Во вкладке View вы можете проверить соединение с базой, если нажмете Test Connection.
Создаем проект в IntelliJ IDEA
Здесь все стандартно. Думаю лишних комментариев не требуется. Создаем maven проект. В packaging ставим war. И добавляем необходимые зависимости.
Собственно вот мой pom.xml
Структура проекта
Обратите внимание, что persitence.xml лежит в WEB-INF->classes->META-INF.
А вот и сам persistence.xml
В качестве jta-data-source используем jndi-name, которое указали при создании datasource.
Если забыли, можно посмотреть на 127.0.0.1:9990 в разделе Configuration->Subsystems->Datasources->Наш datasource->View->Attributes->строка JNDI.
Теперь давайте посмотрим на наши классы.
1. Простейший entity класс.
Подробности не расписываю. Это уже другая тема.
Аннотация @PersistenceContext инжектит наш persistence-unit и на его основе создает EntityManager.
Аннотация @Stateless указывает, что это ejb.
3. Простейший Servlet
Аннотация @EJB инжектит JavaBean.
В методе doGet создается пользователь с именем «Ser» и вызывается метод saveUser из ejb.
Если таблицы userentity не было, то hibernate создаст сам таблицу и вставит туда нашего user.
Запуск проекта
Для настройки jboss в IDEA, заходим в Run->EditConfiguration, нажимаем «+» в левом верхнем углу и выбираем jboss-local.
В качестве ApplicationServer выбираем папку с нашим установленным WildFly. В качестве артифакта я выбрал ExternalArtifact (собранный maven hiberProject.war), убрал стандартный Build и добавил стандартные задачи maven (clean package install).
Теперь жмем старт и ждем когда загрузится сервер. Далее заходим на страницу localhost:8080/имяпроекта/test.
При загрузке страницы срабатывает метод doGet и наш user с именем «Ser» записывается в базу.
Всем спасибо. Надеюсь кому-то эта статья помогла.
Вот ссылка на GitHub с этим проектом.
Intellij Idea — создание первого Java-проекта
Создать проект
Для всего, что связано с разработкой, разработчик должен создать новый проект с IntelliJ. Давайте сделаем следующие шаги, чтобы создать проект —
Выберите проект Java и соответствующий SDK и нажмите кнопку «Далее».
Выберите проект Java и соответствующий SDK и нажмите кнопку «Далее».
Если вы хотите создать класс Java с помощью метода main, то выберите «Создать проект» из флажка шаблона.
Выберите приложение командной строки в диалоговом окне, показанном ниже, и продолжите.
Введите название проекта и местоположение каталога.
Нажмите на кнопку Готово.
Если вы хотите создать класс Java с помощью метода main, то выберите «Создать проект» из флажка шаблона.
Выберите приложение командной строки в диалоговом окне, показанном ниже, и продолжите.
Введите название проекта и местоположение каталога.
Нажмите на кнопку Готово.
Создать пакет
Пакет создается в рамках проекта Java и может создаваться отдельно или одновременно с созданием класса. Давайте выполните следующие шаги, чтобы создать пакет —
Перейти к перспективе проекта.
Перейти к перспективе проекта.
Новое окно модуля будет похоже на новый проект. Выберите опцию Java и соответствующий SDK и нажмите кнопку Далее.
Введите имя модуля.
Нажмите на кнопку Готово.
Новое окно модуля будет похоже на новый проект. Выберите опцию Java и соответствующий SDK и нажмите кнопку Далее.
Введите имя модуля.
Нажмите на кнопку Готово.
Создать класс Java
В этом разделе мы узнаем, как создать класс Java. Класс Java может быть создан под модулем Java. Выполните следующие шаги, чтобы создать модуль —
Перейти к перспективе проекта.
Разверните Project и выберите каталог src из модуля.
Щелкните по нему правой кнопкой мыши; выберите опцию New-> Java Class.
Введите имя класса в диалоговом окне и нажмите кнопку ОК.
Откроется окно редактора с объявлением класса.
Перейти к перспективе проекта.
Разверните Project и выберите каталог src из модуля.
Щелкните по нему правой кнопкой мыши; выберите опцию New-> Java Class.
Введите имя класса в диалоговом окне и нажмите кнопку ОК.
Откроется окно редактора с объявлением класса.
Запустить Java-приложение
Теперь мы увидим, как запустить приложение Java. Выполните следующие действия и посмотрите, как это работает.
Давайте напишем простой код, который напечатает сообщение на консоли. Введите следующий код в окне редактора —
Перейдите в меню «Выполнить» и выберите параметр «Выполнить».
Выберите имя класса и нажмите «Выполнить».
Если нет ошибок компиляции, то он покажет вывод в нижней части окна.
Основы работы с IntelliJ IDEA. Интерфейс программы
Для написания Java-программы по большому счету достаточно обыкновенного текстового редактора, но, конечно же, такой вариант просто несопоставим с использованием профессиональных сред разработки приложений, так называемых IDE (Integrated Development Environment).
IntelliJ IDEA – это интегрированная среда разработки программного обеспечения на Java от компании JetBrains. Кстати, не только на Java. Среда с успехом используется и для других языков программирования, например, Scala. Первая версия программы появилась в 2001 г. и с тех пор программа неуклонно повышает свой рейтинг популярности. IntelliJ IDEA выпускается в двух редакциях: Community Edition и Ultimate Edition. Первая версия является полностью бесплатной. Вторая версия распространяется под различными лицензиями и, как декларируется, может использоваться бесплатно для разработки проектов с открытым программным кодом. Впрочем, и даже без этого по окончанию использования мною версии Ultimate Edition, я получил просто уведомление, что могу работать с ней непрерывно на протяжении только получаса.
Версии отличаются также поддерживаемыми технологиями.
Ознакомиться с отличиями между версиями можно на сайте компании JetBrains по ссылке http://www.jetbrains.com/idea/features/editions_comparison_matrix.html.
Программа содержит полный набор необходимых для создания полноценных приложений компонент: редактор, среда компиляции и выполнения, а также отладчик.
Естественно, IntelliJ IDEA – не единственная среда создания приложений для Java, достаточно припомнить популярную Eclipse или NetBeans, так что разработчику есть из чего выбирать, а его предпочтения зачастую обусловлены субъективными факторами, например, он – начиная программировать на Java – прочитал статью про конкретную среду, что и обусловило его последующий выбор. Вполне возможно, что и данный цикл статей послужит для кого-то началом работы с IntelliJ IDEA, тем более что система, на мой взгляд, более чем удобная.
Кстати, в интернете можно найти много информации по миграции с того же Eclipse на IntelliJ IDEA (смотри, например, информацию на сайте компании JetBrains по ссылке https://www.jetbrains.com/help/idea/2016.2/eclipse.html).
Я предпочитаю работать с новой версией IntelliJ IDEA, поэтому периодически ее обновляю. Предлагаемые же читателю статьи писались на протяжении более года, поэтому я не исключаю, что некоторые screenshots относятся к каким-то старым версиям и изменились в новых версиях, за что заранее приношу извинения читателям.
Инсталляция системы
Скопировать инсталляционный пакет можно с сайта разработчика компании JetBrains по ссылке http://www.jetbrains.com/idea/. Установка IntelliJ IDEA проблем не вызывает. Отмечу только, что если в дальнейшем вы предполагаете работу с программным кодом именно в среде программы, то при инсталляции установите ассоциацию программы (Create associations) с файлами Java.
Справочная система
Для IntelliJ IDEA имеется документация достаточно большого объема на английском языке. Поэтому при щелчке пункта Help в главном меню открывается не встроенная, а on-line справка на сайте компании JetBrains.
Более того, вообще можно закрепить окно с документацией на боковой панели (по умолчанию – на правой), сделав его инструментальным, щелкнув кнопку прикрепления на заголовке окна документации. Правда, на мой взгляд, это мало что дает, поскольку при открытии этого окна оно будет отображать только последнюю выведенную документацию.
Интерфейс программы
Как было отмечено ранее, продукт пользуется заслуженной популярностью разработчиков, хотя и есть «маленькое но»: отсутствие русской локализации, хотя для разработчиков это отнюдь не является препятствием для работы.
Стартовое окно
После установки при первоначальной загрузке IntelliJ IDEA появляется стартовое окно «Welcome to IntelliJ IDEA», позволяющее загрузить либо открыть проект, импортировать проект, выполнить его загрузку из репозитория нескольких систем контроля версий («Check out from Version Control»). При наличии в проекте файлов настройки сборки для Maven или Gradle, IntelliJ IDEA предложит вам использовать их для конфигурации.
После работы с определенным проектом, он запоминается, и при последующем запуске программы происходит загрузка последнего открытого проекта. Впрочем, это происходит при настройках программы по умолчанию, когда в группе Appearance & Behavior (Внешний вид и поведение), System Setting (Настройки программы) установлен флажок для поля-метки “Reopen last project on startup” (Открывать последний проект при загрузке).
Основное окно
Основное окно программы в общем виде состоит из трех областей, называемых также инструментальными окнами и окна редактора. Инструментальные окна располагаются по периметру окна редактора, то есть слева, справа и внизу от него на полях главного окна, которые в дальнейшем будем называть боковыми панелями (sidebar в терминологии программы). Поскольку инструментальные окна отображают разноплановую информацию, то каждая боковая панель содержит ряд вкладок, которые открываются при выполнении определенной команды. Переход к нужной вкладке (инструментальному окну) осуществляется щелчком на ее названии, которые располагаются на боковых панелях главного окна. Названию некоторых вкладок инструментальных окон предваряет цифра. Используя клавишу совместно с этой цифрой, можно быстро перейти к этой вкладке, попутно открыв ее, если она находится в свернутом положении, либо, наоборот, свернуть ее. Кроме того, любое инструментальное окно можно отобразить в основном окне командой View Tool Windows либо воспользовавшись ее комбинацией клавиш быстрого вызова.
Перед кратким описанием инструментальных окон оговорюсь, что рассматриваемая структура расположения предлагается такой, какой она является после установки программы по умолчанию. Именно такое расположение я и буду рассматривать далее. Однако это вовсе не означает, что инструментальные окна нельзя расположить в других местах главного окна, о чем речь пойдет ниже.
Цветовую палитру IntelliJ IDEA можно настраивать, правда, таких палитр немного. Выбор палитры осуществляется в настройках, где следует раскрыть последовательно пункты Appearance & Behavior (Внешний вид и поведение), Appearance и выбрать тему из раскрывающегося списка «Theme».
Окно редактора
Окно редактора отображается постоянно, занимая большую часть основного окна. Оно может содержать несколько вкладок, отображающих программный код класса, содержимое pom-файла и другие файлы проекта. О содержимом вкладки сигнализирует как расширение файла в названии вкладки, так и пиктограмма перед названием, например, для класса: 
Программа содержит внушительный инструментарий управления вкладками окна. Так, расположение вкладок можно произвольно изменять, располагая их, например, горизонтально, перебрасывая файлы из одной группы вкладок в другую, что достигается при помощи группы команд Windows
С правого края окна могут находятся горизонтальные линии, отмечающие проблемные блоки кода, содержащие ошибки и предупреждения. Подробнее об этом также позже.
По левому краю окна редактирования расположены метки блоков кода, при помощи которых можно быстро свернуть блок за ненадобностью либо вновь его развернуть. С этой же стороны окна располагаются точки останова (при их наличии), советы по модификации кода и некоторая другая информация.
Для отображения нумерации строк программного кода следует вызвать контекстное меню на вертикальной полосе в левой части окна редактирования и выбрать “Show Lines Numbers” (Отображать нумерацию строк). Однако при таком действии отображение строк осуществляется только в текущем сеансе. Для постоянного же отображения нумерации строк программного кода следует в настройках раскрыть последовательно пункты Editor (Редактор), General (Общие настройки), Appearance (Внешний вид) и установить флажок для поля-метки «Show line numbers» (Отображать номера строк).
Сам программный код (подсветка текста, шрифты) оформляются в соответствии с настройками программы, о чем речь пойдет позже.
Инструментальные окна
Инструментальное окно проекта
На левой боковой панели отображается инструментальное окно проекта. Оно содержит вкладку иерархической структуры проекта (Project) и вкладку структуры (списка метода) класса (Structure).
Выбор во вкладке структуры проекта приводит к отображению его содержимого в окне редактора. Поскольку код практически любого класса содержит множество методов, то вкладка «Structure» как раз и отображает их список. Он может быть упорядочен как по алфавиту ( 

Информация вкладки «Structure» вообще довольно информативна. Рядом с именем модуля выводятся также ряд его свойств, например, модификатор класса, а ее панель инструментов позволяет быстро изменить характер отображаемой информации, например, дополняя ее содержимое не-public переменными, упорядочивая по названию либо в порядке нахождения в коде и т.п.
При наличии в проекте нескольких классов целесообразно в окне проекта раскрыть меню кнопки настройки 
Такой вариант полезен, если в окне редактора открыто две вкладки и более (а это, конечно, практически всегда имеет место). В этом случае переход в окне проекта с одного объекта на другой приводит к отображению в окне редактора кода выбранного объекта. И, наоборот, при переходе с одной вкладки на другую в окне редактирования курсор в окне проекта переходит на имя класса, код которого отображается во вкладке окна редактора.
Вкладки в данном окне могут добавляться после установки некоторых расширений (plug-ins). Например, после установки расширения «Database Navigator» в окно проекта добавляется вкладка «DB Browser».
Инструментальное окно «Избранное»
В нижней части левой боковой панели основного окна можно вывести инструментальное окно «Favorites» (Избранное), содержащее, например, список точек останова и закладок, обеспечивая тем самым к ним быстрый доступ.
Инструментальное окно с инструментами сборки проектов
Данное окно располагается на правой боковой панели. Оно изначально содержит две вкладки для двух наиболее распространенных инструментов сборки проектов Java – Maven и Ant.
Инструментальное окно вывода
Окно располагается на нижней боковой панели. В нем в зависимости от характера информации отображаются, например, сообщения компиляции («Messages»), консольный ввод/вывод («Terminal»), контроль изменений проекта («Version Control»), результаты работы отладчика («Debug») и некоторые другие.
Управление инструментальными окнами
IntelliJ IDEA предлагает мощные средства управления инструментальными окнами, позволяющие расположить их в основном окне практически в любом месте.
Любое открытое инструментальное окно в заголовке содержит две кнопки: настройки 

Любое инструментальное окно можно свернуть (спрятать), щелкнув кнопку «Hide». В этом случае в основном окне программы отображается только боковая панель, содержащая наименования вкладок, что, соответственно, увеличивает площадь рабочего окна редактора. В дальнейшем свернутое окно можно просто и быстро отобразить, щелкнув на названии инструментального окна на боковой панели.
Кнопка настройки содержит меню, в котором содержатся команды управления окном.
Окно может содержать собственную панель инструментов. Для ее отображения или, наоборот, удаления, следует раскрыть меню кнопки настройки и установить/снять флажок возле пункта меню Show Toolbar (Отображать панель).
Инструментальные окна могут отображаться как в фиксированном режиме, в определенных местах основного окна, так и в плавающем режиме, то есть в произвольном месте основного окна. Для переключения между режимами следует раскрыть меню кнопки настройки 
Если окно отображается в фиксированном режиме, то возможны два его состояния, устанавливаемые в пункте меню Docked Mode (Режим способа стыковки). При наличии флажка возле этого пункта окно находится в состоянии смешения, сдвигая окно редактора. Если же снять флажок, то окно переходит в состояние перекрытия, при котором окно перекрывает окно редактора.
И, наконец, если окно отображается в фиксированном режиме в состоянии смешения, то становится доступным режим (пункт меню) Pinned Mode (Закрепленный режим). При наличии флажка возле этого пункта окно постоянно отображается в основном окне. Если же снять флажок, то окно будет автоматически убираться с экрана при потере фокуса.
Выше было отмечено, что инструментальные окна можно расположить на разных боковых панелях главного окна. Но и местонахождение конкретного окна можно также изменить, включив его в состав другой боковой панели. Для этого следует вызвать контекстное меню на названии инструментального окна на боковой панели, выбрать из него пункт Move (Переместить), а затем направление перемещения. На приведенном ниже screenshot видим, например, что инструментальное окно с правой боковой панели можно переместить на нижнюю (Top), левую (Left) и верхнюю (Bottom) боковую панель.
Инструментальное окно может быть и вовсе удалено, для чего также следует вызвать контекстное меню на названии инструментального окна на боковой панели и выбрать из него пункт Remove from Sidebar (Удалить с боковой панели).
В главном меню основного окна имеется также пункт меню Windows, содержащий команды для управления ее окнами.
Панели
На мой взгляд, целесообразно оставить на экране все основные панели программы (при отсутствии какой-то из них выполните команду View
Отключение / включение панелей производится также в меню команды View.
Выше я писал, что целесообразно оставить на экране все основные панели программы. Однако, при работе в окне редактора с программным кодом одного класса многим, возможно, как раз удобным покажется работа со всеми отключенными панелями, когда ничто не отвлекает от работы.
Настройки
Обращение к настройкам программы осуществляется командой File

Все настройки в окне настроек сведены по функциональному назначению в несколько групп: Appearance & Behavior (Внешний вид и поведение), Keymap («Горячие» клавиши), Editor (Редактор) и др.
Количество настроек программы очень велико, и, по мере работы с нею, а, следовательно, накопления опыта, вы сами будете изменять необходимые опции. Учитывая это, я не буду рассматривать их детально, поскольку это займет очень много времени. При этом замечу, что некоторые настройки уже упоминались выше, а о некоторых других будет рассказано позже.
Пока же ограничусь буквально несколькими общими настройками.
Важным моментом при написании программы является ее документирование, в том числе комментирование фрагментов кода (об этом позже). Естественно, русскоязычные разработчики будут писать комментарии на русском (белорусском, украинском) языках, что потребует в программе соответствующей кодировки. Оптимальным вариантом, на мой взгляд, будет использование UTF-8, которая является универсальной и имеет ряд преимуществ перед Windows 1251. Например, большинство современных веб-платформ по умолчанию работают именно на ней, а еще ее удобно использовать для создания мультиязычных проектов. Для установки этой кодировки следует последовательно выбрать пункты Editor, File Encodings (Редактор, Кодировка) и в списке «Project Encoding» (Кодировка файлов проекта) выбрать «UTF-8». Впрочем, некоторые разработчики говорят, что беспроблемно также работает значение « ».
Ну и, наконец, сообщения о появлении новой версии, которые будут у вас регулярно появляться, пока вы не откажетесь автоматически проверять обновления. В принципе установка новых версий вещь полезная и нужная, но если вы желаете производить обновление не по указанию программы, а самостоятельно, то это делается так. Раскройте последовательно пункты Appearance & Behavior, System Setting, щелкните пункт Updates (Обновления) и снимите флажок возле пункта “Automatically check updates for” (Автоматически проверять обновления). Впрочем, и при включенном режиме автоматических обновлений можно просто игнорировать установку новой версии.
У меня сложилось очень высокое мнение о IntelliJ IDEA, однако возможности ее совершенствования практически безграничны. И немалый вклад в этот процесс могут внести и сами пользователи, что, например, может осуществляться на основе собираемой о работе программы статистики. Для этого нужно позволить программе осуществлять такой сбор. С этой целью в настройках следует последовательно раскрыть пункты Appearance & Behavior, System Setting, выбрать пункт Usage Statistics (Статистика использования), установить флажок для поля-метки “Allow sending usage statistics to JetBrains s.r.o.” (Позволить собирать пользовательскую статистику JetBrains), а затем установить флажок возле периодичности отправки такой информации (день, неделя, месяц).
Поскольку настроек очень много, то разработчики предусмотрели их поиск по контексту. Набрав, например, в поле поиска окна настроек текст «save», получим в нем вот такой список:
И последнее. В IntelliJ IDEA предусмотрена возможность сохранения настроек (File Export Setting) и их восстановления (File
Расширение системы
Под IntelliJ IDEA разработано множество plug-ins (расширений), позволяющих заметно расширять ее возможности и функциональность. Доступ к ним осуществляется в настройках системы в пункте Plugins. Из списка «Show» (Показ) осуществляется фильтрация списка расширений. Для добавления нового расширения следует выполнить такие действия:
Удаление расширений осуществляется также очень просто. Опять же в настройках в списке «Show» выбирается пункт «Custom», после чего в окне настроек отображаются только установленные расширения.
Щелчок кнопки «Uninstall» инициирует процесс удаления.