как в айфоне посмотреть код вай фай
Как посмотреть пароль от Wi-Fi-сети на iPhone

Узнать пароль по «связке ключей» с помощью «Айфона» и Mac
Задача пользователя состоит в подключении к беспроводной сети компьютера Mac или другого устройства. Для выполнения необходимо получить «связку ключей».
Эта функция хранит все данные, идентифицирующие пользователя.
Если хотя бы одно из устройств ранее уже было подключено к беспроводной сети, после настройки iCloud Keychain и использования одной и той же учетной записи Apple на всех устройствах, можно «автоматом» получить нужные пароли.
Рекомендуется предварительно убедиться, что ноутбук подключен к интернету, чтобы на него пришли новые сведения. А также проверить подсоединение «Айфона».
Приложения для iOS «Айфон» (iPad) без Mac
Эта ситуация подразумевает, что iPhone уже имеет сетевое подключение, но код WiFi по-прежнему узнать не удается. Существует необходимость ввести его на компьютер или другой гаджет. Решение проблемы в «связке ключей», появившейся для операционной системы (ОС) iOS 7 примерно в 2013 году.
Ранее посмотреть код от WiFi через «Айфон» было возможно из специального пункта в настройках. Сейчас доступ к конфиденциальным сведениям усложнился. Узнать коды к различным веб-сервисам можно из настроек: раздел Safari, пункт «Пароли».
К сожалению, выяснить ключ от «вайфая» на «Айфоне» без наличия Mac нереально, а значит, придется использовать специальный твик, загружаемый из Cydia, магазина приложений.
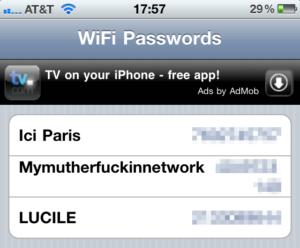
Применяя этот твик, пользователь способен быстро просмотреть сохраненные пароли.
Заключение
Выше указаны известные способы, позволяющие узнать ключ от WiFi-сети для «Айфона» или другого устройства Apple.
Конечно, самым эффективным вариантом является простое запоминание кода, а если подсоединение ведется из дома, лучше записать его на листочке бумаги, положив в надежное место.
Другой метод узнать ключ от WiFi – посмотреть его на роутере. Если ничего в настройках маршрутизатора не менялось, перевернуть корпус и посмотреть сведения на этикетке. Обычно там указывается имя сети (SSID), код (PIN). Этот вариант подходит для любой ситуации.
Каждый пользователь «Айфона», будь то модель iPhone 5s и выше, сможет быстро вспомнить пароль от WiFi. Помимо вышесказанного рекомендуется ставить надежный ключ для блокировки с Touch ID, ведь потеря устройства подразумевает то, что злоумышленник узнает абсолютно все конфиденциальные данные.
В случае если это все-таки произошло, использовать Mac, а также инструмент под названием «Связка ключей», чтобы удалить данные с «Айфона». Дальше сменить код для связки с iCloud через параметры в пункте «Изменить код безопасности».
Как узнать и посмотреть пароль от Wi-Fi на iPhone
У каждого из нас может случиться такая ситуация, что мы забыли пароль от Wi-Fi, а нам срочно нужно подключить еще какой-то девайс к беспроводной сети. При этом когда-то ранее мы уже подключали свой айфон к вай-фай сети, а значит, есть возможность узнать пароль от Wi-Fi на телефоне. В этой статье мы подробно расскажем несколько способов, как посмотреть пароль от Wi-Fi наiPhone.
Как найти и просмотреть пароль Wi-Fi на iPhone
1. Как узнать пароль от Wi-Fi на телефоне
Сразу стоит заметить, что без наличия Mac на iPhone вы не сможете – только с помощью джейлбрейка. К сожалению, компания Apple дает возможность посмотреть пароли только от веб-ресурсов на iPhone, где вы регистрировались, но не от беспроводной сети. Но все-таки есть несколько обходных способов. Какой из них использовать – зависит от вашей ситуации. Теперь подробнее о каждом способе:

1 способ:
Если у вас в руках есть айфон, который уже подключался к Wi-Fi, и вам нужно подключить свой Mac к этой же беспроводной сети, вам просто нужно настроить функцию iCloud Keychain (Связка ключей). iCloud Keychain обеспечивает сохранение паролей и логинов учетных записей, данных карт и информации о ранее подключаемых Wi-Fi сетей.
Все, что вам нужно – это просто зайти на Mac под той же учетной записью Apple, и тогда компьютер автоматически получит пароль от вай-фай. Причем на телефоне должен обязательно работать интернет и активирована функция iCloud Keychain.
2 способ:
Подходит для тех, кто хочет подключить еще одно устройство к Wi-Fi и ему просто нужно посмотреть пароль от Wi-Fi на iPhone, который ранее уже подключался к этой беспроводной сети.
1. В этом случае сначала вам нужно сделать все то же самое, что описано в 1 способе. То есть активировать функцию (Связка ключей) iCloud Keychain на айфоне и настроить ее на Mac.
2. Затем на компьютере зайдите в Утилиты и перейдите в «Связка ключей». В открывшемся окне вы увидите список ваших логинов и паролей от различных учетных записей и т.д.
3. В левом верхнем углу выберите iCloud. Затем один раз нажмите на заголовок Тип, чтобы все строки отсортировались по типу.
5. Нажмите на любую из строк «Пароль от AirPort», а затем кликните правой кнопкой, чтобы выбрать параметр Свойства. Поставьте галочку напротив «Показать пароль», и вы сможете посмотреть сохраненный пароль от Wi-Fi.Только предварительно система запросит вас ввести полное имя администратора и пароль вручную.
Последний способ посмотреть пароль от Wi-Fi на iPhone будет актуален для тех, у кого нет под рукой Mac, кто просто хочет узнать пароль от Wi-Fi на айфоне.
Так как в штатные возможности iOS-системы эта функция не включена, вам придется воспользоваться неофициальным программным обеспечением. А для этого необходим джейбрейк. Если ваш телефон взломан, вы можете просто установить твик WiFiPasswords и после его запуска получить доступ ко всем паролям Wi-Fi, которые были ранее зарегистрированы на iPhone.
Как посмотреть пароль от Wi-Fi на iPhone через инструмент 4MeKey
Шаг 2. Программа автоматически обнаружит ваше устройство и отобразит информацию об устройстве. Нажмите кнопку «Начать сканирование», чтобы просмотреть и найти все пароли, хранящиеся на вашем устройстве.
Это может занять некоторое время, но, пожалуйста, дождитесь завершения процесса сканирования.
Шаг 3. После сканирования все учетные записи и пароли Wi-Fi, сохраненные веб-сайты в Safari, приложения, письма, кредитная карта и Apple ID будут отображаться по категориям.
Кроме этого, вы забыли пароль резервной копии, хотите сбросить пароль от резервной копии iTunes, используйте инструмент Tenoreshare iBackupUnlocker.

Обновление 2019-07-25 / Обновление для Разблокировки бэкапа iTunes
Инструкции Как узнать пароль от Wi-Fi, если iPhone уже подключен к сети
Знакомая ситуация, когда не можешь вспомнить пароль от сети Wi-Fi, а так нужно подключить планшет или ноутбук товарища.
Покопаться в веб-интерфейсе роутера возможно далеко не всегда. На помощь придет iPhone или Mac, при условии, что одно из устройств ранее уже было подключено к данной сетке. Предлагаем три варианта решения распространенной проблемы.
Ситуация 1. iPhone подключался, нужно подключить свой Mac
ЗАДАЧА: Подключить свой Mac к беспроводной сети, к которой ранее подключался iPhone.
РЕШЕНИЕ: Все, о чем следует побеспокоиться пользователю – настроить Связку ключей. Подробную инструкцию по настройке данной функции вы найдете в соответствующем материале.
Связка ключей (iCloud Keychain) позволяет хранить актуальные имена пользователей, пароли к учетным записям, данные карт и информацию о ранее подключаемых беспроводных сетях.
Если ваш смартфон уже подключался к данной беспроводной сети, то Mac, работающий под той же учетной записью Apple, что и iPhone автоматически получит пароль из связки ключей.
Примечание: Для синхронизации паролей в Связке ключей ноутбук предварительно должен быть подключен к сети для загрузки новых данных. Сделать это можно, раздав интернет со смартфона (включив Режим модема), либо подключив его к Mac (интернет на смартфоне должен обязательно работать).
Ситуация 2. iPhone подключался, есть Mac и нужно подключить сторонний девайс
ЗАДАЧА: Еще один вариант развития сценарий выглядит так: к конкретной беспроводной сети ваш iPhone уже подключался, под рукой есть ваш Mac с настроенной Связкой ключей и нужно узнать пароль от Wi-Fi для третьего устройства.
РЕШЕНИЕ: Как уже говорилось выше, настроив Связку ключей, вы получаете доступ ко всем используемым паролям с устройств, которые включены в эту связку. Вход в учетные записи на сайтах с Mac в дальнейшем может пригодиться для автоматического заполнения паролей с iPhone, использующего тот же Apple ID.
Откройте Утилиты и запустите приложение Связка ключей.
Перед вами откроется внушительный список строк, чисел и дат. Все это – ваши пароли от учетных записей, аккаунтов приложений и прочая секретная информация.
Перейдите на вкладку iCloud. Единожды тапнув по заголовку списка «Тип» вы отсортируете отображаемые строки по типу.
Прокрутите список и найдите тип данных «Пароль сети AirPort». Именно в этих строках хранятся пароли от сетей Wi-Fi к которым когда-либо подключался ваш iPhone или Mac.
Выбрав необходимое имя сети, щелкните по ней правой клавишей и откройте Свойства
В открывшемся окне поставьте чекбокс (галочку) напротив пункта Показать пароль. Система потребует ввода полного имени администратора и соответствующего пароля. Обратите внимание, что имя придется ввести ПОЛНОСТЬЮ и только вручную.
Пройдя верификацию, система покажет текущий пароль к интересующей вас Wi-Fi сети.
Ситуация 3. iPhone подключен, компьютера Mac нет
ЗАДАЧА: К беспроводной сети подключен iPhone. Пароль вы не знаете, но есть необходимость в подключении дополнительных устройств, а, следовательно, нужно узнать ту самую заветную комбинацию чисел и букв для беспроводной сети Wi-Fi.
РЕШЕНИЕ: Связку ключей Apple анонсировала с выходом мобильной операционной системы iOS 7 еще в 2013 году. В iOS 7 просмотреть всю информацию о паролях (включая пароли к сетям Wi-Fi) можно было прямо с iPhone или iPad, перейдя в соответствующий пункт меню. Но компания решила несколько усложнить задачу и, открыв пункт Настройки – Safari – Пароли, вы сможете найти пароли исключительно к веб-страницам и учетным записям используемых веб-сервисов.
Увы, узнать действующий пароль к подключенной сети Wi-Fi штатными средствами iOS без наличия Mac невозможно. На помощь придет твик, который можно установить из магазина приложений Cydia на устройство, прошедшее процедуру джейлбрейка.
Внимание! Администрация ресурса не несет никакой ответственности за сохранность данных и работоспособность устройства, прошедшего процедуру джейлбрейка. Все, что вы делаете, вы делаете на свой страх и риск.
В стандартном наборе репозиториев есть твик под названием WiFiPasswords. Устанавливаем.
Выполняем перезапуск Springboard, после чего открываем установленную утилиту и тут же получаем доступ к паролям от всех когда-либо используемых сетей Wi-Fi.
Полезный совет
Настоятельно рекомендуем всегда устанавливать пароль на блокировку и верификацию с использованием Touch ID. В противном случае, при утере смартфона, его «новый владелец» без труда получит полный доступ ко всем учетными записям, логинам, паролям и картам, которыми вы пользовались.
Если страшное все же произошло и в момент, когда вы лишились смартфона на нем не был установлен пароль, постарайтесь в кратчайшие сроки открыть связку ключей на Mac (Утилиты – Связка ключей) и удалить всю информацию из вкладки iCloud.
Затем измените пароль для связки iCloud из меню Настройки – iCloud – Связка ключей – Параметры – Изменить код безопасности.
Как на Айфоне посмотреть пароль от ВайФая: инструкция
Пользователи смартфонов от компании Apple часто спрашивают, как на Айфоне посмотреть пароль от ВайФая, если ключ безопасности забыт или утерян. Сразу отметим, что получение такой информации — трудная задача. Если раньше производитель не закрывал доступ к таким данным, сегодня он ограничен. Но ведь запреты на то и существуют, чтобы их обходить. Ниже рассмотрим, как посмотреть пароль от WiFi на iPhone несколькими способами и приведем рекомендации для пользователей таких аппаратов.
Как узнать пароль от ВайФая через Айфон
Раньше для получения ключа безопасности достаточно было войти в настройки, но с повышением требований к конфиденциальности ситуация изменилась. Рассмотрим несколько методов, которые можно использовать для решения задачи.
С помощью iOS
Самый простой способ посмотреть пароль от WiFi на iPhone — воспользоваться встроенной возможностью телефона. В iOS 7 для получения сведений о ключах достаточно сделать такие шаги:
После оптимизации ПО в этом разделе хранятся сведения для входа к страницам Сети и учетным записям, а информации о кодах от ВайФая нет. Единственное, где можно использовать такой метод — телефоны старых версий. К примеру, посмотреть пароль от WiFi на Айфоне 6 и 7 еще получится, а выше уже нет. С учетом того, что прежние версии iPhone неактуальны и почти не применяются, указанный метод можно не рассматривать.
С применением джейлбрейка
Практика показала, что узнать пароль на Айфоне от WiFi без MAC не выйдет, поэтому нужно использовать дополнительное ПО. Альтернатива — применение специального твика, который доступен в магазине программного обеспечения Cydia.
Суть джейлбрейка в том, что человек получает доступ к устройству, а твик помогает расширить возможности по управлению Айфоном.
Чтобы посмотреть пароль от WiFi, сделайте такие шаги:
Условие просмотра — наличие твика и прохождение джейлбрейка телефоном. Но учтите, что такие действия выполняются на страх и риск пользователя. Применение метода позволяет узнать на Айфоне пароль от ВайФая, но повышает риск сбоя ПО и ведет к потере гарантии.
С помощью связки ключей
При наличии под рукой ноутбука с Mac можно воспользоваться еще одним эффективным методом. Чтобы посмотреть пароль на Вай Фай на Айфоне, необходимо выполнение ряда условий. Выделим основные:
При соблюдении указанных условий можно узнать на Айфоне пароль от ВайФая в автоматическом режиме. Сначала убедитесь, что ноутбук подключен к Сети. В ином случае на него не поступят необходимые данные. Кроме того, проверьте факт подключения Айфона.
Алгоритм действий такой:
Чтобы посмотреть пароль от ВайФая на Айфоне 5S или других моделях, активируйте соответствующую отметку.
Для получения информации введите идентификационные сведения личной учетной записи.
Через роутер
Существует еще один метод, как узнать пароль от WiFi на iPhone — использовать возможности маршрутизатора (встроенную панель управления). Преимущество в том, что не нужно ставить на устройство дополнительные программы и «захламлять» память. Также не придется «ломать» систему на Айфоне и рисковать потерей гарантии.
Чтобы посмотреть необходимые сведения, нужно знать IP маршрутизатора. Как правило, он указан на самом устройстве. Если этой информации нет, опустите кулису телефона, войдите в раздел ВайФая и посмотрите данные о подключении.
Теперь перепишите или запомните нужный адрес.
Как только информация получена, можно посмотреть пароль от WiFi на iOS. Для этого:
Принцип получения сведений может меняться с учетом модели роутера. Не будем останавливаться на этом подробнее, ведь нужные данные можно найти интуитивно.
Полезные советы
Зная, где посмотреть пароль от WiFi на Айфоне, можно не переживать о случайной потере данных или личной забывчивости. Использование одного из рассмотренных методов позволяет быстро найти ключ безопасности и выполнить подключение. Но учтите, что открытие доступа к паролю ВайФай на Айфоне может привести к ряду проблем в случае утери телефона. Человек, который нашел аппарат, сможет посмотреть и другие сведения — ключи для входа к папкам, учетным записям и т. д.
Чтобы избежать «утечки» личных данных, необходимо поставить код блокировки на устройство и предусмотреть идентификацию по Touch ID. Такой подход защищает Айфон от кражи данных и не позволяет злоумышленнику посмотреть личные параметры.
Если смартфон утерян до установки блокировки и верификации пользователя, нужно сделать такие шаги:
После этого поменяйте ключ безопасности. Для этого:
Выполнения этих шагов достаточно, чтобы защитить телефон. Если злоумышленник знает, как на Айфоне посмотреть пароль от ВайФая или получить другие сведения, он не сможет этого сделать. Но лучше заранее позаботиться о безопасности и предпринять шаги, которые рассмотрены выше.
Как посмотреть пароль на iPad
Еще один вопрос, который интересует пользователей — как посмотреть пароль от WiFi на Айпаде. Принцип действия во многом схож с тем, что рассмотрен выше, но для удобства приведем несколько популярных решений.
По связке ключей
Известно, что iCloud Keychain собирает и хранит данные пользователей, информацию об «учетках» и картах, а также сведения о ВайФае (если человек подключался хотя бы один раз). Если правильно настроить программу, можно синхронизировать Айфон с компьютером или любым другим подключаемым оборудованием и получать данные для входа в Интернет.
Для синхронизации запароленной информации необходимо иметь одно подключенное к ВайФаю устройство. Этого достаточно для получения связки ключей в процессе синхронизации. Это возможно в момент подключения к Интернету. При этом устройство переходит в режим модема на iOS, а iPad — ВайФая. После коммутации планшет получает необходимую связку ключей.
Подключение Айпада без пароля
Самый простой способ узнать пароль на WiFi на iPad — использовать компьютер с MAC. Если нужно подключить только ПК, проблем не возникает. Но что делать, если задача — присоединить другое устройство, а пароля ВайФая под рукой нет? Для этого:
Последнее действие сортирует данные непосредственно для подключения по беспроводной связи (те, что сохранены в архивных данных ПК). Остается посмотреть перечень и найти в нем интересующий ВайФай. Далее кликните по строчке правой кнопкой мышки и выберите опцию отразить пароль. Теперь поставьте отметку возле интересующей графы. Система затребует ввод данных для авторизации. Лишь после этого можно посмотреть пароль на WiFi на iPad. Это наиболее простой способ, но он требует наличия компьютера или ноутбука с MAC.
Как справиться с помощью Айфона
Бывает, когда под рукой имеется Айфон и нужно посмотреть пароль от ВайФая для планшета. При этом ключа безопасности нет. При наличии на Айпаде операционной системы iOS 7 и ниже увидеть ключ безопасности можно в Настройках, перейдя в раздел Сафари во вкладке Пароли. В старых системах там хранятся данные, в том числе по ВайФаю.
После обновления ПО производителем такое решение недоступно. Там хранятся ключи для учетных страниц и прочие данные, но информации по WiFi нет. Без применения компьютера с MAC посмотреть данные о ВайФае на Айпад (как и на Айфоне) сложно. Но имеется обходное решение.
Эксперты выделяют еще один путь, как на Айпаде посмотреть пароль от ВайФая. Для этого:
Теперь можно посмотреть все ключи от ВайФая, которые ранее использовались. Запишите интересующие данные и храните их в надежном месте. Для защиты информации от злоумышленников, поставьте на Айпад Touch ID, чтобы избежать входа в устройство постороннего лица. Здесь работает тот же принцип, что и в Айфоне. В ином случае при краже Айпада человек получает доступ ко всем конфиденциальным данным.
Если неприятность уже произошла, а Touch ID не установлен, обязательно смените пароль. В Айпад работает такой же принцип, как и в Айфоне (инструкцию к действию мы приводили выше).
В завершение приведем полезный совет. Чтобы советы в статье никогда не понадобились, фиксируйте пароль от ВайФая в надежном месте, а когда храните его в памяти, постарайтесь не забывать. Если же неприятность произошла, вы знаете, как посмотреть на Айфоне пароль от WiFi быстро и без риска.















