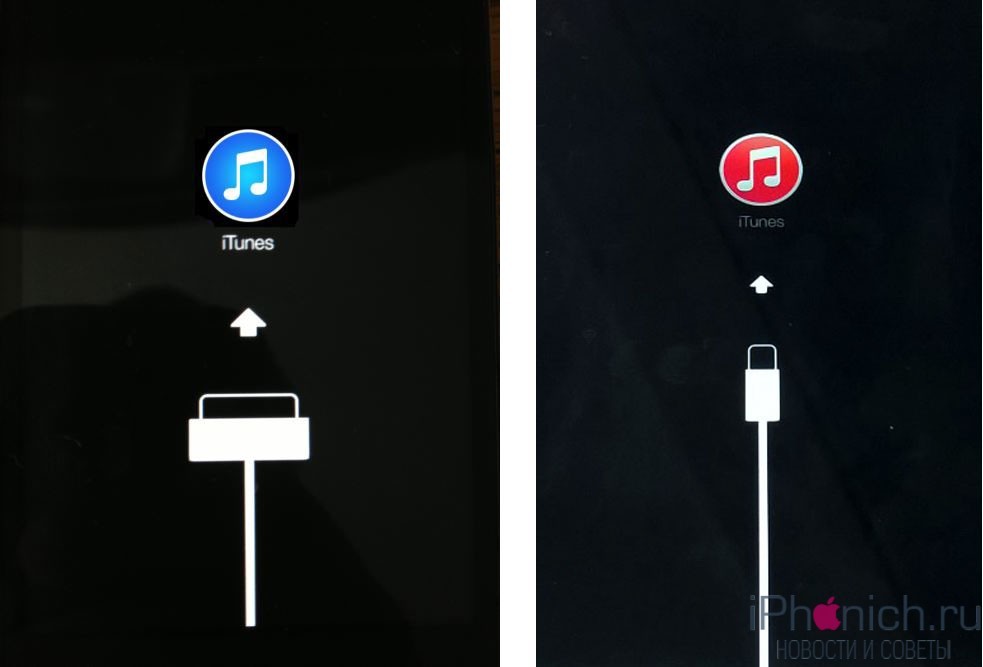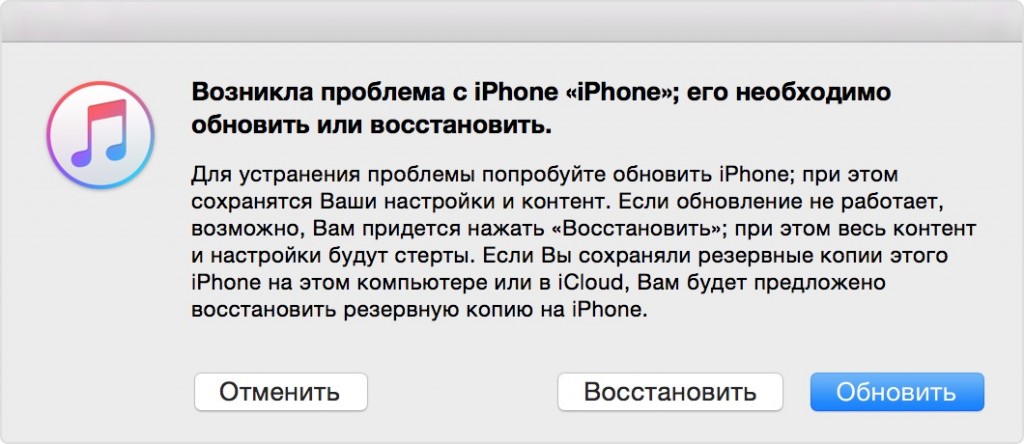как узнать старый код пароль на айфон
Если вы забыли код-пароль для iPhone
Забыли код-пароль для iPhone? Узнайте, как перевести iPhone в режим восстановления, чтобы стереть с него данные и настроить заново.
Если ввести неправильный код-пароль на экране блокировки iPhone слишком много раз, отобразится уведомление о том, что iPhone отключен. Если вспомнить код-пароль при повторной попытке не удалось, следует воспользоваться компьютером, чтобы перевести iPhone в режим восстановления. В результате этой операции будут удалены все ваши данные и настройки, включая код-пароль, и вы сможете снова настроить iPhone.
После стирания данные и настройки iPhone можно восстановить из резервной копии. Если вы не создали резервную копию iPhone, его можно настроить как новое устройство, а затем загрузить любые данные, которые у вас есть в iCloud.
Шаг 1. Выполните следующие действия на компьютере Mac или компьютере с Windows.
Для этой операции требуется компьютер Mac или компьютер с Windows. Если вы используете компьютер с Windows, убедитесь, что он работает под управлением Windows 8 или более поздней версии и на нем установлено приложение iTunes. Кроме того, для подключения iPhone к компьютеру потребуется кабель из комплекта поставки iPhone или другой совместимый кабель.
Если у вас нет компьютера и вам негде его одолжить, обратитесь за помощью в розничный магазин Apple Store или авторизованный сервисный центр компании Apple.
Шаг 2. Выключите iPhone.
Шаг 3. Переведите iPhone в режим восстановления.
Если на iPhone не открывается экран режима восстановления и вам требуется помощь, обратитесь в службу поддержки Apple.
Шаг 4. Восстановите iPhone.
Необходима дополнительная помощь?
Если вам не удается выполнить какие-либо из этих действий, устройство все равно запрашивает код-пароль или вам требуется дополнительная помощь, обратитесь в службу поддержки Apple.
Использование код-пароля на iPhone, iPad или iPod touch
Узнайте, как настроить, использовать и изменить код-пароль на своем iPhone, iPad или iPod touch.
Настройте код-пароль на устройстве, чтобы защитить свои данные. Если устройство поддерживает технологию Touch ID, вы можете вместо код-пароля использовать отпечаток пальца. Если же поддерживается технология Face ID, вы можете использовать распознавание лица вместо код-пароля. Устройство запрашивает код-пароль при выполнении следующих действий.
Помощь с код-паролем
Настройка пароля
Изменение пароля или его настроек
Если у вас iPhone X или более новая модель либо iPad с Face ID, перейдите в меню «Настройка»> «Face ID и код-пароль». На более ранней модели iPhone перейдите в раздел «Настройки» > «Touch ID и код-пароль». На устройствах, не поддерживающих Touch ID, перейдите в раздел «Настройки» > «Код-пароль».
В этом разделе находятся различные параметры и функции.
Получение помощи
Следуйте инструкциям в этом разделе для получения помощи по настройкам код-пароля и оповещениям, а также в том случае, если вы забыли пароль.
Появляется оповещение с требованием изменить код-пароль или не удается изменить настройки код-пароля
Для профилей конфигурации и учетных записей электронной почты на основе Microsoft Exchange, которые часто устанавливаются на устройства, принадлежащие организациям или образовательным учреждениям, правила код-паролей иногда настраиваются таким образом, что приводят к описанным ниже проблемам.
Обратитесь за помощью к ИТ-администратору. Если вы не используете профиль конфигурации или учетную запись Microsoft Exchange либо устройство находится в личном владении, убедитесь, что на нем установлена последняя версия iOS или iPadOS.
Не удается вспомнить код-пароль
Если слишком много раз ввести неверный код-пароль, устройство временно заблокируется. Узнайте, что делать если вы забыли пароль или устройство заблокировано. Если вы забыли код-пароль ограничений, cм. инструкции.
Забыл пароль ограничений на iPhone? 2 способа убрать этот код!
Всем здравствовать! Недавно со мной произошла интересная ситуация — для ответа на комментарий мне понадобилось покопаться в настройках своего iPhone и посмотреть, можно ли установить ограничения на определенную программу в iOS. Я как обычно открываю «Настройки — Основные — Ограничения», упираюсь в табличку «Введите код-пароль ограничений» и понимаю, что…
Я просто-напросто не помню этих четырех цифр!
Конечно, в итоге-то все закончилось хорошо, но подобная ситуация заставила меня задуматься вот о чем… Если даже я, человек постоянно ковыряющийся в iPhone и iPad, умудрился каким-то образом забыть пароль ограничений, то что уж говорить про обычного пользователя, который использует эту настройку раз в год, да и то по большим праздникам?
Скорей всего, многие не вспомнят даже тот факт, что вообще ставили этот код. Не говоря уж о каких-то там цифрах. И что теперь делать? Так и ходить без доступа ко всем настройкам? Конечно же, нет. Есть целых два варианта решения этой проблемы. Поехали!
Кстати, запомните — нет никакого «заводского», «фабричного», «стандартного» пароля. Код устанавливает сам пользователь при первом открытии настроек ограничений.
Вот теперь точно поехали!:)
Способ №1. Полностью удалить пароль
Удалить код, не зная его, можно только одним способом — через восстановление прошивки. В этом нет ничего сложного:
Казалось бы, всё здорово…
Ан нет. У это метода есть очень большие недостатки:
В общем, способ рабочий, но не очень удобный — слишком уж много оговорок при его использовании. К счастью, есть и другие варианты…
Способ №2. Узнать код
Да, это возможно. И самое главное — нам даже не нужно напрягать память и вспоминать забытый пароль. За нас все сделает специальная программа!
Эта самая программа «вытаскивает» код из резервной копии. Соответственно, на компьютере обязательно должна быть хотя бы одна копия, включающая в себя пароль ограничений. Если такой еще нет — просто создайте ее прямо сейчас через iTunes.
Победа! Осталось только их запомнить и никогда не забывать:) Ну и напоследок, несколько вопросов и ответов:
Как видите — все очень просто, многофункционально и безопасно. Ничего сложного! Впрочем, если у вас что-то не получается или остались какие-то вопросы — обязательно напишите в комментарии, попробуем разобраться вместе и найти решение!
Обновлено! Совершенно забыл одну очень важную вещь при использовании программы PinFinder. Так как пароль «вытаскивается» из резервной копии, необходимо помнить вот о чем — эта самая резервная копия не должна быть зашифрована. Иначе PinFinder будет ругаться и выдавать ошибку. Как снять шифрование? Все просто — подключаем iPhone, запускаем iTunes и снимаем «галочку» с соответствующего пункта меню.
Впрочем, на данный момент эта настройка (шифрование) уже не актуальна, так как…
Обновлено 2! Честно говоря, я даже не ожидал такого внимания к своему скромному блогу, но автор программы (Gareth Watts) отписался в комментариях (за что ему большое спасибо!) и сообщил, что вышла новая версия PinFinder 1.6.0. Заявлена поддержка зашифрованных резервных копий — теперь не обязательно отключать шифрование в iTunes для того чтобы узнать пароль ограничений iPhone. Просто супер!
Обновлено 3! Вышла новая версия программы — PinFinder 1.7.1. Что нового? Появилась поддержка iOS 12 — теперь вы можете без каких-либо проблем узнать «Код-пароль экранного времени» (бывшие «Ограничения»). Ура. Правда, в iOS 12 Apple немного переработала политику безопасности и теперь код-пароль «Экранного времени» можно вытащить только из зашифрованной резервной копии. Помните об этом и будьте внимательны!
Вы забыли пароль, и ваш айфон заблокировался навсегда. Как его спасти
Чтобы ваш айфон превратился в «кирпич», нужно всего чуть-чуть
На iPhone 8 Plus я сменила код-пароль (тот что на экране «Домой»), и вроде запомнила его. Плюс у меня работает Touch ID, и остаток дня я использовала для разблокировки его. Утром айфон запросил код-пароль для активации Touch ID. Вот только за ночь цифры вылетели из головы.
Ввела код неправильно, выскочила надпись «попробуйте через пять минут». Третья попытка доступна через 15 минут, и так по нарастающей. Всего дается шесть попыток, потом айфон станет кирпичом, как у меня:
Чтобы все исправить, нужно найти ноутбук или ПК с выходом в интернет
Есть несколько способов:
через iTunes, если вы ранее к нему подключались;
через iTunes, даже если никогда не подключались;
через iCloud и режим «найти iPhone».
Причем, какой бы способ вы ни выбрали, все данные с айфона придется стереть. Лучше бы у вас была сделана резервная копия, иначе ничего восстановить не удастся.
Пробуем очистить айфон через iCloud
На сайте iCloud (icloud.com/#find) вводим свой Apple ID и пароль.
Дальше, по идее, нужно зайти в режим «найти iPhone» и запустить удаление данных, но у меня все пошло не по плану. Вылезла надпись: «Apple ID заблокирован из соображений безопасности».
Пытаемся разблокировать Apple ID
Это можно сделать через свой гаджет, но у нас к нему нет доступа. Значит, понадобится чужое устройство на iOS, гласит инструкция компании. Хоть в магазин иди, хоть к друзьям, а девайс достань.
Если айфон/айпад будет новым, ваш забытый код сбросится во время его настройки. А если возьмете чей-то — опять понадобится функция «найти iPhone». Новый гаджет не по карману, поэтому долго и без музыки еду к друзьям.
Первым делом переставляю сим-карту в работающий аппарат. Чтобы потом получить смс с кодом (и маме позвонить). Дальше необходимо:
На iPhone зайти в «настройки» и «найти айфон».
Ввести свои Apple ID и пароль. Тут опять напоминают, что учетная запись заблокирована.
Нажать на «разблокировать». У меня произошло невероятное — запросили тот самый забытый код-пароль.
Вот теперь страшно. Но там же внизу можно нажать «я забыл пароль». Apple попросит номер телефона и пришлет на него код, который нужно ввести. Также нужно вписать данные кредитки, привязанной к Apple ID.
Забыл пароль на айфоне? 3 способа сбросить пароль на iPhone
Придумал пароль на айфон, а потом забыл его. Как бы то ни было, лучше знать как разблокировать iPhone, если забыл пароль.
Со всеми бывает. Придумал и установил пароль на айфон, а потом забыл его. Или долго не пользовался смартфоном. Как бы то ни было, лучше знать, что нужно делать и как разблокировать iPhone, если забыл пароль.
В этой инструкции я опишу три способа сброса пароля на айфона. Эти способы не помогут, если заблокирован Apple ID, тут поможет только обращение в службу поддержки Apple.
В случае если пароль ввели неправильно 6 раз, то айфон заблокируется на одну минуту, если опять введешь неправильный пароль, то айфон блокируется на 2 минуты, потом на 3 и так далее. В общем, подобрать пароль не реально, жизни не хватит.
Если у тебя активирована функция “Стереть данные”, то подбирать пароль опасно. Данная функция сотрет всю информацию с iPhone, если 10 раз неправильно введёшь пароль. Чтобы ее отключить необходимо: зайти в настройки – пароль – напротив поля “стереть данные” перевести тумблер в режим отключено.
Ниже три способа для сброса забытого пароля на iPhone, вот они…
1. Сбросить пароль на iPhone, восстановив из резервной копии.
Если ты систематически синхронизируешь свой iPhone с iTunes, у тебя должны быть резервные копии и можно восстановить одну из копий, где пароль еще установлен. Это самый лучший способ, все медиафайлы и информация останутся в iPhone.
2. Сбросить пароль с помощью функции «Найти iPhone»
Если у тебя активирована функция «Найти iPhone», можно с помощью iCloud удалить пароль блокировки, правда, все данные так же сотрутся. Это способ работает, забыл пароль блокировки от iPhone, но помнишь пароль от Apple iD.
Теперь ты можешь восстановить данные iPhone из резервной копии или настроить его как новый.
3. Как сбросить настройки iPhone, если забыл пароль
Если ты никогда не синхронизировал свой iPhone с iTunes, у тебя нет резервной копии и не активирована функция «Найти iPhone» в iCloud, для удаления пароля остается только способ режима восстановления. Отмечу, что этот способ работает всегда, но на iPhone будут стерты не только пароль, а и все медиафалы и информация.
Шаг 1. Для начало iPhone надо ввести в режим восстановления (Recovery Mode)
Для входа в режим восстановления: выключи айфон, теперь зажми кнопку «Домой» и не отпуская ее, вставь usb-кабель, должна, появится иконка iTunes c шнурком.
Шаг 2. Если программа iTunes автоматически не открылась, открой ее. Сразу должно появится предложение обновить или восстановить iPhone.
Шаг 3. Выбери «Восстановить» и жди пока закончится восстановление. По окончанию процесса, айфон будет «чистый» как из магазина и без паролей. Пользуйся!
Остались вопросы?
У тебя остались вопросы по разблокировки телефона, если забыл пароль от айфона? У тебя не получается восстановить забытый ID на айфоне? Пишите в комментариях и постараемся вам помочь!
Если вам не помог не один из перечисленных способов или вы не помните Apple ID! Ознакомьтесь с этой инструкцией Что делать, если забыл для iCloud, iTunes или App Store? Как сбросить забытый пароль Apple ID