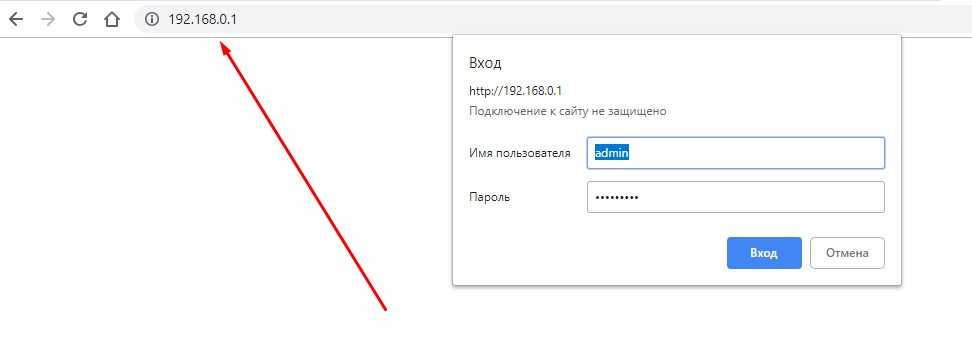как узнать пин код wps принтера samsung m2070
Где Найти ПИН-код (Пароль) для Принтера, Чтобы Подключить его по WiFi к Компьютеру или Роутеру с Помощью Кнопки WPS
Многие пользователи даже не подозревают, что на роутере, wifi адаптере или даже принтере, которые установлены в их квартире или офисе, может быть специальная кнопка WPS. Если говорить простым языком, то это технология, разработанная специально с целью упрощения подключения устройств к беспроводной сети без ввода пароля. Однако, в ряде случаев при попытке подключить принтер к роутеру или ноутбуку по WiFi он запрашивает специальный пин-код. Поэтому даже если пользователь обнаружил функцию WPS и кнопку для ее активации, то не всегда он имеет представление, где найти этот самый PIN-код, который необходим для подключения устройств печати беспроводным способом. Дальше детально рассмотрим, где искать специальный защитный пароль от принтера.
Кнопка WPS на принтере — для чего нужна и как пользоваться
Технология подключения принтера по беспроводной сети набрала популярность относительно недавно. Она позволяет пользоваться удобным пин-кодом вместо длинного и трудно запоминаемого пароля. Все это особенно полезно, когда для подключения к Вай-Фай используются устройства без возможности ввода с них пароля.
Сюда относятся не только принтеры, но еще телевизоры, адаптеры и репитеры. Нередко пользователи предпочитают «удобное» подключение вместо традиционного, пользуясь компьютером: достаточно один раз нажать кнопку на маршрутизаторе, и подключение установится без ввода пароля.
Где искать пин-код для подключения принтера HP (пароль WPS)?
С распространением беспроводных принтеров работать с данным типом устройств стало намного удобней и комфортней. Он подключается к персональному компьютеру или роутеру по WiFi, однако для защиты соединения его работа возможна только после ввода специального пин-кода. При этом следует отметить, что пин-код от WPS для принтера различных марок может отличаться.
Начнем с периферийных устройств производства HP — DeskJet 2600, 2620, 2630 и LaserJet 1010. Первым делом необходимо найти на принтере кнопку WPS. На моделях HP она часть находится на оборотной стороне корпуса и утоплена вглубь для избежания непроизвольного нажатия. Чтобы ей воспользоваться необходимо взять острый предмет, наподобие ручки или булавки, и нажать.
Но в более современных принтерах HP эта клавиша расположена прямо на панели управления печатью. На моделях HP Laser 107w и 108w клавиша помечена зеленой иконкой с изображением страницы. После нажатия этой кнопки на листе распечатается информация о сетевых параметрах принтера, в числе которых будет пин-код (Network Key), который нам и нужен.
Теперь нужно открыть список wifi сетей на ноутбуке и найти название сигнала от принтера HP. Это имя также указано на распечатанном листе (Current SSID). И подключиться, используя найденный выше пароль.
Теперь можно выводить документы на печать без проводов.
Куда вводить PIN-кода принтера на WiFi роутере?
На роутерах Asus данная настройка находится в разделе «Беспроводная сеть» в меню «WPS». Здесь пароль нужно прописать в строке «PIN-код точки доступа»
Сохраняем параметры, после чего запускаем функцию WPS из меню роутера или кнопкой на корпусе. И дожидаемся спаривания принтера и другого устройства.
Обратите внимание, что подключение между принтером и роутером, компьютером или ноутбуком устанавливается только тогда, когда будут нажаты обе соответствующие кнопки на двух устройствах.
Как узнать код WPS на принтере Canon?
Так же просто узнать пароль (ПИН-код) от принтера Canon для его подключения по WiFi к маршрутизатору, ноутбуку или компьютеру. Если у вас модель G3411, G3400, G3415, TS3100, TS3400, MG3640 и их аналоги, то:
Далее таким же образом, как описано выше, полученный код вводим на устройстве, к которому Canon будет подключен — роутеру, компьютеру или ноутбуку. И в завершении еще раз нажимаем и удерживаем кнопку «Стоп», но в этот раз она должна замигать синим цветом. Это будет означать, что работа выполнена правильно и безопасное соединение установлено.
Где найти ПИН-код для подключения принтера Samsung?
Для подключения принтеров производства южнокорейской компании Samsung (M2020W, M2070W, C460W) вообще не нужна никакая инструкция. При наличии функции WPS ПИН-код для соединения с роутером или ПК указан на наклейке, которая находится под корпусом МФУ. Необходимо поднять принтер, и на его нижней крышки найти эту этикетку. Нас интересует 8-значный код – это и есть PIN.
Но если найти его там не получается, то можно его распечатать, как и на принтерах других брендах
Для этого нажимаем и удерживаем на корпусе устройства кнопку, обозначенную как WPS, пока не начнет мигать индикатор.
Теперь зажимаем WPS на маршрутизаторе и дожидаемся, когда принтер начнет печатать. Полученное на бумаге числовое значение вводим на компьютере, ноутбуке или роутере.
Ищем пин-код для принтера Epson
Отдельно стоит сказать, что есть такие модели роутеров, на корпусе которых нельзя найти кнопку «удобного» подключения по беспроводной сети, но это не значит, что такой маршрутизатор не поддерживает данную технологию. Как правило, она активируется через настройки устройства.
С такой схемой подключения по WiFi часто попадаются модели еще одного популярный производитель принтеров – Epson. Посмотрим, как найти пин-код (пароль) для устройств печати этой марки — L805, L355, L366, L805, L3050, L3150, L3151.
В случае, если ваша модель Epson не имеет дисплея, то узнать PIN для WPS можно следующим образом:
Здесь важно учитывать, что если удерживать кнопку менее 10 секунд, информация о состоянии сети будет распечатана, но в ней не будет пин-кода.
Как узнать пин-код WPS для принтера Brother?
Часто пользователи ищут также информацию о том, как выглядит пароль, или пин-код WPS для принтеров Brother MFC-L2740DW, 2700, 5100. Для его вызова нажимаем на кнопку «Меню» и далее продвигаемся по разделам по цепочке «Сеть — WLAN — WPS с PIN кодом».
Здесь нужно нажать «ОК». И как только будет отображена информация «Сетевой I/ F переключен на беспроводной», переходим в настройки безопасного соединения, после чего на дисплее техники от Brother должен высветиться код из восьми цифр. Далее принтер начнет поиск устройств, готовых к соединению по технологии WPS.
Нам осталось лишь активировать эту функцию на роутере и дождаться, когда на принтере загорится индикатор на кнопке «Go», означающий, что подключение было успешно установлено. Важно, чтобы индикатор горел именно синим цветом, если он не горит или не мигает, значит, соединение не было осуществлено.
Как видим, на принтерах любого бренда настройка не отнимет слишком много времени. Главное — внимательность и четкое следования всем пунктам.
Как подключить и настроить принтер Samsung Xpress M2070W по Wi-Fi?
Доброго дня, уважаемые читатели нашего сайта! Сегодня мы бы хотели поделиться с вами статьёй о том, как проходит настройка Wi-Fi у принтера Samsung Xpress M2070W, и предоставить вам пошаговую инструкцию. Статья будет разделена на две части: первая посвящена обзору, а вторая содержит руководство по настройке.
Обзор, характеристики

Данный принтер лазерный. По сути, это МФУ (мультифункциональное устройство) он может печатать, сканировать документы, а также выполнять функции копира. Модель выпускается с чёрно-белой и цветной технологией печатания.
Возможности модели, помимо лазерной технологии печати:
Принтер поддерживает практически все используемые операционные системы – от Windows XP до Windows 10, а также Mac OS X, различные версии Linux. Мы постараемся рассказать о настройке принтера для работы в каждой ОС.
Обзор модели с черно-белой печатью смотрите тут:
Настройка Wi-Fi
Прежде всего, для работы с Wi-Fi соединением может использоваться один тип соединения из двух возможных:
При первоначальной настройке придётся создать SSID, выбрать уровень защиты и пароль. Тип защиты будет зависеть только от модели роутера (при условии выбора режима инфраструктуры).
Настройка с точкой доступа
Возможны два варианта проведения регулировки: с помощью дистанционной настройки с ПК и через панель управления МФУ. В свою очередь, настройку с ПК можно разбить на три способа, а с панели управления на два.
Схематически руководства по настройке принтера Самсунг Xpress M2070W можно отобразить следующим образом:
Для Windows
Начнем с настройки принтера Samsung Xpress M2070W с USB-кабелем. Итак, самое первое, что необходимо сделать, это проверить наличие следующих вещей:
Это оборудование нам понадобится для создания инфраструктурной сети. Теперь начинаем процедуру создания сети и регулировки принтера:


Вам остаётся просто выполнять инструкции, появляющиеся на экране. Теперь же переходим к аналогичному методу подключения к точке доступа без кабеля USB.
Пример настройки Wi-Fi подключения на МФУ смотрите тут:
Без USB-кабеля
Итак, нам понадобится всё то же самое, кроме USB-кабеля. Последовательность шагов:
Итак, блок инструкций по настройке на OC Windows завершён, теперь же перейдём к Mac OS.
Для пользователей Mac OS
Начнем с подключения Samsung Xpress M2070W с помощью USB-кабеля. Прежде всего, проверяем наличие следующих вещей:
Как настроить МФУ Samsung Xpress M2070W на MAC OS:
Был описан способ подключения принтера к MAC OS X посредством кабеля. Теперь переходим к беспроводному методу.
Без USB-кабеля
Итак, как настроить принтер Samsung Xpress M2070W:
Теперь же перейдём к настройке подключения посредством сетевого кабеля.
Применение сетевого кабеля
Как и в случае с предыдущими инструкциями, проверяем наличие сетевого кабеля, точки доступа, ПК, МФУ и диска с ПО. Также нам необходимо узнать SSID, пароль и распечатать информацию о сетевых данных Samsung Xpress M2070W. Каким образом это можно сделать, будет более подробно описано позже.
При наличии всего необходимого начинаем саму настройку:
Все возможные варианты настройки печатающего устройства через интерфейс ПК рассмотрены, теперь можно перейти к конфигурации с использованием панели управления устройства.
Панель управления и индикации
Кнопка «Меню»
Данная инструкция предназначена для печатающих устройств с дисплеем, поэтому проверьте его наличие на Samsuns Xpress M2070W:
На этом настройку беспроводного соединения принтера Samsung Xpress M2070W посредством Wi-Fi точки можно считать оконченной. А что насчёт прямого подключения? Здесь у нас доступен только один вариант: использование Wi-Fi Direct.
Применение технологии Wi-Fi Direct
Данный инструмент очень полезен. С его помощью можно отправлять документы в печать со смартфонов с ОС Android или iOS.
Переходим к самой важной части данного подраздела: настраивание Wi-Fi Direct. Для этого мы можем использовать компьютер, подключённый к устройству по USB-кабелю. Можно провести регулировку оборудования напрямую с устройства (нужен дисплей).
Начнём мы с настройки через ПК, подключённый по USB-кабелю:
Теперь мы можем использовать функцию Wi-Fi Direct. Расскажем о её включении на Samsung Xpress M2070W. Здесь всё предельно просто: на панели управления переходим по пути «Сеть» «Беспроводная» – «Wi-Fi Direct» и включаем эту функцию.
В случае затруднений при регулировке, просмотрите руководство пользователя. Еще один вариант – написать нам! Наши авторы или админы обязательно ответят и помогут разобраться в проблеме.
На этом данную статью можно считать завершённой. Желаем удачи и больше приятных моментов!
Как найти пин-код WPS на принтере Samsung?
Здравствуйте, дайте мне знать, как найти пин-код wps на принтере samsung. У меня возникла проблема при нахождении булавки wps на этом принтере. Я понятия не имею об этом. Помогите мне.
Найти PIN-код WPS на принтере Samsung:
Если вы используете принтер Samsung и хотите узнать, где находится его вывод WPS. Тогда этот блог будет вам полезен. В этой статье я расскажу о некоторых методах, которые помогут вам найти PIN-код WPS на принтере Samsung.
Методы поиска PIN-кода WPS на принтере Samsung-
Для перехода к шагам. Во-первых, вам необходимо убедиться, что используемый вами WPS-контакт является беспроводным или нет. Для этого настройте ваше устройство с беспроводным маршрутизатором для генерации пин-кода. После этого процесса следуйте приведенным ниже методам.
Метод 1: — С помощью кнопки защиты Wi-Fi
Для этого выполните следующие действия. следующим образом:
Шаг 1: — Этот шаг включает следующие шаги.
Найдите кнопку WPS на маршрутизаторе и затем подержите несколько минут. Или вы можете посетить страницу настройки маршрутизатора, а затем настроить WPS одним щелчком мыши.
Откройте любой браузер и введите « 193.168. 1.1 »в адресной строке. Вы попадете на страницу настройки маршрутизатора.
Шаг 2) В течение 2 минут, указанных выше, нажмите кнопку WPS на устройство.
Метод 2: — Использование контакта WPS устройства
Ниже приведено руководство по использованию этого метода.
Шаг 1) Сначала перейдите к элементу управления панель принтера Samsung. Перейдите к настройке и нажмите кнопку беспроводной связи.
Шаг 2) Нажмите защищенную настройку Wi-Fi и следуйте инструкциям на экране.
Шаг 3) Как только вы выполните инструкцию, после чего появится экран для пина. Нажмите на опцию. На экране отобразится ваш PIN-код WPS.
Шаг 4) PIN-код будет создан. После этого вам необходимо настроить утилиту для беспроводного маршрутизатора. Введите созданный PIN-код WPS.
Шаг 5) Процесс настройки завершен и теперь вы можете найти пин-код WPS на принтере Samsung.
Следовательно, вы успешно завершили процесс.
Прежде чем перейти к методы поиска пина WPS позволяют быстро обсудить тип используемой нами сети.
Понимание типа сети-
Режим инфраструктуры
Этот режим в основном используется для дома и небольшого офиса. Он используется для беспроводной связи.
Режим Ad Hoc
Не используется ни для одной точки доступа. В этой модели беспроводные устройства могут связываться напрямую. Подключение машины к экрану дисплея. Этот метод состоит из 2 частей.
Часть 1: — Подключение в режиме PBC
Для этой части методов выполните следующие шаги.
Шаг 1) Перейдите к параметру меню.
Шаг 2) Перейдите в сеть и нажмите беспроводное соединение после этого в настройках WPS.
Шаг 3) На панели управления нажмите PBC.
После того, как вы нажмете кнопку WPS-PBC. Вы увидите следующие сообщения:
Шаг 4) Вставьте прилагаемый компакт-диск программного обеспечения в дисковод для компакт-дисков и следуйте инструкциям в окне, чтобы установить беспроводную сеть.
Часть 2: — Подключение в режиме PIN
Выполните следующий шаг для этой части метода.
Шаг 1) Перейдите к пункту меню.
Шаг 2) Щелкните сеть, затем выберите вариант беспроводной связи.
Шаг 3) Вкладка на настройки WPS.
Шаг 4) Перейдите к элементу управления p anel и щелкните PIN-код.
Вам будет предложено ввести 8-значный PIN-код.
После этого на экране отобразятся следующие сообщения.
Шаг 4) Поместите компакт-диск с программным обеспечением внутрь компакт-диска диск и следуйте инструкциям, появляющимся в окне, чтобы установить беспроводную сеть.
Заключение
В этом блоге я объяснили многие факты о принтерах Samsung, а также предоставили метод, с помощью которого вы сможете найти контакт WPS на принтере Samsung..
Найти PIN-код WPS на принтере Samsung:
Если вы используете принтер Samsung и хотите узнать, где находится его вывод WPS. Тогда этот блог будет вам полезен. В этой статье я расскажу о некоторых методах, которые помогут вам найти PIN-код WPS на принтере Samsung.
Методы поиска PIN-кода WPS на принтере Samsung-
Для перехода к шагам. Во-первых, вам необходимо убедиться, что используемый вами WPS-контакт является беспроводным или нет. Для этого настройте ваше устройство с беспроводным маршрутизатором для генерации пин-кода. После этого процесса следуйте приведенным ниже методам.
Метод 1: — С помощью кнопки защиты Wi-Fi
Для этого выполните следующие действия. следующим образом:
Шаг 1: — Этот шаг включает следующие шаги.
Найдите кнопку WPS на маршрутизаторе и затем подержите несколько минут. Или вы можете посетить страницу настройки маршрутизатора, а затем настроить WPS одним щелчком мыши.
Откройте любой браузер и введите « 193.168. 1.1 »в адресной строке. Вы попадете на страницу настройки маршрутизатора.
Шаг 2) В течение 2 минут, указанных выше, нажмите кнопку WPS на устройство.
Метод 2: — Использование контакта WPS устройства
Ниже приведено руководство по использованию этого метода.
Шаг 1) Сначала перейдите к элементу управления панель принтера Samsung. Перейдите к настройке и нажмите кнопку беспроводной связи.
Шаг 2) Нажмите защищенную настройку Wi-Fi и следуйте инструкциям на экране.
Шаг 3) Как только вы выполните инструкцию, после чего появится экран для пина. Нажмите на опцию. На экране отобразится ваш PIN-код WPS.
Шаг 4) PIN-код будет создан. После этого вам необходимо настроить утилиту для беспроводного маршрутизатора. Введите созданный PIN-код WPS.
Шаг 5) Процесс настройки завершен и теперь вы можете найти вывод WPS на принтере Samsung.
Следовательно, вы успешно завершили процесс.
Прежде чем перейти к методам поиска пина WPS, давайте быстро обсудим тип сети, которую мы используем..
Понимание типа сети —
Режим инфраструктуры
Этот режим в основном используется для дома и небольшого офиса. Он используется для беспроводной связи.
Режим Ad Hoc
Не используется ни для одной точки доступа. В этой модели беспроводные устройства могут связываться напрямую. Подключение машины к экрану дисплея. Этот метод состоит из 2 частей.
Часть 1: — Подключение в режиме PBC
Для этой части методов выполните следующие шаги.
Шаг 1) Перейдите к параметру меню.
Шаг 2) Перейдите в сеть и нажмите беспроводное соединение после этого в настройках WPS.
Шаг 3) На панели управления нажмите PBC.
После того, как вы нажмете кнопку WPS-PBC. Вы увидите следующие сообщения:
Шаг 4) Вставьте прилагаемый компакт-диск программного обеспечения в дисковод для компакт-дисков и следуйте инструкциям в окне, чтобы установить беспроводную сеть.
Часть 2: — Подключение в режиме PIN
Выполните следующий шаг для этой части метода.
Шаг 1) Перейдите к пункту меню.
Шаг 2) Щелкните сеть, затем выберите вариант беспроводной связи.
Шаг 3) Вкладка на настройки WPS.
Шаг 4) Перейдите к элементу управления p anel и щелкните PIN-код.
Вам будет предложено ввести 8-значный PIN-код.
После этого на экране отобразятся следующие сообщения.
Шаг 4) Поместите компакт-диск с программным обеспечением внутрь компакт-диска диск и следуйте инструкциям, появляющимся в окне, чтобы установить беспроводную сеть.
Заключение
В этом блоге я объяснили многие факты о принтерах Samsung, а также предоставили метод, с помощью которого вы сможете найти вывод WPS на принтере Samsung.
Пин код wps принтера HP, Canon, Epson, Samsung, Kyocera и Brother
Пин код wps для принтера HP, Canon, Epson, Samsung, Kyocera или Brother
Беспроводные принтеры стали надежными помощниками человека, позволяя работать быстрее и комфортнее. Эти устройства, подключаемые к компьютеру через беспроводную сеть, имеют специальные пин-коды, только после ввода которых возможна корректурная работа.
Для устройств разных марок, данные пароли не являются идентичными, а как узнать пин код для принтера будь то HP, Canon, Samsung, Epson, Kyocera или Brother стоит рассмотреть детальнее.
Wi-Fi Protected Setup (WPS) — это стандарт безопасности сети, используемый для создания безопасной беспроводной домашней сети без необходимости знать SSID или пароль сети.
Метод WPS PIN можно использовать, если кнопка недоступна. Номер PIN отображается на ЖК-экране принтера, и его можно ввести в маршрутизатор для создания беспроводного соединения.
Как подключить ПК к принтеру через wps Wi-Fi
Узнав пин-код для соединения, можно приступать к созданию пары между ПК и печатающей техникой. Чтобы подключить принтер по wifi и настроить печать на нем правильно, действуйте по инструкции, перейдя по ссылке.
Вам предстоит сделать несколько шагов по активации беспроводной сети на принтере, настройке роутера, непосредственному настраиванию и копированию драйверов устройства в операционной системе Windows.
Но чтобы это сделать — вам нужно знать сам пин код — и об этом далее в нашей статье.
Как найти пин-код принтера HP
Если пароль (пин код wps) необходимо узнать для принтера торговой марки НР, тогда пользователю стоит придерживаться такой инструкции:
После выполнения описанной ранее операции, некоторое время не нужно ничего делать. Выждав примерно 5-10 минут, можно вводить в окне компьютера полученную информацию, соединяя принтер с ПК.
Как узнать пин-код для принтера Cannon
Чтобы найти код для техники Canon, выполнить беспроводное подключение к компьютеру или ноутбуку, нужно поступить так:
Как узнать пин-код vps Samsung
Чтобы найти выше описанный пароль для беспроводного принтера Самсунг, пользователю придется выполнить следующие действия:
Таким же способом добыть нужную информацию и подключить к ПК можно и беспроводные принтеры других марок.
Как узнать пин-код для принтера Epson
Чтобы найти код для техники Епсон, и затем выполнить беспроводное подключение к компьютеру или ноутбуку, нужно поступить следующим образом:
| Способ 1 | Выберите WI-FI Setup |
| Способ 2 | Используйте или кнопки для выбора настройки WI-FI и нажмите OK кнопку |
| Способ 3 | Используйте или кнопки для выбора настройки WI-FI и нажмите OK кнопку |
| Способ 4 | Нажмите в верхнем правом углу экрана ЖКД, затем нажмите Настройка Wi-Fi |
Выберите Настройка PIN-кода (WPS) / PIN-код (WPS).
Введите PIN-код, отображаемый на ЖК-экране принтера, в служебное программное обеспечение беспроводного маршрутизатора (точки доступа), а затем нажмите Продолжить или OK.
Когда появится сообщение о завершении настройки, настройка Wi-Fi завершена.
Как узнать пин-код принтера Kyosera
Чтобы найти код для техники Киосера, настроить беспроводное подключение к компьютеру или ноутбуку, нужно сделать следующее:
Нажмите кнопку настройки беспроводной сети, расположенную на задней панели устройства, на 3 секунды или более, как показано на рисунке ниже.
Используйте заостренный предмет, например шариковую ручку, чтобы нажать кнопку.
Принтер напечатает лист бумаги с 8-значным PIN-кодом и начнет поиск точки доступа в течение 5 минут.
Регистратор обычно является точкой доступа / маршрутизатором.
Страница настроек отличается в зависимости от марки точки доступа / маршрутизатора. См. Руководство по эксплуатации, прилагаемое к вашей точке доступа / маршрутизатору.
Если вы используете компьютер с Windows Vista ™ в качестве регистратора, следуйте приведенным ниже инструкциям.
Подождите, пока светодиод Ready (кнопка Go ) вашего принтера покажет, что соединение установлено успешно. (См. Таблицу ниже). Это означает, что устройство успешно подключилось к вашей точке доступа / маршрутизатору. Теперь вы можете использовать ваш принтер в беспроводной сети.
Если светодиодный индикатор указывает на сбой подключения (см. Таблицу ниже), устройство не подключено успешно к маршрутизатору или точке доступа. Попробуйте начать с начала.
Если это же сообщение появится снова, верните устройство к заводским настройкам по умолчанию и попробуйте снова.
Как найти PIN-код WPS для принтера Brother
Чтобы найти код для техники Brother, выполнить беспроводное подключение к компьютеру или ноутбуку, нужно поступить так:
Когда вы переходите в настройки WPS WiFi-соединения, принтер должен сообщить вам PIN-код для подключения на ЖК-дисплее.
См. Стр. 20 Руководства пользователя сети Brother; «Использование метода PIN-кода Wi-Fi Protected Setup»:
Итог
Подобная настройка много времени не отнимает, но требует она внимательность и четкого соблюдения всех инструкций. Найти 8-значный код можно за пару минут, использовав его для подключения беспроводного соединения.