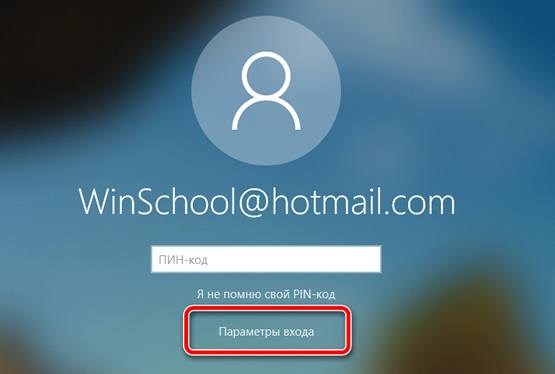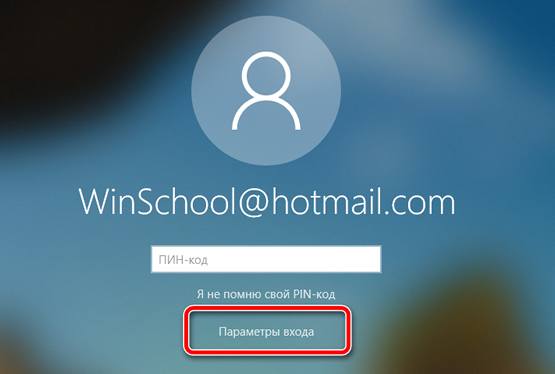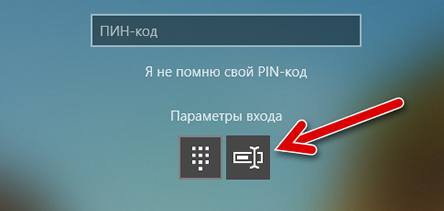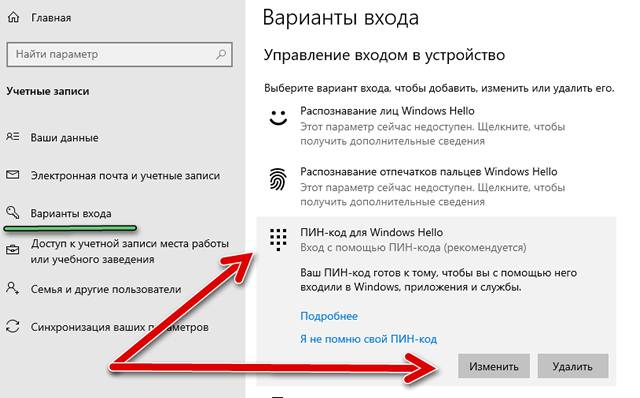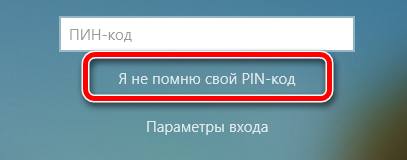как удалить код доступа в виндовс 10
Как убрать ПИН-код при входе в Windows 10
Многие пользователи после установки операционной системы Windows 10 обнаруживают, что при каждом входе в систему необходимо вводить ПИН-код. Данная функция обеспечивает защиту аккаунта от постороннего вмешательства, что особо полезно на ноутбуках, планшетах и других мобильных устройствах.
Но, для настольного компьютера, который используется исключительно дома, такая защита бывает излишней. Сейчас вы узнаете, как убрать ПИН-код при входе в операционную систему Windows 10.
Как полностью отключить ПИН-код и пароль при входе
В большинстве случаев пользователи хотят не только убрать ПИН-код, но и отключить пароль, для того чтобы входить в Windows 10 быстро и без каких-либо препятствий.
В результате перед вами появится окно « Учетные записи пользователей ». В данном окне будет список пользователей, которые зарегистрированы на этом компьютере.
Здесь нужно выделить пользователя, которого вы хотите использовать для входа в Windows 10, и снять отметку напротив функции « Требовать ввод имени пользователя и пароля ». После этого сохраните настройки с помощью кнопки « Применить ».
После сохранения настроек появится окно « Автоматический вход в систему ». В данном окне уже будет указано имя пользователя, вам останется только дважды ввести пароль и нажать на кнопку « ОК ».
Все, этого достаточно для того, чтобы убрать ПИН-код при входе в Windows 10. При следующем включении компьютера вы войдете в систему автоматически.
Нет отметки «Требовать ввод имени пользователя и пароля»
В последних версиях Windows 10 в окне « Учетные записи пользователей » может не быть отметки « Требовать ввод имени пользователя и пароля ». Обычно это означает, что в системе включен вход с помощью « Windows Hello » и для продолжения настройки эту функцию нужно отключить.
Для этого нужно открыть меню « Параметры », например, с помощью комбинации клавиш Win-i или через « Пуск »;
Перейдите в раздел « Учетные записи — Варианты взода » и отключить опцию « Требовать выполнение входа с помощью Windows Hello для учетных записей Майкрософт ».
После этого нужно повторно выполнить команду « netplwiz » и отключить функцию « Требовать ввод имени пользователя и пароля ».
Как отключить ПИН-код при выходе из спящего режима
Также нужно отметить, что приведенное выше решение работает только для включения или перезагрузки компьютера. При выходе из спящего режима Windows 10 все равно будет запрашивать ПИН-код. Для того чтобы отключить ПИН-код и при выходе их спящего режима нужны некоторые дополнительные настройки в меню « Параметры » (комбинация клавиш Win-i ) в разделе « Учетные записи – Параметры входа ».
Здесь в самом верху окна есть выпадающий список под названием « Требуется вход ». Откройте его и выберите вариант « Никогда ». После этого ПИН-код будет отключен и при выходе из спящего режима.
Кроме этого, нужно знать, что при блокировке компьютера с помощью комбинации клавиш Windows-L (от английского Lock), запрос ПИН-кода будет появляться в любом случае, вне зависимости от вышеописанных настроек.
Как отключить ПИН-код и перейти к использованию пароля
Если вы хотите отказаться от использования ПИН-кода и входить в Windows 10 с помощью пароля, то вы можете просто удалить ПИН-код в меню « Параметры » ( Win-i ).
После открытия меню « Параметры » перейдите в раздел « Учетные записи – Параметры входа ». Для того чтобы удалить ПИН-код найдите данную настройку и нажмите на кнопку « Удалить ».
Дальше подтвердите удаление ПИН-кода с помощью повторного нажатия на кнопку « Удалить ».
И введите пароль от вашего аккаунта.
После этого ПИН-код будет отключен и при следующем входе в Windows 10 вам нужно будет вводить пароль от учетной записи.
Как отключить ПИН-код и запрос на создание ПИН-кода при входе в Windows 10
Если на вашем компьютере используется учетная запись Майкрософт, Windows 10 будет настойчиво предлагать создать ПИН-код при входе, а также в пункте «Защита учетных записей» центра безопасности. Этот запрос можно убрать, если вы уже создали ПИН-код, можно удалить и его.
В этой инструкции подробно о том, как удалить уже созданный или отключить запрос на создание ПИН-кода в Windows 10 последних версий несколькими способами.
Предложение создать ПИН-код в Windows 10 может постоянно появляться при входе в систему, а также напоминать о себе в Защитнике Windows (в Центре безопасности). В защитнике можно просто нажать «Закрыть», чтобы временно убрать восклицательный знак, но по отзывам через некоторое время он появляется вновь.
Чтобы полностью отключить предложения создания ПИН-кода в Windows 10 Pro и Enterprise выполните следующие шаги:
1. Нажмите клавиши Win+R на клавиатуре, введите gpedit.msc и нажмите Enter.
2. Откроется редактор локальной групповой политики. В нем перейдите в раздел Конфигурация компьютера — Административные шаблоны — Компоненты Windows — Windows Hello для Бизнеса.
3. В правой части выберите пункт «Использовать Windows Hello для бизнеса» и дважды нажмите по нему. Выберите пункт «Отключено» и примените настройки.
Обычно, сделанное изменение срабатывает через короткое время даже без перезагрузки компьютера и никаких напоминаний о ПИН-коде не появляется.
В случае, если на вашем компьютере установлена Windows 10 Домашняя, в ней отсутствует редактор локальной групповой политики. Но вы можете добавить нужные параметры в реестр. Для этого вы можете создать reg-файл со следующим содержимым:
Windows Registry Editor Version 5.00
[HKEY_LOCAL_MACHINE\SOFTWARE\Policies\Microsoft\PassportForWork]
«Enabled»=dword:00000000
«DisablePostLogonProvisioning»=dword:00000000
После чего импортировать его в реестр. Либо, в редакторе реестра создать раздел
Как отключить и удалить уже имеющийся ПИН-код Windows 10
Если вы уже создали ПИН-код, то его удаление состоит из следующих шагов:
1. Зайдите в Параметры (для этого можно нажать клавиши Win+I) — Учетные записи — Варианты входа.
2. Нажмите по пункту «ПИН-код для Windows Hello» и нажмите кнопку «Удалить».
3. Подтвердите удаление, а затем введите пароль вашей учетной записи Майкрософт для окончательного удаления ПИН-кода.
На этом процесс будет завершен, ПИН-код удален.
Найдены возможные дубликаты
@InfaMan а я бы попросил вас не копировать вот так вот мои статьи в дальнейшем. А в тех, что скопировали (та, что выше и вот эта Windows не удается запустить это устройство код 19 — как исправить? ) можно и источник указать.
Ого, ремонтке респект!
как так быстро нашелся автор? есть сервис который уведомляет или это прям совпадение что ты листал пикабу и увидел или это мильтиакк?
прокрастинировал, листал свежее)) но и сервисы такие существуют.
О_о для меня Ваше сообщение, как будто Дед Мороз сам ответил на письмо ребёнка.
Я думала что работает целая команда, где-то в недрах интернета, что-то мифическое. Спасибо за статьи не раз выручали
Реакция
Кто желает поработать?
Ответ Олега Тактарова фанатам хабиба
Фанатам Хабиба вчера не понравилась реакция Олега Тактарова на шутку Хабиба, и они прошлись по его матери и отцу. Тактаров бросил обидчикам вызов — стрела забита на 6 ноября в Ростове.
Не полное видео, но суть ясна.
Скрытая угроза
Рассказал продавец из продуктового:
Ходит к ним тип, который в торговом зале незаметно снимает куртку, а под ней он в фирменной футболке нашего магазина. К нему покупатели обращаются за советом, а он их на х. й посылает. Те конечно в истерике, бегут в жалобную книгу писать или в дирекцию звонят. А этот гадёныш незаметно уходит. И таким образом он уже в 10ти магазах нашей сети побывал. Заходит в маске, по камерам не вычислить. Как быть? Нам штрафы дают.
Сразу похорошел
Кто за трюфеля?
Хаски созданы для этого
Двуликий @нус
Версия для телевизора:
Джаред Лето порадовал фанатку из России с неизлечимой болезнью
Этой историей поделился Фонд помощи хосписам «Вера».
Настя большой фанат. Её фанатская любовь – Джаред Лето – солист рок-группы 30 Seconds To Mars. Слушать Лето Настя начала в 11 лет. В 19, чтобы оказаться на концерте, она отстояла в очереди больше пяти часов.
В квартире Насти есть собственный Джаред Лето – огромная фигура из картона на деревянной подложке – 10 лет назад он был подарен Насте на день рождения. За это время Джаред немного поистрепался, но все домашние к нему привыкли и считают за своего.
На странице Насти в инстаграм десятки видео с концертов 30 Seconds to Mars. Там Настя вместе с тысячной толпой поёт наизусть знакомые песни. На видео у Насти длинные густые волосы – тогда она ещё не знает, что заболеет.
Свой 27-ой день рождения девушка отметила в Царицынском хосписе. Тогда Настин брат поделился с нами: «Я мечтаю, чтобы Джаред узнал, что тут в России есть такая девушка — умная, красивая, амбициозная, любящая. Которая несмотря ни на что продолжает верить в себя, в нас, в силу Mars family. Мечтаю, чтобы она услышала слова поддержки не только от меня, мамы и сестёр, но и от своего давнего кумира и друга Джареда Лето».
Когда в фонде узнают о мечте, сразу запускается цепочка рукопожатий. В этот раз мечта казалась невозможной примерно всем. Всем, кроме Оли Эбич – она наш менеджер по исполнению желаний, которая, услышав про Джареда, спросила: почему нет?
Оля человек за человеком обошла друзей и партнёров фонда. Кто-то вспомнил, что Джаред был в гостях у Вечернего Урганта. Но с Иваном тоже нужно было как-то связаться. Попросили Нюту Федермессер. Нюта дозвонилась до Ивана, а что было дальше – не знаем. Знаем только то, что вчера Джаред Лето позвонил Насте.
Спасибо Джаред, спасибо, Иван, спасибо всем, кто проявил не скепсис, а желание помочь, договориться, найти.
Как убрать ПИН-код и отключить пароль при входе в Windows 10
В процессе установки Windows 10 на компьютер добровольно/принудительно требуется придумать пин-код для входа в учетную запись. Пропустить или игнорировать этот шаг установки не получится, но, к счастью, надоедливый пин-код можно будет удалить позже. Хотя я не рекомендовал бы оставлять компьютер без защиты, если там хранятся какие-либо важные данные. Но это совершенно отдельная тема, а сегодня мы узнаем, как убрать пин-код и пароль в Windows 10.
Как убрать пин-код в Windows 10
Убрать пин-код в Windows 10 можно, конечно же, разными способами (хотя не факт, просто не исключаю этого). Но я покажу, как это сделал я. Вам этот способ должен понравиться, потому что он простой и понятный.
Однако стоит лишний раз вам напомнить, что, убирая пин-код с компьютера, вы оставляете его практически беззащитным. А с другой стороны, если вы уверены, что больше никто, кроме вас, не получит доступ к нему, то почему бы и нет? Зато можно будет сэкономить немного времени, не вводя пин-код каждый раз при включении.
Пошаговая инструкция, как удалить пин-код в Windows 10:
С ПИН-кодом мы разобрались, но остался еще один небольшой нюанс. Теперь Windows 10 при старте будет спрашивать у вас пароль от учетной записи. А пароль, между прочим, вводить еще менее приятно и времязатратно, чем ПИН-код. Поэтому дальше мы вам покажем, как в Windows 10 отключить пароль при входе в систему.
Как отключить пароль в Windows 10
Перед тем, как отключать пароль в Windows 10, убедитесь, что он у вас где-то записан или вы хорошо его запомнили. Потому что если редко использовать пароль, то его можно легко забыть. А потом, когда он нужен будет, чтобы подтвердить какие-то изменения настроек в учетной записи Microsoft, пароль вы вспомнить не сможете. Конечно, его можно будет восстановить, но это же лишние хлопоты, которые никто не любит.
Отключение пароля Windows 10 при входе в систему:
Далее жмите ОК и перезагружайте компьютер, чтобы убедиться, что все применилось. Ах да, чуть не забыл, чтобы применить эти настройки, вам потребуется еще два раза ввести свой пароль для подтверждения того, что именно вы сейчас управляете компьютером.
Лично у меня все получилось. Почти уверен, что и у вас тоже. Теперь Windows 10 не будет просить ввести пароль или пин-код при включении компьютера. Если у вас что-то пошло не так, пишите в комментариях ниже, попробуем разобраться. Если вы умудрились накосячить очень сильно, то используйте точки восстановления системы, чтобы вернуть прежнее состояние вашей операционной системы.
Советы, как убрать пин-код от наших читателей
Время идет и система меняется, поэтому инструкция может морально устаревать. Но благодаря вашим комментариям, мы можем постоянно ее актуализировать. Спасибо вам за полезные советы!
Владимир: «Всем у кого не получилось. При входе смените заход по паролю вместо PIN. После этого он удаляется.»
Mike: «Если нет галочки «Требовать вход имени пользователя и пароль», нужно войти в «Пуск», «Параметры», «Варианты входа», отключить ползунок под надписью «Требовать выполнение входа с помощью Windows Hello для учётных записей Майкрософт» и ниже под надписью «Требовать вход» выбрать «Никогда» после перезагрузки появиться возможность отключить вход по пин-коду.»
Как убрать ПИН-код входа в Windows 10 и вернуть пароль
Некоторое время назад вы установили PIN-код доступа в Windows 10, потому что устали от необходимости каждый раз вводить длинный пароль для своей учетной записи Microsoft. Однако, теперь вы подозреваете, что кому-то удалось угадать ваш секретный код и, следовательно, получить доступ к вашему компьютеру без авторизации. По этой причине вы хотели бы полностью отключить запрос соответствующего кода, чтобы восстановить необходимость ввода «классического» пароля, но, увы, вы не знаете, с чего начать.
Если всё так, то знайте, что вы находитесь в нужном месте, в нужное время! В этом уроке я объясню, как удалить ПИН-код доступа в Windows 10, чтобы при входе в систему запрашивался личный пароль. Кроме того, я позабочусь о том, чтобы показать вам шаги, необходимые для изменения рассматриваемого кода, и что делать, если вы полностью его забыли.
Предварительная информация о ПИН-коде Windows 10
Прежде чем перейти к сути этого руководства и объяснить, как удалить ПИН-код доступа в Windows 10, позвольте мне дать вам дополнительную информацию о полезности этой опции доступа.
Начнём с того, что Windows Hello PIN – это режим безопасности, который добавляет «классический» пароль учетной записи Microsoft, но не заменяет его. Рассматриваемый код, состоящий из 4-значной базы (который также может быть расширен буквами и специальными символами), полезен для упрощения доступа к компьютеру или даже к приложениям и службам, связанным с ним, устраняя необходимость указывать каждый раз ключ доступа вашего личного профиля.
ПИН-код Windows 10 хранится не в облаке, а только в памяти устройства, на котором он установлен, очевидно, в зашифрованном виде; код этого типа может использоваться только на компьютере / планшете, на котором он был сохранен, и не применяется к другим устройствам, связанным с той же учетной записью Microsoft, если только тот же код не установлен с помощью определенной процедуры.
В следующих строках этого руководства я объясню вам, как обходить запрос PIN-кода при входе в Windows 10 (таким образом, переходя к экрану ввода пароля), и как его полностью отключить.
Как удалить ПИН-код доступа в Windows 10
После необходимых начальных разъяснений пришло время предпринять действия и объяснить, в конкретных терминах, как удалить PIN-код доступа в Windows 10, как временно, так и навсегда.
Хочу отметить, что для того, чтобы изменения были успешными, важно знать пароль учетной записи Microsoft, настроенной в системе (той, с которой связан ПИН-код). Если вы не помните его, вы можете сбросить его: восстановление пароля учетной записи Microsoft.
Используйте альтернативные параметры входа
Если вы забыли свой PIN-код Windows 10, вы можете получить доступ к системе с использованием альтернативного метода, такого как пароль учетной запись Microsoft, функция распознавания лица, распознавание отпечатка пальцев, физический ключ безопасности или графическим пароль.
Чтобы всё было успешно, важно, чтобы выбранная вами система входа в систему была предварительно настроена; однако, это не относится к паролю учетной записи Microsoft, который можно использовать в качестве «резервного» метода доступа в любое время.
Для продолжения включите компьютер и дождитесь появления экрана входа в систему. Когда это произойдёт, нажмите в любом месте на экране, чтобы активировать запрос на ввод PIN-кода, щелкните элемент Параметры входа, и всё готово.
Теперь вам просто нужно нажать на плитку с изображением формы ввода пароля и завершить вход в систему, следуя необходимой процедуре.
После завершения доступа к системе вы можете деактивировать или заменить ПИН-код Windows Hello новым кодом, выполнив действия, описанные в следующем разделе этой главы.
Деактивировать или изменить ПИН входа
Вам удалось разблокировать Windows, и теперь хотите заменить ПИН, который вы больше не помните, новым кодом? Или вы хотели бы полностью удалить запрос PIN-кода и использовать альтернативную систему входа? Внимательно следуйте инструкциям, которые я вам покажу.
Если, с другой стороны, вы желаете полностью деактивировать запрос, сначала дважды нажмите кнопку Удалить и, при запросе, введите пароль для учетной записи Microsoft или локальной учетной записи, настроенной на компьютере, и нажмите кнопку ОК для продолжения.
Готово! С этого момента вы можете войти в систему, используя одну из других настроенных систем: пароль учетной записи Microsoft / локальной, распознавание лица / отпечатка пальца Windows Hello, физический ключ безопасности или графический пароль.
Примечание: выполнив шаги, описанные выше, вы удалите только запрос PIN-кода, но не отключите защиту доступа к Windows.
Сброс забытого PIN-кода
В качестве альтернативы, если вы считаете это целесообразным, вы можете выполнить процедуру сброса ПИН-кода непосредственно с экрана входа в Windows 10. Вы спрашиваете меня, как это сделать? Это очень легко.
Сначала нажмите на пустое место на экране входа в систему, чтобы отобразить окно, предназначенное для ввода PIN-кода, щелкните элемент Я не помню свой PIN-код, и по запросу введите пароль учетной записи Microsoft в соответствующем поле. При необходимости выполните двухфакторную аутентификацию, указав способ получения одноразового кода, который вы предпочитаете.
Как убрать ПИН-код на Windows 10
Не очень правильно делать свободным доступ к вашему компьютеру, но, если вы уверены, что посторонние им не воспользуются, почему бы и нет.
По умолчанию настроенная Windows 10 предлагает пользователям множество навязчивых функций, которые не всем нужны. В этот список можно внести и ПИН-код. Операционная система будет регулярно вам предлагать его установить. Даже во время инсталляции «десятка» не упустит возможность сделать такое «заманчивое» предложение. И если вы согласитесь, то при каждом запуске компьютера вам придется вводить секретную комбинацию. Это не очень удобно.
Хотя мы не являемся сторонниками незащищенных паролем операционных систем, всё же допускаем, что для некоторых юзеров это более комфортные условия пользования. Поэтому рассказываем несколько способов, как отключить ПИН-код на Windows 10.
Изменяем PIN-код через учетные записи пользователей
Для каждой учетной записи можно включить или отключить ПИН-код если воспользоваться пунктом «требовать ввод имени пользователя и пароля» в верхней части окна. Также если нажать комбинацию клавиш CTRL + ALT + DEL, откроется меню, в котором нужно выбрать пункт «изменить пароль». Стоит отметить, что для установки нового пароля требуется знать текущий пароль.
Не обязательно полностью избавляться от защиты операционной системы. Можно,например, удалить пароль для гостевых аккаунтов, а для администратора, который обладает повышенным уровнем доступа, наоборот, оставить.
Доступ через редактор реестра
Нажмите комбинацию клавиш Win + R и введите команду regedit. В левой части окна проследуйте по адресу: HKEY_LOCAL_MACHINE\ Software\ Microsoft\ Windows NT\ CurrentVersion\ Winlogon. Здесь требуется создать строковый параметр с именем DefaultPassword и прописать пароль в виде значения.
Параметр DefaultDomainName должен соответствовать имени локального компьютера. А для параметра AutoAdminLogon требуется задать значение 1. После внесения всех изменений нужно перезагрузить компьютер, чтобы всё заработало.
Как на Windows 10 сменить ПИН-код на другой способ входа
Не обязательно осуществлять вход в операционную систему с помощью классического многозначного пароля. Это устаревший метод. Современная Windows 10 предлагает пользователю различные варианты, включая распознавание лиц. Чтобы воспользоваться данным функционалом, нам потребуется открыть «Мой компьютер» и в верхней части окна зайти в «Параметры». Затем перейдите в раздел «Учетные записи» и, наконец, в меню «Варианты входа».