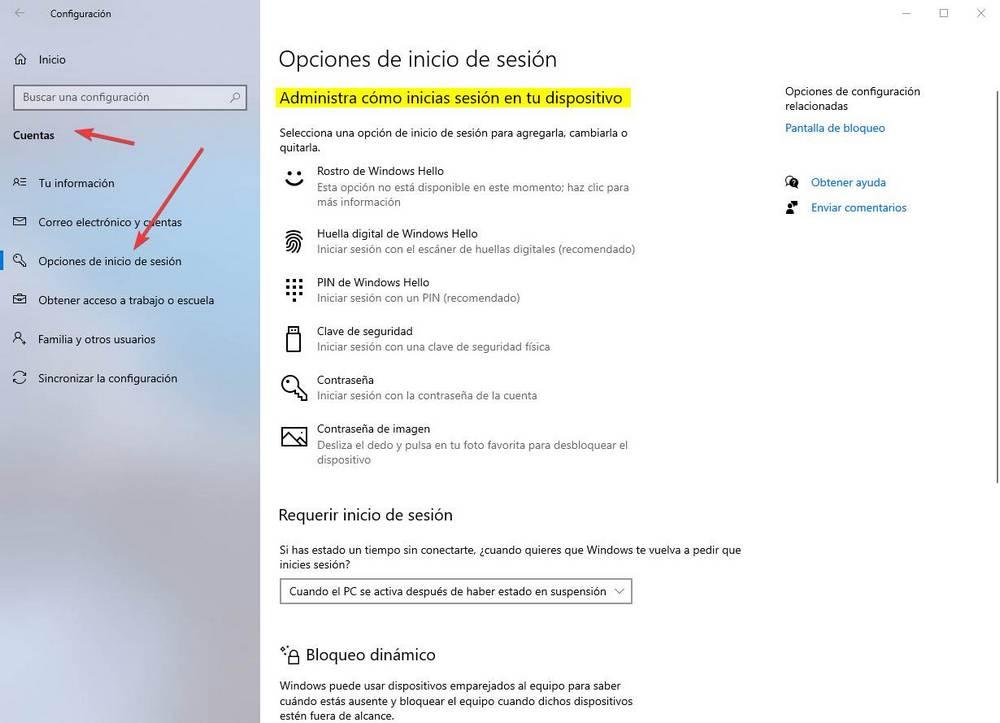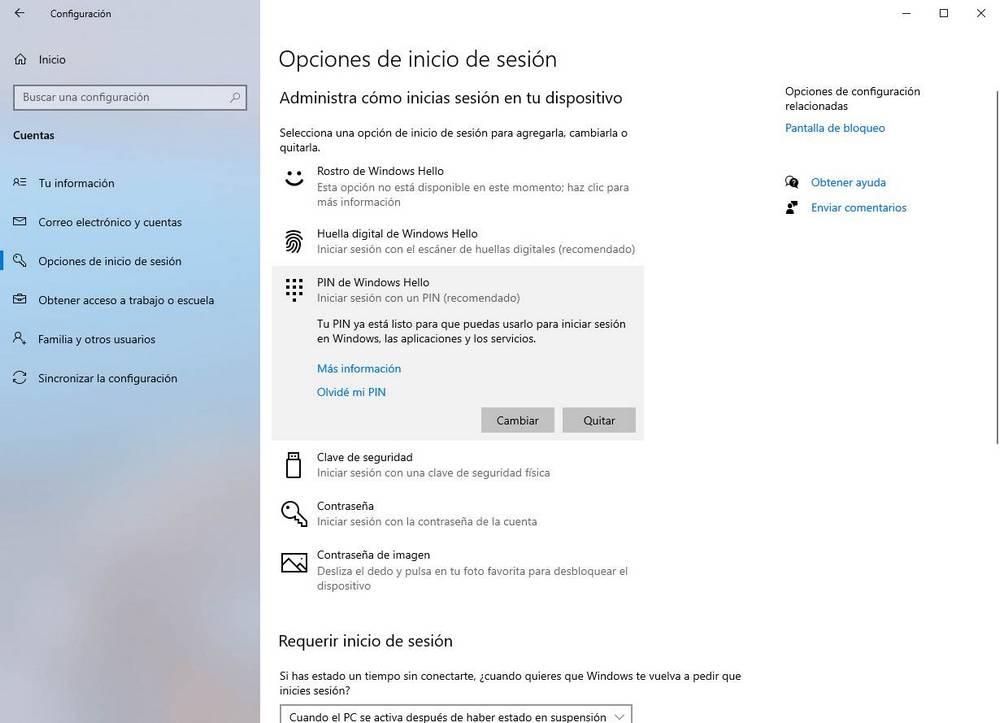как убрать windows hello не вводить пин код
Отключение запроса ключа безопасности windows hello
В попытке угнаться за MacOS разработчики из Microsoft оснастили windows 10 рядом функций, хорошо знакомым пользователям MacBook и iMac. Одной из них стала методика защиты данных пользователя и самого устройства. Эта служба носит название windows hello и позволяет многое.
Что такое windows hello
Данная функция тесно связана с учетной записью пользователя. Идентифицирует его по различным признакам. Только он может выполнить вход в систему. Для этого необходимо предоставить личные данные.
По своему желанию пользователь может настроить тот способ распознавания, который поддерживает его система. Данные, которые он предоставляет, отправляются в Майрософ в зашифрованном виде. Казалось бы, все продумано. Но не редки случаи, когда у владельцев аккаунтов возникают проблемы с доступом. В этой статье будет дан ответ на вопрос – как отключить windows hello и удалить все данные, связанные с этой службой.
Это может потребоваться в моменты, когда продуманный на первый взгляд компонент системы начинает доставлять неудобства. К примеру, сложный и надежный пароль стал забываться. Владелец ПК не может получить к нему доступ, потому что сканер отпечатка пальцев работает некорректно. Наконец, ему может просто надоесть каждый раз вставлять в USB разъем ключ безопасности.
К счастью, методы, описанные ниже, достаточно просты. Применить их на практике может ПК-пользователь любого уровня. Начинающим, правда, предложенные варианты покажутся неочевидными.
windows hello в windows 10 как отключить запрос пин-кода для доступа к учетной записи
Те, кто используют для защиты от вирусов встроенное в систему средство, будут видеть предложение его создать не только во время инсталляции системы. Предложение настроить вход в аккаунт по оригинальному шифру будет поступать и от антивируса. В результате даже те, кому защищенный доступ к аккаунту не нужен совсем. Как же это все отключить?
После этого доступ к компьютеру будет предоставляться в обычном режиме. То есть, без участия windows hello и всех, входящих в эту службу методик безопасности.
Служба windows hello в Windows 10. Отключение запроса ключа безопасности и других методов входа.
Операционная система, именуемая в народе «Десяткой», предлагает множество способов идентификации личности. Чтобы она не требовала никаких данных при входе, необходимо сделать следующее:
Теперь можно возвращаться в раздел «Варианты входа», и удалить данные лица, отпечатка пальцев, пароля, и графического пароля. Для этого поочередно входить в каждый раздел, и там нажимать удалить. Исключение составляет лишь опция «Ключ безопасности». Для ее деактивации понадобится выполнить следующие действия.
После этого все компоненты данной службы будут полностью отключены. Пользователь сможет беспрепятственно входить в систему. Теперь важно, чтобы пользователь не попытался снова ограничить себе доступ к учетной записи.
Как отключить ПИН-код и запрос на создание ПИН-кода при входе в Windows 10
Если на вашем компьютере используется учетная запись Майкрософт, Windows 10 будет настойчиво предлагать создать ПИН-код при входе, а также в пункте «Защита учетных записей» центра безопасности. Этот запрос можно убрать, если вы уже создали ПИН-код, можно удалить и его.
В этой инструкции подробно о том, как удалить уже созданный или отключить запрос на создание ПИН-кода в Windows 10 последних версий несколькими способами.
Предложение создать ПИН-код в Windows 10 может постоянно появляться при входе в систему, а также напоминать о себе в Защитнике Windows (в Центре безопасности). В защитнике можно просто нажать «Закрыть», чтобы временно убрать восклицательный знак, но по отзывам через некоторое время он появляется вновь.
Чтобы полностью отключить предложения создания ПИН-кода в Windows 10 Pro и Enterprise выполните следующие шаги:
1. Нажмите клавиши Win+R на клавиатуре, введите gpedit.msc и нажмите Enter.
2. Откроется редактор локальной групповой политики. В нем перейдите в раздел Конфигурация компьютера — Административные шаблоны — Компоненты Windows — Windows Hello для Бизнеса.
3. В правой части выберите пункт «Использовать Windows Hello для бизнеса» и дважды нажмите по нему. Выберите пункт «Отключено» и примените настройки.
Обычно, сделанное изменение срабатывает через короткое время даже без перезагрузки компьютера и никаких напоминаний о ПИН-коде не появляется.
В случае, если на вашем компьютере установлена Windows 10 Домашняя, в ней отсутствует редактор локальной групповой политики. Но вы можете добавить нужные параметры в реестр. Для этого вы можете создать reg-файл со следующим содержимым:
Windows Registry Editor Version 5.00
[HKEY_LOCAL_MACHINE\SOFTWARE\Policies\Microsoft\PassportForWork]
«Enabled»=dword:00000000
«DisablePostLogonProvisioning»=dword:00000000
После чего импортировать его в реестр. Либо, в редакторе реестра создать раздел
Как отключить и удалить уже имеющийся ПИН-код Windows 10
Если вы уже создали ПИН-код, то его удаление состоит из следующих шагов:
1. Зайдите в Параметры (для этого можно нажать клавиши Win+I) — Учетные записи — Варианты входа.
2. Нажмите по пункту «ПИН-код для Windows Hello» и нажмите кнопку «Удалить».
3. Подтвердите удаление, а затем введите пароль вашей учетной записи Майкрософт для окончательного удаления ПИН-кода.
На этом процесс будет завершен, ПИН-код удален.
Найдены возможные дубликаты
@InfaMan а я бы попросил вас не копировать вот так вот мои статьи в дальнейшем. А в тех, что скопировали (та, что выше и вот эта Windows не удается запустить это устройство код 19 — как исправить? ) можно и источник указать.
Ого, ремонтке респект!
как так быстро нашелся автор? есть сервис который уведомляет или это прям совпадение что ты листал пикабу и увидел или это мильтиакк?
прокрастинировал, листал свежее)) но и сервисы такие существуют.
О_о для меня Ваше сообщение, как будто Дед Мороз сам ответил на письмо ребёнка.
Я думала что работает целая команда, где-то в недрах интернета, что-то мифическое. Спасибо за статьи не раз выручали
Зарисовки с работы #7
*работаю в сети магазинов стройматериалов
Мужчина в дорогом костюме, слегка подшофе, выбирает ковер. Ковре на пятидесятом выдает:
— Все не то. А мне нужен именно тот, понимаете?
— Не понимаю, хоть и пытаюсь.
Вздыхает по Лавровски, продолжаем перелистывать стопку, доходим до красного, аляпистого с дичайшим узором, аля «узбекчабабкастайл».
— Вот он!
— Точно? Как-то он с вами не вяжется.
— Как вам объяснить. Я вот его на стену повешу, кровать к нему подвину и буду перед сном пальцем по узору водить, как в детстве у бабушки.
Реакция
Ответ Олега Тактарова фанатам хабиба
Фанатам Хабиба вчера не понравилась реакция Олега Тактарова на шутку Хабиба, и они прошлись по его матери и отцу. Тактаров бросил обидчикам вызов — стрела забита на 6 ноября в Ростове.
Не полное видео, но суть ясна.
Кто желает поработать?
Скрытая угроза
Рассказал продавец из продуктового:
Ходит к ним тип, который в торговом зале незаметно снимает куртку, а под ней он в фирменной футболке нашего магазина. К нему покупатели обращаются за советом, а он их на х. й посылает. Те конечно в истерике, бегут в жалобную книгу писать или в дирекцию звонят. А этот гадёныш незаметно уходит. И таким образом он уже в 10ти магазах нашей сети побывал. Заходит в маске, по камерам не вычислить. Как быть? Нам штрафы дают.
Коты и самооценка
Хаски созданы для этого
Сразу похорошел
Двуликий @нус
Версия для телевизора:
Джаред Лето порадовал фанатку из России с неизлечимой болезнью
Этой историей поделился Фонд помощи хосписам «Вера».
Настя большой фанат. Её фанатская любовь – Джаред Лето – солист рок-группы 30 Seconds To Mars. Слушать Лето Настя начала в 11 лет. В 19, чтобы оказаться на концерте, она отстояла в очереди больше пяти часов.
В квартире Насти есть собственный Джаред Лето – огромная фигура из картона на деревянной подложке – 10 лет назад он был подарен Насте на день рождения. За это время Джаред немного поистрепался, но все домашние к нему привыкли и считают за своего.
На странице Насти в инстаграм десятки видео с концертов 30 Seconds to Mars. Там Настя вместе с тысячной толпой поёт наизусть знакомые песни. На видео у Насти длинные густые волосы – тогда она ещё не знает, что заболеет.
Свой 27-ой день рождения девушка отметила в Царицынском хосписе. Тогда Настин брат поделился с нами: «Я мечтаю, чтобы Джаред узнал, что тут в России есть такая девушка — умная, красивая, амбициозная, любящая. Которая несмотря ни на что продолжает верить в себя, в нас, в силу Mars family. Мечтаю, чтобы она услышала слова поддержки не только от меня, мамы и сестёр, но и от своего давнего кумира и друга Джареда Лето».
Когда в фонде узнают о мечте, сразу запускается цепочка рукопожатий. В этот раз мечта казалась невозможной примерно всем. Всем, кроме Оли Эбич – она наш менеджер по исполнению желаний, которая, услышав про Джареда, спросила: почему нет?
Оля человек за человеком обошла друзей и партнёров фонда. Кто-то вспомнил, что Джаред был в гостях у Вечернего Урганта. Но с Иваном тоже нужно было как-то связаться. Попросили Нюту Федермессер. Нюта дозвонилась до Ивана, а что было дальше – не знаем. Знаем только то, что вчера Джаред Лето позвонил Насте.
Спасибо Джаред, спасибо, Иван, спасибо всем, кто проявил не скепсис, а желание помочь, договориться, найти.
Как отключить Windows Hello PIN для входа
Благодаря Windows Hello мы можем создать ПИН-код (также во время установки операционной системы), чтобы мы могли войти в систему, введя этот ПИН-код с той же защитой, что и при работе с паролем. Кроме того, после входа в систему мы также можем использовать другие биометрические системы для входа, такие как отпечатки пальцев или распознавание лиц. Пока наш ПК имеет соответствующее оборудование для использования этих систем.
Настроить его с первого раза легко. Однако что произойдет, если мы больше не хотим использовать Windows Hello для входа в систему? Далее мы объясним, как отключить эту систему аутентификации.
Отключить ПИН и другие системы аутентификации Windows Hello
Эти параметры безопасности находятся в меню конфигурации Windows 10, в частности в разделе « Учетные записи> Параметры входа ».
Что мы должны сделать, так это получить доступ к этому разделу на нашем ПК и внутри Управляйте тем, как вы входите в свое устройство «Мы найдем все варианты аутентификации, которые нам предлагает Windows Hello.
Если вы хотите удалить ПИН-код или любую другую систему аутентификации из Windows Hello, мы должны выбрать этот метод и нажать на кнопку «Удалить» кнопка, которая появится. Если мы хотим изменить его, мы можем сделать это, нажав «Изменить».
Что если я хочу войти в систему автоматически?
Если мы не создадим локальную учетную запись в Windows 10, операционная система не позволит нам удалить пароль, с нашего ПК. Мы можем легко изменить его, но наша учетная запись Microsoft также будет изменена, о чем мы всегда должны помнить.
Однако есть небольшая хитрость, которая позволит нам использовать компьютер без необходимости вводить пароль каждый раз, когда мы его включаем. Для этого мы должны активировать автоматический вход в Windows 10, чтобы при включении сеанс открывался без ввода нашего пароля.
Конечно, мы должны учитывать, что если мы блокируем сессию вручную (Windows + L), нам нужно будет ввести пароль, чтобы войти снова.
Вход в учетную запись Майкрософт с помощью Windows Hello или ключа безопасности
Если вам надоело вспоминать или сбрасывать пароль, попробуйте использовать Windows Hello или ключ безопасности, совместимый с платформой FIDO 2, для входа в свою учетную запись Майкрософт. Для этого вам понадобится только устройство с Windows 11 и браузер Microsoft Edge. (Эта функция пока недоступна для консолей Xbox и телефонов.)
Что такое Windows Hello?
Windows Hello — это персонализированный способ входа с помощью функции распознавания лица, отпечатка пальца или ПИН-кода. Windows Hello можно использовать для входа на устройство с экрана блокировки и для входа в учетную запись в Интернете.
Что такое ключ безопасности?
Ключ безопасности — это физическое устройство, которое можно использовать вместо имени пользователя и пароля для входа в систему. Это может быть USB-ключ, который можно хранить в связке ключей, или NFC-устройство, например смартфон или карточка доступа. Он используется в дополнение к отпечатку пальца или ПИН-коду, поэтому даже если кто-либо получит ваш ключ безопасности, он не сможет войти в систему без вашего ПИН-кода или отпечатка пальца.
Ключи безопасности обычно можно приобрести в розничных магазинах, где продаются периферийные устройства для компьютеров.
Как выполнить вход с помощью Windows Hello
Выполните описанные ниже действия, чтобы настроить Windows Hello, а затем войдите в свою учетную запись Майкрософт в браузере Microsoft Edge.
Нажмите Пуск > Параметры > Учетные записи > Варианты входа.
В разделе Варианты входа выберите элемент Windows Hello, который нужно добавить.
Чтобы добавить Windows Hello в качестве способа входа для своей учетной записи Майкрософт:
Откройте страницу учетной записи Майкрософт и выполните вход обычным способом.
Выберите Безопасность > Расширенные параметры безопасности.
Нажмите Добавьте новый способ входа или проверки.
Выберите Используйте компьютер с Windows.
Следуйте инструкциям по настройке Windows Hello в качестве способа входа в систему.
Как выполнить вход с помощью ключа безопасности
Существуют различные типы ключей безопасности, например USB-ключ, который подключается к устройству, или NFC-ключ, которым нужно коснуться NFC-сканера. Обязательно ознакомьтесь с типом своего ключа безопасности, прочитав прилагающееся к нему руководство от производителя.
Откройте страницу учетной записи Майкрософт и выполните вход обычным способом.
Выберите Безопасность > Расширенные параметры безопасности.
Нажмите Добавьте новый способ входа или проверки.
Определите тип ключа (USB или NFC) и нажмите Далее.
Запустится процесс настройки, в ходе которого нужно будет вставить ключ или коснуться им устройства.
Создайте ПИН-код (или введите существующий ПИН-код, если вы его уже создали).
Выполните следующее действие, коснувшись кнопки или золотого диска на своем ключе (или прочтите руководство, чтобы узнать, какое действие требуется).
Присвойте ключу безопасности имя, чтобы его можно было отличить от других ключей.
Выйдите из своей учетной записи и откройте Microsoft Edge, выберите Использовать Windows Hello или ключ безопасности, затем вставьте ключ или коснитесь им устройства, чтобы выполнить вход.
Примечание: Производитель ключа безопасности может предоставить программное обеспечение, которое позволяет управлять ключом, например менять ПИН-код или создавать отпечаток пальца.
Управление ключами
Выполните описанные ниже действия, чтобы удалить ключи, настроенные для вашей учетной записи.
Откройте страницу учетной записи Майкрософт и выполните вход обычным способом.
Выберите Безопасность > Расширенные параметры безопасности. Управляйте ключами безопасности в разделе Способы подтверждения вашей личности.
Если вам надоело вспоминать или сбрасывать пароль, попробуйте использовать Windows Hello или ключ безопасности, совместимый с платформой FIDO 2, для входа в свою учетную запись Майкрософт. Для этого вам понадобится только устройство с Windows 10 версии 1809 или выше и браузер Microsoft Edge. (Эта функция пока недоступна для консолей Xbox и телефонов.)
Что такое Windows Hello?
Windows Hello — это персонализированный способ входа с помощью функции распознавания лица, отпечатка пальца или ПИН-кода. Windows Hello можно использовать для входа на устройство с экрана блокировки и для входа в учетную запись в Интернете.
Что такое ключ безопасности?
Ключ безопасности — это физическое устройство, которое можно использовать вместо имени пользователя и пароля для входа в систему. Это может быть USB-ключ, который можно хранить в связке ключей, или NFC-устройство, например смартфон или карточка доступа. Он используется в дополнение к отпечатку пальца или ПИН-коду, поэтому даже если кто-либо получит ваш ключ безопасности, он не сможет войти в систему без вашего ПИН-кода или отпечатка пальца.
Ключи безопасности обычно можно приобрести в розничных магазинах, где продаются периферийные устройства для компьютеров.
Как выполнить вход с помощью Windows Hello
Выполните описанные ниже действия, чтобы настроить Windows Hello, а затем войдите в свою учетную запись Майкрософт в браузере Microsoft Edge.
Перейдите в раздел Учетные записи > Варианты входа.
В разделе Управление входом в устройство выберите пункт Windows Hello, чтобы добавить его.
Чтобы добавить Windows Hello в качестве способа входа для своей учетной записи Майкрософт:
Откройте страницу учетной записи Майкрософт и выполните вход обычным способом.
Выберите Безопасность > Расширенные параметры безопасности
Нажмите Добавьте новый способ входа или проверки
Выберите Используйте компьютер с Windows
Следуйте инструкциям в диалоговых окнах, чтобы настроить Windows Hello как способ входа в систему.
Как выполнить вход с помощью ключа безопасности
Существуют различные типы ключей безопасности, например USB-ключ, который подключается к устройству, или NFC-ключ, которым нужно коснуться NFC-сканера. Обязательно ознакомьтесь с типом своего ключа безопасности, прочитав прилагающееся к нему руководство от производителя.
Откройте страницу учетной записи Майкрософт и выполните вход обычным способом.
Выберите Безопасность > Расширенные параметры безопасности
Нажмите Добавьте новый способ входа или проверки
Определите тип ключа (USB или NFC) и нажмите Далее.
Запустится процесс настройки, в ходе которого нужно будет вставить ключ или коснуться им устройства.
Создайте ПИН-код (или введите существующий ПИН-код, если вы его уже создали).
Выполните следующее действие, коснувшись кнопки или золотого диска на своем ключе (или прочтите руководство, чтобы узнать, какое действие требуется).
Присвойте ключу безопасности имя, чтобы его можно было отличить от других ключей.
Выйдите из своей учетной записи и откройте Microsoft Edge, выберите Использовать Windows Hello или ключ безопасности, затем вставьте ключ или коснитесь им устройства, чтобы выполнить вход.
Примечание: Производитель ключа безопасности может предоставить программное обеспечение, которое позволяет управлять ключом, например менять ПИН-код или создавать отпечаток пальца.
Управление ключами
Выполните описанные ниже действия, чтобы удалить ключи, настроенные для вашей учетной записи.
Откройте страницу учетной записи Майкрософт и выполните вход обычным способом.
Выберите Безопасность > Расширенные параметры безопасности, затем в разделе Windows Hello и ключи безопасности нажмите Управление способами входа.
Автоматический вход в Windows 11 без ввода пароля
Публикация: 18 Июль 2021 Обновлено: 18 Июль 2021
Если вы используете для входа в Windows 11 учетную запись Microsoft, при каждом включении вашего устройства необходимо вводить пароль или ПИН-код. Вы единственный пользователь и не хотите, получать запрос на ввод пароля каждый раз, вы можете изменить поведение системы и входить в Windows 11 автоматически без ввода пароля.
Для того чтобы использовать механизм автоматического входа в операционную систему Windows 11, сначала необходимо выполнить небольшую настройку в приложении «Параметры».
Отключить Windows Hello и ввод пароля при пробуждении устройства.
Теперь, перейдем непосредственно к настройке автоматического входа.
Автоматический вход в Windows 11, с помощью одной из команд: control userpasswords2 и netplwiz.
Или, Вы можете открыть папку C:\Windows\SysWOW64 и запустите от имени администратора файл «Netplwiz.exe».
Примечание: если вы не видите настройку «Требовать ввод имени пользователя и пароля», значит вы не отключили «Windows Hello».
Если учетная запись является локальной записью и не имеет пароля, просто оставьте это поле пустым.
После перезагрузки устройства вы автоматически войдете систему Windows 11 минуя окно блокировки и ввода пароля.
Автоматический вход в Windows с помощью утилиты «Microsoft AutoLogon».
Утилита сохраняет ваш пароль в реестре Windows 11, но в целях безопасности он будет зашифрован.
Вы также можете работать с утилитой AutoLogon с помощью Терминала Windows, используя синтаксис:
Автоматический вход в Windows 11 с помощью редактора реестра.
Вы можете настроить автоматический вход в Windows 11 с помощью редактора реестра.
После перезагрузки вы автоматически войдёте в систему без ввода пароля.
Таблица параметров и их значений
| Имя Строкового параметра | Значение |
| DefaultDomainName | Имя компьютера или имя домена (для локальной учетной записи) |
| DefaultUserName | Имя пользователя (можно посмотреть здесь: C:\Users\ ) |
| DefaultPassword | Пароль для выбранной учетной записи |
В отличии от предыдущего способа, ваш пароль хранится в реестре в незашифрованном виде. Любой, кто имеет доступ к вашему устройству может посмотреть его. Поэтому я рекомендую использовать «netplwiz» или «Autologon», поскольку они используют шифрование.
Если вы захотите отключить автоматический вход в Windows 11 с помощью этого способа, удалите строковые параметры «DefaultPassword», «DefaultUserName», «AutoAdminLogon».
Все! Поделитесь с нами в комментариях ниже, какой способ автоматического входа в Windows 11 используете вы.