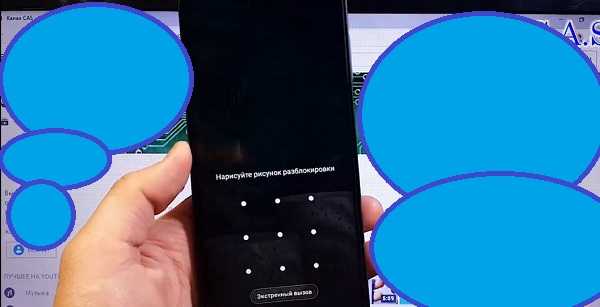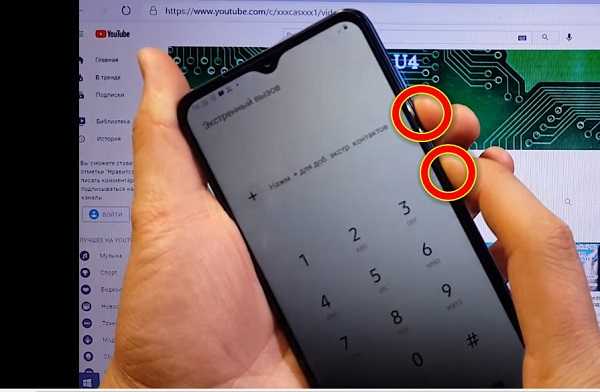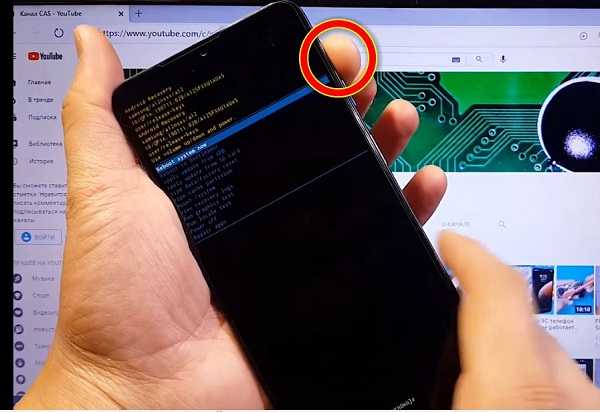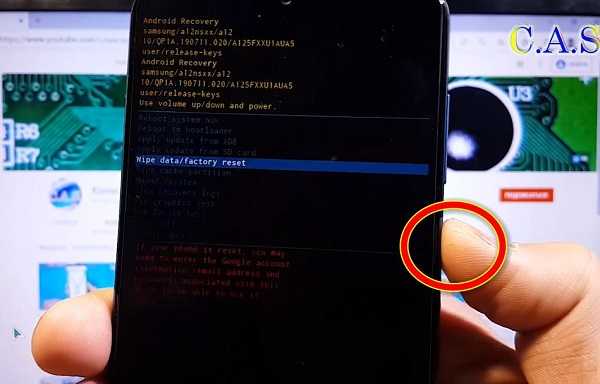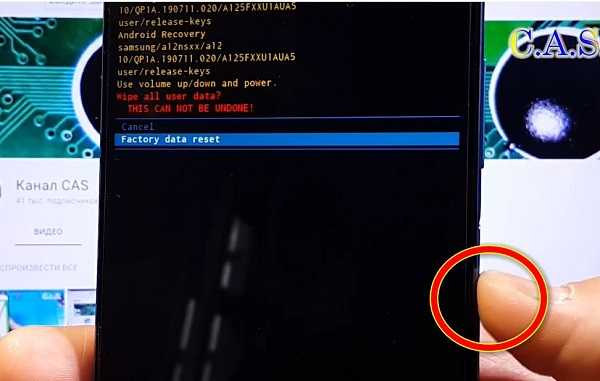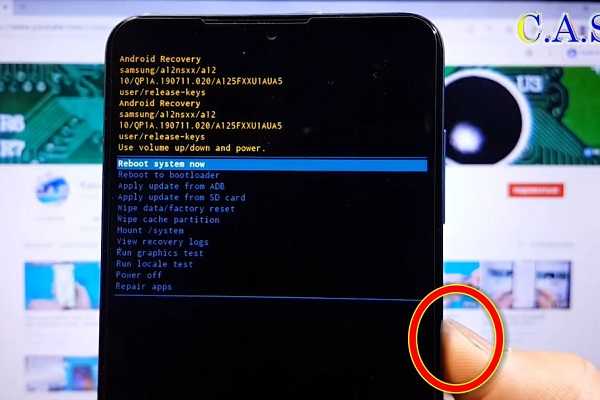как убрать пин код с телефона самсунг галакси а 12 если забыл пароль
Как разблокировать самсунг галакси а12 если забыл пароль
Прежде чем приступить к описанию процесса как разблокировать самсунг галакси а12 если забыл пароль хочу сказать важную вещь.
Есть нюанс – какой у вас сейчас андроид, так как разблокировка на андроиде 10 отличается от той, что нужно делать на андроиде 11.
Разница в том, что если уже на одиннадцатой версии, то вам обяз0ательно понадобится ПК. Не обязательно компьютер.
Может быть ноутбук или нетбук, но они обязательно нужны иначе получиться. На десятой версии все можно провернуть на одном самсунге а12.
После обновления до 11, все действия, по сути, одни и те же, за исключением того, что ПК и самсунг а12 нужно соединить кабелем.
Зачем они это придумали неизвестно, но по-другому не получится, так как не сможете перейти в режим рекавери если забыли пароль.
Держим кнопки пока не станет черным экран телефона. Как только экран выключится тут же отпускаем сделать тише, а сразу зажимаем сделать громче.
Через три-четыре секунды отпускаем питание, но не отпускаем громкость. Появится рекавери отпускаем кнопки.
Затем выбираем Wipe data/factory reset. Выбрать его можно только одним способом — кнопкой сделать тише.
Затем выбор нужно закрепить. Делается это с помощью нажатия на питание.
Далее, опять же кнопкой сделать тише нужно опуститься на один пункт ниже – выбрать factory data reset и закрепить питанием.
Теперь просто ждите пока все не устаканится – не завершится процесс разблокировки самсунга а12.
Когда увидите все закончится в рекавери выберите пункт «Reboot system now» и жмите питание.
Все пароль сброшен. Теперь нужно все настроить как с магазина. Если синхронизация раньше была включена, то свои данные можете восстановить. Успехов.
11 Комментариев к “Как разблокировать самсунг галакси а12 если забыл пароль”
не выходит обнулить делаю все как вы описали в статье но не получается есть ли другой способ?
Почему не выходит? Другого способа нет.
Не получается так как описано в этой статье
Как разблокировать телефон Samsung Galaxy A12, если забыл пароль или графический ключ
Существует много причин, по которым вам потребуется разблокировать Samsung Galaxy A12. Графический ключ – вспомогательное средство для блокировки смартфонов на Android. Операционка предлагает установить его для совместной работы с дактилоскопическим сенсором или средствами для разблокировки по лицу. Исключение составляют бюджетные версии смартфонов, в которых графический ключ предлагается как альтернатива обычному цифровому паролю. Составление слишком сложной графической комбинации может привести к проблемам – многократный ошибочный ввод автоматически приводит к блокировке устройства. Разобраться с тем, как разблокировать Samsung Galaxy A12, если забыл пароль или графический ключ (смотря что вы предпочитаете для блокировки своего телефона) получится, зная некоторые хитрости современных версий Android.
Обычно после неверного внесения ключа на дисплее телефона появляется информация о блокировке. Здесь же операционка предлагает пользователю несколько решений. Среди основных – функция SOS, необходимая для вызова служб спасения, а также средство для восстановления доступа. Последний вариант рассмотрим в первую очередь.
Разблокировка Samsung Galaxy A12 через аккаунт Google
Сразу же следует отметить – данный способ актуален не для всех устройств. В списке проверенных присутствуют модели на “чистом” Андроиде, Samsung, Huawei, Honor, а также некоторые Xiaomi.
Если 5 раз подряд ввести неверный ключ, но на дисплее откроется оповещение о блокировке с таймером. Ниже – кнопка “Забыли графический ключ?”, на которую и следует нажать. Система автоматически предложит авторизацию в Google-аккаунт, к которому привязан телефон. Получится внести собственную почту и пароль только при наличии подключения к Wi-Fi или мобильному интернету. Если есть сеть, а авторизация прошла успешно – смартфон разблокируется и все данные останутся на своих местах.
Сброс к заводским настройкам
Проблема может настигнуть пользователя в неподходящий момент – при отсутствии интернета. В таком случае авторизация в Google невозможна. Разобраться с таким обстоятельством можно двумя путями:
Проделать нужно такие действия:
Чаще всего меню в Рекавери сенсорное, соответственно нажать на Wipe data получится как при обычном управлении устройством. Однако на старых моделях в меню может отсутствовать нормальная работа сенсора. Управление в таком случае реализуется следующим образом:
После сброса телефон перезагрузится и предложит выполнить начальную настройку системы. Еще раз стоит напомнить – сброс к заводским настройкам приводит к удалению всех пользовательских файлов, сохраненных в памяти смартфона.
Как разблокировать телефон Samsung, если забыл пароль — пошаговая инструкция
Что происходит
Пытаетесь снять блокировку экрана, но в меню можно выбрать только пин-код, пароль или рисунок, остальные пункты недоступны.
Основные причины удаления пароля с телефона Самсунг
Причин, чтобы узнать, как убрать пароль на старом Самсунге, может быть несколько:
Еще одна причина – наличие устаревшего смартфона, который уже выработал достаточный срок, а тачскрин реагирует со сбоями. Введение пароля в подобной ситуации становится истинным мучением.
Оновные способы разблокировки
Способ 1: удалить Гугл Аккаунт на Samsung
Данный способ сброса подойдёт для гаджетов Самсунг, работающих на ОС Андроид 4.4 или более ранних версиях данной ОС.

Нажмите на забыли графический ключ и введите пароль
Способ 2: удалить заблокированный экран Samsung без пароля (без потери данных)
Удаление блокировки экрана Android Ваш идеальный выбор для разблокировать самсунг без пароля за считанные минуты, больше никаких последовательных шагов, больше никаких проблем с безопасностью. Эта полезная программа используется для эффективного решения проблем с заблокированным экраном Android.
Теперь последняя версия в настоящее время поддерживает только устройства Samsung. Она может помочь пользователям Samsung отключить проблемы с паролем и блокировкой графического ключа на Samsung. устройство без потери данных, после удаления заблокированного экрана телефона вы можете получить доступ к своим контактам, SMS, изображениям, электронной почте или другим важным данным. Программа применима к устройству Samsung, включая Samsung Galaxy S9/S8/S7/S6/S5/S4/S3,Note 5/4/3,etc.
Обойти блокировку экрана Samsung, пароль, пин-код и отпечаток пальца без потери данных
Шаг 1. Запустите Android Toolkit на компьютере
Загрузите и установите программу Android Lock Screen Removal & Data Recovery на свой компьютер. Затем запустите программу и нажмите «Удаление блокировки экрана Android«.
Шаг 2. Начните процесс удаления
Нажмите кнопку Пуск, чтобы начать процесс удаления.
Шаг 3. Подключите Samsung к компьютеру
Как только вы увидите подсказки ниже, подключите ваш Samsung к компьютеру с помощью USB-кабеля. Обратите внимание, что режим отладки USB на вашем устройстве должен быть включен раньше.
Шаг 4. Скачать пакет восстановления для Samsung
Android Lock Screen Removal & Data Recovery загружает пакет восстановления для устройства и соответствует модели телефона после проверки соглашений. Затем он начнет восстанавливать ваше устройство. Подождите, пока процесс восстановления не будет завершен.
Шаг 5. Удалить пароль на Samsung Completed
Теперь Android Lock Screen Removal & Data Recovery разблокировал ваш Samsung без пароля. Вы можете зайти на свой телефон и подтвердить, есть ли у вашего устройства пароль для блокировки экрана или нет.
Вся задача по удалению настолько проста, не правда ли? В дополнение Удаление блокировки экрана Android также позволяет восстановить удаленные данные с устройства Android после потери данных при любых обстоятельствах, это позволяет восстановить данные с SD-карты Android/ Карта памяти Android также.
Способ 3: отлючите права администратора
Некоторые приложения не могут ограничиться стандартными разрешениями — для нормальной работы им требуются расширенные права — права администратора.
Права администратора таких приложений могут не позволять снять блокировку экрана. Чтобы снять блокировку, придется отключить права администратора.
Если приложений с правами администратора много, отключайте их по одному до тех пор, пока не получится снять блокировку.
Если приложений с правами администратора нет или они все отключены, но блокировка не снимается, попробуйте следующий совет.
Способ 4: удаление сертификатов
Еще один “виновник” невозможности разблокировать стандартным способом через меню настроек – установленные некогда приложения, которые и потребовали во имя безопасности поставить цифровой или графический пароль на используемый смартфон. Одно из приложений, которое вы в свое время загружали с плеймаркета, содержит особые сертификаты безопасности, и пока они действуют на смартфоне, убрать ключ не выйдет.
Выход один – удалить пресловутые сертификаты безопасности, действуя согласно пошаговой инструкции:
Система попросит подтвердить удаление, после чего останется дождаться завершения очистки, перезагрузить и попробовать убрать пин стандартным образом через меню.
Не всегда виноватыми оказываются сторонние сертификаты безопасности: если строчка “Удалить учетные данные” будет при открытии раздела не активной, значит, на Андроиде нет программ, делающих невозможной разблокировку.
Способ 5: через безопасный режим
Безопасный режим используется для исправления неисправностей и ошибок операционной системы, в том числе и для смены пароля (или графического ключа) разблокировки.
Вход осуществляется следующим образом:
Способ 6: с помощью пользовательского восстановления
Тут не обойтись без SD-карты. Технологию применяют продвинутые юзеры Андроидов, для которых понятие “rooting” – не пустой звук. Речь идет об индивидуальном восстановлении, и это работает лишь на карточных слотах. Фишка в переносе на смартфон ZIP-файла, скаченного на карту памяти. Карта вставляется в слот, после чего запускается процесс восстановления. Минус в том, что современные телефоны (особенно – флагманы) постепенно выводят карт-слоты из употребления. Алгоритм такой:
Если вы все делали правильно, никакой код не потребуется. Установлен пароль либо жестовая блокировка? Не переживайте. Введите любой жест (пароль) и наслаждайтесь результатом.
Способ 7: Smart Lock
Будет работать только если вы настраивали эту функции ранее в настройках. Работает она так: при совершении определенного действия вводить пароль, чтобы разблокировать экран телефона не нужно, например, при подключении по Bluetooth.
Способ 8 : Hard Reset
Все будет сброшено до заводских настроек и все ваши данные будут удалены. Главное помнить свой Google аккаунт, если забыли пароль и от него, то читайте материал про, восстановление гугл аккаунта.
1. Отключите аппарат, зажав кнопку питания.
2. Зажмите кнопки: питания и увеличения громкости. Как только почувствуете вибрацию отпустите только кнопку питания. Когда появится Recovery Menu то отпустите и кнопку громкости.
3. Для перемещения по пунктам меню используйте сенсорный экран или кнопки громкости. Перейдите по пункту «wipe data/factory reset», нажмите на кнопку питания и подтвердите свои намерения.
После того, как процесс сброса закончится, перезагрузите аппарат, выбрав пункт «Reboot» если этого не произошло автоматически.
Способ 9: использование кнопки «Назад» для разблокировки Самсунга
В отдельных случаях может сработать старый испытанный способ, позволяющий снять блокировку экрана Самсунг.
Он состоит в следующем:
Способ 10: блокировка VPN на смартфоне для деактивации пароля
VPN(или Virtual Private Network) – это частная виртуальная сеть, созданная для защищенного доступа к интернету. Когда ВПН активен, вся информация, передающаяся по сети шифруется для обеспечения безопасности. Казалось бы, полезная штука. Но данная функция требует особой защиты, поэтому перед активацией VPN требуется установка пароля для снятия защиты, причем обычным способом этот ключ не отключается.
Каким образом необходимо удалять ВПН на Самсунге:

Удаление ВПН с телефона
После этого перезагружаем устройство и убираем пароль обычным способом.
Способ 11: сброс настроек к заводским
Если вы забыли пароль от заблокированного телефона, то поможет сброс настроек. Но важно понимать, что при этом вы потеряете все данные из памяти смартфона. Поэтому предварительно их лучше перекинуть на компьютер.
После включения телефон вернется к заводским настройкам, а значит экран снимается с блокировки простым свайпом или двойным нажатием. Никакого пароля не будет.
Также сброс можно выполнить через настройки, если вам удалось получить к ним доступ:
Специальные программы для разблокировки
Существует множество сторонних программ, которые используют для разблокировки телефонов. Каждая из них имеет особенности использования.
Использование ADB
Для реализации этого способа необходим компьютер и предварительно установленная на него программа ADB Run. Ее основная функция – обеспечение взаимодействия двух устройств. С ее помощью можно сбросить настройки до заводских или просто снять пароль с заблокированного Самсунга.
Инструкция по работе.
При скачивании ПО учитывают модель и разновидность смартфона, так как для каждого устройства есть уникальная версия утилиты.
Samsung Find my mobile
С помощью официального сервиса Samsung Find my mobile выполняют сброс пароля без потери личных данных. Но такой способ подходит тем пользователям, которые ранее были активированы в сервисе Samsung и имеют свою учетную запись.
После открытия доступа пользователь устанавливает новую защиту.
Dr.fone
Если процедура выполнена правильно, то кроме пин-кода или графического ключа ничего не удалится. Все личные данные останутся целыми.
Неправильные манипуляции приводят к тому, что пользователи вместо сброса пароля выбирают восстановление до заводских настроек, а это приводит к полной очистке внутренней памяти.
Не снимается пароль, пин-код или рисунок с экрана блокировки на Samsung Galaxy
Эта статья поможет снять блокировку, если вы помните пин-код, пароль или рисунок.
Если вы забыли пин, пароль или рисунок, читайте статью « Что делать, если забыл пин-код, пароль или рисунок ».
Что происходит
Пытаетесь снять блокировку экрана, но в меню можно выбрать только пин-код, пароль или рисунок, остальные пункты недоступны.
Почему не снимается блокировка
В Андроиде есть несколько настроек, которые могут не давать убрать блокировку экрана. Кроме настроек, снятию блокировки могут мешать установленные приложения.
Как снять блокировку
Неизвестно, что именно мешает убрать блокировку в вашем случае. Поэтому пробуйте советы ниже по порядку до тех пор, пока блокировка не снимется.
1. Удалите VPN
Упрощенно, VPN — это более защищенное, по сравнению с обычным подключением, соединение с интернетом.
Чтобы добавить VPN на устройство, нужно заблокировать экран пин-кодом, паролем или рисунком. Поэтому до тех пор, пока VPN будет добавлено на устройстве, разблокировать дисплей не получится.
Чтобы снять блокировку, удалите VPN.
Откройте меню устройства.
Выберите пункт «Настройки».
Выберите пункт/вкладку «Подключения». Если такого пункта/вкладки нет, перейдите к следующему шагу.
Выберите пункт «Другие настройки» или «Другие сети».
Выберите пункт «VPN».
Появятся VPN, которые добавлены на устройство.
Удалите все соединения. В зависимости от модели, на VPN нужно нажать и подержать несколько секунд, чтобы появилось всплывающее окно
или нажать на шестеренку рядом с названием, а затем кнопку «Удалить».
Теперь попробуйте снять блокировку.
Если VPN удален или его не было, но блокировка все равно не снимается, попробуйте следующий совет.
2. Отлючите права администратора
Некоторые приложения не могут ограничиться стандартными разрешениями — для нормальной работы им требуются расширенные права — права администратора.
Права администратора таких приложений могут не позволять снять блокировку экрана. Чтобы снять блокировку, придется отключить права администратора.
Если приложений с правами администратора много, отключайте их по одному до тех пор, пока не получится снять блокировку.
Если приложений с правами администратора нет или они все отключены, но блокировка не снимается, попробуйте следующий совет.
3. Удалите сторонние сертификаты
Некоторые приложения, обычно корпоративные, работают только с сертификатами безопасности.
Сертификат — это специальный файл для дополнительной защиты важных данных. При установке сертификатов требуется заблокировать экран пин-кодом, паролем или рисунком. До тех пор, пока такой сертификат находится в памяти устройства, блокировку снять нельзя. Чтобы снять блокировку, удалите сертификаты.
Кроме приложений сертификаты могут использоваться для подключения к сетям VPN и Wi-Fi, а также для просмотра электронной почты.
Как удалить сертификаты
Откройте меню устройства.
Выберите пункт «Настройки».
Выберите пункт «Биометрические данные и безопасность» или «Безопасность». Если такого пункта нет, выберите «Экран блокировки и защита».
Выберите пункт «Другие параметры безопасности». Если такого пункта нет, перейдите к следующему шагу.
Выберите пункт «Удалить учетные данные».
Теперь попробуйте снять блокировку.
Если на устройстве нет сертификатов (не нажимается пункт «Удалить учетные данные»), или после удаления блокировка не снимается, попробуйте следующий совет.
4. Попробуйте отключить блокировку в безопасном режиме
Не давать снять блокировку может загруженное приложение, которое скачали из Play Маркета.
Чтобы выяснить, есть ли такое приложение в памяти устройства, загрузите его в безопасный режим. В этом режиме все загруженные приложения отключаются, работают только те, которые установили на заводе.
Теперь попробуйте снять блокировку.
Если блокировка снимается, значит виновато какое-то загруженное приложение. К сожалению, безопасный режим не сообщает какое именно приложение не дает снять блокировку. Поэтому удаляйте приложения по одному, начиная с последних установленных, и проверяйте устройство в обычном режиме. Виновато то приложение, после удаления которого, удалось снять блокировку в обычном режиме.
Если в безопасном режиме блокировка все равно не снимается, перейдите к следующему совету.
5. Расшифруйте устройство или карту памяти
Шифрование защищает информацию на устройстве или карте памяти от взлома. Чтобы зашифровать устройство или карту памяти, нужно заблокировать экран пин-кодом, паролем или рисунком. Поэтому до тех пор, пока устройство или карта памяти зашифрованы, разблокировать дисплей не получится.
Чтобы снять блокировку, расшифруйте устройство или карту памяти, в зависимости от того, что имено зашифровано на вашем устройстве.
Как расшифровать устройство или карту памяти
Откройте меню устройства.
Выберите пункт «Настройки».
Выберите пункт «Безопасность». Если такого пункта нет, выберите «Экран блокировки и защита».
Выберите пункт «Другие параметры безопасности». Если такого пункта нет, перейдите к следующему шагу.
Если устройство зашифровано, появится пункт «Расшифровать устройство».
Если устройство не зашифровано, пункт будет называться «Зашифровать устройство».
Если зашифрована карта памяти, то при выборе пункта «Зашифровать внешнюю карту памяти» 
Карта памяти зашифрована
Если карта памяти не зашифрована, то при выборе пункта «Зашифровать внешнюю карту памяти» появится надпись «Шифрование карты памяти отключено».
Карта памяти не зашифрована
Чтобы расшифоровать устройство или карту, выберите соответствующий пункт и следуйте инструкциям на экране.
Теперь попробуйте снять блокировку.
Если вы расшифровали устройство и карту памяти или они не были зашифрованы, но блокировка не снимается, перейдите к следующему совету.
5. Сделайте сброс данных
Если попробовали все советы выше и они не помогли, значит устройство неисправно — произошел программный сбой. Чтобы исправить сбой, сделайте сброс данных. Перед сбросом сохраните важную информацию.
Остались вопросы или не получается снять блокировку
Обратитесь в бесплатную службу поддержки Samsung любым удобным способом.