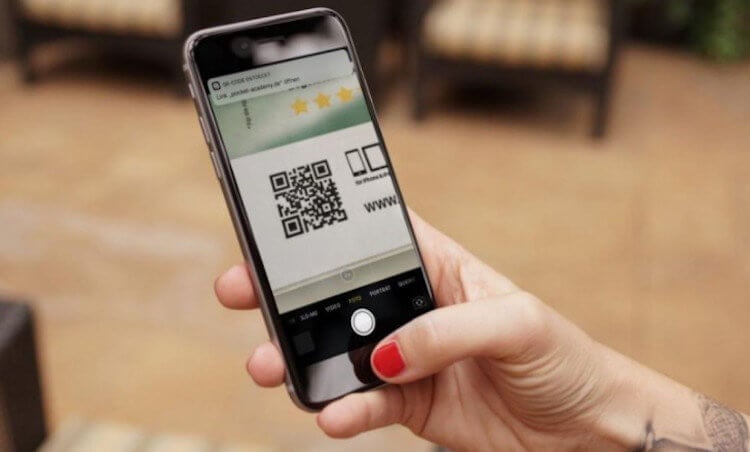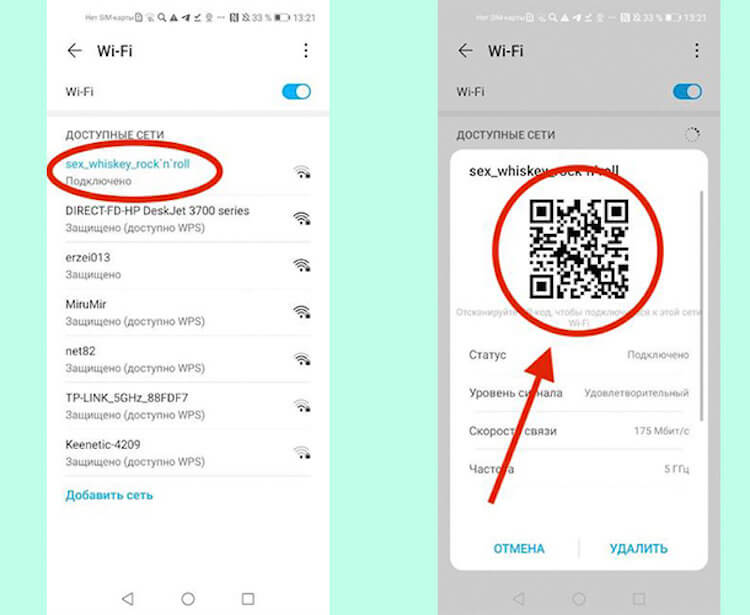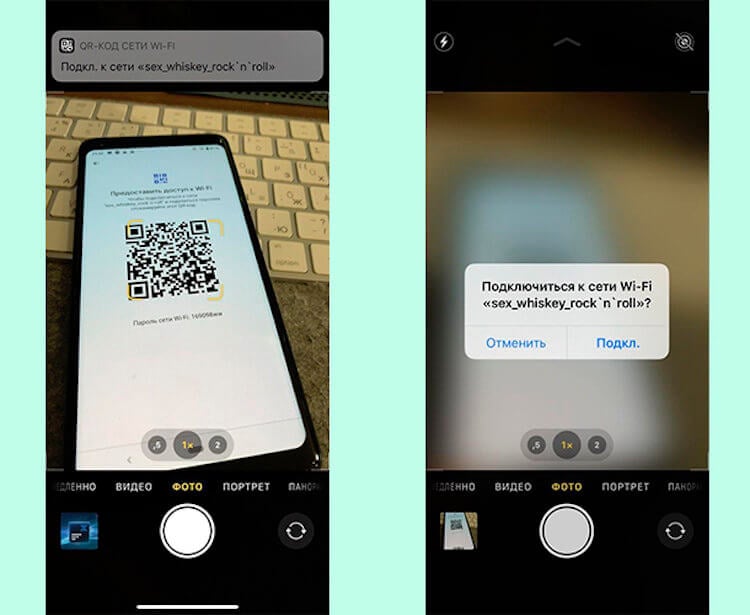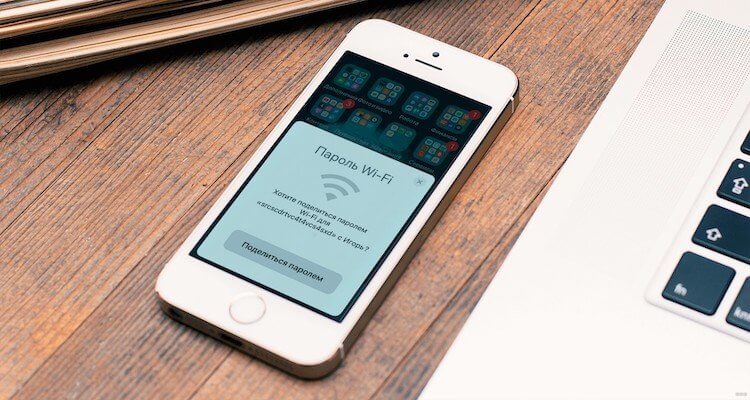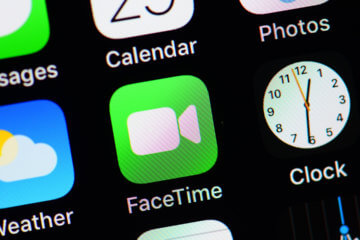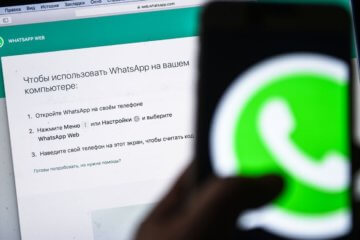как связать ноут и телефон через qr код
Настройка устранения неполадок для приложения «Телефон»
Если вы не можете устранить неполадки ниже, попробуйте посмотреть на страницу устранения неполадок в приложении «Телефон».
Как использовать и сканировать QR-код?
Мой компьютер не указан в меню доступных устройств. Что делать?
Ваш компьютер должен находиться поблизости, включен и вошел в систему с помощью учетной записи Майкрософт. Она должна быть той же учетной записью, с которой вы вошли в систему на устройстве с Android ранее в процессе настройки для ссылки на Windows. Если вы выполнили все указанные выше действия, но ваш компьютер по-прежнему не входит в список, попробуйте выключить и снова включите ПК и начните процесс связывания с устройства с Android.
Приложение «Ваш телефон» не открылось автоматически на моем компьютере при установке приложения «Связь с Windows»
Если приложение «Телефон» на вашем компьютере не было автоматически открыто, закройте ссылку на приложение Windows на устройстве с Android и попробуйте настроить параметры с компьютера. Откройте приложение «Ваш телефон» на компьютере и следуйте указанным инструкции.
Коды не совпадают, и мне не удается привязать телефон
По соображениям безопасности превышение числа неудачных попыток (более 3) ввода кода на компьютере и телефоне автоматически блокирует привязку устройств к телефону. Чтобы связать устройства, закройте и снова откройте приложение «Ваш телефон» на компьютере и начните процесс настройки в нем. Вы увидите запрос на принятие разрешений вместо ввода совпадающих кодов для связывания устройств.
Как передавать файлы с компьютера на смартфон и обратно при помощи Qrcp и QR-кода
Для того, чтобы передать файлы с ноутбука или ПК на мобильное устройство или в обратном направлении, можно воспользоваться большим количеством разных способов и инструментов. Наиболее простой и распространенный — USB кабель. Но что если нужного провода нет, а передать файл жизненно важно? В этом случае можно использовать передачу при помощи QR-кода без всяких проводов. Для этого потребуется Qrcp.
Версии Qrcp есть для Linux, Windows и macOS. Работает все это благодаря привязке веб-сервера к IP-адресу машины со случайным номером порта. Затем система генерирует уникальный QR-код, который предоставляет устройству-получателю всю необходимую для передачи файлов информацию. Веб-сервер прекращает работу сразу после завершения передачи данных.
Как установить Qrcp
Как и говорилось выше, версии Qrcp доступны для Windows, Mac и Linux систем, включая Raspberry Pi. В этой статье рассказывается о связке Linux и Qrcp. Система создает пакеты deb и rpm для 32- и 64-битных машин, включая поддержку архитектуры ARM, если вам потребуется установить Qrcp на Raspberry Pi. Установить все это несложно и с использованием исходного tarball.
Загружаем последнюю версию системы для вашей машины. На момент написания это версия 0.8.4. Извлекаем загруженный файл в новую папку, которая называется qrcp, в папке Downloads.
Открываем командную строку и идем в новосозданную директорию.
Перемещаем извлеченные файлы в /usr/local/bin, что дает возможность запускать команду из любого места. Если у вас Windows, то загружаем все в папку Windows, что предоставляет ту же возможность.
$ sudo mv qrcp /usr/local/bin/
Передача файлов на мобильные устройства
Возможностей конфигурации по умолчанию должно хватить для большинства пользователей. Как только вы укажете файл, который хотите передать, qrcp создаст уникальный URL-адрес, с которого этот файл можно загрузить. Кроме того, в процессе передачи генерируется QR-код, позволяющий передать данные об адресе устройству-получателю.
В примере ниже в качестве сканера QR-кода используется Google Lens, но, конечно, можно использовать и любой другой сканер, включая встроенные.
В командной строке указываем директорию, которая содержит передаваемый файл. В примере это PDF на рабочем столе, который планируется передать на смартфон.
Применяем qrcp для передачи файла.
На мобильном устройстве открываем сканер QR-кода и, соответственно, сканируем код.
Нажимаем на появившийся адрес, и файл моментально начинает передаваться.
Передача нескольких файлов
$ qrcp filename1 filename2 filename3
Передача файлов с мобильного устройства на компьютер
Аналогичным образом файлы можно передавать и с компьютера или ноутбука на смартфон.
Открываем командную строку на ПК и вводим команду
Она позволяет получить файл.
Используя мобильное устройство, сканируем QR-код и нажимаем на полученный адрес.
Открывшаяся веб-страничка предложит указать файлы, которые нужно передать.
Выбираем файлы, нажав на соответствующую кнопку.
По умолчанию система загрузит файлы в текущую директорию. Но, если такой вариант не подходит, указываем другую папку.
Как отсканировать QR-код на Android для подключения Wi-Fi?
Для защиты беспроводной сети от несанкционированного доступа на нее устанавливают пароль. Нередко пароль делают сложным и длинным, для устойчивости от взлома или случайного подбора.
Чтобы предоставить доступ гостям, друзьям или родственникам (или клиентам, приходящим в офис или магазин) — придется диктовать пароль, называть имя сети. Или поставить QR-код для вай фай, что проще и быстрее.
Рассмотрим, что это такое, как обеспечить такой доступ, и как отсканировать QR код на Андроид для подключения wifi на телефоне.
Как сканировать QR-код для Wi-Fi?
Устройство автоматически подключится к сети, и данные для доступа не придется вводить вручную.
В результате пользователь сможет увидеть название сети (высветится на экране при подключении), но не узнает пароль. Это удобно при предоставлении доступа незнакомым людям (например — клиентам в магазине).
Важно: подключаться через QR надо со включенным wi-fi.
Как создать QR-код для точки wi-fi?
Чтобы создать штрих-код для вай-фай, используйте бесплатный онлайн-генератор.
Принцип работы генераторов одинаковый:
Далее рассмотрим, как подключиться к вай фай через qr код.
Как сканировать встроенным сканером в ОС Андроид?
В современных Android-смартфонах и планшетах сканер уже предустановлен.
Как сканировать код для вай фая в этом случае:
Если не находите в смартфоне встроенный сканер — в помощь инструкция к модели.
Как сканировать сторонними приложениями?
Если операционная система не оснащена встроенным сканером — скачайте программу из Плей Маркет (бесплатно).
Чтобы загрузить приложение-сканер, войдите в Плей Маркет, и напишите в поиске: «qr код». Выберите любую программу из списка, скачайте и установите.
Как отсканировать код для подключения вай фай:
Что делать, если не сканируется?
Если после сканирования телефон не подключается к беспроводной сети:
Также уточните, нет ли в роутере ограничений на количество подключенных устройств. Возможно, к сети уже подключилось максимум пользователей, и еще 1 телефон просто не «пускают» настройки роутера.
Как поделиться паролем Wi-Fi через QR-code
Когда вы приходите в какое-то место, вы спрашиваете, какой там пароль от Wi-Fi. Особенно это актуально, когда мы оказываемся заграницей, где нет безлимитного мобильно трафика, к которому мы все так привыкли. Такая же ситуация встречается, если кто-то приходит к нам в гости и спрашивает пароль от домашней сети Wi-Fi. Есть очень простой способ поделиться даже самым длинным паролем без того, чтобы писать его на бумажке, вводить на смартфоне гостя или диктовать в формате ”эс как доллар и с точкой, вэ как галочка…”. Создатели Android давно уже позаботились о нас и сделали так, чтобы нам было удобно. Только вот рассказать нам об этом забыли. Но я заполню этот пробел и все расскажу за них.
Сканировать QR-код очень просто.
Как поделиться паролем через QR-код
Поделиться чем-либо сейчас проще всего через QR-код. Многие страны даже выстраивают вокруг этого свою экономику. Например, я рассказывал, как в Китае многое завязано на этих небольших квадратиках. Оказывается, они могут нести в себе очень много информации, в отличии от штрихкодов, которыми мы пользовались раньше. Сейчас они актуальны только для шифрования небольшого количества информации. Например, артикула товара в супермаркете. Ведь артикул кассир получает, скандируя эти полосочки перед тем, как пробить товар.
QR-код в переводе с английского означает ”код быстрого реагирования” (Quick Response Code). Значение ”QR code” является товарным знаком типа матричных штрихкодов, который изначально был разработан для японской автомобильной промышленности и использовался на заводах для сортировки деталей.
Чтобы поделиться паролем от Wi-Fi на Android, достаточно просто зайти в настройки сети, выбрать сеть, к которой вы подключены, и нажать на нее. После этого на экране у вас появится QR-код с данными, необходимыми для подключения именно к этой сети. Такой способ работает на смартфонах Huawei, Honor и многих других. Однако, иногда алгоритм будет немного иной.
Так можно поделиться Wi-Fi через QR.
Например, на Google Pixel 2XL с Android 10 QR-код появляется не сразу. Вместо этого открывается дополнительное меню, в котором надо нажать поделиться. Только после этого на экране появится QR-код, который и надо отсканировать.
Так процесс передачи выглядит на Google Pixel.
Сканирование кода возможно как с Android-смартфона, так и с iPhone. При этом, iOS уже с 11-й версии (с 2017 года) позволяет сканировать QR-коды через штатное приложение камеры. Достаточно просто запустить камеру и навести ее на заветный квадратик. В верхней части экрана вылезет шторка, нажав на которую можно перейти на страницу или принять запрос на подключение.
Так обмен выглядит на iPhone.
Как сканировать QR код через телефон
В отличии от современных устройств Apple, возможность сканирования QR-кода из коробки есть не во всех смартфонах на Android. Кто-то дает пользователю сканер в виде предустановленного приложения, а кто-то в виде расширенных возможностей камеры. Но очень часто приложение для сканирования QR надо скачивать отдельно.
Вот еще на тему сканирования. Иван Кузнецов сегодня делился, как он сканирует документы на Android
Конечно, сделать это проще всего через Google Play. Достаточно просто ввести в поиске ”сканер QR” и выбрать любой из предложенных. Например, этот или любой другой, который вам понравится.
На новых смартфонах Huawei и Honor, которые не работают с Google Play, сканер QR-кодов можно скачать в AppGallery. Например, вот этот вариант.
Некоторые сканеры позволяют сохранять историю сканирования или имеют дополнительные функции, вроде возможности создавать свои коды или сканировать коды товаров в магазинах.
Как поделиться паролем на iOS
Раз уже заговорили о том, как можно поделиться паролем, давайте расскажу, как это можно сделать на iOS.
В инфраструктуре устройств Apple есть несколько очень удобных функций. Одна из них — возможность без лишних усилий поделиться паролем от сети Wi-Fi. Для этого надо, чтобы у вас на iPhone или iPad было подключение к точке доступа.
Если к вам приходит кто-то, кто не подключался к этой сети, вам надо просто разблокировать смартфон, а гостю выбрать вашу сеть и начать подключаться к ней. Как только он коснется ее названия в списке, у вас появится предложение поделится паролем. Иногда это сообщение может появиться в течение 4-5 секунд, но обычно это происходит сразу.
Поделить паролем можно начиная с iOS 11
Через пару секунд гость будет подключен к вашей сети и сможет ей пользоваться.
Опасно ли пользоваться QR-кодами
В использовании QR-кодов есть только одна опасность. Я не советую вам сканировать все подряд, если у вас нет доверия к этому. Например, код в эфире крупного телеканала или на афише кинотеатра будет безопасен и несет обычно исключительно информационный характер. То есть, вы попадете на страницу сайта или в магазин приложений для скачивания.
Если вы переживаете за безопасность при использовании смартфона, расскажите об этом в нашем Telegram-чате.
QR-коды в листовках на столбах или автобусных остановках могут вести на вредоносные сайты или даже постараться установить на ваш смартфон какое-то ПО. Такие коды лучше обходить стороной.
Если пользоваться QR-кодами осторожно, это будет несомненным благом. Это очень удобно и просто. Не зря же в Китае на них построены очень большие системы платежей. То есть, в магазине достаточно отсканировать код и оплата пройдет. Китайцы знают, что делают.
Новости, статьи и анонсы публикаций
Свободное общение и обсуждение материалов
За последние пару лет рынок смартфонов в мире достиг своего рода баланса. Он стабилизировался, а утечка пользователей с одной платформы на другую стала происходить не так массово и часто. В некоторых странах, например, в США количество продаваемых iPhone и Android-устройств и вовсе примерно одинаковое. Вот только лояльность к бренду куда выше у тех, кто пользуется телефоном с нарисованным на нем яблоком. Они не только готовы покупать все новые устройства Apple, но и куда более свято верят в компанию, чем те, кто пользуется Android-устройствами. Сам этот факт давно не был ни для кого секретом, но только сейчас мы получили еще немного информации в качестве ответа на вопрос, почему так происходит.
Одними из самых желанных сервисов Apple для пользователей Android всегда были iMessage и FaceTime. Им был не нужен ни Apple Music, ни Apple TV+, ни даже – чёрт возьми – «Локатор». Потому что с музыкой и фильмами на Android и так нет проблем, а для поиска пропавших предметов можно использовать кучу других приложений. Но вот переписка и видеосвязь – это другое. Почему-то именно FaceTime и iMessage считались эталонными сервисами для общения, и Apple прекрасно это понимала, предпочитая держать их закрытыми. Но в этом году всё изменится.
Сбои в работе социальных сетей всегда приводят людей в бешенство, на душе становится неспокойно. Каждый раз, когда не работает Вотсап или Инстаграм, начинается паника. То же самое произошло сегодня из-за сбоя в Вотсап, Инстаграм и Фейсбук. Рассказываем, все что известно на данный момент.
Как связать телефон с компьютером windows 10 через qr код
Подключение на новом уровне с помощью ссылки на Windows
С помощью ссылки на Windows на устройстве Android и приложения «Ваш телефон» на компьютере возможности будут безграничны. Беспрепятственно переносить содержимое между устройствами,использовать мобильные приложения прямо на компьютереи не только.
В настоящее время ссылка на Windows доступна на Устройстве Surface Duo и выберите устройства Samsung (в некоторых странах). Вот несколько примеров устройств с доступной ссылкой на Windows:
Samsung Galaxy Note9 series
Samsung Galaxy S9 серия
Samsung Galaxy Note10
Серия Samsung Galaxy Note 20
Серия Samsung Galaxy S10
Серия Samsung Galaxy S20
Samsung Galaxy S21 series
Samsung Galaxy Fold
Samsung Galaxy Z Flip
Samsung Galaxy XCover Pro
Настройка связи с Windows на устройстве Surface Duo или устройстве Samsung
Вам потребуется, чтобы ваш компьютер с Windows 10 и ваше устройство Android были под управлением, включено и подключено к Wi-Fi. Приложение «Ваш телефон» уже установлено на вашем компьютере, если вы используете обновление Windows 10 за октябрь 2018 г. или более поздней версии.
На компьютере проверьте следующее.
В поле поиска на панели задач введите ваш телефон, а затем выберите пункт Ваш телефон в списке результатов.
Выберите Android в качестве типа телефона, а затем продолжить.
Вам будет предложено войти в свою учетную запись Майкрософт. Используйте ту же, с помощью которую вы вписались на устройстве Samsung.
Следуйте инструкциям, чтобы завершить связывание устройств.
На устройстве Surface Duo или устройстве Samsung:
Проведите пальцем вниз от верхней части экрана, чтобы открыть панель уведомлений Android (для Surface Duo) или панель быстрого доступа (для устройств Samsung).
Нажмите «Ссылка на Windows».
Во sign in with the same Microsoft account you’re using on your PC.
При появлении запроса коснитесь соответствующего пункта, чтобы выдать необходимые разрешения.
Когда ваши устройства успешно подключаются, под ссылкой на Windows будет отображаться имя вашего компьютера с Windows 10.
Если у вас возникли проблемы при настройке связи с Windows, вам могут помочь наши советы по устранению неполадок.
Оставайтесь на связи, когда устройство закрыто или сгиб
Приложение «Ваш телефон» и все его функции будут работать до тех пор, пока устройство включено и подключено к Интернету.
Как использовать приложение Ваш Телефон в Windows 10
Приложение Ваш телефон было разработано Microsoft, чтобы связать мобильный телефон Android или IOS с компьютером или ноутбуков на Windows 10. С этим приложением вы можете легко работать за компьютером не прикасаясь к телефону, особенно если он в другой комнате. Вы сможете получать все уведомления на компьютер, которые приходят на ваш телефон с Android или IOS, есть возможность сразу просматривать фотографии, которые на телефоне прямо из Windows 10. Также есть возможность принимать вызовы и делать исходящие звонки с компьютера при условии, что на ПК есть Bluetooth. В дальнейших обновлениях, приложение получить функции зеркалирования телефона на ПК. Вы сможете легко пользоваться андройд интерфейсом телефона на своем компьютере.
Настройка приложения Ваш телефон
Принцип синхронизации телефона и ПК очень простой. Вам понадобиться всего лишь учетная запись Microsoft с которой вы должны войти в приложение «Ваш телефон» и на телефоне, и на ПК с Windows 10.
Примечание: На телефоне должен быть Android не ниже 7 версии.
Запуск на ПК
При первом запуске приложения вам будет предоставлен выбор телефона с Android или IOS для установления связи. Далее вам нужно будет войти в учетную запись Microsoft, если у вас её нет, то перейдите на официальный сайт Microsoft и создайте её.
На этом этапе вам будет отправлено SMS сообщение на телефон со ссылкой, чтобы скачать приложение с Google Play. Не закрывайте само приложение на ПК и окно с QR кодом. Приступите ниже к пункту.
Запуск на телефоне
Перейдите в сообщения на телефоне и перейдите по ссылке, которую вам выслала Microsoft. Можете просто зайти в Google Play и в поиске наберать «диспетчер вашего телефона» и скачать приложение. При первом запуске приложения, вы должны войти в ту учетную запись, которая была использована для входа на компьютере в приложении «ваш телефон». Вы можете ниже нажать на «Is there QR code» и приложить к экрану монитора, чтобы остканирвоать QR код на ПК. Жмите везде разрешить и связь между телефоном и ПК установиться.
Настройка разрешений в приложении «Ваш телефон»
Нажав на иконку в виде шестеренки, вы попадете в параметры приложения, где можете отключить или добавить нужные вам функции и разрешения.
Как удалить связь и интеграцию в приложении ваш телефон
На телефоне просто удалите приложение, а на компьютере все иначе. Откройте «Параметры» > «Телефон» > «Удалить связь с этим компьютером«. Связь будет удалена, но в самом приложении «ваш телефон» будет присутствовать интеграция с мобильником. Следуйте ниже.
Чтобы удалить полностью следы использования телефона из приложения «Ваш телефон» нужно удалить эту связь в самой учетной записи Microsoft. Когда зашли на сайт Micsosoft по своей учетной записью, нажмите на свою иконку сверху правом углу и выберите «Моя учетная запись майкрософт«. Далее нажмите по слову «Устройства», чтобы открыть список всех связанных устройств, выберите какое нужно удалить и нажмите на троеточие, после чего «Удалить связь с этим телефоном«. После этих шагов, приложение «Ваш телефон» будет как новое.
Если при удалении связи будут какие-либо ошибки, то закройте само приложение «Ваш телефон» или перезагрузите ПК.
Как отключить приложение Ваш телефон в Windows 10
Иногда приложение может использовать много ресурсов в диспетчере задач и грузить ЦП, диск или память. Будет логичным отключить его работу в фоновом режиме, так как Microsoft не дает возможности удалить приложение обычным способом.
Откройте «Параметры» > «Конфиденциальность» > «Фоновые приложения» > справа в списке найдите «Ваш телефон» и отключите.
Как удалить приложение Ваш телефон в Windows 10
Запустите PowerShell от имени администратора и введите ниже апплет, который удалит приложение «Ваш телефон» из Windows 10
Отправка сообщений SMS, просмотр фото и уведомлений Android на компьютере в приложении «Ваш телефон» Windows 10
В Windows 10 появилось новое встроенное приложение — «Ваш телефон», которое позволяет установить связь с Android телефоном для получения и отправки СМС сообщений с компьютера, а также просмотра фотографий, хранящихся на вашем телефоне. Возможна и связь с iPhone, но пользы от неё не много: лишь передача информации об открытых в браузере Edge. Сначала это была бета-версия, теперь же доступна финальная, в которой появилась поддержка отображения уведомлений с телефона на компьютере.
В этой инструкции подробно о том, как связать ваш Android с Windows 10, как работает и какие функции на настоящий момент времени представляет приложение «Ваш телефон» на компьютере. Важно: поддерживается только работа Android 7.0 или новее. Если у вас телефон Samsung Galaxy, то для этой же задачи вы можете использовать отдельную инструкцию Как настроить функцию Связь с Windows на Samsung Galaxy или другое официальное приложение Samsung Flow.
Ваш телефон — запуск и настройка приложения
Приложение «Ваш телефон» вы можете найти в меню «Пуск» Windows 10 (или использовать поиск на панели задач). Если оно не найдено, вероятно, у вас установлена система версии до 1809 (October 2018 Update), где это приложение впервые появилось. В версии 1903 оно было обновлено.
После запуска приложения потребуется настроить его связь с вашим телефоном, используя следующие шаги.
Функций на данный момент времени не много (но, в принципе, они достаточны), также есть некоторые проблемы при работе:
Связь между устройствами выполняется через Интернет, а не локальную сеть. Иногда это может быть полезно: например, есть возможность читать и отправлять сообщения даже когда телефон не с собой, но подключен к сети. Но учитывайте, что данные проходят через серверы Майкрософт.
Стоит ли использовать новое приложение? Его главный плюс — интеграция с Windows 10, но если вам нужна только отправка сообщений, официальный способ отправки СМС с компьютера от Google, на мой взгляд, лучше. А если требуется управление содержимым Android телефона с компьютера и доступ к данным, есть более эффективные средства, например, AirDroid.
А вдруг и это будет интересно:
Почему бы не подписаться?
Рассылка новых, иногда интересных и полезных, материалов сайта remontka.pro. Никакой рекламы и бесплатная компьютерная помощь подписчикам от автора. Другие способы подписки (ВК, Одноклассники, Телеграм, Facebook, Twitter, Youtube, Яндекс.Дзен)
Здравсвтуйте!
Интересная статья, спасибо.
Но распишите детальней про пункт «Если вас попросят войти в учетную запись Майкрософт в приложении, сделайте это (обязательно для работы функций приложения)»
У меня «добавить телефон» — не активна. Пишет: «Войдите что бы..»
Нажимаю «Войти». Вижу свои учетные записи (майкрософт и Gmail). И что дальше? Куда нажимать войти? Есть только «Управлять учетными записями». Перекликал по пунктам, но кнопка «подключить телефон» так и не активна.
Какая специфика входа?
Спасибо!
Здравствуйте.
Никакой специфики: простой вход под учетной записью Майкрософт (той же, которая для входа в Windows используется)….
Дмитрий, не разобрался-андроид 7, давно связал свои win и andr, но не пашет
телефон скачивает своё (уродское абсолютно) приложение microsoft launcher, всё ему разрешил, Но на компе ничего не происходит
написанно — мол-связоно с устройством Redmi4x
не очень то надо было-просто любопытсво
а вообще как я это вижу-весит над часикам виндовс симптичный виджет в виде рамки телефона-а там всё качается и работает а тел на полке и в куртке в прихожей или на кухне)
может подскажете стороннее приложение?
А у вас обновленная Windows 10? То, что вы описываете похоже на то, что вы просто поставили приложение «Ваш телефон» но в версию до 1809.
да, теперь работает (1903)
бесполезно с таким функционалом, удалил
ждём продолжение
через «долго» лет
За статью пасибо! делал по пунктам но ничего не получилось : (
получил смс-ку с ссылкой на приложение, скачал, дал разрешения, вошел в майк-аккаунт
отдельно скачал диспетчер телефона, тоже вошел в акк
а на компе окно с ожиданием связи телефона не пропадает.
Короче как только не пробовал — связать не получилось
ну они пишут что «предварительная версия», может по этой причине. ну и если они у вас подключены к разным сетям, попробуйте при подключении к одной wi-fi сети.
А можно каким-нибудь способом использовать это приложение на Андроиде ниже 7 версии?
Попробовать можно, но будет ли оно работать — не знаю. А так внизу статьи ссылки про то как смс отправлять и с других версий Android с компьютера и плюс про AirDroid, где всё это тоже есть.
К сожалению то же самое, что и у Павла. И компьютер, и телефон куплены менее полугода назад. Но приложение не связывает устройства. Будем ждать рабочую версию приложения.
Вечная загрузка, на этапе проверки компьютера, что на телефоне, что на компьютере
Потратил около двух часов своего драгоценного послерабочего времени, ничего не добился, пишет что-то, что не может сконнектиться с телефоном. То же что и у Павла: вечная загрузка — ФАК!! (ничего, что я по-английски?!). Плюнул, и в очередной раз зарекся пользоваться микрософтовской продукцией. Остаюсь с безотказной MyPhoneExplorer — от добра добра не ищут.
У меня это приложение выключается сразу же на стадии выбора устройства. Выбираю андроид и оно выключается. Почему так?
Проблемное приложение похоже все так же, баги в нем с самого начала были и до сих пор есть. Ждать дальнейших обновлений (ну… или не пользоваться).
Вечную загрузку получилось победить раздав с телефона инет/wifi и подключившись к этому wifi с ноута.
можно посмотреть на компе ТОЛЬКО 25 последних фоток 🙁
Ну и кому это надо?
Использовал для связи ES-Проводник, думал ЭТО будет проще — нет!
А пересылать СМС через серверы МкСофт — вообще маразм!
Удаляю.
Кто нибудь пробовал подключать свой андроид телефон как плейер к ресиверу и в дальнейшем управлять удаленно с компьютера плей-листом? Все точно так же как если бы телефон был в руках но им управляете мышкой. Если бы не нужна была блокировка экрана.
А можно как-то сменить браузер с Edge на Chrome?
Здравствуйте.
Скажите, те фотографии и видео, которые я вижу в этом приложении, где-то лежат на компе? Я их вижу и могу открывать даже когда отключаю телефон, хочу понять, где потом это всё чистить.
По идее, данные приложения можно очистить в Параметры — Приложения — Ваш телефон — Дополнительные параметры. Только я сейчас посмотрел и там очистка данных лично у меня недоступна.
А вообще, по идее, он во временные файлы должен писать и их очистка должна бы удалять.
В приложении на телефоне для финальной проверки просит на компе отправить уведомление, а на компе предлагает отсканировать QR-код, ни то, ни другое невозможно сделать. на этом и все… какая-то, а не приложение
А почему невозможно QR отсканировать?
Да потому что в приложении на телефоне не пройдена финальная проверка, для того чтобы ее пройти необходимо из приложения на компе отправить уведомление, а в приложении на компе висит QR код Вот такой замкнутый круг
а почему у меня это приложение на английском языке (your phone)
Возможно, в параметрах языка Windows английский стоит на первом месте. Параметры — Время и язык — Язык.
Не получается. Может из-за того, что интернет на компьютере — напрямую от провайдера не вай фай. а на телефоне — мтс.
Ну да, оба устройства должны быть подключены к одной сети, чтобы это все работало.
Спасибо, а то измучилась.
Nokia 3.1 plus работала с этим приложением без проблем. Купил Nokia 7.2 — не коннектится зараза!
Странно, а я экспериментировал с похожим телефоном — Nokia 6.2, все вроде работало.
Никак не удается подключить смартфон samsung galaxy s 8 plus к компьютеру с windows 10. Выдает ошибку подключения. Что делать?
А никаких сторонних антивирусов или файрволлов нет, которые блокировали доступ для приложения Ваш телефон? Никакими утилитами «слежку Windows» не отключали? (это тоже может повлиять).
Антивирус стоит официальный Dr Web, Windows 10 официальный, Miсrosoft 365 официальный. Ничего не делал, все новое, недавно приобрел все и установки не менял и не отключал. Выдает картинку, что почти все готово и сверху пишет Не удается подключится к вашему телефону.
Здравствуйте, помогите пожалуйста. В приложении Диспетчер вашего телефона бесконечная проверка пк. Подскажите, что делать.
Здравствуйте.
А не блокировали доступ к серверам Майкрософт (например, отключая «слежку» Windows 10)? Это может так влиять.
И на самом телефоне какие-либо антивирусы.
Здравствуйте. На телефоне пишет нажать на пк кнопку «Отправить уведомление». Я не могу её найти
Здравствуйте.
Я сейчас с нуля настроил подключение (Windows 10 2004), у меня такого не было, ни о каких уведомлениях речи. Связывание компьютера и телефона, потом выбрать нужный код и готово. Так что не могу воспроизвести проблему и совет не знаю, какой дать.
если получится, я в скором времени дам скрин
Это уже после того как связываешь комп и телефон. появляется экран
Проверка подключения. В приложении «Ваш телефон» на компьютере выберите пункт «Отправить уведомление». На телефон будет отправлено окончательное разрешение
Проблема в том что в приложении на компе нет пункта «Отправить уведомление»
Хм… не припомню такого момента, а сейчас перепроверить с самого начала подключение нет возможности, чтобы сказать точно. Помню там было такое, что на телефоне в области уведомлений нужно было разрешать связь с компьютером, но со стороны компьютера что-то по-особому как-то нажимать… вроде нет…
Здравствуйте.
А вот не знаю, тут нужно самому попробовать (а возможности сейчас нет). Но загляните на всякий случай (когда телефон подключен) в устройства записи и воспроизведения и посмотрите устройство по умолчанию для связи (на вкладке «воспроизведение»). Как заглянуть — https://remontka.pro/open-playback-recording-devices-windows-10/
Помогите как перенести все фото с мобилы на комп. Появляются в приложении на компе только две последние фото с мобильного а как перенести остальные альбомы на комп?
За ранее благодарю.
Здравствуйте.
А если смотреть в файловом менеджере (не в галерее) на телефоне — все остальные фото в наличии? Просто может быть так, что они выгружаются у вас в облако куда-нибудь.
Приложение Your Phone сразу зависает при загрузке
На 60% зависает приложение, а на телефоне висит «проверка компьютера».
Сбрасывал настройки, в учетной записи Win 10 телефон удален.
В чем причина отсутствия синхронизации?
Здравствуйте.
А нет ли каких-то сторонних антивирусов и файрволлов на компьютере? В теории они могут мешать.
Также, если вы в Windows 10 предпринимали какие-то действия для «отключения слежки», то и это может причиной.
Здравствуйте! Спасибо за пост, оказался очень полезен. Вроде все нормально, однако в сообщениях отображаются только переписка за последний месяц. Вопрос: как открыть всю переписку диалогового окна чтобы сохранить на компе?
С уважением, Арина
Здравствуйте.
К сожалению, не могу подсказать такого способа — не знаю.
Добрый вечер Дмитрий!
Посоветуйте приложение для андроид для управления ПК, а именно регулировка громкости и выключение ПК.
Здравствуйте.
Не могу конкретного ничего посоветовать, сам не экспериментировал. Можете попробовать «PC Remote» (в Play Market, разработчик — Monect), похожа на достойную штуку, но без гарантий.
Как связать Windows 10 ПК с Android смартфоном (или планшетом)
В последних версиях Windows 10, появилась новая функция «Ваш телефон» и пользователи могут связать свой компьютер с телефоном Android или iOS.
После подключения, можно легко отправлять фотографии с вашего смартфона на компьютер и обратно, получать и отправлять сообщения. Подробнее, как связать Windows 10 компьютер с телефоном Android и iPhone читайте ниже.
Как подключить телефон к компьютеру
Для того чтобы подключить телефон к компьютеру и связать Windows 10 со смартфоном (планшетом), вам необходимо следующее:
Как связать Windows 10 и телефон (планшет)
Если Windows 10 уже установлен на вашем компьютере или устройстве, первым, что нужно сделать, это открыть настройки параметров и нажать на раздел Телефон.
Открыв раздел под названием «Ваш телефон». Нажмите» Добавить телефон» кнопку.
В следующем окне проверьте учетную запись Microsoft, который вы хотите использовать на устройствах Windows 10 и Android. Нажмите кнопку Продолжить. Если вы хотите использовать другую учетную запись, нажмите «Вход с использованием другой учетной записью». В окно учетной записи Microsoft, введите свой номер телефона.
Выберите код страны, соответствующий телефонному номеру вашего Android смартфона, введите номер телефона и нажмите кнопку Отправить.
Перейдите на смартфон или планшет. Вы должны получить текстовое сообщение с ссылкой от Microsoft. Нажмите на эту ссылку, которая вас перенаправит на Play Маркета Google на страницу приложения Microsoft Launcher. Установите приложение и откройте.
Настройте приложение, чтобы использовать ту же учетную запись Microsoft в качестве ОС Windows 10 ПК. Убедитесь, что у вас один аккаунт Microsoft, который вы используете в Windows 10.
После того, как будет сделано правильно, перейдите в Windows 10, и вы должны увидеть ваш телефон или планшет связаным между собой.
Если ваш Android устройство появилось, то соединение было успешным. Теперь Вы можете обмениваться контентом между Android и Windows 10.
Запустив приложение, пройдите процедуру авторизации. Введите номер телефона (смотрите выше) в полученном сообщении на телефоне, вы будете перенаправлены в Google Play на страницу загрузки. Установить на телефон приложение рекомендуемое Майкрософт «Диспетчер Вашего телефона»
Используйте это приложение для просмотра фотографий или отправки текстовых сообщений с компьютера.
Как настроить и использовать функцию «Ваш телефон» в Windows 10
В этой статье мы расскажем как работает эта функция, как связать свой телефон с ПК, и какие приложения для этого нужны. Функция «Ваш телефон» позволяет просматривать веб-страницы, писать электронные сообщения, работать с приложениями на телефоне и в любой момент продолжить это на компьютере.
Microsoft реализовал функцию для связывания вашего компьютера с телефоном, даже если используете iOS или Android на своем устройстве. В обновлении Windows 10 Fall Creators Update, появилась новая функция «Ваш телефон», позволяющая быстро отправлять ссылки с телефона на компьютер. Для этого нужно лишь скачать приложение на телефон и синхронизировать его с ПК.
Как установить приложение
Если в «Настройках», нет опции «Телефон», ваш компьютер, скорей всего, еще не обновлен до Fall Creators Update. Чтобы открыть ее, нажмите сочетание клавиш Win+I / «Телефон».
В открывшемся окне нажмите «Добавить телефон».
После будет предложено ввести номер вашего мобильного телефона. Вводите номер и жмете «Отправить»
В результате на телефон придёт текстовое сообщение со ссылкой для загрузки приложения. В зависимости от того, iOS или Android установлена на устройстве, ссылка откроется либо в App Store Apple, либо в Google Play Store.
Устанавливаем приложение на телефон.
На iOS это приложение «Continue on PC»
На Android – приложение «Microsoft Launcher». После установки приложения оно предложит изменить вашу текущую тему на Android. Однако вы можете продолжать использовать свою текущую тему, не обязательно переключаться на Microsoft Launcher. Функция будет работать, даже если этого не сделать.
Как пользоваться приложением
После установки появиться возможность поделиться ссылкой, используя меню общего доступа. На iOS кнопка «Поделиться» в браузере или другом приложении с подобной функцией.
Нужно будет включить «Continue on PC», и она появиться во вкладке «Поделиться». Нажмите на нее, чтобы отправить ссылку на ПК.
В Android разберем на примере Chrome. Нажмите кнопку меню, а затем «Поделиться».
В первый раз возможно придется войти в свою учетную запись Microsoft. После входа в систему вы увидите список всех ПК, связанных с вашей учетной записью.
При нажатии, ссылка сразу откроется в браузере Microsoft Edge на выбранном компьютере (к сожалению, ссылка открывается только в Microsoft Edge, независимо от браузера по умолчанию).
Или нажать «Продолжить позже».
После чего получите всплывающее уведомление на выбранном ПК.
Даже после исчезновения всплывающего окна, сообщение останется в Центре уведомлений.
Кликнув по нему ссылка загрузиться в браузере.
Как идентифицировать и переименовывать ПК
Если у вас несколько компьютеров в которых не менялись стандартные имена. Могут возникнуть трудности в их идентификации. Названия будут на подобие «DESKTOP-SDS4J45» и «DESKTOP-LKQ7A55». Чтобы переименовать их, откройте «Настройки» / «Система» / «О программе». Там будет кнопка «Переименовать этот ПК». После ввода нового имени нужно будет перезагрузить компьютер.
После смены имени ПК его проще будет найти в списке.
Автор: Vladimir Mareev, Технический писатель