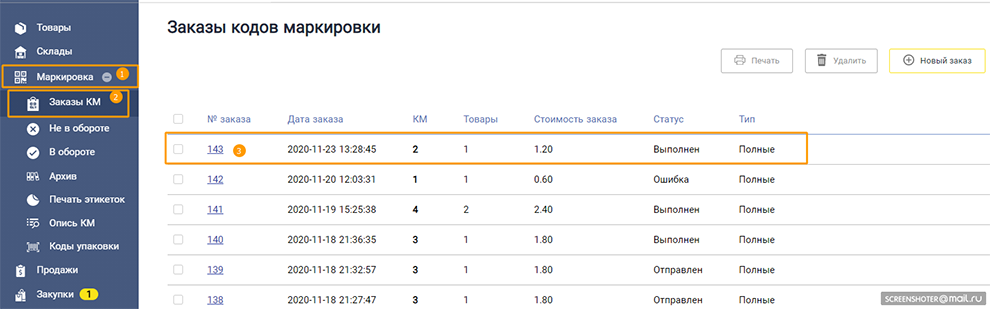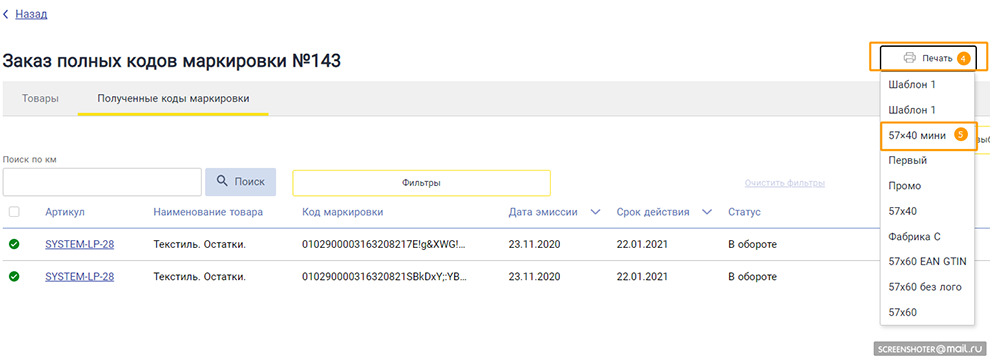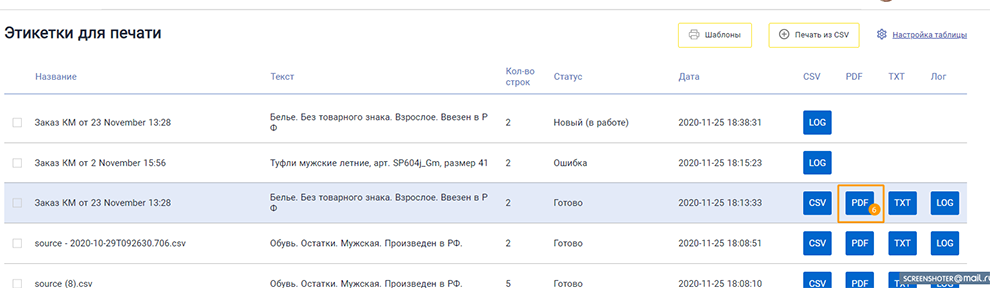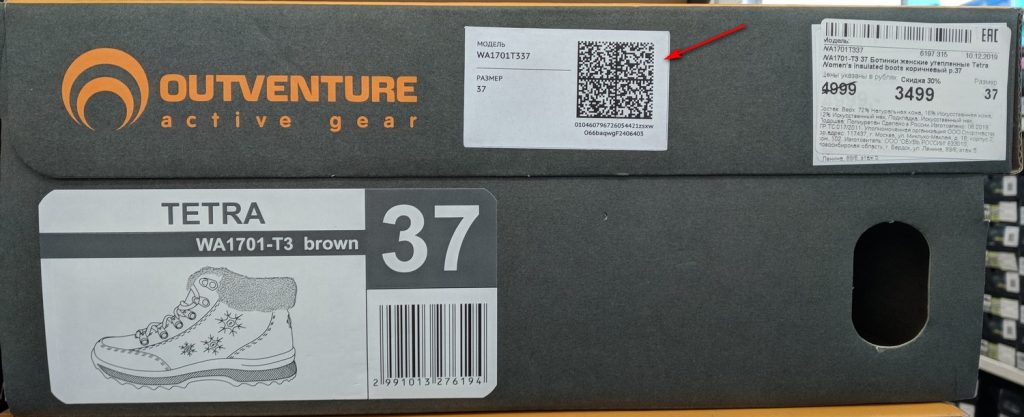как создать шаблон этикетки для кодов маркировки
Инструкция по созданию этикетки DataMatrix по своему шаблону
Сейчас обязательная маркировка действует в отношении 8 товарных категорий. Еще 4 категории товаров являются пилотными проектами. А с 1 июня 2021 года начнется обязательная маркировка молочной продукции.
Каждая единица товара должна быть промаркирована кодом DataMatrix. Код маркировки наносится на этикетку, которая помещается на потребительскую упаковку. В статье расскажем, как создать этикетку «Честный ЗНАК» со своими данными и DataMatrix, и, существует ли конструктор этикеток, чтобы сделать собственный шаблон.
Как легко создать этикетку DataMatrix по своему шаблону
Сервис GetMark предлагает два вида конструктора этикеток для создания этикеток «Честный ЗНАК».
С GetMark вы можете создавать этикетки самостоятельно под требования конкретных маркетплейсов или под личные нужды. Также вы можете передавать информацию о товаре торговым онлайн-площадкам прямо из сервиса GetMark.
Конструктор GetMark упрощает процесс создания этикеток. Мы подготовили для вас описание процесса создания этикеток в виде инструкции.
1. Для конвертации кодов маркировки, полученных из «Честном ЗНАКа» в PDF-файле, выберите необходимый заказ из общего списка.
2. Затем нажмите «Печать», выберите и загрузите нужный шаблон из предложенного перечня.
3. После выбора шаблона вам откроется окно с отображением статуса процесса создания этикеток. Статус «Готово» будет означать завершение процесса загрузки. Также вам откроется доступ к скачиванию этикеток. Файлы можно скачать в форматах CSV, PDF, TXT (подходит для ручной загрузки в «Честный ЗНАК») и LOG (техническая информация о процессе конвертации).
Также с помощью GetMark можно:
Сервис GetMark упрощает процесс взаимодействия с «Честным ЗНАКом» и подходит для производителей, импортеров, поставщиков маркетплейсов и розничных магазинов. Для получения бесплатной консультации оставьте заявку на сайте.
Инструкция как создать свою этикетку для Честный ЗНАК
«Честный ЗНАК» не устанавливает требований к дизайну и размеру этикеток, поэтому предприниматели могут сделать любые этикетки. Единственное требование системы маркировки к этикетке — читаемый код DataMatrix (рекомендуемый минимальный размер кода — 20*20 пикселей).
Чтобы использовать собственные шаблоны для печати этикеток, нужно:
Зачем нужны этикетки и маркировка Честный ЗНАК
Маркировка «Честный ЗНАК» — это система отслеживания товаров от производства и до момента их реализации конечному потребителю. Этикетки с кодом DataMatrix наносятся на упаковку или ярлык товара ручным или автоматическим способами (при помощи лазера или путем наклеивания). Код содержит в себе полную информацию о товаре: наименование, данные о производителе, составе, коде ТН ВЭД, сроке годности и так далее.
Внедрение системы маркировки направлено на защиту:
Наносить метки от ЦРПТ нужно: обувь, молочную продукцию (молоко, сыры и прочие продукты), товары легкой промышленности (верхняя одежда, текстильное белье), одежда из кожи, фототехника, лекарства, шины и шубы.
Как создать и загрузить собственный шаблон маркировочной этикетки?
Программа для маркированных
товаров
Срок перехода на обязательную маркировку обуви продлили до 1 июля 2020 года (изменения ПП РФ №216 от 29.02.2020 г.)
1. Установить на ПК или ноутбук графический редактор Jaspersoft Studio. Скачать его можно по ссылке: https://community.jaspersoft.com/project/jaspersoft-studio/releases
2. На основе имеющихся образцов создать свой шаблон в формате *Jasper.
Размер получившегося файла должен быть менее 10 мегабайт!
Шрифты, поддерживаемые ГИС МТ:
PTSans (PTSans Italic, Narrow Bold, Bold, Narrow, Caption Bold, Caption, Caption Bold Italic;
Tahoma, Tahoma Bold;
Verdana, Verdana Bold;
DejaVuSans (DejaVuSans-Bold, BoldOblique, Condensed, Condensed-Bold/ Condensed-BoldOblique, Condensed-Oblique, Mono, Mono-Bold, Mono-BoldOblique, Mono-Oblique, Oblique, Serif, Serif-Bold, Serif-BoldItalic, SerifCondensed, SerifCondensed-BoldItalic, Serif-Italic).
3. Можно добавить в свой шаблон атрибуты (в предложенном образце «Большая желтая.jasper» они есть по умолчанию):
Name – наименование товара на этикетке;
productType – модель производителя (должен совпадать с номером модели, указанном в сертификате соответствия);
productTypeDesc – вид обуви;
materialUpper – материал верха обуви;
materialLining – материал подкладки обуви;
materialDown – материал низа обуви;
brand – бренд, торговая марка;
date – дата производства;
cis – уникальный идентификатор товара.
4. Для добавления изображения нужно выполнить следующие действия:
1. Добавить объект “Image”;
2. Конвертировать изображение в base64 (можно воспользоваться онлайн-конвертером https://www.base64-image.de/);
3. Получившийся код скопировать и вставить с помощью параметра «Expression editor» прежде добавленного объекта Image:
4. Во вставленном коде:
5. Авторизоваться в СУЗ как администратор.
6. Открыть раздел «Этикетки» в левой части экрана:
7. Нажать кнопку «+Импорт этикетки»:
Программа для реализации маркированного товара
Один год бесплатно!

Шаблон этикетки для маркировки обуви: Код Маркировки Обуви, Состав и Примеры кода маркировки обуви
Шаблон этикетки для маркировки обуви включает в себя сам код маркировки обуви в формате Дата Матрикс и тот же код, но как строчку цифр, чтобы код можно было прочитать глазами, если datamatrix код поврежден и не читается сканером.
Код маркировки обуви состоит из:
Код маркировки заказывается и получается в личном кабинете системы Честный ЗНАК.
Получив код маркировки его необходимо вставить в свой шаблон этикетки для обуви использую систему кодирования DataMatrix.
Шаблон этикетки для маркировки обуви
Реальный примеры этикетки для маркировки обуви
из магазинов Спортмастер, Zenden, Детский Мир, Kari
Пример этикетки датаматрикс Outventure
Спортмастер использует один шаблон этикетки для всех своих брендов обуви (кроме Nike). На коробку наклеивается отдельная наклейка с кодом Дата Матрикс и краткая информация об обуви, чтобы не перепутать, на какую коробку наклеить этикетку.
Нажмите на картинку для увеличения изображения этикетки обуви.
Пример маркировки обуви кодом DataMatrix обуви Kari
Кари использует различные шаблоны этикетки с кодом маркировки DataMatrix. По полиграфии такая этикетки сильно отличается от обувной этикетки Спортмастера: материал этикетки лучше и используется цветная печать.
Кроме этого, Kari использует единую этикетку, в которой есть как цена обуви, так и код Дата Матрикс.
Нажмите на картинку для увеличения изображения этикетки обуви.
Образец этикетки для маркировки обуви Zenden
Зенден использует как код Datamatrix, так и QR код.
Шаблон этикетки обуви проработан и включает много информации в удобной форме и размере — легко читается.
Код маркировки обуви достаточно большой, что обеспечивает хорошее считывание сканером или ТСД.
Нажмите на картинку для увеличения образца обувной этикетки.
Как распечатать этикетку для маркировки обуви
если есть доступ к личному кабинету маркировки обуви честный знак
Мои Этикетки в PDF, как их распечтать?
Вы уже работаете в личном кабинете Честный Знак и скачали PDF файл с этикетками.
Но этот файл, скорее всего, имеет формат А4 и Вы не знаете, что с ним делать дальше. Вырезать ножницами?
Возникает вопрос. Как сделать свой шаблон этикетки DataMatrix на обувь и как распечатать коды маркировки на термопринтере?
Есть три варианта печати этикеток на обувь с кодом ДатаМаткрис
Выбор зависит от Вашей конкретной ситуации.
Вам нужны этикетки и наклейки?
Присылайте свой CSV файл из Честного ЗНАКА.
Напечатаем Ваши этикетки с кодом DataMatrix:
Отправим Вам готовые этикетки с курьером.
Состав кода маркировки обуви
После получения кодов GTIN на каждую модель+размер обуви можно заказать код маркировки обуви в системе Честный ЗНАК (в личном кабинете ЦРПТ).
Полученные коды маркировки можно превратить с знаки маркировки — штрих кода в формате Data Matrix.
Полученные штрих коды обуви DataMatrix распечатываются и наклеиваются на упаковку обуви (или саму обувь).
На обувной этикетке должна быть информация об обуви и штрих кода DataMatrix.
В состав кода маркировки обуви DataMatrix будет входить как код самой обуви gtin, так и её серийный номер, что позволит отслеживать путь каждый обуви от производителя до потребителя.
Код маркировки будет отслеживаться государством и налоговой службой по всей цепочке смены собственников.
Пример кода маркировки обуви
Расшифровка Маркировки
подходит для обуви
Образец Маркировки Обуви
на этикетке напечатан DataMatrix код маркировки обуви
Упрощенные коды маркировки обуви
Упрощенный код маркировки обуви используется для описания остатков обуви, на которые нет белых сопроводительных документов.
Для получения упрощенного кода маркировки не требуется получать код обуви gs1 gtin.
Для получения упрощенного кода маркировки необходимо предоставить:
Обязательные к заполнению атрибуты кода GTIN при описании обуви в GS1
Описание обязательных атрибутов обуви для получения кода GS1 GTIN на обувь
Штрих-код/GTIN
Определение: Глобальный идентификационный номер товара в Системе GS1.
Рекомендации по заполнению: Если необходимо получить новый идентификатор GTIN, то полеследует оставить пустым.
При обработке файла система выдаст первый свободный номер из диа-
пазона префикса, закреплённого за предприятием.
Если идентификатор GTIN уже присвоен производителем/импортёром (из диапазона национальных префиксов 460-469), указать его.
Модель производителя
Определение: Идентификатор изделия, используемый во внутренней системе производителя, чаще всего, артикул.
Рекомендации по заполнению: Текстовое поле, длина не более 50 символов.
Дата публикации (план)
Определение: Дата, до наступления которой пользователь может редактировать все поля у зарегистрированного изделия. До наступления указанной даты информация об изделии не будет передаваться в информационную систему «Маркировка». После наступления указанной даты можно редактировать только необязательные к заполнению атрибуты.
Рекомендации по заполнению: Дата в формате дд.мм.гггг. Если пользователь уверен, что исправлять ничего не потребуется, то необходимо указать текущую дату.
В этом случае описаниетовара и соответствующий номер GTIN будут переданы в ИС Маркировка в тот же день.
Наименование товара на этикетке
Определение: Наименование изделия, которое отражает все отличительные характеристики,по которым потребитель может отличить одно изделие от другого. Допускаются сокращения.
Рекомендации по заполнению: Текстовое поле, длина 1024 символа.
Пример: Женские туфли, синие, модель ЗАСМ, р. 38.
Бренд (торговая марка)
Определение: Зарегистрированная торговая марка, под которой изделие реализуется на рынке.
Рекомендации по заполнению: Текстовое поле длиной не более 128 символов. В случае отсутствия торговой марки следует указать «отсутствует».
ИНН производителя/импортёра
Определение: ИНН российского производителя или импортёра
Рекомендации по заполнению: Цифровое поле длиной от 10 до 12 цифр.
Вид обуви
Определение: Вид обуви.
Рекомендации по заполнению: Справочник видов обуви.
Материал верха
Определение: Поле для указания материала верха изделия.
Рекомендации по заполнению: Текстовое поле длиной не более 128 символов.
Материал подкладки
Определение: Поле для указания материала подкладки изделия.
Рекомендации по заполнению: Текстовое поле длиной не более 128 символов.
Материал низа
Определение: Поле для указания материала низа изделия.
Рекомендации по заполнению: Текстовое поле длиной не более 128 символов.
Печать этикеток со штрих-кодом без специальных программ
Не все могут позволить себе покупку дорогостоящего программного обеспечения, предназначенного для генерации этикеток, поэтому в данной статье мы расскажем, как создать и напечатать этикетку на обычном или специализированном принтере, без использования специальных программ.
Печать этикеток со штрих-кодом позволяет оптимизировать процедуры приёма, инвентаризации и учёта товара, а также облегчить контроль за его хранением и перемещением. Когда на продукте есть этикетки со штрих-кодом, это позволяет использовать в работе с ним ТСД, или сканер штрих-кодов, тем самым автоматизировав и облегчив большую часть торговых процессов.
Для формирования и выпуска наклеек и бирок со штрих-кодом применяются специализированное печатающее оборудование. Принтер этикеток – это оборудование, которое переносит заданное изображение штрих-кода на самоклеющуюся ленту или термоэтикетку. Скорость работы и функциональность печатающего устройства зависит от производителя оборудования и конкретной модели устройства.
По производительности принтеры этикеток делятся на:
Настольные– предназначены для выпуска самоклеящихся этикеток. Принтеры данного класса обычно устанавливают непосредственно на рабочее место и подсоединяют к основному устройству, кассовому аппарату, либо ПК.
Мобильные. Благодаря наличию аккумуляторной батареи могут использоваться как переносное оборудование. Отличительной чертой устройства является небольшой размер, также некоторые модели имеют специальную ручку для удобства транспортировки с места на место.
Промышленные принтеры – обладают высокой производительностью и позволяют выпускать до 10000 этикеток за 24 часа. Оборудование относится к профессиональным устройствам и может использоваться без перерывов на протяжении всей смены.
Перед тем как отправить этикетку в печать, необходимо предварительно, используя графические программы, создать её макет. Обычно при покупке принтера на него установлены тестовые версии программ для создания этикеток и по истечении пробного периода, нужно приобретать платный лицензионный ключ.
Не все могут позволить себе покупку дорогостоящего ПО, поэтому в данной статье мы расскажем, как сгенерировать и напечатать этикетку на принтере без использования специальных программ.
Как создать и напечатать этикетку в Excel
Конечно, в крупных организациях без специальной программы по созданию этикеток обойтись довольно сложно, но для обеспечения потребностей небольшой или средней компании вполне достаточно стандартного Microsoft Excel.
Наиболее лёгкий способ распечатать этикетки из Excel документа это создание макета в таблице. Если нужно несколько копий, то макет копируется несколько раз и отправляется в печать. Это удобно, если на этикетке должно быть наименование продукта, без обозначения его характеристик (изготовитель, срок годности и т.п.)
Для создания штрих-кода, необходимо применить надстройку TBarcode, её можно скачать с сайта разработчика. Данная программа интегрируется с Windows, и может использоваться через Excel или Word. Создатели предоставляют бесплатную тестовую версию, но по истечению её срока действия придётся оплатить лицензионный ключ.
Создавать макеты вручную для большого количества товаров очень долго поэтому пользователи прибегают к помощи готовых решений, способных переносить информацию из таблицы.
К примеру, программа Lables даёт возможность легко и быстро осуществить печать этикетки из документа Excel. Нужно только создать макет и в нужной строке обозначить наименование ячейки, для перемещения из неё информации о товаре. Для того чтобы её использовать, нужно только скачать установочный файл и активировать его. После установки, программа перенесёт из указанной ячейки всю, нужную для создания ярлыка, информацию и сгенерирует штрих-код.
Еще для создания этикеток используются простые в использовании готовые программы, такие как E-ценник или LablelJoy. Они применяют данные из вспомогательных документов, среди которых не только Excel.
К примеру, Е-ценник может интегрироваться не только с таблицами Excel, но и с прайсами 1C, скачанными на компьютер. Для того чтобы приступить к работе, нужно только выбрать шаблон из программной библиотеки, а также исходную таблицу или документ. Обозначить определённым цветом строчки или столбики (Желтый – поставщик и т.п.). После чего программа самостоятельно внесёт информацию в шаблон, и этикетки можно будет отправить в печать.
Как создать и напечатать этикетку в Word
Напечатать этикетку в Word можно любым из следующих способов:
Установка границ документа под размеры самоклеящейся бумаги. К примеру, необходимо создать этикетку 6х4 сантиметра, для этого нужно войти в Word, открыть меню, перейти в [Разметка страницы], выбрать [Размер] → [Другие параметры] и выставить нужные габариты (в нашем случае высота 6, а ширина 4). После чего откорректировать отступы, и заполнить строки готового шаблона (наименование товара, штрих-код, стоимость и т.п.), указать количество экземпляров, выбрать устройство для печати и подтвердить действие.
Использование инструментов Word. Для того чтобы подготовить к печати одну или несколько этикеток в Word 2010, войдите во вкладку [Рассылки] и откройте [Наклейки]. Откроется окно [Конверты и наклейки], напишите нужный текст, после чего обозначьте параметры будущей этикетки и нажмите [Создать]. На листе отобразится сетка с будущими этикетками. При желании в них можно добавить графические картинки или штрих-код. Для этого используйте программу TBarcode.
Печать этикеток путём слияния документов. Макет этикетки генерируется в Word, а данные по каждому товару программа получает из таблицы Excel.
Печать этикеток: обзор онлайн сервисов
Также печатать этикетки со штрих-кодом без использования платных программ можно воспользовавшись одним из онлайн графических сервисов. Вот несколько из них:
Canva. Используя данный конструктор, можно с нуля создать макет будущей этикетки, после чего сохранить документ в подходящем формате. Для работы в программе придётся пройти обязательную регистрацию, также надо знать, что только часть макетов являются бесплатными.
Avery Design & Print — для работы в программе придётся пройти обязательную регистрацию, после чего можно приступать к созданию макета, или выбрать один из имеющихся и просто вставить в него данные по товару.
LiteBox - ресурс представляет собой облачный сервис и позволяет, как работать с готовыми шаблонами, так и даёт возможность создания собственных. Для того чтобы отправить этикетку в печать, требуется всего пара кликов. Разработчики предоставляют только 14 дней бесплатного использования программы, потом придется приобрести лицензионный ключ.
Это только несколько онлайн сервисов, позволяющих создавать и распечатывать макеты этикеток.
Печать самоклеющихся этикеток для бутылок
Для бутылок с пищевыми и промышленными жидкостями требуется создание прочных, долговечных этикеток, поэтому в качестве основы предприниматели выбирают полиэтиленовую, капроновую или полипропиленовую пленку. Но если требуется печать обычной самоклеющейся этикетки, то для создания макета подойдут все перечисленные выше программы и инструменты.
Конечно, сам процесс создания наклейки на бутылку чуть более сложный, в сравнении с разработкой стандартных этикеток, и требует внимательности и точности расчётов. Поэтому в подобных случаях всё же лучше приобрести специализированную платную программу и специализированные расходные материалы.
Печать этикеток в программе 1C:Розница
Если организация использует в своей работе 1C, то с её помощью можно создавать и отправлять в печать ценники и этикетки.
К примеру, создание и печать этикеток в стандартной версии 1C:Розница осуществляется при помощи команды [Печать ценников и этикеток]. Ознакомится с макетами, а также внести в них изменения и указать количество копий, можно в разделе [Печатные формы], открыв предварительно [Шаблоны этикеток, чеков и ценников KKM].
Когда все параметры и характеристики будут выставлены, подтвердите действие, нажав [OK]. Если вы планируете использовать созданный макет в последующем, то нужно нажать [Записать и сохранить].
Создание этикеток в 1С Розница 2.2, а также в остальных конфигурациях может незначительно отличаться (к примеру, названиями разделов), но основной алгоритм работы будет одинаковым:
Откройте программное меню и выберите [Закупки], после чего откройте [Сервис] и войдите в [Печать этикеток].
Укажите режим печати, нажмите [Печать этикеток], а затем [Установить].
Выделите товар, для которого создаётся этикетка, укажите по необходимости параметры (стоимость, штрих-код, наименование и.т.п).
Обозначьте для выбранных товаров общий макет, или свой для каждой позиции.
Откройте предпросмотр и, если всё сделано верно, отправьте макет в печать.
Поможем выбрать принтер этикеток, подходящий для вашего бизнеса.
Оставьте заявку и наши менеджеры вам перезвонят в кратчайшие сроки.
Маркировка в России
Сайт, посвященный маркировке товаров в России
Печать этикеток с DataMatrix. Быстрый старт.
В нижней правой части программы выберите нужный макет этикетки (поддерживаются самые распространенные размеры для принтеров этикеток (58х40, 58х30, 43х25) а так же распечатка 36 этикеток размером 47х30 на листах формата А4, для обычного принтера). В большинстве случаев этого достаточно. Внесите тип парфюмерии и брэнд в соответствующие поля (ввести в эти поля можно все, что угодно и эта информация будет отображена на каждой этикетке). Нажмите кнопку «Распечатать этикетки».
Через несколько секунд откроется окно предварительного просмотра, в котором Вы увидите этикетки в том виде, в котором они будут распечатаны. Осталось нажать кнопку печать, выбрать нужный принтер (принтер для печати этикеток может быть любой, главное корректно установленный драйвер), и в окне выбора нажать «ОК».
Теперь только успевайте сматывать этикетки из принтера.
Расширенные возможности печати.
Проблемы и решения с печатью
ВНИМАНИЕ! Программа корректно печатает этикетки с кодами маркировки (КМ), полученными напрямую с сайта «Честный знак» или из этой программы в формате csv. Если Вы получили csv-файл из других источников, то старайтесь распечатать марки с тех же сервисов, откуда Вы их получили. Однако есть исключения.
В программе есть возможность загрузить и распечатать коды, полученные из сервисов «Контур.Маркировка и «Платформа.ОФД». Для этого в меню «Файл» нужно выбрать пункт «Открыть файл с кодами маркировки».
Далее в диалоге, необходимо выбрать нужный файл и нажать кнопку «Открыть».
Начиная с версии от 21.12.2020 программа корректно обрабатывает коды, полученные из 1С по кнопке «Открыть файл с кодами маркировки». Перед загрузкой откройте файл из 1С в программе Notepad++ или блокноте и убедитесь, что его структура соответствует рисунку, приведенному ниже.
Так как появилось множество обработок для выгрузки из 1С в разных форматах, корректность работы программы с кодами из 1С не гарантируется.
Для печати дополнительных реквизитов, полученных из этих сервисов, используйте внешние шаблоны.
Если Вы хотите добавить печать из другого источника пишите на support@shoesmark.ru и я обязательно добавлю ваше пожелание в программу.
Если Вы получили с сайта «Честного знака» несколько файлов по одному описанию остатков (довольно много клиентов заказывают и потом скачивают по одному коду), то в программе есть возможность открыть сразу несколько файлов csv. Для этого в меню «Файл» нужно выбрать пункт «Загрузить несколько файлов с кодами маркировки».
В открывшемся окне выбора файлов необходимо выделить нужные, удерживая клавишу «Shift» или «Ctrl» (для выбора всех файлов в папке можно нажать две клавиши «Ctrl» + «A») и нажать кнопку «Открыть».
ВНИМАНИЕ. Одновременно можно открыть не более 240 файлов (это ограничение Windows). Если файлов в папке больше, то распределите их по нескольким папкам.
Табличная часть LinenMark будет заполнена данными из выбранных файлов. Можно сразу сохранить все выбранные файлы в один, общий файл. Для этого в меню «Файл» необходимо выбрать пункт «Сохранить коды маркировки в csv файл».
ВНИМАНИЕ! В личном кабинете «честного знака» можно заказать и скачать сразу 30 000 кодов. При печати такого файла программа скорее всего выдаст ошибку о том, что ей недостаточно памяти. Скачивайте и печатайте частями не более 5000 КМ.
Когда Вы будете открывать такой csv-файл, программа сама предложит разделить его на части. 
Выберите размер новых блоков. По нажатию кнопки «ОК» в папке с исходным csv появятся несколько новых файлов, количество кодов в каждом из них будет соответствовать вашему выбору. Исходный файл при этом не пострадает.
Аналогичного результата можно добиться не открывая файл с кодами в программе. Для этого в меню файл нужно выбрать пункт «Разбить файл csv на несколько частей».
Далее повторить действия, описанные выше.
Как вариант, можно загрузить в программу все коды а потом распечатывать частями.
Для этого нажмите кнопку с двумя крестиками. Удалите часть кодов, оставив нужное количество. После печати загрузите полный файл заново и снова удалите распечатанную часть (с 1 по 5000 на рисунке) а потом с 5001 до 10000 и так до тех пор, пока Вы не распечатаете весь файл.
Если на готовых этикетках Вы обнаружили Брак или закончилась бумага (риббон), то в программе есть возможность распечатывать этикетки по одной. Для этого выделите нужную этикетку в табличной части программы и щелкните по ней правой кнопкой мыши.
В открывшемся всплывающем меню выберите пункт «Распечатать». Если снята галка «Просмотр», то этикетка будет сразу распечатана на принтере, иначе откроется окно предварительного просмотра только с одной этикеткой.
ВНИМАНИЕ! В Демо версии будет распечатана произвольная этикетка. При этом программа выдаст соответствующее предупреждение.