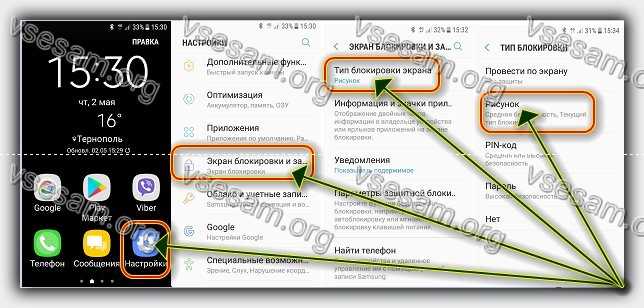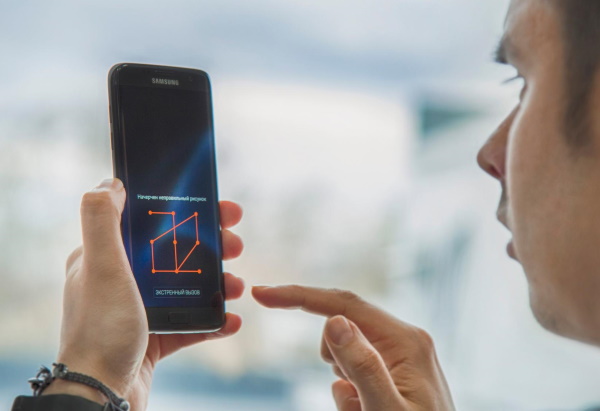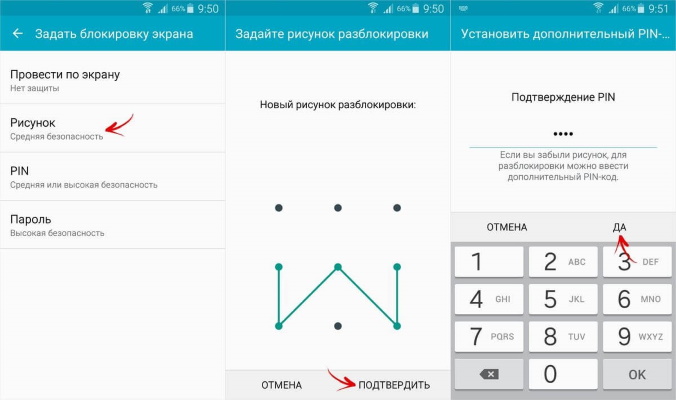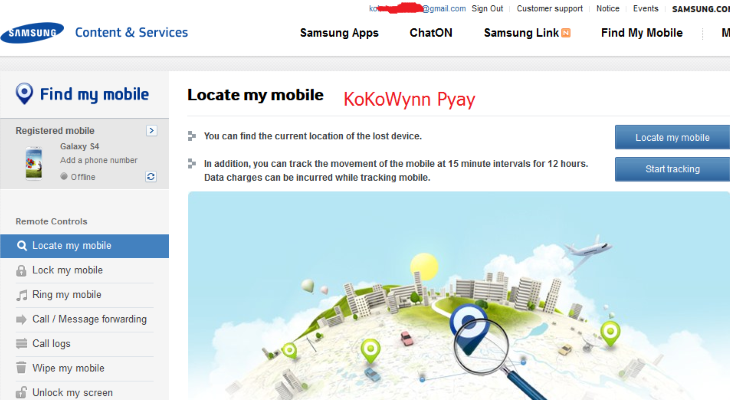как сменить пин код на самсунге а51
3 проверенных способа изменить блокировку экрана на телефоне samsung
Блокировка экрана защищает содержимое вашего телефона и предотвращает попадание содержимого SMS, фотографий и приложений в чужие руки.
Телефоны самсунг предлагают несколько вариантов блокировки, которые чаще всего используются с PIN-кодом, рисунком или паролем.
Если вам уже наскучила существующая, вы можете ее легко и быстро изменить – изменить тип или просто поменять, например рисунок или пароль.
Только не забудьте запомнить его, иначе со своими данными скорее всего придется расстаться, ели не будет задействована синхронизация.
Как изменить рисунок блокировки экрана на самсунге
Изменить рисунок блокировки экрана на телефоне самсунг можно только через настройки. Попасть туда можно разными путями.
Проще всего это клик по синему значку «шестерня» и сразу попадаем в «Настройки». Следующий шаг – раздел – «Экран блокировки и за…».
Теперь открываем первую вкладку – «Тип блокировки экрана» и рисуем свой рисунок. Далее выбираем опять вкладку – «Рисунок», рисуем новый и повторяем его.
Это все. Теперь вы рисунок изменили. Для наглядности смотрите картинку выше. Сложности нет, нот в зависимости от аппарата ваши опции могут полностью не совпадать с предоставленными мною.
Как изменить пароль блокировки экрана на самсунг
Пароль вы можете изменить на самсунге в любое время. Ниже я расскажу, как это сделать.
Откройте «Настройки». Перейдите в раздел «Мое устройство», затем найдите раздел экран блокировки.
В самом верху экрана есть вкладка, кликнув на которую вам понадобится вести существующий пароль.
Затем выберите вкладку «Пароль» и дважды введите новый. Я даже картинки не буду показывать, поскольку все аналогично с первым разделом, только запомните (запишите) новый.
Как изменить тип блокировки экрана на samsung
Зачем использовать блокировку экрана? Прежде всего по соображениям безопасности. Если вы потеряете свой телефон или его украдут, доступ к вашим данным будет затруднен из-за блокировки экрана.
Не так давно выбор замков ограничивался PIN-кодом, рисунком и паролем. В настоящее время во всем большем количестве телефонов samsung мы можем дополнительно использовать функцию лица и сканер отпечатков пальцев.
В то время как базовые опции требуют запоминай, новые работают более быстро, эффективно и помнить ничего не нужно.
Рисунок простая система, основанная на рисовании рисунка на экране. Его самый большой недостаток — предсказуемость и время.
ПИН-код должен содержать не менее четырех цифр (они могут повторяться). Конечно, длиннее безопаснее.
К сожалению, многие пользователи используют даты рождения, что увеличивает вероятность разблокировки вашего смартфона третьими лицами.
Что касается пароля, этот метод очень похож на PIN-код. На самом деле, разница в том, что буквы могут быть добавлены к числам.
К сожалению, как вы, наверное, догадались, в этом случае пользователи создаются простые пароли, например, состоящие из имен своих близких.
Если вы решите использовать эту форму безопасности, не забудьте создать пароль, который не будет содержать имена вашей семьи, животных или модель автомобиля.
Чтобы изменить тип блокировки, перейдите в Настройки> Безопасность> Блокировка экрана (раздел безопасность может отсутствовать).
Из соображений безопасности обычно необходимо ввести текущий код, пароль или шаблон, чтобы разблокировать телефон – если, конечно, они уже установлены.
Далее вам просто нужно выбрать интересующий тип и дважды его вести. На этом все. Желаю надежной защиты. успехов.
Как разблокировать Samsung Galaxy, если забыт графический ключ, пин-код или пароль
Эта статья поможет разблокировать смартфон или планшет, если вы забыли пин-код, пароль или рисунок.
Если помните пин-код, пароль или рисунок, но не можете убрать блокировку, читайте статью
Если устройство заблокировалось после сброса данных и запрашивает аккаунт Google, читайте статью
Сервис Find My Mobile — удалит графический ключ, пин-код, пароль, отпечаток пальца. Работает через интернет.
Дополнительный пин-код или аккаунт Google — удалит только графический ключ. Подойдет только для Андроид 5.0 и ниже.
Сброс данных — удалит графический ключ, пин-код, пароль, отпечаток пальца и очистит память устройства.
Find My Mobile
Этот способ подойдет, если:
вы добавили аккаунт Samsung на устройство перед блокировкой и помните адрес электронной почты и пароль;
на смартфоне или планшете подключен интернет.
Чтобы разблокировать смартфон или планшет:
Введите адрес электронной почты и пароль аккаунта Samsung, который добавлен на заблокированном смартфоне или планшете, и нажмите кнопку «Войти».
Если не помните адрес электронной почты или пароль, нажмите «Узнайте свой идентификатор или пароль» и следуйте подсказкам на экране.
Если не удалось восстановить адрес или пароль, используйте другие способы.
Если слева отображается не тот смартфон или планшет, который заблокирован, нажмите стрелку вниз и выберите нужную модель из списка.
Нажмите «Еще», далее «Разблокировать мое устройство».
Введите пароль аккаунта Samsung и нажмите кнопку «Разблокировать».
Экран смартфона или планшета разблокируется.
Дополнительный пин-код или аккаунт Google — только для смартфонов и планшетов с Андроид 5.0 и ниже
После 5-ти неправильных попыток появится пункт «Дополнительный PIN-код». Нажмите на него и введите код из 4-х цифр, который вы указали, когда придумывали графический ключ.
Если не помните пин-код, нажмите на «Разблокировать в Google» («Забыли графический ключ?») и введите адрес электронной почты и пароль Google. Эта же почта должна быть добавлена на устройстве, которое вы разблокируете.
Если кнопки «Разблокировать в Google» («Забыли графический ключ?») нет, значит на устройстве не добавлен аккаунт Google, используйте другие способы.
Если не помните пароль, восстановите его через специальную форму и введите на устройстве. Если пароль восстановить не удалось, используйте другие способы.
Сброс данных
Если предыдущие способы не помогли, сделайте сброс данных — вы удалите все файлы и настройки с устройства, а вместе с ними графический ключ, пин-код, пароль или отпечаток пальца.
Как разблокировать Samsung Galaxy, если забыл графический ключ, пин-код или пароль
Эта статья поможет разблокировать смартфон или планшет, если вы забыли пин-код, пароль или рисунок.
Если помните пин-код, пароль или рисунок, но не можете убрать блокировку, читайте статью
Если устройство заблокировалось после сброса данных и запрашивает аккаунт Google, читайте статью
Сервис Find My Mobile — удалит графический ключ, пин-код, пароль, отпечаток пальца. Работает через интернет.
Дополнительный пин-код или аккаунт Google — удалит только графический ключ. Подойдет только для Андроид 5.0 и ниже.
Сброс данных — удалит графический ключ, пин-код, пароль, отпечаток пальца и очистит память устройства.
Find My Mobile
Этот способ подойдет, если:
вы добавили аккаунт Samsung на устройство перед блокировкой и помните адрес электронной почты и пароль;
на смартфоне или планшете подключен интернет.
Чтобы разблокировать смартфон или планшет:
Введите адрес электронной почты и пароль аккаунта Samsung, который добавлен на заблокированном смартфоне или планшете, и нажмите кнопку «Войти».
Если не помните адрес электронной почты или пароль, нажмите «Узнайте свой идентификатор или пароль» и следуйте подсказкам на экране.
Если не удалось восстановить адрес или пароль, используйте другие способы.
Если слева отображается не тот смартфон или планшет, который заблокирован, нажмите стрелку вниз и выберите нужную модель из списка.
Нажмите «Еще», далее «Разблокировать мое устройство».
Введите пароль аккаунта Samsung и нажмите кнопку «Разблокировать».
Экран смартфона или планшета разблокируется.
Дополнительный пин-код или аккаунт Google — только для смартфонов и планшетов с Андроид 5.0 и ниже
После 5-ти неправильных попыток появится пункт «Дополнительный PIN-код». Нажмите на него и введите код из 4-х цифр, который вы указали, когда придумывали графический ключ.
Если не помните пин-код, нажмите на «Разблокировать в Google» («Забыли графический ключ?») и введите адрес электронной почты и пароль Google. Эта же почта должна быть добавлена на устройстве, которое вы разблокируете.
Если кнопки «Разблокировать в Google» («Забыли графический ключ?») нет, значит на устройстве не добавлен аккаунт Google, используйте другие способы.
Если не помните пароль, восстановите его через специальную форму и введите на устройстве. Если пароль восстановить не удалось, используйте другие способы.
Сброс данных
Если предыдущие способы не помогли, сделайте сброс данных — вы удалите все файлы и настройки с устройства, а вместе с ними графический ключ, пин-код, пароль или отпечаток пальца.
Не снимается блокировка экрана на Samsung Galaxy
Эта статья поможет снять блокировку, если вы помните пин-код, пароль или рисунок.
Если вы забыли пин, пароль или рисунок, читайте статью « Что делать, если забыл пин-код, пароль или рисунок ».
Что происходит
Пытаетесь снять блокировку экрана, но в меню можно выбрать только пин-код, пароль или рисунок, остальные пункты недоступны.
Почему не снимается блокировка
В Андроиде есть несколько настроек, которые могут не давать убрать блокировку экрана. Кроме настроек, снятию блокировки могут мешать установленные приложения.
Как снять блокировку
Неизвестно, что именно мешает убрать блокировку в вашем случае. Поэтому пробуйте советы ниже по порядку до тех пор, пока блокировка не снимется.
1. Удалите VPN
Упрощенно, VPN — это более защищенное, по сравнению с обычным подключением, соединение с интернетом.
Чтобы добавить VPN на устройство, нужно заблокировать экран пин-кодом, паролем или рисунком. Поэтому до тех пор, пока VPN будет добавлено на устройстве, разблокировать дисплей не получится.
Чтобы снять блокировку, удалите VPN.
Откройте меню устройства.
Выберите пункт «Настройки».
Выберите пункт/вкладку «Подключения». Если такого пункта/вкладки нет, перейдите к следующему шагу.
Выберите пункт «Другие настройки» или «Другие сети».
Выберите пункт «VPN».
Появятся VPN, которые добавлены на устройство.
Удалите все соединения. В зависимости от модели, на VPN нужно нажать и подержать несколько секунд, чтобы появилось всплывающее окно
или нажать на шестеренку рядом с названием, а затем кнопку «Удалить».
Теперь попробуйте снять блокировку.
Если VPN удален или его не было, но блокировка все равно не снимается, попробуйте следующий совет.
2. Отлючите права администратора
Некоторые приложения не могут ограничиться стандартными разрешениями — для нормальной работы им требуются расширенные права — права администратора.
Права администратора таких приложений могут не позволять снять блокировку экрана. Чтобы снять блокировку, придется отключить права администратора.
Если приложений с правами администратора много, отключайте их по одному до тех пор, пока не получится снять блокировку.
Если приложений с правами администратора нет или они все отключены, но блокировка не снимается, попробуйте следующий совет.
3. Удалите сторонние сертификаты
Некоторые приложения, обычно корпоративные, работают только с сертификатами безопасности.
Сертификат — это специальный файл для дополнительной защиты важных данных. При установке сертификатов требуется заблокировать экран пин-кодом, паролем или рисунком. До тех пор, пока такой сертификат находится в памяти устройства, блокировку снять нельзя. Чтобы снять блокировку, удалите сертификаты.
Кроме приложений сертификаты могут использоваться для подключения к сетям VPN и Wi-Fi, а также для просмотра электронной почты.
Как удалить сертификаты
Откройте меню устройства.
Выберите пункт «Настройки».
Выберите пункт «Биометрические данные и безопасность» или «Безопасность». Если такого пункта нет, выберите «Экран блокировки и защита».
Выберите пункт «Другие параметры безопасности». Если такого пункта нет, перейдите к следующему шагу.
Выберите пункт «Удалить учетные данные».
Теперь попробуйте снять блокировку.
Если на устройстве нет сертификатов (не нажимается пункт «Удалить учетные данные»), или после удаления блокировка не снимается, попробуйте следующий совет.
4. Попробуйте отключить блокировку в безопасном режиме
Не давать снять блокировку может загруженное приложение, которое скачали из Play Маркета.
Чтобы выяснить, есть ли такое приложение в памяти устройства, загрузите его в безопасный режим. В этом режиме все загруженные приложения отключаются, работают только те, которые установили на заводе.
Теперь попробуйте снять блокировку.
Если блокировка снимается, значит виновато какое-то загруженное приложение. К сожалению, безопасный режим не сообщает какое именно приложение не дает снять блокировку. Поэтому удаляйте приложения по одному, начиная с последних установленных, и проверяйте устройство в обычном режиме. Виновато то приложение, после удаления которого, удалось снять блокировку в обычном режиме.
Если в безопасном режиме блокировка все равно не снимается, перейдите к следующему совету.
5. Расшифруйте устройство или карту памяти
Шифрование защищает информацию на устройстве или карте памяти от взлома. Чтобы зашифровать устройство или карту памяти, нужно заблокировать экран пин-кодом, паролем или рисунком. Поэтому до тех пор, пока устройство или карта памяти зашифрованы, разблокировать дисплей не получится.
Чтобы снять блокировку, расшифруйте устройство или карту памяти, в зависимости от того, что имено зашифровано на вашем устройстве.
Как расшифровать устройство или карту памяти
Откройте меню устройства.
Выберите пункт «Настройки».
Выберите пункт «Безопасность». Если такого пункта нет, выберите «Экран блокировки и защита».
Выберите пункт «Другие параметры безопасности». Если такого пункта нет, перейдите к следующему шагу.
Если устройство зашифровано, появится пункт «Расшифровать устройство».
Если устройство не зашифровано, пункт будет называться «Зашифровать устройство».
Если зашифрована карта памяти, то при выборе пункта «Зашифровать внешнюю карту памяти» 
Карта памяти зашифрована
Если карта памяти не зашифрована, то при выборе пункта «Зашифровать внешнюю карту памяти» появится надпись «Шифрование карты памяти отключено».
Карта памяти не зашифрована
Чтобы расшифоровать устройство или карту, выберите соответствующий пункт и следуйте инструкциям на экране.
Теперь попробуйте снять блокировку.
Если вы расшифровали устройство и карту памяти или они не были зашифрованы, но блокировка не снимается, перейдите к следующему совету.
5. Сделайте сброс данных
Если попробовали все советы выше и они не помогли, значит устройство неисправно — произошел программный сбой. Чтобы исправить сбой, сделайте сброс данных. Перед сбросом сохраните важную информацию.
Остались вопросы или не получается снять блокировку
Обратитесь в бесплатную службу поддержки Samsung любым удобным способом.
Статьи по теме
Популярные статьи
Оцените статью
Что можно улучшить в статье?
Были рады оказаться полезными
Будем признательны, если посмотрите другие статьи или поделитесь этой
Что делать, если забыли пароль на Samsung: способы сброса ключа и числовой комбинации в 2021 году
Производители мобильных смартфонов и планшетов предлагают своим клиентам как минимум 4 вида защиты. При первом включении владельцы гаджетов вводят цифровые и графические пароли. Но со временем их можно попросту забыть и потерять. В такой ситуации не расстраиваются, а ищут способ, чтобы разблокировать пароль.
Когда нужно разблокировать
Часто владельцы модели Samsung сталкиваются с проблемой снятия пин-кода или графического ключа. Причиной того, что заблокировался телефон Samsung, становятся разные ситуации:
Прежде чем отправляться за помощью к специалисту в сервисный сервис, можно самому попробовать восстановить работу.
Узнать пароль от телефона Samsung или других моделей не получится, так как эта информация доступна только владельцу. Можно сбросить пароль на Самсунге, если пользователь забыл его.
Способы сброса пароля
Гаджеты Самсунг, как и другие модели смартфонов и планшетов, работают на операционной системе Андроид. Принцип разблокировки устройств во всех случаях практически одинаковый.
Через Гугл
Если человек забыл пароль, разблокировать телефон Samsung можно через личный кабинет Гугл. Чтобы разблокировка с помощью аккаунта Google прошла успешно, необходимо выполнение нескольких условий:
Использование общего аккаунта Гугл очень удобно тем, что при необходимости можно управлять гаджетом удаленно, например, с компьютера.
Если перегрузить смартфон Samsung после выполнения подобных манипуляций, включить девайс, то появится главный экран, но уже без окна для ввода пароля.
Использование дополнительного пин-кода
Несмотря на схожесть всех мобильных гаджетов, есть возможность ввода дополнительного пин-кода блокировки телефона именно для Самсунга. Его создание происходит принудительно, когда пользователь первоначально активирует защиту графическим ключом.
Если не получается ввести правильный графический ключ, то следует выбрать строчку «Доп. PIN». Откроется стартовый экран.
Использовать для телефона Самсунг дополнительный код разблокировки можно только при защите девайса с помощью графического ключа. В других случаях вариант не актуален.
Сброс настроек
Этот вариант, как и прошивку, используют в крайнем случае, когда другие способы не помогают. Смысл заключается в сбросе пользовательских настроек девайса до заводских параметров.
При использовании аккаунта Гугл чаше всего личные данные (контакты) хранят в личном кабинете, а важные медиафайлы могут быть сохранены резервным копированием в облачном хранилище.
Инициировать инструмент hard resset можно из настроек, но при блокировке девайса, когда пользователь забыл пароль на телефоне Самсунг, это возможно сделать с использованием кнопок на корпусе.
После выполнения такой процедуры смартфон запустится с нуля, как после покупки.
Переустановка прошивки
Выполнить перепрошивку самостоятельно опасно. Лучше доверить такую процедуру квалифицированному мастеру из сервисного центра. Самостоятельная прошивка может привести к большим проблемам. При ошибках можно даже сжечь внутренние детали или установить неработоспособное ПО.
При наличии специальных навыков и опыта, используют универсальное приложение Odin или фирменный продукт Smart Switch. После перепрошивки устройство будет полностью чистым, никакой личной информации не сохранится. Прежде чем выполнять перепрошивку, внимательно читают инструкцию программы, так как есть масса нюансов.
Через пользовательское восстановление
Таким способом смогут воспользоваться лишь те пользователи, у которых мобильный гаджет поддерживает установку sd-карты. В последнее время это редкость, так как предложенной внутренней памяти производителем хватает.
Разблокировка телефона Samsung через пользовательское восстановление относится к более продвинутым способам. Первоначально на флешку необходимо загрузить специальный zip-архив Pattern Password Disable.
Специальные программы для разблокировки
Существует множество сторонних программ, которые используют для разблокировки телефонов. Каждая из них имеет особенности использования.
Использование ADB
Для реализации этого способа необходим компьютер и предварительно установленная на него программа ADB Run. Ее основная функция – обеспечение взаимодействия двух устройств. С ее помощью можно сбросить настройки до заводских или просто снять пароль с заблокированного Самсунга.
Инструкция по работе.
При скачивании ПО учитывают модель и разновидность смартфона, так как для каждого устройства есть уникальная версия утилиты.
Samsung Find my mobile
С помощью официального сервиса Samsung Find my mobile выполняют сброс пароля без потери личных данных. Но такой способ подходит тем пользователям, которые ранее были активированы в сервисе Samsung и имеют свою учетную запись.
После открытия доступа пользователь устанавливает новую защиту.
Dr.fone
Если процедура выполнена правильно, то кроме пин-кода или графического ключа ничего не удалится. Все личные данные останутся целыми.
Неправильные манипуляции приводят к тому, что пользователи вместо сброса пароля выбирают восстановление до заводских настроек, а это приводит к полной очистке внутренней памяти.
Дополнительные методы
Если основные рассмотренные способы не помогают для восстановления заблокированного телефона, то можно воспользоваться дополнительными вариантами.
Если пользователь забыл пароль, разблокировать телефон Самсунг Галакси или другой модели можно самостоятельно. Есть несколько способов, чтобы вернуть работоспособность устройства. В зависимости от моделей и степени настройки параметров варианты восстановления будут отличаться. Разблокировать кнопочный и сенсорный телефон Самсунг одним способом не получится. Универсальными инструментами являются сброс до заводских настроек и перепрошивка.