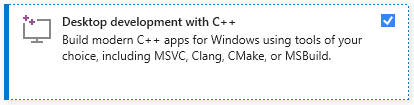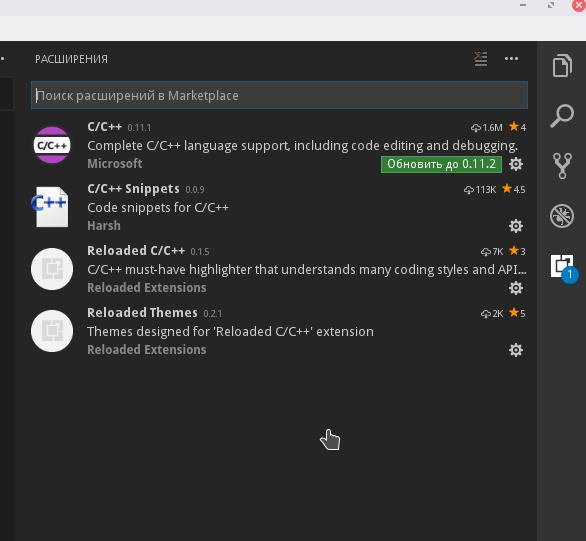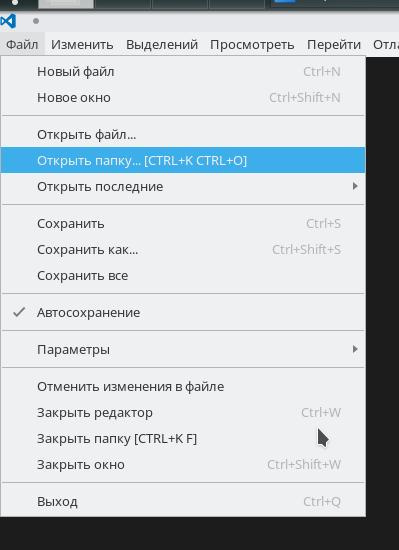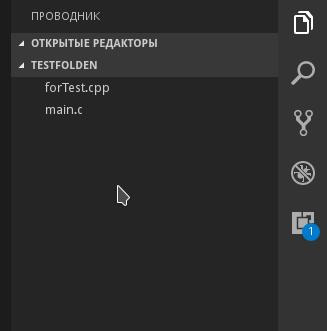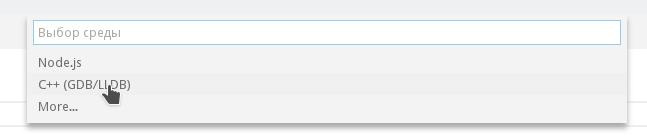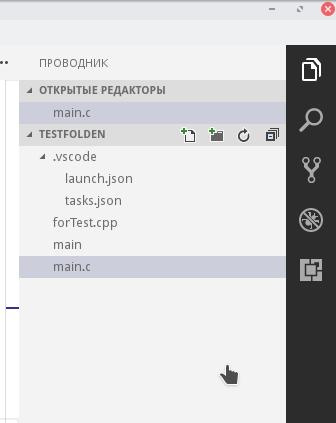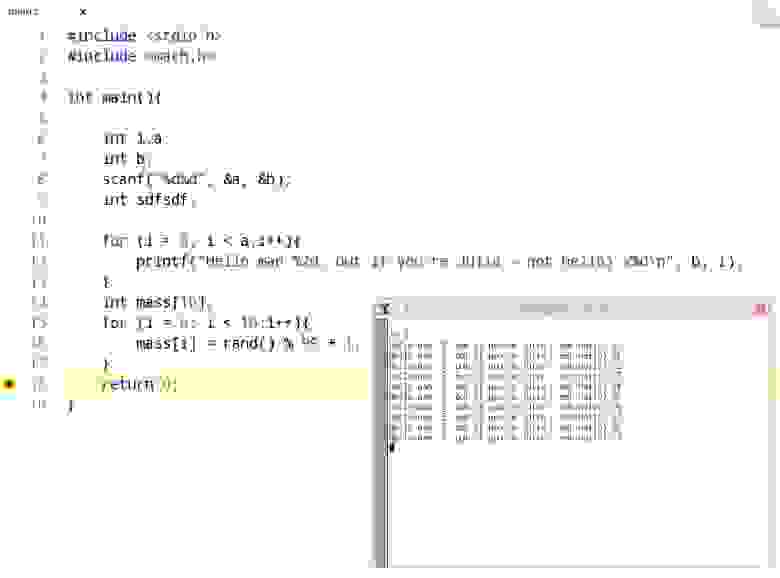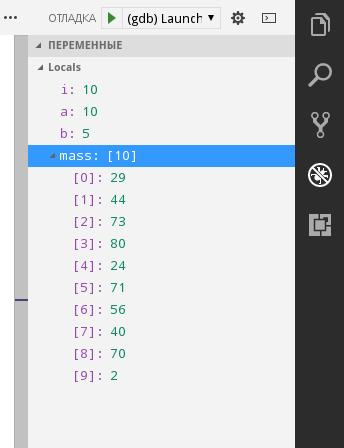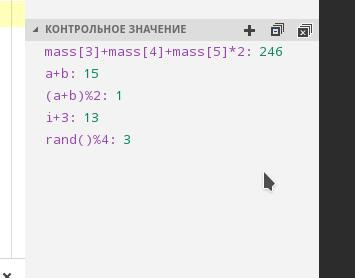как скомпилировать код в visual studio code
DenTNT.trmw.ru
Записная книжка
VSCode: Компиляция и отладка приложения C++
Поскольку мне всё равно пришлось ставить Visual Studio Community для того, чтобы установить Windows Kits для работы с WinAPI, то я решил не использовать MingW, а доустановить C++ build tools и использовать их для компиляции. В этом случае придётся переделать задачи (tasks) и настройки VSCode.
Хорошее описание нашёл здесь, его и буду использовать в данной заметке.
Нам потребуется
1. Естественно нам потребуется сама программа VSCode.
2. В Visual Studio Community должен быть установлен компонент Desktop development with C++ :
3. Для VSCode должно быть установлено дополнение (расширение) Microsoft C/C++
Настройка
6. В запущенном редакторе создадим новый файл:
File ▶ New File Ctrl + N
7. Это просто тест, поэтому код будет простейшим:
8. Сохраним файл под именем main.cpp :
File ▶ Save As…
9. Открываем палитру команд с помощью комбинации клавиш Ctrl + Shift + P
10. Список большой, поэтому проще ввести часть слова и выбрать нужную команду Edit Configurations UI из списка: 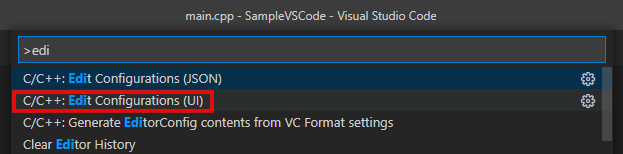
11. В конфигурации необходимо проверить, а, при необходимости, установить путь для компилятора:
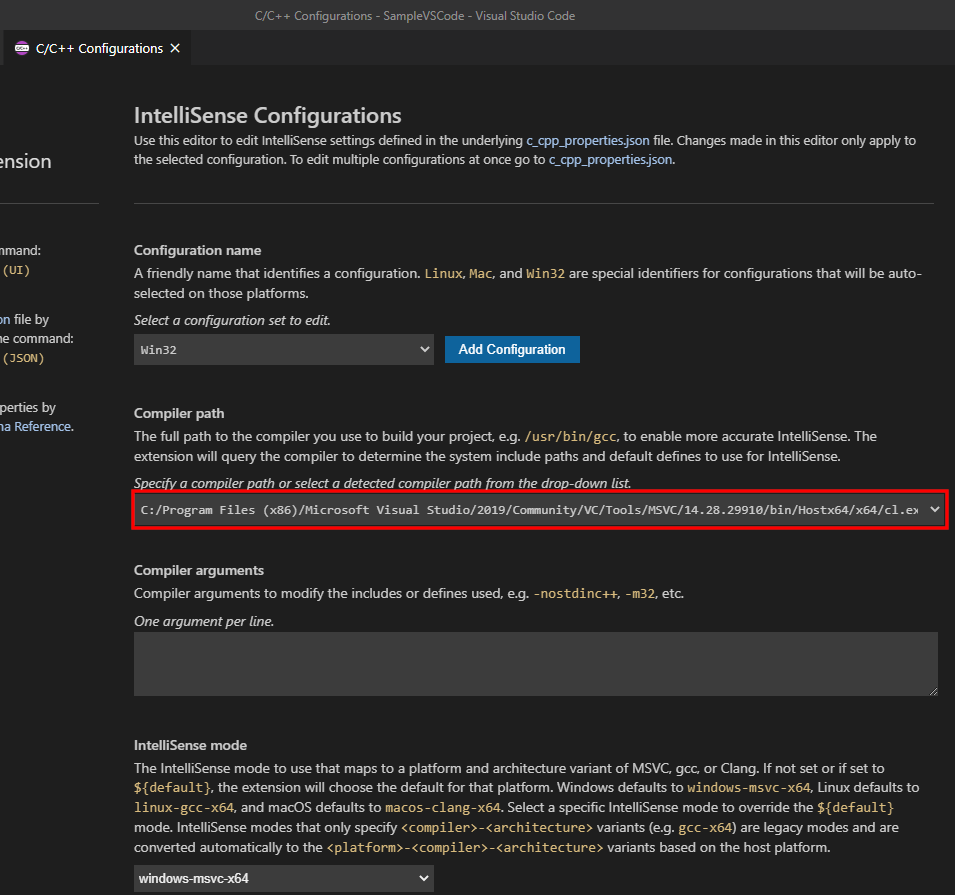
12. Внесём изменения в файл settings.json :
13. Ранее я уже создавал файл Задач tasks.json, поэтому сейчас я добавлю к нему новые строчки:
Урок №5. Компиляция вашей первой программы
Перед написанием нашей первой программы мы еще должны кое-что узнать.
Теория
Во-вторых, есть разные типы проектов. При создании нового проекта, вам нужно будет выбрать его тип. Все проекты, которые мы будем создавать на данных уроках, будут консольного типа. Это означает, что они запускаются в консоли (аналог командной строки). По умолчанию, консольные приложения не имеют графического интерфейса пользователя — GUI (сокр. от «Graphical User Interface») и компилируются в автономные исполняемые файлы. Это идеальный вариант для изучения языка C++, так как он сводит всю сложность к минимуму.
В-третьих, при создании нового проекта большинство IDE автоматически добавят ваш проект в рабочее пространство. Рабочее пространство — это своеобразный контейнер, который может содержать один или несколько связанных проектов. Несмотря на то, что вы можете добавить несколько проектов в одно рабочее пространство, все же рекомендуется создавать отдельное рабочее пространство для каждой программы. Это намного упрощает работу для новичков.
Традиционно, первой программой на новом языке программирования является всеми известная программа «Hello, world!». Мы не будем нарушать традиции 🙂
Пользователям Visual Studio
Для создания нового проекта в Visual Studio 2019, вам нужно сначала запустить эту IDE, затем выбрать «Файл» > «Создать» > «Проект» :
Дальше появится диалоговое окно, где вам нужно будет выбрать «Консольное приложение Windows» из вкладки «Visual C++» и нажать «ОК» :
Также вы можете указать имя проекта (любое) и его расположение (рекомендую ничего не менять) в соответствующих полях.
В текстовом редакторе вы увидите, что уже есть некоторый текст и код — удалите его, а затем напечатайте или скопируйте следующий код:
Пошаговое руководство. Компиляция программы на языке C из командной строки
В состав Visual C++ включен компилятор языка C, позволяющий создавать как простые консольные программы, так и классические приложения Windows, мобильные приложения и многое другое.
В этом пошаговом руководстве показано, как создать простейшую программу на языке C в стиле «Hello, World» в текстовом редакторе с последующей компиляцией из командной строки. Если вы предпочитаете работать с C++ в командной строке, см. статью Пошаговое руководство. Компиляция собственной программы на языке C++ из командной строки. Если вы хотите попробовать интегрированную среду разработки Visual Studio вместо командной строки, см. статью Пошаговое руководство. Работа с проектами и решениями (C++) или Использование интегрированной среды разработки Visual Studio для разработки приложений для настольных систем на языке C++.
Предварительные требования
Для выполнения этого пошагового руководства необходимо установить Visual Studio и дополнительные компоненты Visual C++ или Build Tools для Visual Studio.
Visual Studio — это эффективная интегрированная среда разработки, которая поддерживает полнофункциональный редактор, диспетчеры ресурсов, отладчики и компиляторы для многих языков и платформ. Сведения об этих компонентах, а также о скачивании и установке Visual Studio, включая бесплатный выпуск Visual Studio Community, см. в этой статье.
При использовании версии Build Tools для Visual Studio устанавливаются только программы командной строки, библиотеки и компиляторы, необходимые для сборки программ на C и C++. Это идеальный вариант для создания заданий и упражнений, а установка выполняется относительно быстро. Чтобы установить только набор программ командной строки, скачайте Build Tools для Visual Studio на странице скачивания Visual Studio, а затем запустите установщик. В установщике Visual Studio выберите рабочую нагрузку Средства сборки C++ и щелкните Установить.
Прежде чем можно будет выполнить сборку программы C или C++ в командной строке, необходимо убедиться в том, что эти средства установлены и к ним можно получить доступ из командной строки. Visual C++ имеет сложные требования к среде командной строки для поиска используемых средств, заголовков и библиотек. Visual C++ нельзя использовать в простом окне командной строки без предварительной подготовки. Вам понадобится окно командной строки разработчика, являющееся обычным окном командной строки, в котором заданы все необходимые переменные среды. К счастью, Visual C++ устанавливает ярлыки для запуска командной строки разработчика, для которой настроена среда для сборок из командной строки. К сожалению, имена ярлыков командной строки разработчика и места их расположения отличаются практически во всех версиях Visual C++ и в различных версиях Windows. Первая задача пошагового руководства — найти нужный ярлык.
Ярлык командной строки разработчика автоматически задает правильные пути для компилятора и средств, а также для всех необходимых заголовков и библиотек. Некоторые из этих значений различаются для каждой конфигурации сборки. Если вы не используете ни один из ярлыков, эти значения среды необходимо задать самостоятельно. Дополнительные сведения см. в статье Использование набора инструментов MSVC из командной строки. Так как настраивать среду разработки сложно, настоятельно рекомендуется использовать ярлык командной строки разработчика вместо создания собственного.
Инструкции отличаются в зависимости от используемой версии Visual Studio. Чтобы ознакомиться с документацией по предпочтительной версии Visual Studio, используйте селектор Версия. Он находится в верхней части оглавления на этой странице.
Открытие командной строки разработчика в Visual Studio 2019
Если вы установили Visual Studio 2019 в Windows 10, откройте меню «Пуск», прокрутите содержимое вниз и откройте папку Visual Studio 2019 (а не приложение Visual Studio 2019). Выберите элемент Командная строка разработчика для VS 2019, чтобы открыть окно командной строки.
Если вы используете другую версию Windows, найдите в меню «Пуск» или на начальной странице папку средств Visual Studio, содержащую ярлык командной строки разработчика. Можно также ввести «командная строка разработчика» в строке поиска в Windows и выбрать командную строку, которая соответствует установленной версии Visual Studio. Откройте окно командной строки с помощью ярлыка.
Открытие командной строки разработчика в Visual Studio 2017
Если вы установили Visual Studio 2017 в Windows 10, откройте меню «Пуск», прокрутите содержимое вниз и откройте папку Visual Studio 2017 (а не приложение Visual Studio 2017). Выберите элемент Командная строка разработчика для VS 2017, чтобы открыть окно командной строки.
Если вы используете другую версию Windows, найдите в меню «Пуск» или на начальной странице папку средств Visual Studio, содержащую ярлык командной строки разработчика. Можно также ввести «командная строка разработчика» в строке поиска в Windows и выбрать командную строку, которая соответствует установленной версии Visual Studio. Откройте окно командной строки с помощью ярлыка.
Открытие командной строки разработчика в Visual Studio 2015
Если вы установили Microsoft Visual C++ Build Tools 2015 в Windows 10, откройте меню Пуск, прокрутите содержимое вниз и откройте папку Visual C++ Build Tools. Выберите элемент Командная строка Native Tools x86 Visual C++ 2015, чтобы открыть окно командной строки.
Если вы используете другую версию Windows, найдите в меню «Пуск» или на начальной странице папку средств Visual Studio, содержащую ярлык командной строки разработчика. Можно также ввести «командная строка разработчика» в строке поиска в Windows и выбрать командную строку, которая соответствует установленной версии Visual Studio. Откройте окно командной строки с помощью ярлыка.
Затем убедитесь в том, что командная строка разработчика Visual C++ настроена правильно. В окне командной строки введите cl и убедитесь в том, что выходные данные выглядят примерно так:
В зависимости от установленной версии Visual C++ и обновлений текущий каталог или номера версий могут отличаться. Если приведенный выше результат похож на отображаемый, можно приступать к сборке программ C или C++ в командной строке.
Если при выполнении команды cl появляется сообщение о том, что «cl не распознается как внутренняя или внешняя команда, исполняемая программа или пакетный файл», или возникают ошибки C1034 или LNK1104, дело в том, что вы не используете командную строку разработчика или что-то не так с установкой Visual C++. Для продолжения нужно будет исправить ошибку.
Если вы не можете найти ярлык командной строки разработчика или при вводе cl появляется сообщение об ошибке, возможно, возникла проблема с установкой Visual C++. При использовании Visual Studio 2017 или более поздней версии попробуйте переустановить рабочую нагрузку Разработка классических приложений на C++ с помощью установщика Visual Studio. Подробные сведения см. в статье Справка по установке средства С++ в Visual Studio. Можно также переустановить Build Tools со страницы Загрузки Visual Studio. Не переходите к следующему разделу, пока команда cl не сработает. Дополнительные сведения об установке Visual Studio и устранении неполадок см. в статье Установка Visual Studio.
В зависимости от версии Windows, установленной на компьютере, и конфигурации системы безопасности может потребоваться правой кнопкой мыши открыть контекстное меню для ярлыка командной строки разработчика и выбрать пункт Запуск от имени администратора, чтобы успешно выполнить сборку и запуск программы, созданной в этом пошаговом руководстве.
Создание файла исходного кода на языке C и его компиляция из командной строки
В окне блокнота введите следующие строки кода:
В строке меню блокнота выберите Файл > Сохранить, чтобы сохранить файл hello.c в рабочей папке.
Имя исполняемой программы (hello.exe) отображается в информации, выводимой компилятором.
Если вы получаете сообщение об ошибке, например «cl не распознается как внутренняя или внешняя команда, исполняемая программа или пакетный файл», ошибке C1034 или LNK1104, командная строка разработчика настроена неправильно. Чтобы получить сведения о том, как устранить эту проблему, вернитесь к разделу Открыть командную строку разработчика.
Если вы получаете другое сообщение об ошибке или предупреждение компилятора или компоновщика, проверьте исходный код, исправьте ошибки, сохраните его и снова запустите компилятор. Для получения сведений о конкретных ошибках введите номер ошибки в поле поиска вверху этой страницы.
Программа выводит следующий текст и затем закрывается:
Поздравляем! Вы скомпилировали и запустили программу на C с помощью командной строки.
Следующие шаги
Этот пример Hello, World является самой простой программой C. Реальные программы выполняют полезные действия и имеют файлы заголовков, дополнительные исходные файлы и ссылки на библиотеки.
Вы можете использовать шаги, описанные в этом пошаговом руководстве для C, для создания собственного кода, чтобы не вводить приведенный пример. Вы также можете выполнить сборку различных примеров кода на C, которые можно найти в других местах. Чтобы скомпилировать программу с дополнительными файлами исходного кода, введите их все в командной строке, например:
cl file1.c file2.c file3.c
Компилятор выдает программу с именем file1.exe. Чтобы изменить имя на program1.exe, добавьте параметр компоновщика /out:
cl file1.c file2.c file3.c /link /out:program1.exe
Чтобы автоматически перехватывать другие ошибки программирования, рекомендуется выполнить компиляцию с помощью порога предупреждений /W3 или /W4:
cl /W4 file1.c file2.c file3.c /link /out:program1.exe
Компилятор cl.exe имеет множество других параметров, которые можно применять для создания, оптимизации, отладки и анализа кода. Чтобы просмотреть краткий список, введите cl /? в командной строке разработчика. Можно также выполнять компиляцию и компоновку отдельно и применять параметры компоновщика в более сложных сценариях сборки. Дополнительные сведения о параметрах и использовании компилятора и компоновщика см. в справочнике по сборке для C/C++.
Для настройки и создания более сложных проектов в командной строке можно использовать NMAKE и файлы makefile либо MSBuild и файлы проекта. Дополнительные сведения об использовании этих средств см. в разделах Справочник по NMAKE и MSBuild.
Языки C и C++ похожи, но имеют различия. Компилятор Microsoft C/C++ (MSVC) использует простое правило для определения языка, используемого при компиляции кода. По умолчанию компилятор MSVC рассматривает все файлы с расширением .c как исходные коды на языке С, а файлы с расширением .cpp как исходные коды на языке С++. Если указан параметр компилятора /TC, компилятор будет рассматривать все файлы как исходные коды на языке С вне зависимости от расширения.
Некоторые функции библиотеки и имена функций POSIX являются нерекомендуемыми в компиляторе MSVC. Функции поддерживаются, но предпочтительные имена изменились. Дополнительные сведения см. в статьях Функции безопасности в CRT и Предупреждение компилятора (уровень 3) C4996.
С/С++ на Linux в Visual Studio Code для начинающих
Давайте начистоту, мало кто использует отладчик GDB на Linux в консольном варианте. Но что, если добавить в него красивый интерфейс? Под катом вы найдёте пошаговую инструкцию отладки кода С/С++ на Linux в Visual Studio Code.
Передаю слово автору.
Относительно недавно я переехал на Linux. Разрабатывать на Windows, конечно, удобнее и приятнее, но и здесь я нашел эффективный способ легко и быстро отлаживать код на С/С++, не прибегая к таким методам как «printf-стайл отладки» и так далее.
Итак приступим. Писать в sublime (или gedit/kate/emacs ), а запускать в терминале — так себе решение, ошибку при работе с динамическим распределением памяти вряд ли найдёшь с первого раза. А если проект трудоёмкий? У меня есть более удобное решение. Да и ещё поддержка Git в редакторе, одни плюсы.
Сегодня мы поговорим про Visual Studio Code.
Установка
OpenSUSE/SLE Based distrs
Расширения для С/С++
Чтобы VS Code полностью сопровождал нас при работе с файлами С/С++, нужно установить расширение «cpptools». Также полезным будет поставить один из наборов сниппетов.
Настоятельно рекомендую включить автосохранение редактируемых файлов, это поможет нам в дальнейшем.
Идём дальше. Открываем любую папку (новую или нет, неважно).
У меня в этой папке уже есть пара файлов для работы с C/C++. Вы можете скопировать одну из своих наработок сюда или создать новый файл.
Шаг 2. Нажимаем Ctrl+Shift+B. VS Code вам мягко намекнет, что он не знает как собирать ваш проект.
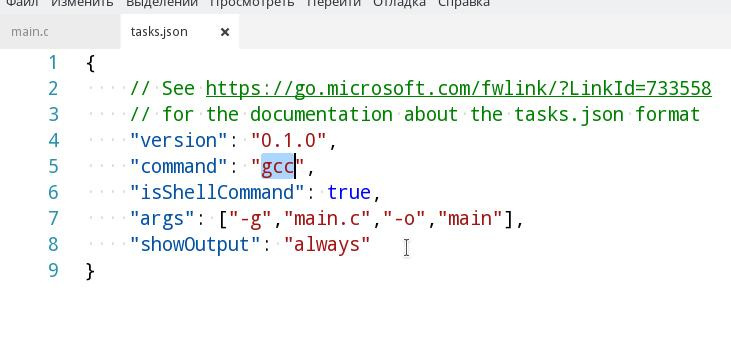
Шаг 6. Далее возвращаемся обратно к нашему исходнику. И нажимаем F5 и выбираем C++.
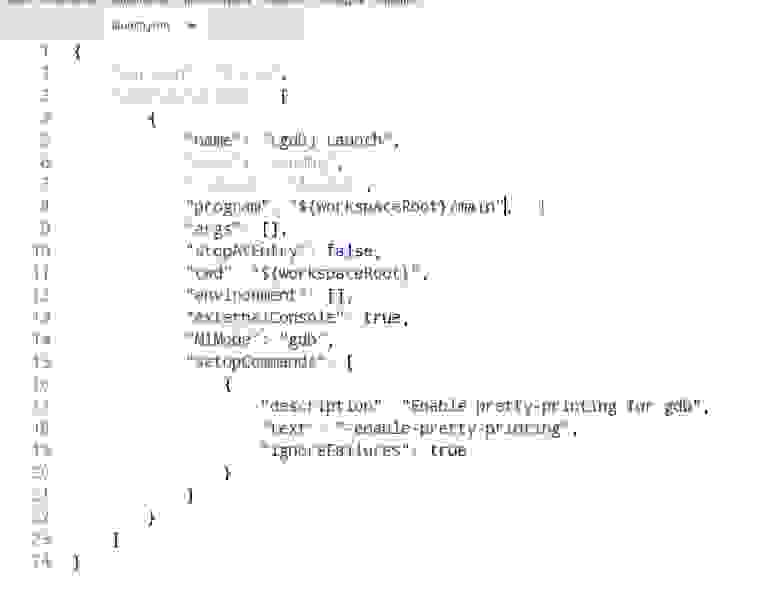
Шаг 8. Всё, больше нам не нужно ничего для начала использования всех благ VS Code. Переходим к основному проекту.
Отладка
Для начала скомпилируем программу (нет, нет, убери терминал, теперь это делается по нажатию Ctrl+Shift+B).
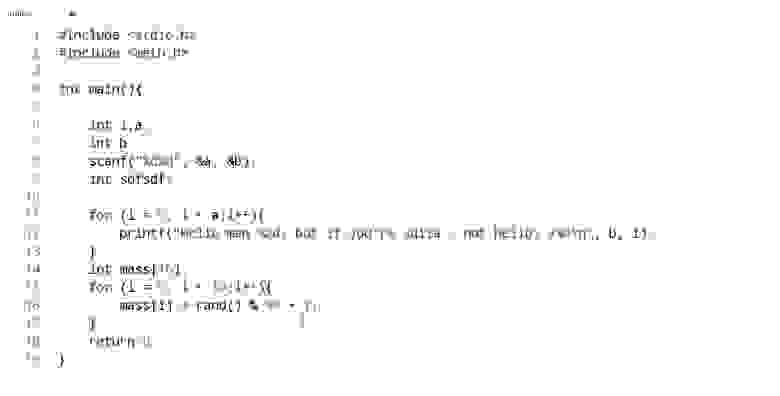
Пришло время для брейкпоинтов. Выберем строчку с «return 0;» и нажимаем F9.
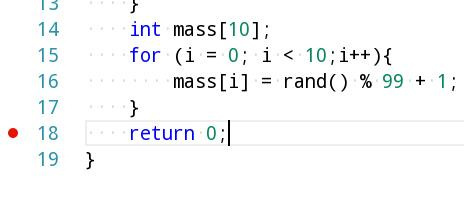
Строчка, помеченная красной точкой слева — место, где остановится программа, при выполнении.
Как я и сказал, программа остановила выполнение. Обратите внимание на окно с локальными переменными.
Удобненько. Также при остановке можно наводить мышкой на переменные и структуры в коде и смотреть их значения.
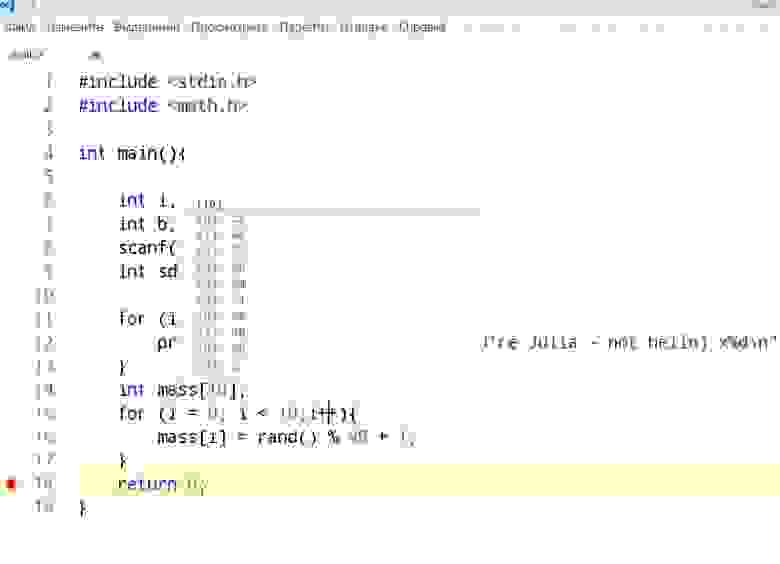
Также, если на каком-то этапе выполнения вам нужно посмотреть пошаговое выполнение той или иной операции, например в цикле, то поставьте брейкпоинт перед ней и нажмите F10 для выполнения текущей строчки без захода в подпрограмму и F11 с заходом.
Также есть случаи, когда считать выражение очень муторно вручную, но для отладки вам нужно знать, например, значение суммы трех элементов массива, или значение большого логического выражения. Для этого существуют контрольные значения. Все это и многое другое могут показать вам Контрольные значения (или «watch»).
Русские Блоги
Как писать и запускать программы на C и C ++ в Visual Studio Code?
Как писать и запускать программы на C и C ++ в Visual Studio Code?
0. Предисловие
Эта статья для начинающих, и каждый шаг более подробный. Прочтите эту статью, чтобы узнать о командной строке, компиляции и отладке программ, а также об использовании VS Code. Если вы чувствуете затруднения в этой статье, я приведу упрощенную версию: установите расширения gcc и c / c ++, откройте папку, щелкните открытый исходный код, F1, создайте и отладьте активный файл и закончите.
Многие материалы этой статьи доступны в официальной документации VS Code:C++ programming with Visual Studio CodeОни также доступны в документации к каждому расширению, и они будут обновляться (эта статья также претерпела несколько серьезных обновлений). Если вы хотите узнать больше, вы можете пойти и посмотреть. Эта статья основана на многих попытках, если есть ошибки, вы можете указать.
Конечный результат: отображение ошибок, фрагментов кода, завершения, форматирования, а также компиляции и отладки одного файла в режиме реального времени на этапе компиляции.
1. Экологическая подготовка
Для Debian Linux sudo apt update; sudo apt install build-essential Вот и все.
Порядок не важен, путь может быть другим, в любом случае убедитесь, что gcc.exe находится в этой папке.
проверка
Нажмите Win + R, запустите cmd (не пропускайте этот шаг), введите gcc, должен появиться запросno input filesВместо того, чтобы «не внутренняя команда или внешняя команда» или «не может распознать элемент« gcc »как имя командлета, функции, файла сценария или исполняемой программы». Если это «не внутренняя команда или внешняя команда», это означает, что папка, в которой находится gcc, не находится в пути переменной среды, и ее необходимо добавить. Если это не так, перезапустите его. Если он не работает после перезапуска, значит, проблема с вашей собственной работой.
Эти две проверкиДолжны встретиться, В противном случае вы должны изменить переменные среды. Быть остороженНе удаляйте по ошибкеВверх.
Не беспокойтесь о лязге, он должен пойти не так. Учебник по clang перемещен в конец статьи
Установить расширение (расширение)
Другие дополнительные расширения:
Расширения не рекомендуются / не требуются:
Дополнительные знания
Содержимое этих файлов показано ниже. После копирования следующего кода Zhihu автоматически добавит несколько строк слов со всеми правами впереди, которые необходимо удалить при фактическом использовании. Некоторые места изменять необязательно, пожалуйста, проверьте примечания сами. Примечание. Если вы пишете на C ++, необходимо изменить место в tasks.json.
код launch.json
externalConsoleВы можете изменить его в соответствии с вашими предпочтениями; cwd может быть относительным путем, когда программа работает, и может быть изменен при необходимости$ (Благодарность
). Я не использовал lldb и больше не скажу. Это нормально, что тип и запрос не меняют цвет.
код tasks.json
Открывать контролирует, следует ли переходить на панель терминала во время компиляции. Вы можете изменить его в соответствии с вашими предпочтениями; даже если для него установлено значение «Никогда», он просто не переходит автоматически, и вы все равно можете увидеть информацию, если щелкнете вручную.
код settings.json
Поместите вещи из этого файла в «Пользовательские настройки», чтобы перезаписать глобальные настройки, в противном случае они будут эффективны только в текущей рабочей области. У каждого из этих двух пунктов есть свои преимущества.
Командная строка Code Runner и некоторые параметры могут быть изменены здесь в соответствии с вашими потребностями. Если вы хотите настроить или узнать, что это означает, обратитесь к документации этого расширения и руководству по использованию Baidu gcc. Если в терминале используется cmd (Win7По умолчанию) необходимо закомментировать или поставить terminal.integrated.shell.windows Измените на PowerShell; Win10 по умолчанию использует PS, не меняя его.
Упомянутые SnippetSuggestions; но иногда использование top все еще немного проблематично, поэтому измените значение на optional.
c_cpp_properties.json
Если вы уверены, что вам не нужно использовать чужие библиотеки, текущая версия (после 0.18.0)Нет необходимости создавать этот файл, Cpptools автоматически использует настройки по умолчанию. Итак, эта статья не включает конфигурацию этого файла.
Некоторый прошлый опыт:
Дополнительные знания
Откуда столько записей? Это действительно похоже на API. Разработчик расширения «сообщит» VSC о параметрах, позволяющих изменять, и будет написана страница установки каждого расширения. Как пользователь, VSC будет подсказывать вам, что доступно при наборе текста, так что писать на самом деле легко.
Зачем писать так много всего на json? Поскольку сам VSC не уделяет особого внимания языку C, то же самое и для многих других языков. И самая критическая команда компиляции не имеет отношения к VSC, это дело редактора и компилятора, о которых говорилось выше. VSC не несет ответственности, не может и не может компилировать язык C.
3. Написать код, скомпилировать, отладить
Нажмите Alt + Shift + F (или используйте контекстное меню), чтобы отформатировать код, когда появится Intellisense.Нажмите вкладку, чтобы завершить код. Когда вы вводите фрагменты, будет несколько точек перехода, нажмите вкладку, чтобы перейти к следующему.
Нажмите Ctrl + Shift + B, чтобы просто скомпилировать, нажмите F5, чтобы скомпилировать и отладить; изначально ctrl + F5 должен запускаться, но не отлаживать, но теперь cpptools не поддерживает его, он все равно будет отлаживаться. Следить:Support «Run without debugging» · Issue #1201 · microsoft/vscode-cpptools
На ранних этапах программирования настоятельно рекомендуюНе используйте f5 в качестве компилятора, Потому что некоторые ошибки вызывают только предупреждения и не препятствуют компиляции, но чем раньше эти ошибки будут устранены, тем лучше. Информация о компиляции будет находиться на панели «Терминал» внизу. Если в коде есть ошибка, щелкните здесь, чтобы просмотреть информацию, сообщаемую компилятором; но благодаря Lint обычные ошибки можно найти и немедленно исправить, что упрощает написание кода.
Чтобы добавить точку останова, просто щелкните перед номером столбца, щелкните правой кнопкой мыши, чтобы добавить условные точки останова. Если вы хотите остановиться с самого начала, вы можете добавить это в основную функцию илиlaunch.jsonЕсть настройка в. После начала отладки нажмите f11, чтобы продолжить шаг за шагом, строка кода, указанная стрелкой, будетКод для следующего запуска; F5 выполняется до следующей точки останова, щелкните правой кнопкой мыши строку кода, чтобы выбрать выполнение до указанной строки.
Слева есть панель отладки, вы можете видеть значение переменной, и вы можете добавить ее вручную, если у вас ее нет на автоматической панели: выберите выражение, которое вы хотите отслеживать, в коде, щелкните правой кнопкой мыши, чтобы иметь возможность напрямую добавить его в Watch, и вам нужно только вручную ввести сложные. Наведите указатель мыши на переменную, чтобы увидеть значение переменной, но можно распознать только простые выражения. Фреймы стека полезны для наблюдения за рекурсией. В случае переполнения стека и segfault вы также можете захватить «исключение» и автоматически перейти к строке, где произошла ошибка.
горячая клавиша:Vscode: общие сочетания клавиш для Visual Studio Code-Zhiwen Studio. Конечно, в документе на английском языке есть инструкции по использованию сочетаний клавиш, можно просмотреть Cheet Sheet и обновить документ на английском языке. Это указано отдельно только для начинающих.
Если вы столкнулись с ошибками, сначала просмотрите «некоторые возможные ошибки» ниже и просмотрите раздел комментариев.。
Code Runner
Если вам не нужно отлаживать, вы можете щелкнуть правой кнопкой мыши и выбрать код запуска или нажать кнопку воспроизведения в правом верхнем углу. Если вы запустите в терминале, вы можете вводить данные, но функция отображения времени отсутствует; в «выводе» два вышеуказанных элемента меняются местами.
Нажмите Ctrl + C в терминале, чтобы завершить программу, и вы должны убедиться, что текущая программа была завершена до следующего запуска (то же самое верно для задач). Если вы хотите скопировать, просто нажмите правую кнопку после выбора содержимого; чтобы вставить, нажмите правую кнопку, когда он не выбран; эта операция ограничена Win10, ctrl + c также может быть скопировано, но программа может быть остановлена случайно.
Кроме того, Хан Цзюнь, респондент внизу, является автором этого расширения, и он ищет все (комичное).
Мультифайловая компиляция
Если вы хотите выполнять многофайловую компиляцию, узнайте, как написать make-файл или использовать cmake. Затем измените команды задач на вызов make и так далее.
Короче говоря, они не имеют ничего общего с VSC, и вы столкнетесь с аналогичными проблемами с другими IDE или ручной компиляцией, что также немного сложно. В этой статье мы не будем обсуждать эти вопросы, решите сами.
Сохранить папку
послеДля написания кода необходимо открыть папку, созданную ранее.Может писать, иначе весь Intellisense будет недоступен, его может использовать только Code Runner. (В основном необходимы четыре файла json, и вы также можете использовать те файлы json, которые необходимо скопировать для создания других папок)
Вы можете создать ярлык (щелкните правой кнопкой мыши, чтобы создать новый) и передать путь к рабочей области в качестве параметра основной программе VSC, не забудьте поставить двойные кавычки; вы также можете добавить значок. 1.18 В реальном виртуальном рабочем пространстве одно окно может содержать несколько папок, которые не вместе. В меню «Файл» также есть функция «Сохранить рабочее пространство», но я ее не пробовал, и нет гарантии, что все будет хорошо.
Очистить временные файлы
По такой конфигурации после длительной компиляции кода должно быть много exe, и они могут быть разбросаны по разным папкам.
Вы также можете написать летучую мышь, поместить ее в рабочую область и щелкнуть правой кнопкой мыши Выполнить код, когда вы хотите ее использовать:
Добавить чисто английский метод ввода
Поэтому я настоятельно рекомендую вручную добавить метод ввода на английском языке, переключиться на чисто английский метод ввода (win + пробел), когда код нормальный, и использовать английский режим китайского метода ввода, когда требуются частые китайские комментарии или при написании китайских строк в строке.
Это также может решить проблему, связанную с тем, что в некоторых играх необходимо использовать клавишу Shift, но при этом конфликтует одна и та же комбинация клавиш. Для конкретных операций вы можете использовать Baidu самостоятельно или прочитать эту довольно сложную статью, которую я написал:Windows переключает язык отображения и добавляет чистый английский метод ввода。
Некоторые возможные ошибки
Для единообразия чтения эта часть перенесена в «А. Некоторые другие возможные ошибки». Если вы столкнулись с проблемой, сначала проверьте, упоминалась ли она там.
4. Прочие настройки
Некоторые из моих других настроек используются в global settings.json, настроены в соответствии с моей ситуацией и не нуждаются в написании в соответствии со мной.Введите запятую после записи.; Я не добавлял внешнюю скобку, поэтому не теряйте ее。
Текущая версия VSC использует интерфейс визуальных настроек, который изначально редактировался вручную и появились две колонки настроек. Щелкните фигурную скобку в правом верхнем углу, чтобы изменить ее вручную.
6. О китайских и искаженных иероглифах
Многие люди сталкивались с искаженными символами при выводе китайского языка в VS Code. Это связано с тем, что исходный код по умолчанию закодирован в UTF-8, а cmd / PowerShell закодирован в GBK. Скомпилируйте напрямую, он выведет «Hello» как «Huan Yu». В Linux такой проблемы нет.
Изменение языка программ, не поддерживающих Unicode, непосредственно на UTF8 (бета) приведет к искажению всех программ, использующих GBK, что недопустимо.
Конечно, если вы не собираетесь настаивать на использовании UTF8 в качестве кодировки исходного кода, вы можете напрямую использовать кодировку GBK.
еслиОткрыть существующий файл, закодированный в GBK, VS Code откроется с кодировкой UTF-8 по умолчанию (если вы не задали кодировку предположения), так что китайский язык в редакторе будет искажен. В это время наведите указатель мыши на GBK в правом нижнем углу, выберите «Открыть заново по кодировке», выберите UTF-8 ОК. Тогда почему бы не включить автоматическое кодирование наугад? Вы можете сослаться на этот мой ответ:Что мне делать, если в комментариях VS Code на китайском языке отображаются искаженные символы?. Если вас это не беспокоит, просто откройте.
Если вы отправляете файл кода другим людям, использующим Windows, лучше всего преобразовать его в GBK, иначе он может быть искажен, когда другие люди откроют его с помощью Блокнота (Блокнот после 1803 года немного улучшился, а в China Unicom нет искаженных кодов).
Для отладки, как бы вы это ни делали, gdbНе удается отладить программы, в пути которых есть китайский. Это похоже на ошибку gdb, но приоритет очень низкий:[gdb] cannot not open source file with Chinese/Unicode characters in path when debugging · Issue #602 · microsoft/vscode-cpptools
Короче говоря, для Windows нет хорошего решения этих проблем, потому что набор, используемый в этой статье, перенесен из Linux. С линуксом таких проблем быть не должно.
7. Не удается найти ошибку файла заголовка.
Еще одна ошибка, из-за которой не удается найти файл заголовка:
Эта цель по умолчанию жестко запрограммирована в исходном коде. Я огляделся и не нашел нормального способа ее изменить. Загрузите исходный код clang, измените его самостоятельно, а затем скомпилируйте сам clang, может быть, это можно решить. Или установите Windows SDK вместо mingw, чтобы он соответствовал цели по умолчанию.
Конечно, сейчас проще всего скомпилировать с помощью gcc.
12. Используйте clang под Win
Фактически, эта часть изначально была основной частью этой статьи, но она вводит слишком много концепций, и эффект не так хорош (потому что нет libc ++), теперь все они размещены здесь и становятся необязательным содержанием. Фактически, я рекомендую использовать WSL (но, возможно, это будет перепрыгивать из одной ямы в другую), эта часть предназначена только для опыта наступления на яму.
окружение
Конфигурация
13. Мой опыт программирования
С точки зрения размера, тело + компилятор + расширение, если оно используется только для записи C, занятость жесткого диска не мала, и она будет равна 1 ГБ. Объем памяти все еще относительно невелик (около 0,5 г); были ошибки, которые потребляли много памяти, и, конечно же, они давно исправлены.
Другие IDE, CodeBlocks все еще живы, хотя историческое бремя очень очевидно. Clion имеет красивый интерфейс и мощные функции. Однако он доступен только на английском языке. Это может быть немного сложно; студенты могут подать заявку на получение ключей бесплатно, в противном случае с них будет взиматься плата. Если вы хотите использовать Windows SDK, проверьте настольную разработку на C ++ для следующей версии Visual Studio (Installer), Community. Это соответствует цели по умолчанию для Clang, но я думаю, что лучше использовать VS напрямую. Комментарии других респондентов по поводу некоторых C IDE можно найти в этом ответе:Сяобай, у которого нет основ программирования, готов выучить язык C, использовать VC6 или VS2015?。
Я все еще хочу сказать студенческой вечеринке: возможность самостоятельно изучить эту статью на Baidu, попытаться понять и настроить ее вручную, намного лучше, чем бесчисленное количество людей, которые обращаются к группе и ждут, пока учителя опубликуют IDE в группе QQ. Если вы способны, я предлагаю вам прочитать документ VSC:Documentation for Visual Studio CodeЭто не сложно, и неплохо испытать практическое применение английского языка.
А. Некоторые другие возможные ошибки
Б. Как добавить переменные среды
Если вы все еще не знаете, как его изменить, вы можете выполнить поиск по запросу «переменные среды» на сайте Baidu или b, чтобы посмотреть видео. Большинство из них не C, но разница небольшая, будьте осторожныНе удаляйте по ошибкеВот и все.
Вы можете оставить сообщение для обсуждения, если у вас есть какие-либо вопросы, но лучше всегоОпишите подробно.И я говорю это снова,Не говорите мне просто предложение «preLaunchTask завершен, код равен 1». Это предложение бесполезно.
Оригинал, некоммерческая перепечатка, укажите источник.
Согласен 4145 1492 комментария
Коллекция Как убрать
люди, которые используют Zhihu
275 человек согласились с ответом
2019.03.23: Обновление плагина C / C ++, теперь вы можете скомпилировать и отладить за один шаг
Нажмите F1 В раскрывающемся списке введите:
2018.11.02: Обновление плагина C / C ++, теперь вы можете использовать интегрированный терминал Debug в VSCode, подробности см. На странице статьи.
Это сентябрь 2018 года, через три года после даты вопроса.
После использования сейчас я чувствую, что писать C / C ++ в VS Code становится все удобнее, в основном потому, чтоcpptoolБыстрая итерация плагинов становится все удобнее.
Ближе к дому, чтобы писать на C / C ++ с помощью VS Code было удобнее, вам необходимо выполнить следующие три требования:
Конкретный метод составления и работы:
Есть два способа скомпилировать и запустить Code Runner:
Программа выведет на панель вывода
Поэтому перейдите на страницу настроек, чтобы внести небольшие изменения:
Вы можете проверить параметры в соответствии с изображением или удалить проверку по умолчанию
Чтобы воспользоваться отладкой и другими функциями, вы можете обратиться к ответам других респондентов или прочитать мою статью:
В нем представлены три варианта компиляции и запуска C / C ++.
ps:После установки компилятора и задания переменных среды текущий подключаемый модуль C / C ++ может автоматически читать и дополнять библиотеку без дополнительной настройки. Спасибо команде разработчиков cpptool