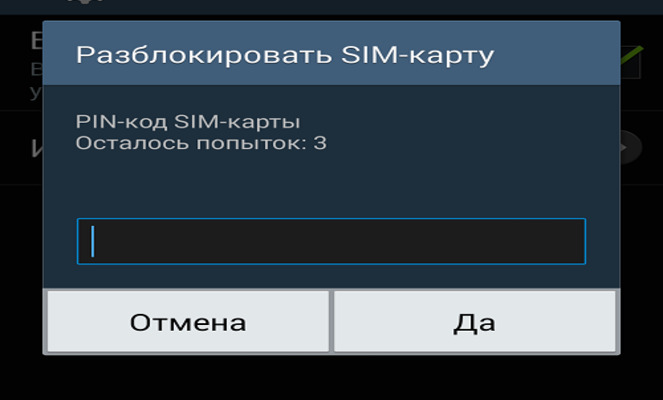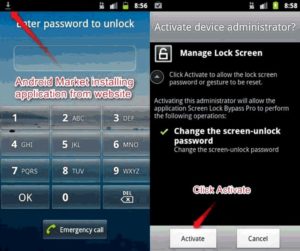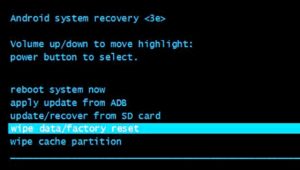как скинуть пин код на телефоне если забыл
Что делать, если забыл пин-код телефона
Неприятная ситуация, в которую попадали многие владельцы смартфонов, сейчас встречается не так часто, как раньше, но все равно случается. Я говорю о забытом ПИН-коде от телефона. Системы биометрической разблокировки сделали свое дело и теперь пароль часто просто не нужен. С другой стороны, не это ли повод забыть его? Но все равно, чаще всего такое происходит в те моменты, когда долго не пользуешься смартфоном. В этой ситуации забыть код блокировки намного проще. Бывают и ситуации, когда дети могли случайно поменять ПИН или другие варианты его изменения, но результат один — смартфон не работает. Раньше можно было чуть ли не при перезагрузке сбросить настройки блокировки и получить доступ к трубке, но сейчас времена изменились. Хорошо, что другие способы остались.
Иногда ввод ПИН-кода становится проблемой.
Как разблокировать смартфон по месту или при подключении к сети
Приятной особенностью некоторых версий Android является возможность разблокировки смартфона при обычном использовании. Под этим подразумевается подключение к привычным сетям, посещение определенных локаций или подключение к некоторым гаджетам.
То есть вам даже не надо знать ПИН-код смартфона, когда вы находитесь дома и подключены к своей Wi-Fi сети. Это может стать идеальным решением, если вы забудете код блокировки. Вот только функцию надо активировать заранее.
Для этого откройте настройки и найдите поиском Smart Lock. Пункт можно найти и самостоятельно, но часто он находится в разных разделах, хотя в первую очередь надо искать в настройках безопасности.
Настроить Smart Lock очень просто.
Так, выбрав в качестве надежного устройства Bluetooth-аудиосистему в автомобиле, вы сможете не задумываться о разблокировке, пока находитесь в пути. Если подключите трекер, то будет еще проще, а выбор домашней локации будет удобен для использования телефона в качестве домашнего. Стоит унести его и для разблокировки надо будет вводить ПИН-код. Зато в остальных случаях получится обойтись без него. Главное, помните, что Bluetooth работает на расстоянии нескольких десятков метров, а это сказывается на безопасности.
Включив заранее эту функцию, можно облегчить использование телефона и иногда обходить блокировки, но если вы захотите сбросить пароль, вы не сможете этого сделать — его надо будет ввести перед сбросом.
Как сбросить ПИН-код телефона, если не знаешь его
Уже достаточно давно — еще со времен Android 4.4 — Google придумала удобный способ разблокировки. Он позволяет обойти пароль, если вы знаете данные аккаунта, к которому привязано устройство.
Суть метода разблокировки в том, что после пяти неправильных попыток разблокировать смартфон ПИН-кодом, паролем или графическим ключом, вам будет предложено вести пароль от учетной записи Google. Если вы не помните и его, то пароль можно будет восстановить, например, по номеру телефона или резервному адресу электронной почты.
Единственно, есть одно требование — телефон должен быть подключен к Интернет, чтобы иметь возможность подключиться к серверу Google и проверить подлинность пароля. Но не забывайте о том, что работает это не на всех устройствах.
Сброс пароля смартфона через Google
Еще один способ сбросить пароль сводится к подключению через Google. Для этого вам надо будет перейти в Google-аккаунт и открыть список своих устройств. Можно сразу перейти к их обнаружению на карте, перейдя по этой ссылке.
Если не помните код, его можно сбросить через личный кабинет Google.
Если у вас несколько устройств, надо будет выбрать нужное из списка. Дальше вы получите дополнительные возможности в виде поиска телефона на карте, воспроизведения звука, если вы не можете найти телефон, и полный дистанционный сброс. Сбросив телефон таким образом, вы потеряете все данные, но если его копии сохранились в Google Диск — проблемой это не будет. Главное, быть уверенным, что копии создавались и последняя была недавно.
Это довольно радикальный способ, но он работает. Я бы приберег его напоследок, после того, как все будет перепробовано. Как и следующий вариант — с полным сбросом устройства.
Сброс Android-смартфона
Последним способом решить проблему с невозможностью разблокировки будет полный сброс смартфона через режим восстановления.
Как сделать такой сброс, мы уже не раз рассказывали на нашем сайте. Например, о способах сброса и необходимости делать это мы говорили в этой статье.
Так тоже можно сбросить пароль, но злоупотреблять этим я бы не стал.
Вот только опять же надо помнить, что память смартфона будет полностью очищена. За несколько минут смартфон сбросится до того состояния, в котором его надо будет заново активировать. После активации вы сможете синхронизировать гаджет с сервером и скачать последнюю резервную копию или просто пользоваться чистым устройством.
Главное, понимать, что сбросить таким способом получится только свой смартфон. Пароль блокировки телефона будет сброшен, но привязка к учетной записи Google останется и без ввода пароля от личного кабинета дальше подключения к сети пройти вы не сможете.
Как видим, обойти экран блокировки можно, но сделает это только владелец смартфона. Разблокировать подобным образом чужое устройство не получится. Поэтому способ можно считать не лазейкой, а продуманной формой восстановления устройства.
Каким образом снимается PIN-код с Android
PIN, или персональный идентификационный номер, — это цифровой код, используемый для предотвращения несанкционированного доступа к устройству. Он существенным образом повышает безопасность пользовательских данных, размещенных на гаджете. Но его приходится вводить каждый раз, когда нужно открыть смартфон или планшет. Это не совсем удобно, к тому же набор цифр нужно постоянно держать в памяти, которая может и подвести. В таких случаях пользователи ищут варианты, как снять PIN-код с Android.
Для чего применяется PIN-код
Блокировка экрана становится первым барьером на пути желающих проникнуть «внутрь» гаджета и выведать секреты его хозяина. Кроме фотографий и документов, на смартфонах и планшетах обычно полно аккаунтов, и доступ мошенников к ним может привести к непоправимым последствиям. В том числе репутационным и финансовым потерям.
Малолетние дети не смогут случайно удалить данные с заблокированного телефона. Если устройство похищено, его не сразу можно использовать. Также может блокироваться SIM-карта, и это не даст похитителю шанса воспользоваться чужим номером и балансом.
Некоторые модели, особенно китайских производителей, сразу после покупки или обновления просят: «Чтобы запустить Android, введите PIN-код». По умолчанию установлен простой, который рекомендуется изменить, о чем можно прочитать в инструкции производителя. Там же должна быть информация о том, как это правильно сделать.
Правильная блокировка смартфона
Что значит правильная блокировка? Она должна быть простой и эффективной. PIN-код считается одним из самых надежных в плане обеспечения безопасности, хотя с этим тоже можно поспорить. Тем не менее такая блокировка используется очень часто и предлагается всеми без исключения производителями. А залочить смартфон можно так:
Все очень просто, важно только отказаться от банально простых чисел: даты рождения, женитьбы, номера авто, а также любых других, известных широкому окружению. Только так можно гарантировать хоть какую-то безопасность.
Самый простой способ разблокировки
Система сама предложит разблокировать Android, если забыл PIN-код. Пять раз подряд неверно введенный код вызовет на экран сообщение-предложение войти через аккаунт Google. Способ рекомендован разработчиком ОС, прост в реализации и весьма действенен, но нужно помнить идентификаторы входа – пароль и логин, которые использовались на залоченном девайсе.
А выглядит это так:
Важно учесть, что девайс должен быть подключен к интернету (через Wi-Fi или мобильному). После этого в настройках можно легко изменить забытый PIN-код.
Отмена PIN-кода на Android
Отключить ввод PIN-кода на Android можно несколькими способами, отличающимися сложностью реализации. В основном используется меню Recovery и специальные программы, которые устанавливаются на гаджет и/или ПК. Наконец, вопрос решается полным сбросом или перепрошивкой. В некоторых случаях требуется предварительное получение рут.
С помощь Adb Run
Одним из эффективных способов считается разблокировка с помощью компьютера с установленной программой ADB. Вариант пригоден для любых устройств, даже не имеющих рут. Чтобы удалить PIN-код с Android, необходимо:
После этого девайс разблокируется без потери данных.
С помощью Recovery
Сбросить PIN-код на Android легко при помощи режима Recovery, Название в переводе означает «восстановление». В нашем случае смысл заключается в восстановлении системы до установки PIN. Дело в том, что при включении блокировки в ОС появляются системные файлы, удаление которых разблокирует гаджет. Для этой операции потребуется:
Это, конечно, не полный сброс, но позволяет решать задачу стопроцентно, если на устройстве предварительно включена отладка по USB.
Как разблокировать Bootloader
Разблокировать загрузчик возможно на большинстве популярных устройств самых разных производителей. Чтобы обойти PIN-код на Android, можно его открыть заблаговременно. Для этого нужно:
Открытый загрузчик требуется для установки кастомного Recovery, отличающегося расширенными возможностями. Искать придется в сети, поскольку официально проект CWM Recovery больше не существует. Также Recovery нужен для получения рут или удобной для пользователя неофициальной прошивки.
Монтаж архива pin_face_unlock.zip на карту памяти гаджета
Следующим шагом в этой работе является установка архива pin_face_unlock.zip на SD-карту Android. Здесь все просто: карта извлекается из устройства и вставляется в ридер компьютера, после чего на нее копируется предварительно скачанный архив (имеется в свободном доступе в сети). Затем карта вставляется обратно в гаджет.
Использование архива в Recovery
Теперь нужно войти в режим Recovery как обычно – с помощью различный сочетаний клавиш и кнопок на выключенном гаджете. Какие и в какой последовательности зажимать, можно узнать на сайте или в инструкции производителя. В меню режима необходимо:
После этих манипуляций PIN-кода не будет.
С помощью файлового менеджера
После перезагрузки проблема в виде блокировки исчезнет.
С помощью диспетчера устройств Android
Кроме того, Google имеет сервис удаленного управления Android, в котором тоже можно сбросить PIN с установкой пароля. Для этого необходимо:
С помощью Screen Lock Bypass Pro
Если версия Android не выше 4.1, можно воспользоваться приложением Screen Lock Bypass Pro, имеющимся в платном доступе на Google Play. Устройство должно быть подключено к аккаунту Google и к интернету, поскольку программа будет устанавливаться дистанционно. Этот способ хорош тем, что рут не требуется. Для сброса PIN-кода нужно:
После этого гаджет разблокируется.
Полным сбросом
Hard Reset, или полный сброс, также избавит устройство от PIN-кода. Для этого следует:
Появится еще один экран с предупреждением и требованием подтверждения ваших действий. Сделать это можно с помощью тех же клавиш. Это краткое описание процедуры.
Разблокировка Samsung при помощи Find My Mobile
Корейский производитель обеспечил почитателей марки собственным удаленным сервисом, с помощью которого можно найти и разблокировать устройство Samsung. Чтобы избавиться от PIN-кода, требуется выполнить несколько шагов:
Сброс пароля с Android
Отключить пароль можно с помощью:
В принципе, набор инструментов тот же, что и для снятия PIN-кода.
Разблокировка графического ключа
Отменить графический ключ можно с помощью:
Как снять пин код блокировки с SAMSUNG GALAXY : Видео
Как разблокировать телефон, если вы забыли пароль, пин или графический ключ
Если вы забыли пароль от смартфона, это проблема. Скорее всего, придется восстанавливать телефон до заводских настроек — так, будто вы его только принесли из магазина. Если вы не сохраняли в облако фотографии, видео и другие файлы, то эта информация исчезнет.
Есть несколько вариантов разблокировки без восстановления до заводских настроек, но не факт, что они сработают на вашем устройстве.
Что делать, если забыли пароль на iPhone
Если несколько раз неправильно ввести пароль на Айфоне, то устройство заблокируется на минуту: вам предложат ввести пароль позже. Если вы так и не вспомните пароль или графический ключ, то придется стирать все данные с устройства вместе с настройками и паролем.
В «Эпл» утверждают, что единственный способ сохранить данные — восстановить их из резервной копии после обнуления Айфона. Если нет копии, то и восстановить ничего не получится. Но хотя бы телефон не превратится в бесполезное железо и пластик.
Чтобы восстановить Айфон, понадобится компьютер. Если это Макбук, то ничего устанавливать не нужно. Если компьютер с другой операционной системой — скачайте и установите iTunes.
Как обнулить iPhone X или более позднюю модель, iPhone SE второго поколения, iPhone 8 и iPhone 8 Plus. Убедитесь, что устройство не подключено к компьютеру. Нажмите и удерживайте боковую кнопку и любую кнопку регулировки громкости, пока не появится ползунок «Выключить».
Выключите устройство, не убирая палец с боковой кнопки. Продолжая удерживать кнопку, подключите Айфон к компьютеру. Дождитесь, когда откроется окно восстановления системы, после можете убрать палец с кнопки. Что делать потом, расскажу ниже.
Как обнулить iPhone 7 и iPhone 7 Plus. Принцип тот же : удерживайте боковую кнопку, пока не появится ползунок «Выключить». Передвиньте его. После, удерживая кнопку уменьшения громкости, подключите Айфон к компьютеру. Не убирайте палец с кнопки уменьшения громкости, пока не откроется экран режима восстановления.
Как обнулить iPhone SE первого поколения, iPhone 6s и ранние модели. Для выключения удерживайте боковую или верхнюю кнопку, передвигайте ползунок и выключайте устройство. Затем, удерживая кнопку «Домой», подключите Айфон к компьютеру и дождитесь, когда появится окно режима восстановления.
Восстановите настройки телефона и данные. В открывшемся окне iTunes или Finder выберите подключенный Айфон. Программа предложит обновить или восстановить смартфон — кликайте на «Восстановить».
Если на компьютере или в iCloud есть резервная копия, программа предложит восстановить данные. Если на телефоне включена функция «Локатор», потребуется ввести пароль от iCloud.
Программа все сделает сама: загрузит данные и восстановит операционную систему телефона. В зависимости от скорости интернет-соединения и мощности компьютера потребуется около 15—20 минут. После этого пароль сбросится — телефон станет «чистым», как из коробки.
Если восстановить не удалось, можно обратиться в службу поддержки «Эпл». Она работает с 08:00 до 21:45 по московскому времени.
Что делать, если забыли пароль на Android
Смартфоны на Андроиде, скорее всего, тоже придется обнулять. Но есть несколько способов разблокировать телефон и не потерять данные.
Используйте функцию Smart Lock. Это встроенная функция, которая разблокирует устройство при определенных действиях: например, когда подключаете блютус-устройства — фитнес-браслет, наушники. Или телефон появляется в так называемом безопасном месте — например, когда смартфон по GPS определит, что находится дома.
Автоматически это не работает — функцию нужно заранее активировать. Находится она в настройках, в разделе «Безопасность» → «Блокировка экрана».
Используйте «Поиск устройства» в смартфонах Самсунг. В телефонах этой марки есть встроенная функция «Поиск устройства». Она нужна, чтобы отследить на карте потерянное устройство, но заодно через нее можно разблокировать экран.
Для этого понадобится ваш самсунг-аккаунт. Авторизуйтесь на сайте, выберите нужный смартфон и кликните «Разблокировать».
Функция поиска обычно активирована по умолчанию. Но чтобы устройство можно было разблокировать, нужно включить эту возможность заранее: идите в настройки смартфона, затем «Биометрия и безопасность». Еще на телефоне должна быть включена функция отслеживания местоположения.
Проверьте функцию «Забыли пароль». В старых смартфонах, например в Сяоми линейки MIUI, есть функция «Забыли пароль». Если ее включить, вам предложат авторизоваться через MI или гугл-аккаунт и после этого снять блокировку.
Некоторые производители отказываются добавлять подобные функции — например, чтобы разблокировать смартфон Хуавей, нужно сбросить настройки до заводских — и удалить все данные.
Проверьте инструкцию к своему телефону — возможно, именно для вашей модели есть стандартные функции разблокировки.
Сбросьте телефон до заводских настроек. Это обнуление операционной системы: вы потеряете все данные, которые не успели сохранить в облаке. Если у вас есть карта памяти, выньте ее из устройства — так информация на ней сохранится при сбросе.
Сначала выключите телефон: долго удерживайте нажатой кнопку питания. Затем нужно войти в специальное системное меню. Производители предусматривают для этого разные комбинации клавиш. Посмотрите нужную вам в инструкции или попробуйте популярные:
Удерживать нажатые клавиши нужно 5—15 секунд. Сначала на экране появится надпись производителя — не отпускайте кнопки регулировки громкости в это время, — а потом откроется системный раздел Андроида — Recovery menu.
Затем найдите команду «Wipe data / Factory reset». Выбирать нужную команду можно кнопками громкости, а активировать — нажатием на кнопку питания.
Телефон перезагрузится, затем восстановит систему до заводского состояния.
После авторизуйтесь на устройстве с помощью гугл-аккаунта — при этом на телефон загрузятся все сохраненные для этого аккаунта данные, например контакты и список установленных приложений. Это не поможет восстановить фотографии, видео и другие файлы, если вы не настроили их синхронизацию с облаком Гугла. Но телефоном можно будет пользоваться.
Забыл пароль от телефона Android: как сбросить
Рассмотрим несколько способов снятия блокировки с экрана телефона или другого устройства под управлением операционной системы Android.
Чтобы обезопасить свое мобильное устройство от взлома и ограничить несанкционированный доступ к нему, практически каждый из нас пользуется блокировкой экрана. Ранее заблокировать экран можно было только с помощью нескольких примитивных способов: пароль, PIN-код или графический ключ.
Со временем появились более надежные и технологичные методы защиты: блокировка по отпечатку пальца, распознавание лица и сканер сетчатки глаза. Да и к тому же новые способы не требуют запоминать никаких паролей – просто приложил палец к сканеру или посмотрел на глазок камеры, и в считанные секунды телефон будет разблокирован.
Но при использовании более примитивных методов часто бывает так, что мы попросту забываем заданные пароль, PIN-код или графический ключ. И если в более ранних версиях Android существовали простые лазейки, чтобы обойти блокировку и снять ее, то на новых сборках сделать это не так просто.
Сброс до заводских настроек
Сначала разберем самый простой вариант сброса – возврат к заводскому состоянию. Это довольно простая процедура, которую можно активировать и в настройках, но учитывая, что экран заблокирован, мы пойдем немного иным способом.
Обратите внимание! Данный метод полностью очищает внутреннее хранилище. Все установленные приложения, загруженные фотографии, видео и другой контент будет удален. Если на устройстве хранится ценная для вас информация, пропускайте этот способ.
Откат к заводскому состоянию фактически возвращает систему к тому виду, в котором она была после первого запуска, когда вы только вытащили устройство новеньким из коробки. Естественно, что в таком случае будут сброшены пользовательские настройки и удалены все приложения и данные.
Шаг 1. Зажимаем кнопку питания и выключаем смартфон.
Шаг 2. Нажимаем «Громкость +» и клавишу питания, удерживая их до появления логотипа. Важный момент: первой нажимаем именно клавишу качели громкости, а отпускаем ее в последнюю очередь.
Шаг 2.1. Нажимаем и удерживаем «Громкость +» (клавиша увеличения громкости).
Шаг 2.2. Нажимаем и удерживаем кнопку питания.
Шаг 2.3. Ожидаем вибрации и появления логотипа.
Шаг 2.4. Ждем еще 1-2 секунды, отпускаем клавишу питания и громкости.
Шаг 3. Запустится сервисное меню, где нужно найти строку «Wipe data/factory reset». Качелькой громкости выбираем ее и подтверждаем намерение кнопкой «Power».
Здесь может запуститься меню «Fastboot» вместо нужного нам «Recovery». Если вы не найдете описанную выше строку, то ищем среди списка что-то вроде «Recovery» (или «Boot Recovery»), как показано на фото ниже и возвращаемся к пункту 3.
Шаг 4. Далее подтверждаем свой выбор опять же с помощью клавиш качельки громкости и питания, выбирая строку «Yes — delete all user data».
Шаг 5. По завершении процесса вновь появится меню со списком действий, которые мы можем выбрать. В этот раз выбираем строку «Reboot system now» и перезагружаемся.
Пользуемся сервисом Google
Пожалуй, это был бы лучший способ снятия блокировки с экрана Android устройства, если бы не пара нюансов.
Сам сервис называется «Find My Phone» и помогает найти утерянное устройство, а также предотвратить к нему доступ или утечку данных. Итак, если есть возможность подключиться к сети (включить мобильные данные и Wi-Fi можно даже в заблокированном состоянии), то повторяем следующие действия:
Шаг 1. Переходим на эту страницу и вводим свои данные от аккаунта Google.
Шаг 2. Выбираем нужное нам устройство из списка (если их несколько) и нажимаем на раздел «Erase Device».
Шаг 3. Развернется небольшое меню с предупреждениями о том, что все данные будут удалены и прочее. Мы об этом уже знаем и просто жмем на зеленую кнопку «Erase Device».
Шаг 4. Далее снова подтверждаем действие и ожидаем окончания процесса. На этом этапе Google может попросить снова зайти в аккаунт, чтобы подтвердить свою личность.
Пользуемся сервисом Samsung
Это практически идентичный способ сброса блокировки, который мы только что рассмотрели выше. Дело в том, что и у компании Samsung есть сервис, позволяющий найти привязанные к аккаунту устройства и проделать некоторые манипуляции с ними. Даже название этого сервиса практически не изменилось – «Find My Mobile».
Но у сервиса южнокорейской компании есть 1 неоспоримое преимущество – мы можем разблокировать устройство (снять установленные способы защиты экрана) без удаления пользовательских данных.
Шаг 1. Переходим по этой ссылке на официальный сайт и нажимаем кнопку «Войти».
Шаг 2. Выполняем вход в учетную запись Samsung Account, вводя данные электронной почты и пароля.
Шаг 3. Принимаем политику конфиденциальности и другие необходимые для использования сервиса соглашения нажатием кнопки «Принять».
Шаг 4. Аналогично шагам предыдущей инструкции выбираем нужное устройство, жмем кнопку «Разблокировать» и подтверждаем действия.
Снимаем блокировку с помощью ADB
Данный метод уникален тем, что позволяет сбросить пароль, не затрагивая никаких личных данных, хранящихся на устройстве. Все приложения, фотографии, документы и другой контент останется в целостности, мы повлияем только на несколько файлов в системе, которые и отвечают за установленный метод блокировки экрана.
Следует отметить, что данный способ будет работать, только если выполняются следующие условия:
- В настройках активирован режим «Для разработчиков». Включена функция «Отладка по USB». Присутствует root-доступ.
Также, скорее всего все следующие действия сработают только для смартфонов/планшетов под управлением ОС Android 5.1 и ниже. Можно попробовать и на более свежих выпусках (6.0+), но 100% работоспособность не гарантируется, так как, скорее всего, Google «прикрыла» эту фишку.
Для начала устанавливаем сам пакет ADB.
Шаг 1. Переходим на официальный сайт по этой ссылке и скачиваем необходимые инструменты нажатием на «Download SDK Platform-Tools for Windows» (есть также версии для Mac и Linux).
Шаг 2. Принимаем соглашения и нажимаем на кнопку загрузки.
Шаг 3. В загруженном архиве будет единственная папка «platform-tools», которую мы просто перемещаем на системный диск «C».
Шаг 4. Открываем эту папку, зажимаем клавишу «Shift» и кликаем правой кнопкой мыши по пустой области, вызывая контекстное меню. Выбираем строку «Открыть окно команд».
Шаг 5. Подключаем по USB устройство к компьютеру и проверяем работоспособность пакета ADB. Делается это с помощью следующей команды: «adb devices». Если появляется строка с номером устройства и надписью «device», то значит, что все работает – компьютер видит подключенный смартфон. Если этого не происходит, можно попробовать установить универсальные драйвера ADB и Fastboot под ваше устройство по этой ссылке.
Теперь рассмотрим 2 способа снятия блокировки через ADB. Каждый из них предполагает последовательное введение запросов в командной строке компьютера.
Вариант 1:
Если в процессе ввода команд выше появляются какие-то ошибки вроде «No such file or directory» и других – это еще мало о чем говорит, поэтому просто продолжаем. Несмотря на появление ошибки при вводе одной из команд, на планшете ASUS FoneFad 7 все прошло успешно после перезагрузки – графический ключ исчез.
Вариант 2 (для тех, у кого установлен графический ключ):
Для тех, кто пробует второй вариант – после ввода команд сброс ключа не произойдет, но можно будет ввести любую комбинацию, и устройство примет ее в качестве правильной. А уже после разблокировки можно зайти в настройки и снять ключ.
Сброс с помощью кастомного рекавери (CWM/TWRP)
Последний способ в нашей инструкции касается устройств, которые имеют установленное кастомное рекавери. Если вы первый раз слышите слова «CWM Recovery» или «TWRP Recovery», то, скорее всего, этот блок статьи ничем вам не поможет. А чуть более опытные пользователи, уже сталкивавшиеся с процессом установки кастомного рекавери, наверняка и без следующей инструкции знают что делать.
И все же, рассчитывая на то, что не все знают о данном методе, мы подробно рассмотрим его. Если кратко, то благодаря кастомному рекавери мы запустим файловый менеджер, вручную перейдем по пути и найдем несколько файлов, содержащих в себе информацию о способе блокировки экрана.
Для тех, у кого установлено TWRP Recovery:
Шаг 1. Загружаемся в рекавери и переходим на вкладку «Advanced».
Шаг 2. Выбираем пункт «File Manager» и запускаем проводник.
Шаг 3. Переходим по пути «/data/system» и находим 5 файлов: «gatekeeper.password.key» (или просто «password.key»), «locksettings.db-shm», «locksettings.db», «gatekeeper.pattern.key» (или же «gesture.key») и «locksettings.db-wal».
Шаг 4. Удаляем файлы (нажимаем по любому из них и жмем кнопку «Delete», после чего повторяем действие с помощью свайпа и возвращаемся назад клавишей «Back») и перезагружаемся в систему.
Для тех, у кого установлено CWM Recovery:
Шаг 1. Переходим по ссылке и скачиваем архив, который помещаем на карту памяти нашего устройства.
Шаг 2. Загружаемся в рекавери и выбираем пункт под названием «install.zip».
Шаг 3. Выбираем строку «Choose zip from /sdcard» и переходим по пути на карте памяти, в которой лежит загруженный архив.
Шаг 4. Нажимаем на строку с именем архива и ждем запуска.
Шаг 5. Повторяем действия, описанные в шагах 3 и 4 из инструкции выше (также находим файлы и удаляем их, но уже в интерфейсе проводника «Aroma»).
Заключение
Выше мы разобрали 5 наиболее эффективных и работающих методов для сброса пароля на Android. Одни из них требуют root, установленного пакета ADB и прочих «танцев с бубном» и различных подготовительных процессов, поэтому подойдут далеко не каждому пользователю. Но среди описанных методов есть и те, которыми может воспользоваться каждый. Например, сброс до заводского состояния. Правда придется пожертвовать хранящимися в памяти файлами.
Есть и некоторые другие варианты сброса пароля, но все они так или иначе являются производными от тех, что мы уже описали. Пробуйте и в точности следуйте инструкциям, и у вас все получится.