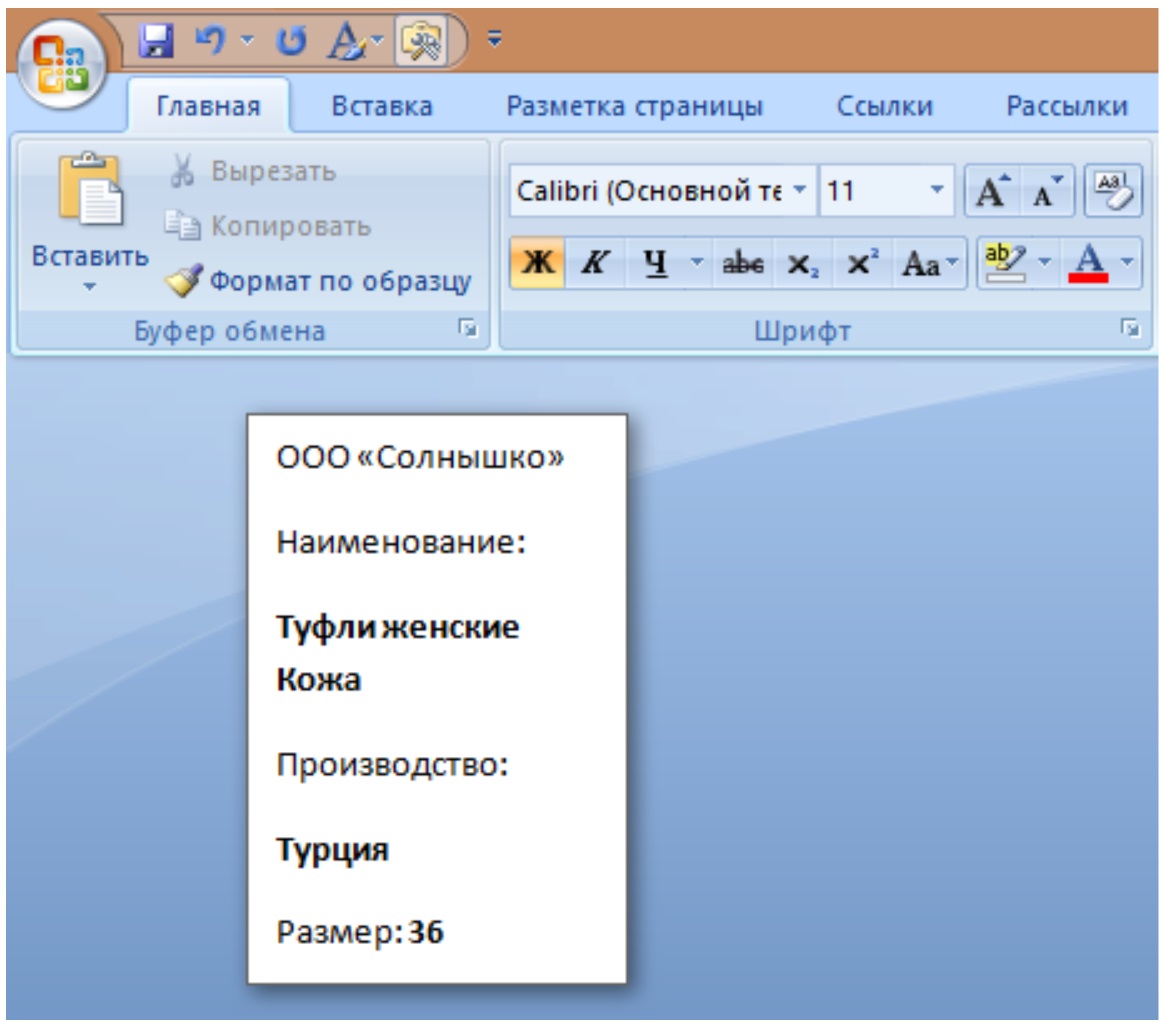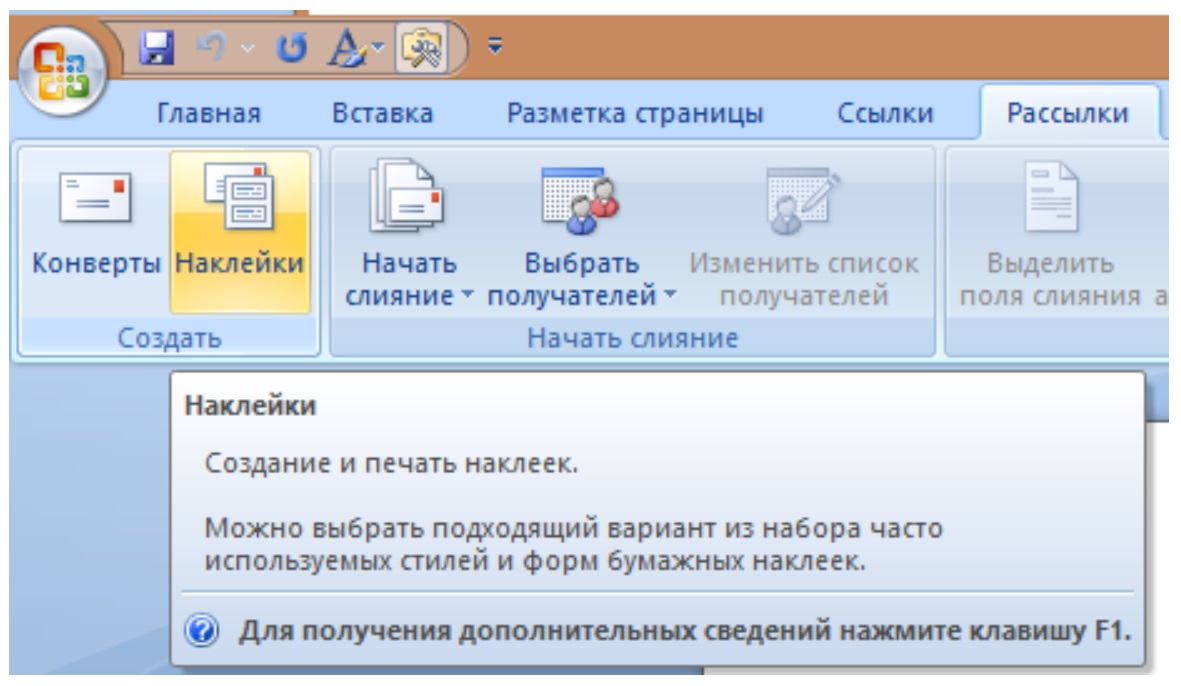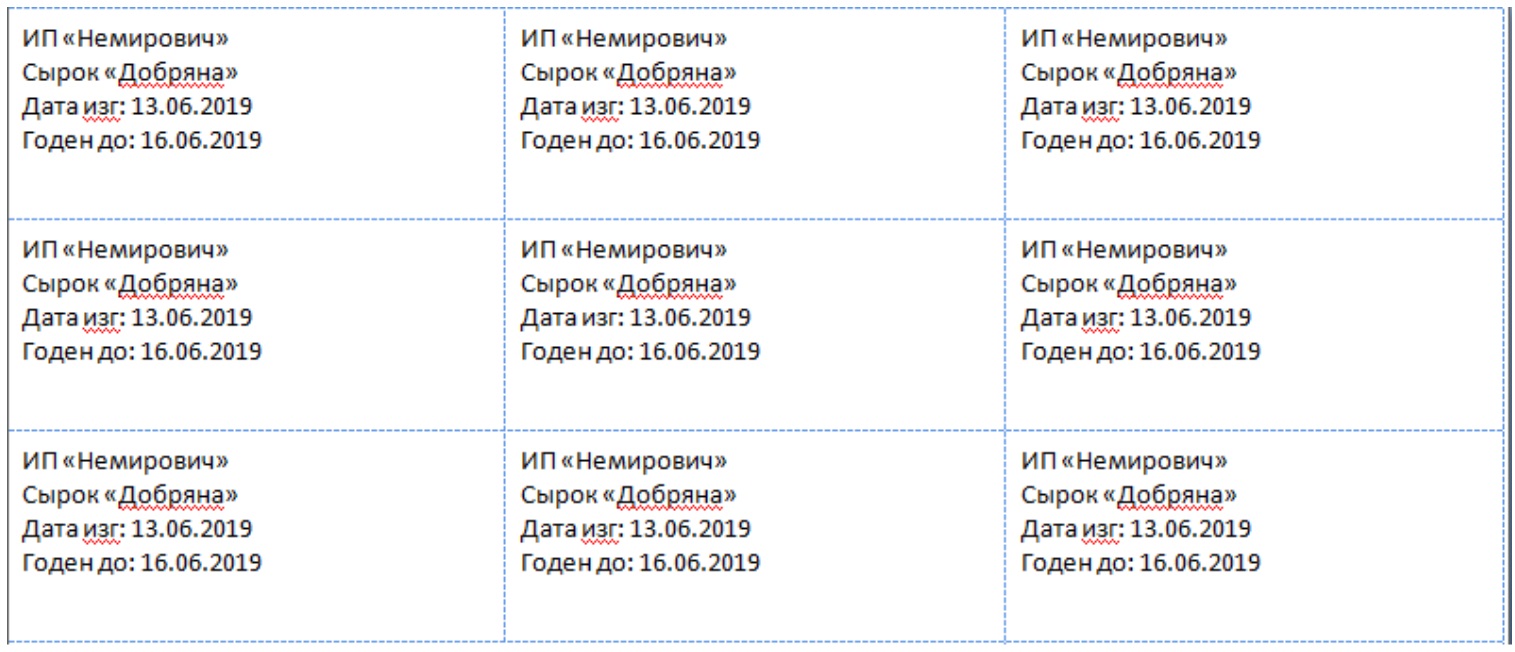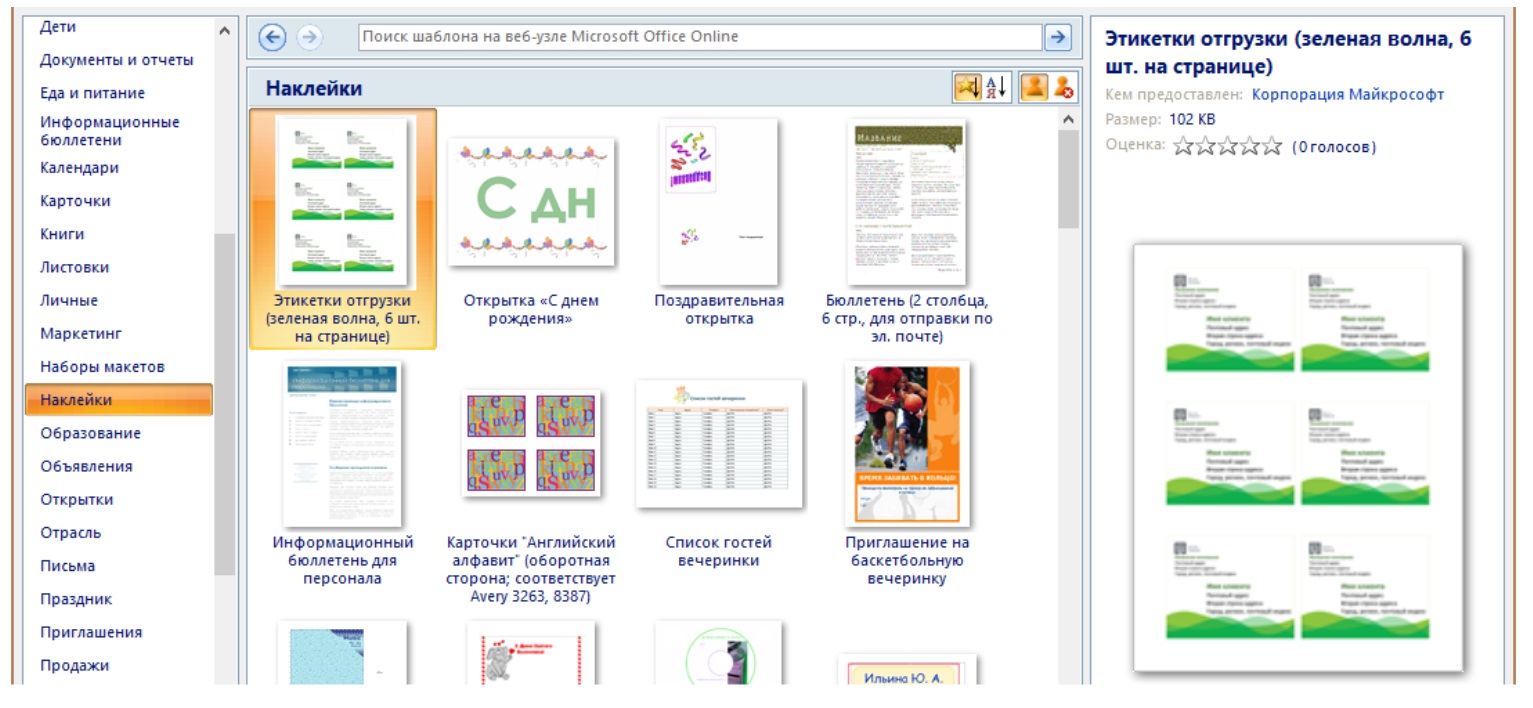как сделать этикетку со штрих кодом в excel
Печать ценников, этикеток и штрих-кодов в программе Excel
Из данной статьи вы узнаете о существующем платном и бесплатном программном обеспечении, позволяющем создавать и распечатывать ценники, этикетки и т.д. напрямую из программ Microsoft Word и Excel.
Microsoft Excel – одна из наиболее популярных программ, предназначенная для работы с электронными таблицами, входит в пакет MS Office. Данную программу зачастую применяют как программу для учёта товара, так как в ней можно управлять данными, заполненными в таблице. Используя предусмотренные разработчиками формулы, которые просто нужно вставлять в ячейки таблицы, можно производить довольно сложные профессиональные финансовые и иные расчёты. Microsoft Excel предоставляет пользователю широкие возможности по оптимизации и обработке информации.
Excel документы обычно называют «книгами», потому что они состоят из нескольких вложений (страниц) с текстовыми или графическими элементами. Это удобно для формирования прайс-листов, но подойдёт ли данная программа для создания и выпуска ценников и этикеток со штрих-кодом. В данной статье мы расскажем об этом.
Распечатка этикеток и ценников напрямую из Excel
Создание и печать ценников и этикеток напрямую из Excel возможна только при использовании вспомогательного ПО, к примеру Visual Basic for Applications (далее – VBA) или аналогичной утилиты «Слияние». Данный инструмент создан для объединения информации из документов Word и Excel в одно целое.
Чтобы создать страницу для распечатки ценников, ярлыков, этикеток со штрих-кодом и без, необходимо создать таблицу с информацией о товаре в Excel, а также сгенерировать макет в Word, печать которого также будет осуществляться через Microsoft Word.
Ниже мы разберём данный процесс с использованием программы «Слияние». К примеру, собственники торговой точки решили поменять цены на товары, и теперь им требуется распечатать новые ценники на товары, при этом из программ имеется только Microsoft Word и Excel. Для этого заранее подготовьте таблицу в Excel, которая будет использована для «Слияния». Она должна быть без объёдинённых ячеек и в нумерации столбцов иметь индивидуальные названия (они не должны дублироваться, иначе возникнет программный сбой).
Войдите в документ Microsoft Word и кликните на меню (круглая иконка вверху слева), из появившегося перечня укажите [Параметры] → [Дополнительно]. В свойствах параметра [Затенения полей] укажите [Всегда]. Это нужно, чтобы было понятно, где поле слияния, а где основной текст, при этом фон не будет виден на печати.
Теперь можно приступать к созданию макета:
Откройте [Рассылки] и нажмите [Начать слияние].
В появившемся перечне выберите [Наклейки…].
Откроется окно [Параметры наклейки], в нём указываем все нужные характеристики и подтверждаем выполненные действия, нажав [Ок].
После этого в документе должна отобразиться разметка, в соответствии с заданными Вами параметрами. По сути это таблица, в которую нужно поместить макеты будущих этикеток, либо ценников.
Указание источника информации:
Снова откройте [Рассылки], после чего нажмите строку [Выбрать получателей].
В появившемся списке, кликнем на [Использовать существующий список].
Откроется окно [Выбор источника данных]. Выбираем нужный документ и нажимаем [Открыть].
Если в документе несколько листов, то обозначаем тот, в котором находится товарная карточка.
Подтверждаем действие, нажав [Ок].
В каждой секции, на которую поделена страница в документе, появится обозначение [NEXT], его нельзя удалять, это программная метка, необходимая для последующего слияния.
После того, как источник данных будет обозначен в разделе [Рассылки], появится перечень табличных полей
Форматирование вида этикетки
В разделе [Вставить поле слияния], добавляем информацию из таблицы Excel в один из сегментов документа Word и вносим текст этикетки.
После того, как информация из документа Excel появится в одном отделении, её нужно отредактировать и скопировать на оставшиеся, на листе сегменты. Чтобы время верстки макета посмотреть его печатную версию, кликните на [Рассылки] и нажмите [Просмотреть результаты].
Создаём окончательную версию листа (с этикетками или ценниками), для печати:
Нажмите [Найти и объединить], после чего в появившемся списке выбираем [Печать документов].
Также можно выбрать раздел [Изменить отдельные документы]. После этого программа сформирует новый документ, в котором, в случае необходимости, можно открыть и откорректировать уже сформированные этикетки.
Всё описанное выше можно сделать, применив программу «Мастер слияния».
Печать штрих-кода из Excel
Создание ценника со штрих-кодом и последующая его печать напрямую из документа Excel – кропотливый и длительный процесс, требующий знаний в программировании и написании макросов. Значительно быстрее и легче создать ценник со штрих-кодом при помощи дополнительного ПО. Ниже мы, на примере двух популярных программ, расскажем, как это сделать.
Labeljoy – специализированная программа, предназначенная для создания маркировки.
Функциональные возможности данной утилиты позволяют:
Формировать и печатать лейблы для папок, визиток и т.п.
Осуществлять поддержку WYSIWIG-интерфейса – позволяет изменять текст.
Подсоединение к дополнительным источникам информации, генерация динамических и статических лейблов.
Определение итоговой суммы.
Также в Labeljoy имеется вшитый генератор 1D и 2D обозначений.
Платная версия Labeljoy интегрируется с Excel, Oracle, MySQL и Access, в ней имеется более 6500 макетов.
TbarCode Office – это программное дополнение, созданное для взаимодействия со всем пакетом программ Microsoft Office. Утилита позволяет с лёгкостью переносить любую информацию из Word в Excel и наоборот, с последующей печатью напрямую из них.
Штрих-коды в TbarCode:
Уже смоделированы, в соответствии с имеющимися стандартами.
Создаются в высоком качестве.
Могут быть отправлены в печать на любой принтер.
Более 100 различных модификаций штрих-кодов.
Также программа имеет дополнительную функцию создания серийных писем и коррекции обнаруженных при распечатке несоответствий.
Labels: программа для формирования и распечатки этикеток в Excel
Создатели ПО VBA предусмотрели лёгкую и понятную Excel-надстройку. Она разработана для корректирования информации в таблицах, а также создания и последующей печати на их основе этикеток, ценников, штрих-кодов и т.п.
Функциональные возможности Labels позволяют:
Печатать ценники и этикетки на продукты, посредством получения информации из товарного каталога.
Генерация этикеток для выбранных из таблицы товаров.
Обработку квитанций на оплату ЖКХ.
При этом, для осуществления любой из этих возможностей, достаточно нажатия одной кнопки.
Labels позволит вам:
Указывать нужное количество этикеток для размещения на листе заданного формата.
Осуществлять предварительную подготовку как стандартных, так и усложнённых макетов (с содержанием изображений, знаков и комментариев).
Вносить запрограммированные данные на шаблоны этикеток или квитанций, используя при этом полный программный комплекс Excel;
Использовать программные формулы и иметь доступ к условному инструментарию.
Определять нужные записи из таблицы – к примеру, имеется возможность создания ценников только для товаров с заданной ценой.
Подставлять в шаблоны товары, как из выделенной строки, так и из ячейки страницы (к примеру, текущее число и т.п).
Создатели ПО вшили в комплекс функции гибкой отладки шаблона, корректировки и изменения макета страницы, а также внесения данных в строки напрямую из таблицы.
Программное обеспечение для распечатки ценников из Excel
Ценник 1.Х – это бесплатное ПО для распечатки ценников напрямую из Excel. Утилита, по сути, является простейшим добавочным модулем, в ней нет базы данных, поэтому сохраняется только последняя обработанная накладная. При этом, данный добавочный модуль содержит в себе около 120 шаблонов и редакторов, интегрируемых с Excel, а также присутствуют все необходимые функциональные возможности для использования в работе графических элементов.
Использование Ценник 1.Х существенно облегчает следующие задачи:
Перенос информации из электронной накладной, сгенерированной в Excel.
Расчёт разных уровней ценообразования (оптовые, розничные, акционные и т.д).
Создание от одной до нескольких внутренних накладных – к примеру, для распределения и закрепления документов за определенным отделом, или за уполномоченными сотрудниками.
Текущая печать внутренних документов или сохранение их для осуществления отложенной печати.
Разработка уникального дизайна ценников, этикеток и т.п.
Для корректной работы программы требуется установка интегрируемой с данной версией ОС и пакета документов Microsoft Office.
После создания конкретного дизайна, программа позволяет перенести макет в любую программу Microsoft Office, а также переслать его на другой ПК.
Ещё одна популярная программа для создания и печати этикеток – это e-Ценник, она позволяет:
Генерировать и сохранять прайс-листы, на основе базы данных из сторонних программ.
Отправлять в печать документы, ценники и т.п., напрямую из таблицы Excel.
Программа имеет функцию автоматического масштабирования элементов макета, а также:
Возможность записи команд на «горячие клавиши».
Возможность использования Excel таблиц.
Универсальные шаблоны ценников и этикеток (дополнительные шаблоны можно загрузить с сайта разработчика) и многое другое.
Подберем принтер ценников для вашего бизнеса по выгодной цене!
Для получения бесплатной консультации оставьте заявку.
Печать этикеток — настройка шаблона
В этой инструкции описан пример настройки заполнения этикеток по данным из таблицы Excel.
Предположим, что у нас есть таблица Excel такого вида:
а также эскиз желаемой этикетки в виде фото:
Наша задача — по данным из таблицы Excel сформировать этикетки примерно такого же вида, как на этом фото.
ПОРЯДОК НАСТРОЙКИ:
1. Создадим новый шаблон этикетки.
Для этого в меню Шаблоны выберем пункт Создать новый шаблон
В появившемся диалоговом окне, где будет предложено ввести название шаблона, введём произвольный текст, — например, Этикетка.
Будет создан и открыт новый файл Excel. В выпадающем писке шаблонов появится новый пункт, для нового шаблона:
2. Подготавливаемся к настройке шаблона.
Внимательно изучаем эскиз (фото) этикетки, прикидывая, сколько столбцов и строк нам нужно использовать для размещения данных как на образце:
Обратите внимание: если в образце форматирование заголовка (Артикул, размер, и т.д.) отличается от форматирования значения (79005, 48 и т.д.) — разный кегль шрифта, разное выравнивание и т.п., — то заголовок и значение должны быть в отдельных ячейках.
Поскольку у разных строк Excel ячейки не могут быть разной ширины, мы сделаем много узких столбцов, а потом будем объединять ячейки по горизонтали.
Выделим штук 20 столбцов, и уменьшим их ширину:
Кроме того, вставим фото (эскиз) этикетки на лист шаблона, чтобы по этому образцу ориентироваться, какие размеры задавать ячейкам и строкам шаблона.
3. Приступаем к настройке шаблона.
Первым делом мы настроим высоту строк, и объединим ячейки.
Потом пропишем заголовки и значения в ячейки, и отформатируем их так, чтобы было похоже на наш образец:
Справа у нас — картинка образец (которую потом нужно будет удалить с листа шаблона),
а слева — то, что мы нарисовали в ячейках. С виду вроде получилось похоже )
Сохраним промежуточные изменения в шаблоне, нажав Ctrl + S (необязательно)
ВНИМАНИЕ: оставим первые и последние строки / столбцы шаблона пустыми, чтобы потом регулировать ими отступы между этикетками.
Если забыли оставить пустые строки / столбцы выше и левее шаблона, их потом всегда можно будет добавить.
4. Настраиваем подстановку данных в шаблон.
Настройка заключается в замене данных в шаблоне на подстановочные коды вида , где 2 — номер столбца исходной таблицы.
В результате получим что-то типа такого:
Я немного изменил шаблон на этом этапе, ввиду того что в наших исходных данных оказались другие столбцы.
Обратите внимание, что для ячейки со штрихкодом задан шрифт Code EAN13, и в ячейке находится подстановочный код вместо обычного — это требуется программе для перекодировки числового значения штрихкода в другой формат, понятный шрифту Code EAN13.
5. Сохраним изменения в шаблоне
ВАЖНО: Для этого мы в меню Шаблоны нажмём кнопку Сохранить изменения в шаблоне
(именно так надо сохранять шаблон, хотя бы при первом сохранении, чтобы программа могла дажее работать с ним)
Появится диалоговое окно выбора диапазона ячеек с шаблоном:
Обратите внимание, — мы выделяем диапазон, захватывая пару пустых строк (выше и ниже), и пару пустых столбцов (слева и справа). Это не обязательно, но эти столбцы помогут нам потом точно подогнать отступы между этикетками на печатном листе, — регулируя ширину этих доп. столбцов и высоту доп. строк, мы можем подогнать печатный вид листа с этикетками под любую самоклеящуюся бумагу.
После выбора диапазона в диалоговом окне, настройка шаблона завершена, и он автоматически закрывается.
6. Тестируем формирование этикеток
Нажимаем в меню кнопку Настройки, и задаём нужные параметры:
Теперь открываем таблицу с исходными данными, выделяем в ней несколько строк, и нажимаем на панели инструментов кнопку Сформировать этикетки.
Если мы всё настроили правильно, будет сформирована таблица Excel примерно такого вида:
К статье прикреплены следующие файлы:
Печать этикеток со штрих кодом без специального ПО
Печать этикеток со штрих кодом оптимизирует организацию учета движения товаров и инвентаризацию на складе, на производстве и в точках розничной торговли. Если на предприятии применяют сканеры для приемки и отпуска продукции, то штрихкодирование товара значительно упрощает процессы.
Для распечатки бирок предприниматели пользуются специальными принтерами этикеток.
Это устройства вывода текстовой и графической информации, штрихкодов на бумажный носитель — рулонную самоклеящуюся ленту или термоэтикетки.
Скорость печати и набор функций термопринтеров зависит от модели.
По производительности и назначению принтеры бывают настольными, мобильными и промышленными.
Настольные — служат для печати самоклеящихся бирок. Их устанавливают непосредственно на рабочем месте. Устройство подключают к компьютеру или к кассе.
Мобильные — переносные и компактные, обладают высокой скоростью печати (в среднем 75 мм/с). Оснащены аккумулятором для автономной работы.
Промышленные — мощные и производительные принтеры (печатают от 10 000 этикеток в сутки), печатают бесперебойно 24/7.
Эскизы наклеек создают при помощи специальных графических программ, которые могут быть включены в комплект поставки принтера (обычно демо-версии). Чтобы пользоваться полным функционалом софта, необходима покупка лицензии.
Рассмотрим, как можно создать этикетки для печати на обычном или термопринтере без установки графического ПО.
Как настроить печать этикеток из Excel
До сих пор есть небольшие организации, которые ведут товарный учет без применения сложных программных решений. Например, в Excel.
Способ удобен, если в ассортименте одно наименование товара без дополнительных характеристик.
Для генерации штрихкода используют надстройку TBarcode, которую можно загрузить с сайта разработчика. Утилита совместима с Windows, применима для Excel и Word. Можно воспользоваться демо-версией софта, и в дальнейшем приобрести лицензию.
Заполнять вручную шаблоны для более широкого ассортимента неудобно и долго, поэтому предприниматели пользуются макросами и формулами. Процесс занимает много времени, так как нужно:
Но можно воспользоваться готовыми решениями, «умеющими» распознавать данные из таблицы для создания печатной формы.
Например, надстройка Lables — позволяет быстро настроить печать этикеток из базы Excel. Для этого достаточно создать шаблон и в нужном поле ввести названия ячеек или диапазон, из которого будут импортироваться данные в графы ярлыка.
Для работы достаточно просто скачать компоненту и запустить установочный файл. При этом утилита подставляет значения из указанного листа, генерирует рисунок штрихкода, если соответствующая строка есть в исходной таблице и в макете лейбла.
При создании шаблона следует учесть, что требования к информации на товаре регламентированы законодательно:
Для создания лейбла существуют и несложные готовые программные решения, как E-ценник или LabelJoy, которые используют сведения из дополнительных документов, в том числе из Excel.
Так, например «e-ценник» взаимодействует не только с таблицами, но и с прайсами из 1С, загруженными на ПК. Для работы достаточно выбрать шаблон из библиотеки программы, указать исходную таблицу или файл. Выделить цветом строки или столбцы, соответствующие зонам ярлыка (софт предлагает палитру с указанием информации, например «Красный — Производитель» и т. д) После этого утилита перенесет значения в шаблон. Готовые этикетки можно распечатать.
1. Задай вопрос нашему специалисту в конце статьи.
2. Получи подробную консультацию и полное описание нюансов!
3. Или найди уже готовый ответ в комментариях наших читателей.
Печать этикеток в Ворде: краткое руководство
Чтобы создать ярлык для товара, набор наклеек на листе или один экземпляр в текстовом редакторе, достаточно базовых инструментов Word.
Печать этикеток в Ворде можно настроить тремя способами:
Установка параметров документа под размеры самоклеящейся бумаги
Первый, самый простой вариант печати ярлыков из текстового редактора — это настройка листа под размеры отдельной наклейки на рулоне самоклеящейся бумаги.
Например, нужно распечатать лейбл высотой 6 см и шириной 4 см (используем термопринтер с рулоном соответствующего размера). Для этого в редакторе в меню «Разметка страницы» выбрать пункт «Размер» - «Другие параметры» и задать нужные показатели, которые будут соответствовать габаритам будущего ярлыка.
Изменить отступы в том же меню. Внести информацию в готовый макет:
Добавить рисунок, штрихкод и т. д. При настройке принтера указать отступы, выбрать устройство и установить количество экземпляров для печати.
Можно создать несколько листов для разных категорий товара и распечатать их поочередно.
Работа с инструментами Word
Чтобы вывести на печать набор шаблонов (одинаковых или разных) на листе, воспользуйтесь установленными средствами редактора. Для Word 2010 нужно открыть меню «Рассылки» и выбрать «Наклейки». Руководства для разных версий MS Word опубликованы на страницах поддержки пользователей MS Office.
Если в макетах ярлыков требуется одинаковое содержание, то перед их созданием нужно набрать текст для будущей бирки в новом документе редактора и выделить его, затем открыть меню «Наклейки».
Выбрать параметры шаблона лейбла из списка по типу самоклеящейся бумаги или установить собственный размер.
Далее кликнуть «Создать», после чего на листе появится сетка с ярлыками.
В макеты также можно вставить графические объекты.
Чтобы добавить штрихкод, воспользуйтесь утилитой для Windows TBarcode или установите надстройку Word через вкладку разработчика (смотрите инструкцию в видео-ролике):
Распечатка этикеток методом слияния документов
Одним из самых удобных способов создания макетов является метод слияния — шаблон создают в Word, а информацию для каждой позиции программа «берет» из таблицы Excel.
Пошаговое руководство с видеоинструкцией опубликовано в разделе поддержки пользователей MS Office.
Печать этикеток онлайн: обзор сервисов
Еще одним способом для создания шаблонов ярлыков без покупки дорогостоящей лицензии на специальную программу является печать этикеток онлайн, при помощи графических сервисов.
Рассмотрим несколько примеров редакторов:
Кроме перечисленных существуют сервисы организаций, которые предоставляют услуги полиграфии. При помощи онлайн-конструкторов также можно создать макет будущей этикетки и заказать ее печать.
Как самостоятельно сделать генератор штрих-кодов в Excel
При ведении учета в торговле, создании личных каталогов используются штрих-коды. Для их последующего считывания существуют сканеры. А создать можно с помощью программных продуктов разработанных специально для Excel.
Как сделать штрих-код в Excel
Сформировать генератор штрих-кодов в Excel можно разными способами: с помощью макроса, инструмента ActiveX и разработанных модулей. Рассмотрим на примере одного из специализированных продуктов. Он является абсолютно бесплатным. Поэтому расценивать статью как рекламную нельзя.
Самый простой способ это установить в Windows шрифты штрих кодов и тогда они буду доступны в Excel на панели «Главная»-«Шрифт».
Пару шрифтов-штрихкодов можно скачать в конце статьи
Так же можно скачать по адресу http://www.idautomation.com/font-encoders/word-excel-addin/ надстройку для ввода штрихкодов в программе Excel или Word.
Перед началом работы убедитесь, что в программе Excel доступен Visual Basic. А в настройках безопасности – сняты ограничения для макросов.
Следующий этап – печать штрих-кода из Excel для проверки правильности кодировки. То есть напечатать коды можно только тогда, когда используются специальные шрифты.
Еще один способ формирования штрих-кодов – написать макрос (реализовано тут).
Чтобы добавить штрих-код в Excel 2007, нужно выполнить следующую последовательность:
Чтобы нарисованный код «заработал» (адаптировался под введенные пользователем цифры), нужно писать макрос.
Как подключить сканер штрих-кода к Excel
Процесс подключения зависит от модели сканера и его возможностей. Иногда ничего делать не нужно. Достаточно подключить сканер к компьютеру, используя включение «разъем клавиатуры», и открыть во время работы книгу Excel (должен быть установлен USB-драйвер сканера).
Сканер не воспринимает штрих-код как графический объект – он преобразует его в набор цифр. Во время работы в активную ячейку вставляется числовое значение, считываемое устройством, и срабатывает перевод строки. Детектор посылает символ Enter, что заставляет курсор перейти в следующую строку.
Ряд моделей сканеров работает как клавиатура. При вводе кода данные сразу попадают в активную ячейку листа.
Для ряда устройств требуется специальная надстройка: стандартное меню не справится с задачей.