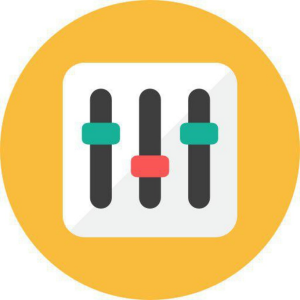как сделать штрих код на товар самостоятельно excel
Создание штрих-кода в Excel
Excel – удивительное приложение, умеющее не только электронные таблицы, но и выполнять значительно большее количество действий. Например, генерировать штрих-коды. Для этого нужно воспользоваться специальным файлом, с помощью которого можно создать достаточное количество штрих кодов, и распечатать их.
Генератор штрих-кодов
Генератор штрих-кодов – маленький исполняемый модуль Excel, который позволяет создавать штрих-коды, основываясь на данных, указанных в таблице. Достаточно его скачать, установить специальный шрифт, и после этого можно приступать к работе. Но для начала нужно в целом понять, что такое штрих-коды и как они работают с научной точки зрения, так сказать.
Системы штрих-кодирования товаров, цифры штрих-кода
Для обычного человека нет принципиальной разницы между разными системами штрихкодирования товаров. Тем не менее, стандартной является та, которая имеет код EAN13. Первые три буквы в начале означают European Article Number, что переводится, как «Европейский Код Товара». Впрочем, эта система используется не только европейскими странами, но и везде. Структура штрих-кода этого типа следующая. В его состав входит тринадцать цифр, которые разделяются на несколько блоков:
Таким образом, алгоритм штрих-кода очень четкий и нельзя его придумывать самостоятельно. Если попытаться воспользоваться сканером штрих-кодов, он выдаст ошибку, потому что алгоритм разработан исходя из имеющегося стандарта.
Некоторые штрих-коды не классифицируются описанным выше образом. Например, продукция может быть фасованной, и тогда штрих-код начинается с цифры 2. Также достаточно популярным форматом штрих-кодов, который используется для других целей, является QR-код. С его помощью можно зашифровать любую информацию.
Скачать генератор штрих-кодов
Итак, для генерации штрих-кодов в Excel необходимо скачать специальный файл (он полностью бесплатный) и открыть его. В скачанном архиве будет три файла:
После скачивания архива, его необходимо распаковать, а потом инсталлироввать шрифт, требуемый для выполнения поставленной нами задачи. Сам генератор штрихкодов находится по этой ссылке. https://www.tirika.ru/files/generator-shtrih-kodov.zip
Установка в Windows шрифта EAN13.ttf
Последовательность действий, необходимая для установки шрифта, несколько отличается. В последних версиях Windows отсутствует специальная кнопка для добавления шрифта, поэтому это нужно сделать другим методом.
Windows XP, более ранние версии ОС
Так, если у Вас операционная система Windows XP, нужно осуществить такие действия:
Windows 7, Windows Vista
Если у Вас Windows Vista и старше, в диалоговом окне выбора шрифтов нет кнопки «Добавить шрифт». Поэтому его нужно скопировать в перечень шрифтов вручную. Для этого надо открыть проводник и перетащить его туда так же, как и в какую угодно другую папку.
Запуск генератора штрих-кодов и его использование
Теперь наш шрифт установлен в Windows. После этого можно приступить к генерации штрих кодов с помощью одноименного файла в распакованном архиве. На этом этапе у пользователя может возникнуть такая проблема.
По умолчанию для всех скачанных с интернета документов Excel автоматически выключает макросы, потому что они могут содержать вредоносный код. Дело в том, что программа Excel не только умеет создавать электронные таблицы, а поддерживает полноценное программирование. Язык, с помощью которого разрабатываются эти мини-приложения, называется VBA, что расшифровывается, как Visual Basic for Applications. Собственно, макросом называется программа, написанная на этом языке. С их помощью можно реализовать почти любую хотелку в электронных таблицах. Но некоторые пользователи разрабатывают плохие программные модули, поэтому разработчики Excel отключили их по умолчанию.
Файл, скачанный ранее, также является программой, написанной для Microsoft Excel. Здесь отсутствует вредоносный код, поэтому можно смело разрешать приложению открывать эти исполняемые модули. Если вы все же не очень доверяете макросам, скачанным с неизвестных источников, то можно просто удалить этот файл. Если их не включить, он не будет работать. Если вы доверяете файлу, то активируйте макросы, после чего нужно указать ряд несложных настроек.
Давайте разберем эти параметры более подробно:
После ввода параметров генератора штрихкодов, нам необходимо нажать на кнопку «Создать штрихкоды». После этого будет создан отдельный лист, в котором будут перечислены наши штрихкоды в первой колонке. Все шрифты будут нарисованы с использованием установленного ранее шрифта.
Далее эта страница может быть распечатана, а потом ее можно и удалить. Если по тем или иным причинам штрих-коды оказываются ненужными, их можно убрать и ранее, поскольку всегда их можно сгенерировать заново. Зачем занимать лишнее место на диске?
По какому принципу работает этот генератор? После нажатия пользователем кнопки «Создать штрихкоды» создается новый лист, а одна из колонок заполняется сгенерированными штрих-кодами. Чтобы это сделать, сначала программа обрабатывает ту информацию, которая была указана пользователем на этапе настроек. Чтобы создать первую картинку, сначала берется префикс, который указал пользователь, после чего добавляет к нему первый номер, а потом добавляет определенное количество нулей. Сколько именно вставляется – определяется таким образом, чтобы получилась числовая последовательность в 12 символов. После этого рассчитывается последняя цифра, которые, как мы помним, генерируется по определенному алгоритму.
В результате, появляется 13-символьное число, записываемое в первую ячейку первого столбика листа, который был создан программой, после чего в ячейку B1 она добавляется, а для ячейки выставляется шрифт EAN13. После выполнения этих действий происходит создание второго штрихкода, которое выполняется по такому же алгоритму. Единственное исключение – номер увеличивается на единицу от предыдущего. Если сначала это было 1, то потом – 2, и так далее.
Алгоритм выполняется, пока не будет сгенерировано необходимое количество штрих-кодов. Затем перед пользователем появляется сгенерированный лист, и он может распечатать штрих-коды, которые получились.
Как самостоятельно сделать генератор штрих-кодов в Excel
А что если мы не хотим пользоваться чужими исполняемыми модулями, а хотим уметь делать такие коды самостоятельно? Для этого есть множество методов: создание собственной подпрограммы Excel, специализированный инструмент Active X и скачивание модулей, созданных другими пользователями.
Для начала можем установить специальный шрифт. Есть несколько шрифтов – не только тот, который мы скачивали ранее. Также по этому адресу можно найти специальную надстройку, предназначенную для достижения поставленной задачи. http://www.idautomation.com/font-encoders/word-excel-addin/.
Теперь нам нужно удостовериться, что был активирован Visual Basic. Ну и включить макрос, чтобы не изобретать велосипед, а создавать самостоятельно, но с использованием уже готовых инструментов. Для этого нужно выполнить следующую последовательность действий:
Дальше нам осталось только распечатать штрих-код и проверить его. Не забудьте перед этим убедиться, что применяются подходящие шрифты.
Процесс создания штрих-кода в Excel пошагово
Есть еще один метод создания штрих-кода в Excel – создание собственного макроса. Также можно добавить элемент Active X. В Excel 2007 версии и новее это делается следующим образом:
Если же нужно сделать так, чтобы он изменялся в зависимости от того, какие цифры будут введены пользователем, необходимо писать код.
Таким образом, эта процедура не такая сложная, как может показаться на первый взгляд. Уже все сделано за пользователя заботливыми программистами. Можно скачать отдельный файл, макрос, который можно использовать в собственной книге или же воспользоваться элементом Active X и создавать собственный макрос. Тем не менее, последний способ является довольно продвинутым, поэтому требует специальных навыков. А чтобы их развить, нужно изучить теорию, которая будет предметом отдельной статьи.
Генератор штрих кодов
В этой статье рассказывается, как сгенерировать штрих коды для товаров вашего магазина. Здесь же вы сможете скачать бесплатный файл Excel, при помощи которого вы сможете сгенерировать нужное количество штрихкодов и распечатать их на обычном принтере либо на принтере этикеток.
Маленькое научное отступление
В мире существует несколько (до десятка или чуть больше) различных систем штрих кодирования товара. Среди этих систем нас с вами в первую очередь интересует система EAN13 (аббревиатура EAN расшифровывается как European Article Number, т.е. Европейский Код Товара. Несмотря на название, этот код используется по всему миру, включая Америку, Китай, Японию и все остальные страны мира:), так как именно этой системой кодируются 99.9% товаров во всем мире.
код EAN13
Код EAN13 состоит из тринадцати цифр, разные места этой 13-символьной последовательности имеют различный смысл. В рамках этой статьи нам интересно только, что:
Из вышесказанного следует, что если магазину необходимо присвоить штрихкоды продаваемым товарам, эти штрихкоды ни в коем случае нельзя придумывать из головы: придуманные цифры скорее всего не попадут в формат EAN13 и сканер штрих кодов просто не прочитает такой штрихкод. Для того, чтобы решить эту проблему, институт EAN (разработчик стандарта EAN13) предусмотрел специальный диапазон штрихкодов (любые штрих коды, начинающиеся с цифр 200, 201, 202 и так далее вплоть до 299 и заканчивающиеся правильно расчитанной контрольной цифрой) для использвания внутри магазинов, а мы подготовили специальный файл Excel, который генерирует штрихкоды в этом диапазоне и предлагает вам их распечатать на принтере.
Скачивание генератора штрих кодов
Для того, чтобы генерировать штрихкоды на своем компьютере, вам необходимо скачать бесплатную рабочую книгу Excel для генерации штрихкодов и сохранить ее на жестком диске вашего компьютера. Собственно, скачаете вы не просто файл Excel, а архив, содержащий три файла:
Скачайте и разархивируйте этот файл на жесткий диск вашего компьютера, после чего приступайте к установке штрихкодового шрифта ean13.ttf в Windows.
Установка штрифта для печати штрих кодов
Сейчас вам нужно установить в Windows штрифт EAN13.TTF, без которого вы не сможете печатать штрихкоды. Пожалуйста:
В Windows XP и более ранних версиях этой операционной системы:
Выберите кнопку Пуск, далее Панель Управления, в ней запустите иконку Шрифты
В результате запуска у вас на экране появится окно со списком установленных штрифтов. Щелкните мышкой пункт меню «Добавить новый шрифт» и в появившемся окне выберите файл штрифта EAN13.TTF, сохраненный на жестком диске (см. предыдущую главу).
В Windows 7 и Windows Vista:
В Windows 7 кнопка «добавить шрифт» исчезла из окна Шрифты. Найдите в проводнике файл шрифта EAN13.TTF, «скопируйте» его при помощи правой кнопки мыши и затем «вставьте» его в список шрифтов Windows..
Запуск генератора штрих кодов
Теперь штрих кодовый шрифт проинсталлирован в Windows. В той папке, куда вы разархивировали скачаные файлы, запустите двойным щелчком мыши файл Генератор штрих кодов.xls. Возможно, при запуске вы увидите такую картину:
Это значит, что в вашем Office для безопасности компьютера выключены макросы, и вам необходимо их включить.
Однако этим пользуюся не только программисты. Популярность Microsoft Office и мощь встроенного в него языка программирования привлекли к себе внимание хакеров и вирусописателей со всего мира, начиняющих хакерскими подпрограммами электронные таблицы и документы Office и выкладывающих их в Интернет. Единственной мерой, который смог придумать Майкрософт для безопасности пользователей было отключение запуска макросов по умолчанию.
Если вы решили нам доверять, включите макросы в Excel и «запустите» скачанный файл Генератор штрих кодов.xls. Когда рабочая книга Excel для печати ценников откроется, вы сразу же сможете сгенерировать штрихкоды после указания несложных настрок генератора:
В этом окне вам необходимо указать:
После того, как настройки генератора штрихкодов будет выполнены, вы можете нажать кнопку Создать штрихкоды. В ответ на это генератор штрих кодов создаст для вас новый лист Excel и заполнит его сгенерированными штрихкодами (колонка А). Дополнительно эта программа заполнит колонку B «картинками» штрихкодов, «нарисованных» при помощи того самого шрифта EAN13, который вы скачали вместе с генератором штрихкодов:
Вы можете распечатать эту страницу на принтере и потом удалить ее из рабочей книги, а можете удалить даже не печатая: вы всегда можете сгенерировать эти штрих коды заново и вам т.о. просто незачем сохранять их на жесткий диск.
Как это работает
Послесловие
Как самостоятельно сделать генератор штрих-кодов в Excel
При ведении учета в торговле, создании личных каталогов используются штрих-коды. Для их последующего считывания существуют сканеры. А создать можно с помощью программных продуктов разработанных специально для Excel.
Как сделать штрих-код в Excel
Сформировать генератор штрих-кодов в Excel можно разными способами: с помощью макроса, инструмента ActiveX и разработанных модулей. Рассмотрим на примере одного из специализированных продуктов. Он является абсолютно бесплатным. Поэтому расценивать статью как рекламную нельзя.
Самый простой способ это установить в Windows шрифты штрих кодов и тогда они буду доступны в Excel на панели «Главная»-«Шрифт».
Пару шрифтов-штрихкодов можно скачать в конце статьи
Так же можно скачать по адресу http://www.idautomation.com/font-encoders/word-excel-addin/ надстройку для ввода штрихкодов в программе Excel или Word.
Перед началом работы убедитесь, что в программе Excel доступен Visual Basic. А в настройках безопасности – сняты ограничения для макросов.
Следующий этап – печать штрих-кода из Excel для проверки правильности кодировки. То есть напечатать коды можно только тогда, когда используются специальные шрифты.
Еще один способ формирования штрих-кодов – написать макрос (реализовано тут).
Чтобы добавить штрих-код в Excel 2007, нужно выполнить следующую последовательность:
Чтобы нарисованный код «заработал» (адаптировался под введенные пользователем цифры), нужно писать макрос.
Как подключить сканер штрих-кода к Excel
Процесс подключения зависит от модели сканера и его возможностей. Иногда ничего делать не нужно. Достаточно подключить сканер к компьютеру, используя включение «разъем клавиатуры», и открыть во время работы книгу Excel (должен быть установлен USB-драйвер сканера).
Сканер не воспринимает штрих-код как графический объект – он преобразует его в набор цифр. Во время работы в активную ячейку вставляется числовое значение, считываемое устройством, и срабатывает перевод строки. Детектор посылает символ Enter, что заставляет курсор перейти в следующую строку.
Ряд моделей сканеров работает как клавиатура. При вводе кода данные сразу попадают в активную ячейку листа.
Для ряда устройств требуется специальная надстройка: стандартное меню не справится с задачей.
Печать ценников, этикеток и штрихкодов из Excel
Microsoft (далее – MS) Excel – мощнейшее приложение, входящее в пакет MS Office. Его часто используют в качестве товароучетного программного обеспечения (далее – ПО). Приложение разработано для управления данными, размещенными в электронных таблицах. С помощью ввода формул в табличные ячейки в приложении можно выполнять сложнейшие финансовые расчеты. Для пользователя открываются огромные возможности по автоматизации обработки данных.
Рабочие файлы Excel принято называть книгами. Состоят они, как правило, из нескольких листов, содержащих текстовые и графические элементы (например, диаграммы). Такая организация данных практически идеальна для создания прейскурантов (прайс-листов). Но можно ли использовать средства Excel и для печати, например, ценников непосредственно из приложения?
Поговорим об этом в статье.
Печать этикеток и ценников из Excel
Организация конструирования и печати этикеток и/или ценников из Excel возможна только средствами Visual Basic for Applications (далее – VBA). В качестве альтернативного выхода применяют «Слияние». Этот инструмент разработан для объединения данных Word-документа и Excel-таблицы в общий файл.
Чтобы сформировать страницу для печати лейблов, квитанций, ценников, талонов, визиток, бирок, ярлыков и других небольших по размеру карточек единого вида, воспользуйтесь инструкцией ниже.
Подготовка макета и распечатка файла будет производиться в текстовом процессоре MS Word – из Excel-таблицы забираются только некоторые данные для него.
Рассмотрим работу инструмента «Слияние» на примере прейскуранта абстрактной торговой точки. Допустим, ее владельцы решили изменить цены на продукцию и теперь им необходимо вывести на печать обновленные этикетки и/или ценники для товаров средствами пакета Microsoft Office на основе базы данных (далее – БД) из Excel. На странице формата А4 оптимально расположить 6 наклеек.
Предположим, что БД, на основе которой мы создаем бирку, уже существует.
Нужно подготовить саму таблицу, предназначенную для слияния:
TSC TE200
Атол ТТ41
Подключение и настройка принтера этикеток
В левом верхнем углу текстового процессора нажмите цветную круглую иконку и перейдите к опции «Параметры». Выберите пункт «Дополнительно». Установите для параметра «Затенение полей» состояние «Всегда». Это необходимо для того, чтобы вы могли отличить от основного текста вставленное поле слияния (оно будет отображаться на сером фоне). Цвет фона на печать не выводится.
Переходим к разработке макета в MS Word:
Вы увидите, что на странице текстового процессора появилась разметка, согласно только что заданным значениям. Фактически, это таблица, а в ее клетках и будут размещены этикетки или ценники.
Выбираем источник сведений:
В каждой области, на которые разбита страница, появится метка «NEXT» – это служебные поля слияния. Они нужны для перехода к следующей записи. Ни в коем случае их не удаляйте!
После выбора источника сведений во вкладке «Рассылки» отобразится список табличных полей.
1. Задай вопрос нашему специалисту в конце статьи.
2. Получи подробную консультацию и полное описание нюансов!
3. Или найди уже готовый ответ в комментариях наших читателей.
Отформатируем внешний вид наклейки.
Содержимое источника данных автоматически сразу и на все области страницы с макетами не распространится. Целесообразно полностью отформатировать шаблон наклейки в одном сегменте. После этого макет нужно продублировать во все остальные. Для мониторинга внешнего вида этикетки в процессе ее создания, воспользуйтесь опцией «Просмотреть результаты» – она находится во вкладке «Рассылки».
Выполняем следующие действия:
Если необходимо создать именно ценник, отдельно рассмотрим корректировку позиций «Дата» и «Цена». Поле слияния – это код. Его можно увидеть, если кликнуть по нему правой кнопкой мышки и выбрать команду Коды/Значение полей.
Внешний вид «Даты»:
Код «Цены» редактируется так, чтобы параметр отразился в денежном формате
По достижении желаемого результата, скопируйте «начинку» первой ячейки в остальные. Не удаляйте метку «NEXT».
Формируем конечный вариант страницы с наклейками для печати:
Все эти шаги можно предпринять, воспользовавшись утилитой Мастер слияния, запускаемой нажатием на иконку «Начать слияние».
Печать штрих кода из Excel
Самостоятельное конструирование ценника, содержащего штрих код, с последующим выводом на печать из Excel – трудоемкий процесс, который требует навыков VBA-программирования и написания макросов. Проще, быстрее и эффективнее воспользоваться готовыми решениями для выполнения упомянутой задачи. В статье мы разместили краткие обзоры двух удобных программ.
Labeljoy – специализированное ПО для маркировки. Функциональный набор опций программы включает:
В Labeljoy есть встроенный генератор QR- и штрихкодов. С его помощью можно:
Бизнес-версия Labeljoy совместима с Excel, Oracle, MySQL и Access, содержит около 6 500 бумажных макетов и поддерживает любые принтеры.
Штрихкод-дополнение TbarCode Office – модуль, разработанный для интеграции с программным комплексом Microsoft Office. Компонента обеспечивает легкую вставку в Word-документ и/или Excel-таблицу любого штрихкода с последующей его распечаткой напрямую из того офисного ПО, в котором вы работаете в данный момент.
Штрихкоды в Tbarcode:
Дополнение оснащено опциями генерации серийных писем и компенсации допустимых отклонений при печати (Pixel-Shaving).
Labels: макрос для создания и печати этикеток в Excel
Разработчик макросов VBA Игорь Вахненко создал простую и удобную Excel-надстройку. Она предназначена для обработки табличных сведений с целью конструирования и распечатки на их основе лейблов, ценников, бирок, «квитков», ярлыков и других наклеек.
Что «умеет» Labels? Функциональный набор опций макроса для создания и печати этикеток и ценников на основе табличных сведений из Excel включает:
Чтобы выполнить любую из вышеперечисленных задач, вам потребуется нажать всего одну кнопку.
С помощью программной надстройки Labels вы сможете:
Разработчик макроса добавил опции гибкой отладки шаблона, редактирования и модифицирования макета страницы, наполнения строк табличными сведениями.
Видео, обучающее работе с Labels, находится здесь.
Программа для печати ценников из Excel
Ценник 1.Х – программа для печати ценников из Excel, которая распространяется совершенно бесплатно. Это очень простой модуль дополнения. Он не содержит БД, не хранит ранее обработанной информации – только последнюю накладную. В модуль дополнения добавлены 120 шаблонов и редактор, встраиваемый в Excel – в него входят все необходимые функции для манипуляций с элементами графики.
Программа значительно упрощает выполнение следующих задач:
Для функционирования модуля должен быть инсталлирован совместимый с текущей версией операционной системы программный пакет MS Office.
После выполнения нужного дизайна вы сможете выгрузить результаты вашей работы – печатные формы – в файл. Его можно передавать на другую рабочую машину.
Скачать программу для печати ценников из Excel, ознакомиться с историей версий и кратким руководством по работе с ней можно здесь.
Также заслуживает внимания и программа e-Ценник. С помощью приложения вы сможете:
В приложение встроен инструмент автоматического масштабирования элементов наклеек. Функциональный набор опций включает:
При распечатке в программе можно указать количество ценников для каждой товарной позиции.
Печать ценников, этикеток и штрих-кодов в программе Excel
Из данной статьи вы узнаете о существующем платном и бесплатном программном обеспечении, позволяющем создавать и распечатывать ценники, этикетки и т.д. напрямую из программ Microsoft Word и Excel.
Microsoft Excel – одна из наиболее популярных программ, предназначенная для работы с электронными таблицами, входит в пакет MS Office. Данную программу зачастую применяют как программу для учёта товара, так как в ней можно управлять данными, заполненными в таблице. Используя предусмотренные разработчиками формулы, которые просто нужно вставлять в ячейки таблицы, можно производить довольно сложные профессиональные финансовые и иные расчёты. Microsoft Excel предоставляет пользователю широкие возможности по оптимизации и обработке информации.
Excel документы обычно называют «книгами», потому что они состоят из нескольких вложений (страниц) с текстовыми или графическими элементами. Это удобно для формирования прайс-листов, но подойдёт ли данная программа для создания и выпуска ценников и этикеток со штрих-кодом. В данной статье мы расскажем об этом.
Распечатка этикеток и ценников напрямую из Excel
Создание и печать ценников и этикеток напрямую из Excel возможна только при использовании вспомогательного ПО, к примеру Visual Basic for Applications (далее – VBA) или аналогичной утилиты «Слияние». Данный инструмент создан для объединения информации из документов Word и Excel в одно целое.
Чтобы создать страницу для распечатки ценников, ярлыков, этикеток со штрих-кодом и без, необходимо создать таблицу с информацией о товаре в Excel, а также сгенерировать макет в Word, печать которого также будет осуществляться через Microsoft Word.
Ниже мы разберём данный процесс с использованием программы «Слияние». К примеру, собственники торговой точки решили поменять цены на товары, и теперь им требуется распечатать новые ценники на товары, при этом из программ имеется только Microsoft Word и Excel. Для этого заранее подготовьте таблицу в Excel, которая будет использована для «Слияния». Она должна быть без объёдинённых ячеек и в нумерации столбцов иметь индивидуальные названия (они не должны дублироваться, иначе возникнет программный сбой).
Войдите в документ Microsoft Word и кликните на меню (круглая иконка вверху слева), из появившегося перечня укажите [Параметры] → [Дополнительно]. В свойствах параметра [Затенения полей] укажите [Всегда]. Это нужно, чтобы было понятно, где поле слияния, а где основной текст, при этом фон не будет виден на печати.
Теперь можно приступать к созданию макета:
Откройте [Рассылки] и нажмите [Начать слияние].
В появившемся перечне выберите [Наклейки…].
Откроется окно [Параметры наклейки], в нём указываем все нужные характеристики и подтверждаем выполненные действия, нажав [Ок].
После этого в документе должна отобразиться разметка, в соответствии с заданными Вами параметрами. По сути это таблица, в которую нужно поместить макеты будущих этикеток, либо ценников.
Указание источника информации:
Снова откройте [Рассылки], после чего нажмите строку [Выбрать получателей].
В появившемся списке, кликнем на [Использовать существующий список].
Откроется окно [Выбор источника данных]. Выбираем нужный документ и нажимаем [Открыть].
Если в документе несколько листов, то обозначаем тот, в котором находится товарная карточка.
Подтверждаем действие, нажав [Ок].
В каждой секции, на которую поделена страница в документе, появится обозначение [NEXT], его нельзя удалять, это программная метка, необходимая для последующего слияния.
После того, как источник данных будет обозначен в разделе [Рассылки], появится перечень табличных полей
Форматирование вида этикетки
В разделе [Вставить поле слияния], добавляем информацию из таблицы Excel в один из сегментов документа Word и вносим текст этикетки.
После того, как информация из документа Excel появится в одном отделении, её нужно отредактировать и скопировать на оставшиеся, на листе сегменты. Чтобы время верстки макета посмотреть его печатную версию, кликните на [Рассылки] и нажмите [Просмотреть результаты].
Создаём окончательную версию листа (с этикетками или ценниками), для печати:
Нажмите [Найти и объединить], после чего в появившемся списке выбираем [Печать документов].
Также можно выбрать раздел [Изменить отдельные документы]. После этого программа сформирует новый документ, в котором, в случае необходимости, можно открыть и откорректировать уже сформированные этикетки.
Всё описанное выше можно сделать, применив программу «Мастер слияния».
Печать штрих-кода из Excel
Создание ценника со штрих-кодом и последующая его печать напрямую из документа Excel – кропотливый и длительный процесс, требующий знаний в программировании и написании макросов. Значительно быстрее и легче создать ценник со штрих-кодом при помощи дополнительного ПО. Ниже мы, на примере двух популярных программ, расскажем, как это сделать.
Labeljoy – специализированная программа, предназначенная для создания маркировки.
Функциональные возможности данной утилиты позволяют:
Формировать и печатать лейблы для папок, визиток и т.п.
Осуществлять поддержку WYSIWIG-интерфейса – позволяет изменять текст.
Подсоединение к дополнительным источникам информации, генерация динамических и статических лейблов.
Определение итоговой суммы.
Также в Labeljoy имеется вшитый генератор 1D и 2D обозначений.
Платная версия Labeljoy интегрируется с Excel, Oracle, MySQL и Access, в ней имеется более 6500 макетов.
TbarCode Office – это программное дополнение, созданное для взаимодействия со всем пакетом программ Microsoft Office. Утилита позволяет с лёгкостью переносить любую информацию из Word в Excel и наоборот, с последующей печатью напрямую из них.
Штрих-коды в TbarCode:
Уже смоделированы, в соответствии с имеющимися стандартами.
Создаются в высоком качестве.
Могут быть отправлены в печать на любой принтер.
Более 100 различных модификаций штрих-кодов.
Также программа имеет дополнительную функцию создания серийных писем и коррекции обнаруженных при распечатке несоответствий.
Labels: программа для формирования и распечатки этикеток в Excel
Создатели ПО VBA предусмотрели лёгкую и понятную Excel-надстройку. Она разработана для корректирования информации в таблицах, а также создания и последующей печати на их основе этикеток, ценников, штрих-кодов и т.п.
Функциональные возможности Labels позволяют:
Печатать ценники и этикетки на продукты, посредством получения информации из товарного каталога.
Генерация этикеток для выбранных из таблицы товаров.
Обработку квитанций на оплату ЖКХ.
При этом, для осуществления любой из этих возможностей, достаточно нажатия одной кнопки.
Labels позволит вам:
Указывать нужное количество этикеток для размещения на листе заданного формата.
Осуществлять предварительную подготовку как стандартных, так и усложнённых макетов (с содержанием изображений, знаков и комментариев).
Вносить запрограммированные данные на шаблоны этикеток или квитанций, используя при этом полный программный комплекс Excel;
Использовать программные формулы и иметь доступ к условному инструментарию.
Определять нужные записи из таблицы – к примеру, имеется возможность создания ценников только для товаров с заданной ценой.
Подставлять в шаблоны товары, как из выделенной строки, так и из ячейки страницы (к примеру, текущее число и т.п).
Создатели ПО вшили в комплекс функции гибкой отладки шаблона, корректировки и изменения макета страницы, а также внесения данных в строки напрямую из таблицы.
Программное обеспечение для распечатки ценников из Excel
Ценник 1.Х – это бесплатное ПО для распечатки ценников напрямую из Excel. Утилита, по сути, является простейшим добавочным модулем, в ней нет базы данных, поэтому сохраняется только последняя обработанная накладная. При этом, данный добавочный модуль содержит в себе около 120 шаблонов и редакторов, интегрируемых с Excel, а также присутствуют все необходимые функциональные возможности для использования в работе графических элементов.
Использование Ценник 1.Х существенно облегчает следующие задачи:
Перенос информации из электронной накладной, сгенерированной в Excel.
Расчёт разных уровней ценообразования (оптовые, розничные, акционные и т.д).
Создание от одной до нескольких внутренних накладных – к примеру, для распределения и закрепления документов за определенным отделом, или за уполномоченными сотрудниками.
Текущая печать внутренних документов или сохранение их для осуществления отложенной печати.
Разработка уникального дизайна ценников, этикеток и т.п.
Для корректной работы программы требуется установка интегрируемой с данной версией ОС и пакета документов Microsoft Office.
После создания конкретного дизайна, программа позволяет перенести макет в любую программу Microsoft Office, а также переслать его на другой ПК.
Ещё одна популярная программа для создания и печати этикеток – это e-Ценник, она позволяет:
Генерировать и сохранять прайс-листы, на основе базы данных из сторонних программ.
Отправлять в печать документы, ценники и т.п., напрямую из таблицы Excel.
Программа имеет функцию автоматического масштабирования элементов макета, а также:
Возможность записи команд на «горячие клавиши».
Возможность использования Excel таблиц.
Универсальные шаблоны ценников и этикеток (дополнительные шаблоны можно загрузить с сайта разработчика) и многое другое.
Подберем принтер ценников для вашего бизнеса по выгодной цене!
Для получения бесплатной консультации оставьте заявку.