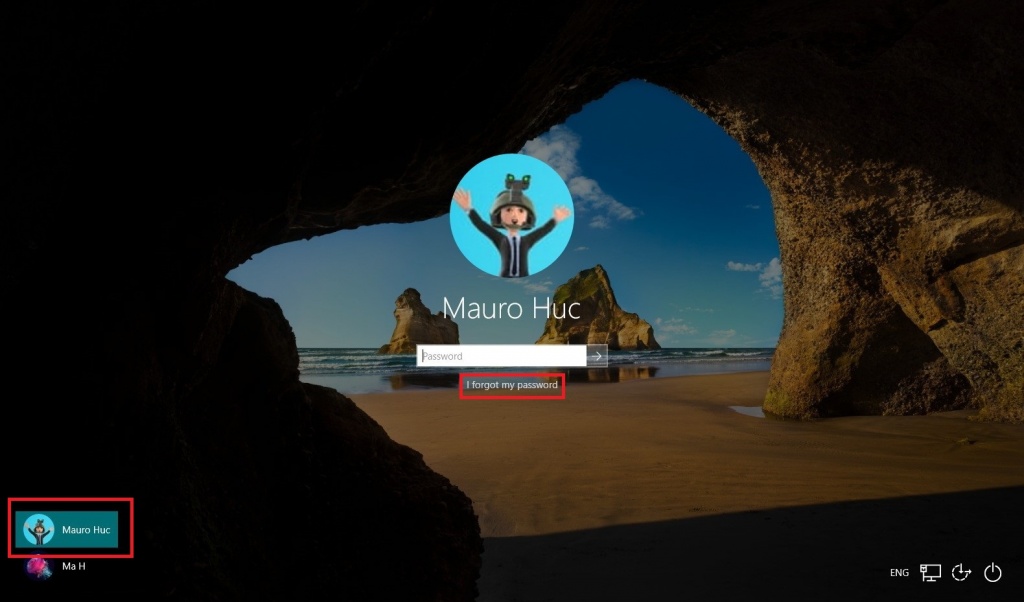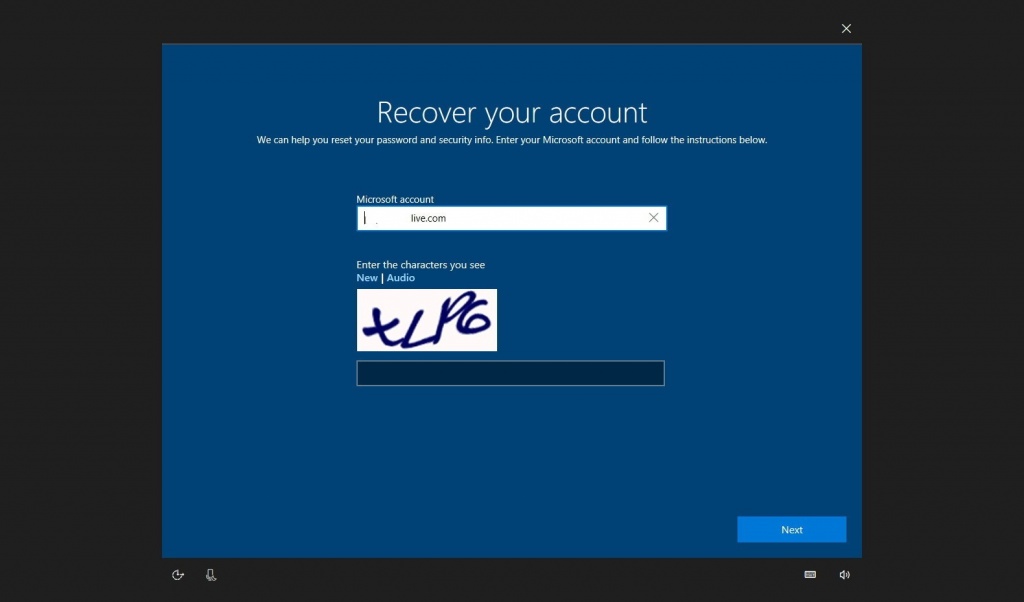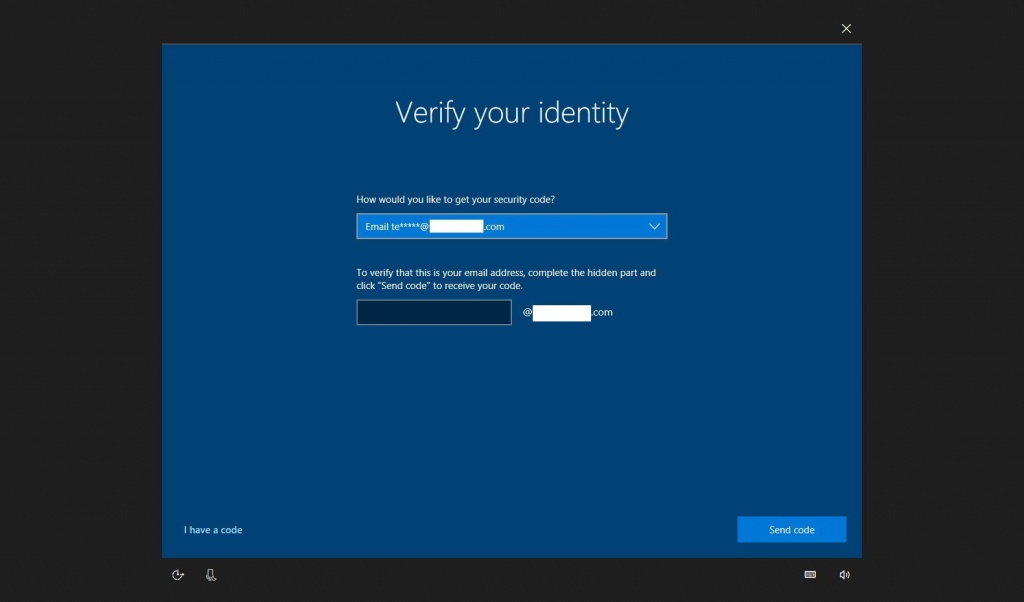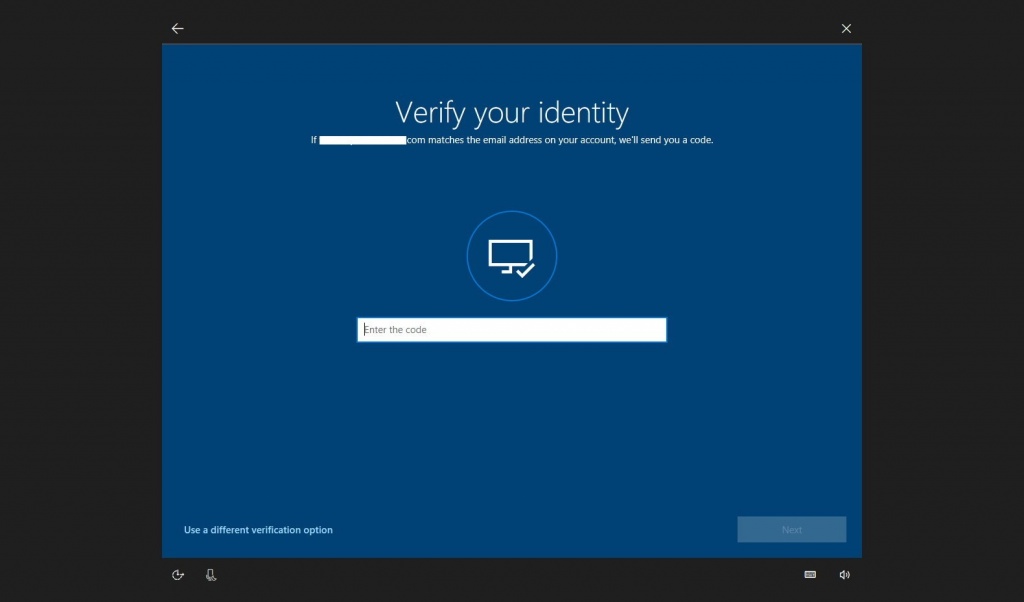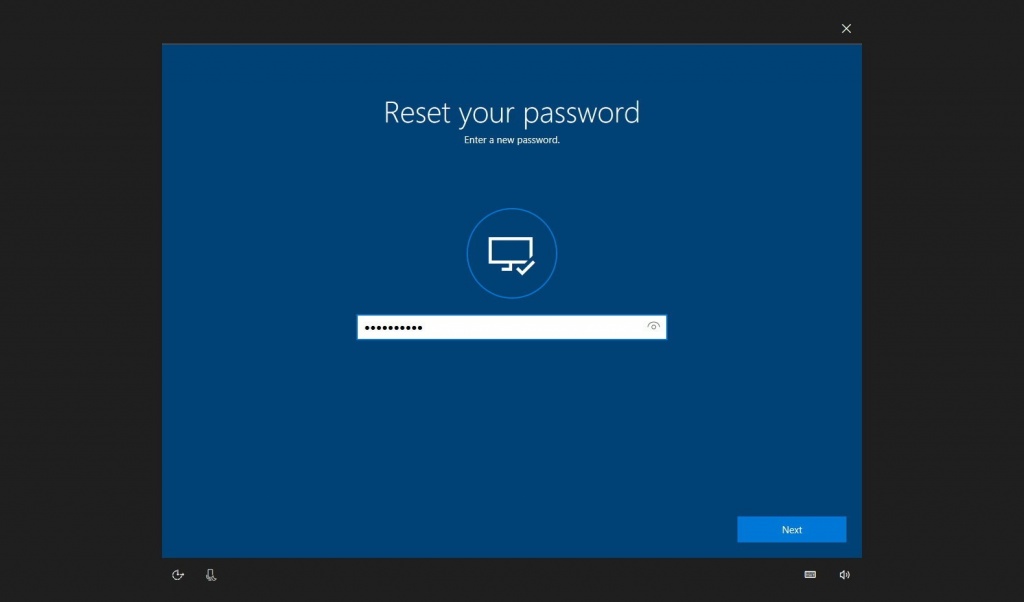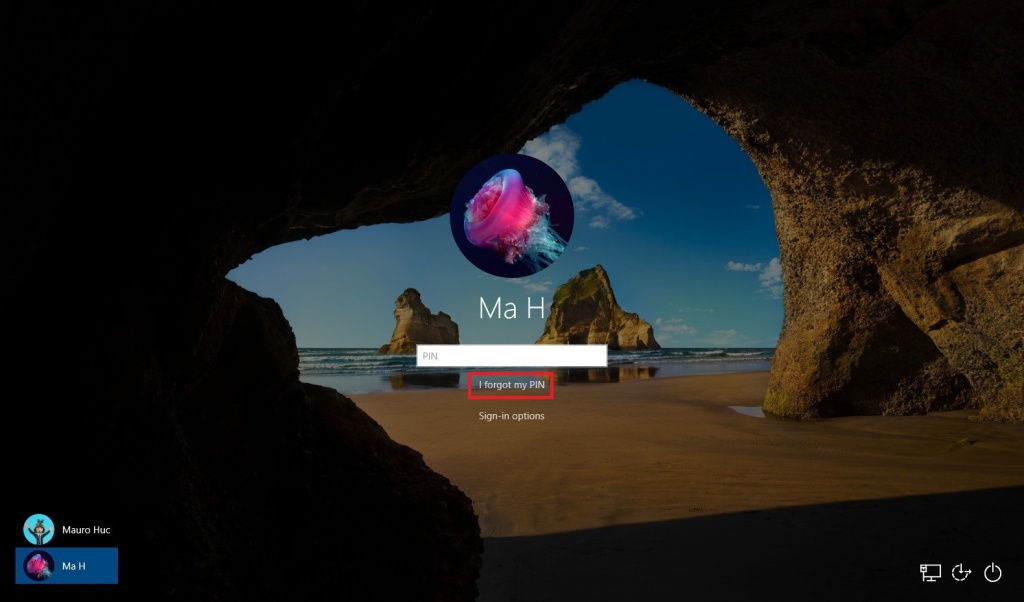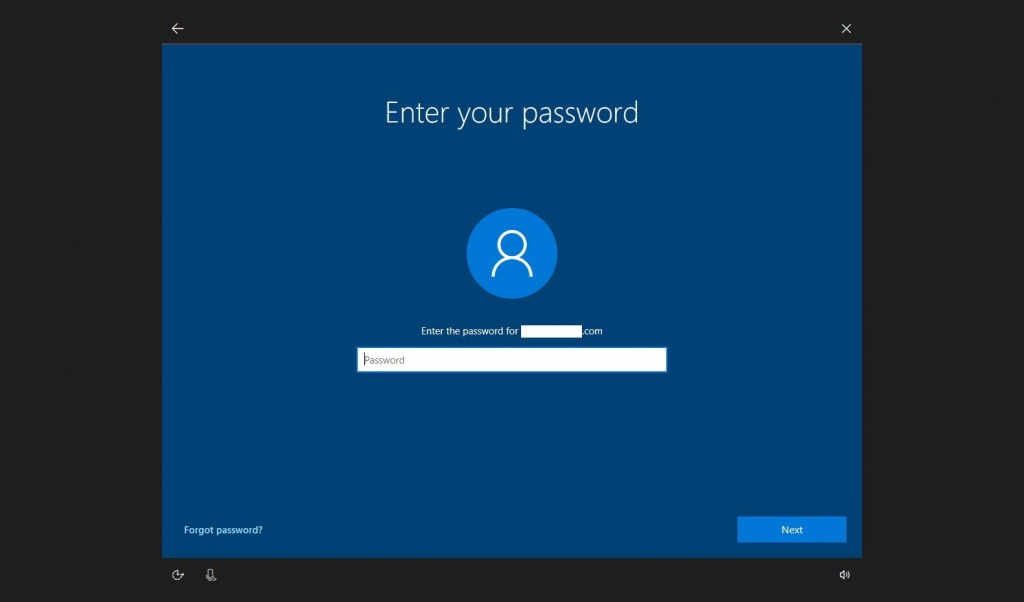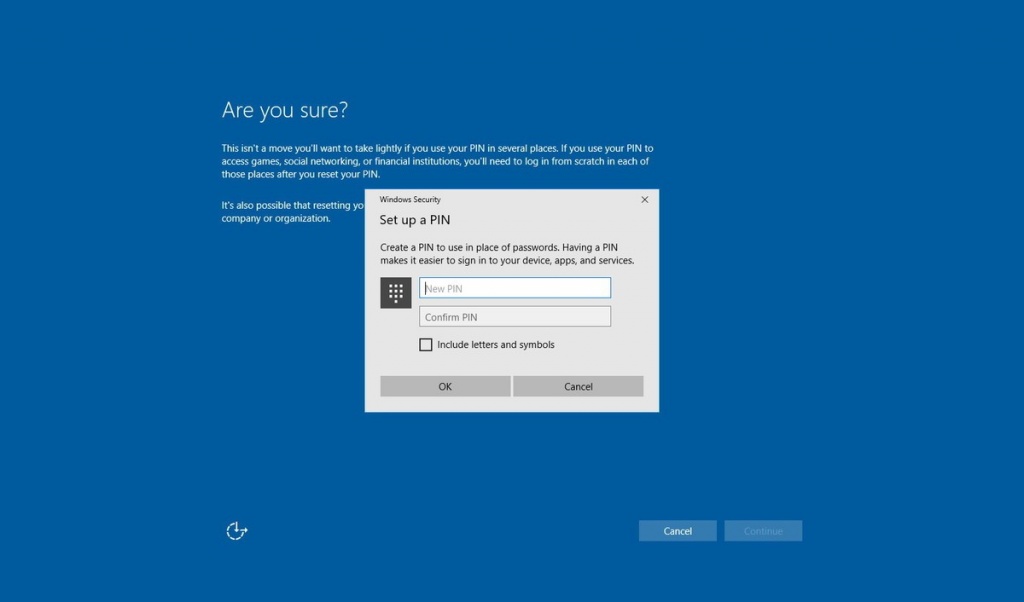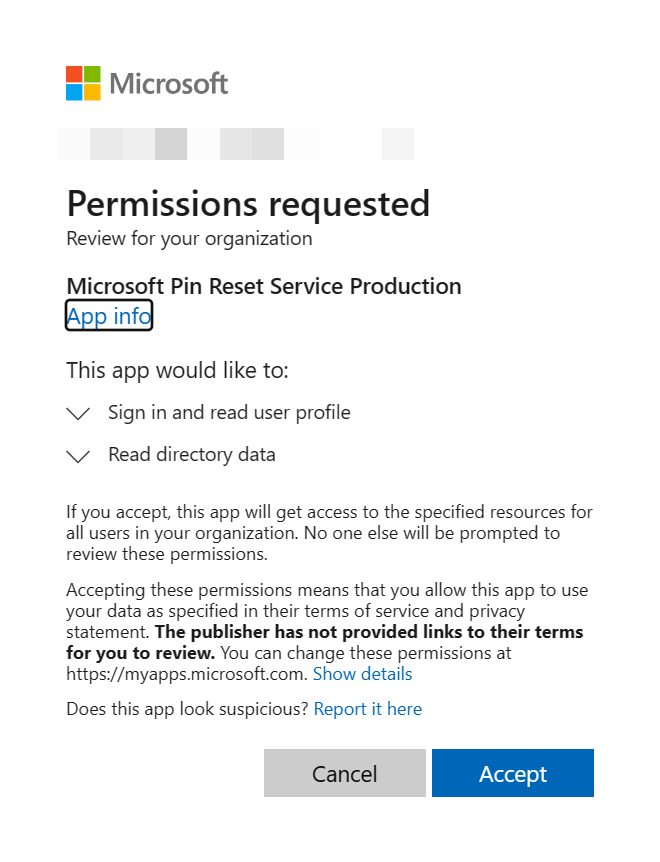как сбросить пин код на windows 10 если забыл пин код
Как сбросить забытый пароль или ПИН-код с экрана блокировки в Windows 10 Fall Creators Update
Все мы время от времени забываем свои пароли и ПИН-коды, и нам приходится их сбрасывать. И в Осеннем обновлении это можно сделать прямо с экрана блокировки, что достаточно удобно. Однако следует понимать, что такой сброс работает только в том случае, если вы зашли на ПК в свою учетную запись Microsoft.
Сброс пароля с экрана блокировки
Процедура проста — для начала на экране блокировки выбираем нужную учетную запись, после чего нажимаем на «Я не помню свой пароль»:
В открывшемся экране вводим почту своей учетной записи Microsoft, а также капчу:
Далее выбираем, каким образом вы хотите подтвердить, что это ваша учетная запись — для этого можно воспользоваться или почтой, или телефоном, прикрепленным к ней. После выбора способа нужно или полностью ввести адрес почты, или последние 4 цифры номера:
Теперь ждем, пока на телефон придет СМС с кодом, или же на почту придет письмо с ним же. После этого вводим этот код на следующем экране:
Далее, если код верный, вы можете ввести новый пароль:
Все, после этого вы снова оказываетесь на экране блокировки, где можете ввести новый пароль и попасть в систему.
Сброс ПИН-кода с экрана блокировки
Сброс забытого ПИН-кода схож со сбросом пароля, но происходит несколько проще. Нужно нажать на экране блокировки на «Я не помню свой ПИН-код»:
В открывшемся окне нужно ввести пароль от своей учетной записи Microsoft:
Далее нужно подтвердить, что аккаунт принадлежит именно вам с помощью кода, который можно прислать или на одну из прикрепленных почт, или на прикрепленный телефон. Последовательность действий совпадает с таковой при сбросе пароля, поэтому я опущу этот момент.
После ввода присланного кода вы попадете на экран, где вас спросят, уверены ли вы в том, что хотите сменить ПИН-код. Нажимаем на далее, и в появившемся окошке дважды вводим новый код:
После этого вы окажетесь на экране блокировки, где можете ввести новый ПИН-код.
Сброс ПИН-кода, когда вы не выполнили вход в Windows
PIN-код — это набор чисел или сочетание букв и цифр, которые вы выбираете сами. Использование PIN-кода — это быстрый и безопасный способ входа на устройство с Windows 11. Ваш PIN-код надежно хранится на устройстве. Если вы не вошли в систему на устройстве и хотите сбросить ПИН-код, сделайте следующее.
Найдите область под текстовым полем ПИН-кода.
Если отображается параметр Я не помню свой ПИН-код, выберите его и следуйте инструкциям по сбросу ПИН-кода. Если на устройстве используется несколько учетных записей, выберите учетную запись для сброса.
Если вы не видите параметр Я не помню свой ПИН-код, выберите Варианты входа и нажмите Ввод пароля.
После входа выберите Пуск > Параметры > Учетные записи > Варианты входа > ПИН-код (Windows Hello) > Я не помню свой ПИН-код и следуйте инструкциям.
Примечание. ПИН-код, который вы используете для доступа к устройству, отличается от пароля вашей учетной записи Майкрософт. Если вам нужно сбросить пароль учетной записи Microsoft, перейдите на account.microsoft.com, выберите Войти и следуйте инструкциям. Затем выберите раздел Безопасность. В разделе Безопасность пароля выберите Изменить мой пароль и введите новый пароль. Если вам кажется, что неавторизованный пользователь получил доступ к вашей учетной записи, см. разделы Восстановление учетной записи Майкрософт и Сведения для защиты и коды проверки.
Найдите область под текстовым полем ПИН-кода.
Если отображается параметр Я не помню свой ПИН-код, выберите его и следуйте инструкциям по сбросу ПИН-кода. Если на устройстве используется несколько учетных записей, выберите учетную запись для сброса.
Если вы не видите параметр Я не помню свой ПИН-код, выберите Варианты входа и нажмите Ввод пароля.
После входа выберите Пуск > Параметры > Учетные записи > Варианты входа > ПИН-код для Windows Hello > Я не помню свой ПИН-код и следуйте инструкциям.
Изменение ПИН-кода после входа на устройство
ПИН-код — это набор чисел или сочетание букв и цифр, которые вы выбираете сами. Использование ПИН-кода — это быстрый и безопасный способ входа на устройство с Windows. Ваш PIN-код надежно хранится на устройстве.
Чтобы сбросить PIN-код после входа в систему:
Убедитесь, что вы подключены к Интернету, чтобы изменения синхронизировались с вашей учетной записью Майкрософт.
Выберите ПИН-код для Windows Hello > Изменить ПИН-код и следуйте инструкциям. Вы должны знать и ввести старый ПИН-код, чтобы изменить его на новый.
Примечание: Если вы забыли ПИН-код и вошли в компьютер с помощью пароля, отпечатка пальца, ключа безопасности или другим способом, вы также можете нажать Я не помню свой ПИН-код и следовать указаниям, чтобы подтвердить свою учетную запись и выбрать новую.
PIN-код, который вы используете для доступа к устройству, отличается от пароля вашей учетной записи Microsoft. Если вам нужно сбросить пароль учетной записи Майкрософт, см. статью Изменение пароля учетной записи Майкрософт.
Статьи по теме
ПИН-код — это набор чисел или сочетание букв и цифр, которые вы выбираете сами. Использование ПИН-кода — это быстрый и безопасный способ входа на устройство с Windows. Ваш PIN-код надежно хранится на устройстве.
Чтобы сбросить PIN-код после входа в систему:
Убедитесь, что вы подключены к Интернету, чтобы изменения синхронизировались с вашей учетной записью Майкрософт.
Выберите ПИН-код для Windows Hello > Изменить и следуйте инструкциям. Вы должны знать и ввести старый ПИН-код, чтобы изменить его на новый.
Примечание: Если вы забыли ПИН-код и вошли в компьютер с помощью пароля, отпечатка пальца, ключа безопасности или другим способом, вы также можете нажать Я не помню свой ПИН-код и следовать указаниям, чтобы подтвердить свою учетную запись и выбрать новую.
PIN-код, который вы используете для доступа к устройству, отличается от пароля вашей учетной записи Microsoft. Если вам нужно сбросить пароль учетной записи Майкрософт, см. статью Изменение пароля учетной записи Майкрософт.
Сброс PIN-кода
Применяется к:
Windows Hello для бизнеса предоставляет пользователям возможность сбросить забытые ПИН-коды с помощью ссылки «Я забыл ПИН-код» на странице параметры sign-in в Параметры или сверху экрана блокировки. Для сброса ПИН-кода пользователю необходимо проверить подлинность и завершить многофакторную проверку подлинности.
Существует две формы сброса ПИН-кода, которые называются разрушительными и не разрушительными. Деструктивный сброс ПИН-кода является по умолчанию и не требует конфигурации. Во время деструктивного сброса ПИН-кода существующие пин-коды и основные учетные данные пользователя, включая все ключи или сертификаты, добавленные в контейнер Windows Hello, будут удалены из клиента, а также будут добавлены новый логотип и ПИН-код. Для неразрушительного сброса ПИН-кода необходимо развернуть службу сброса ПИН-кода Майкрософт и клиентскую политику, чтобы включить функцию восстановления ПИН-кода. Во время неразрушительного сброса ПИН-кода Windows Hello контейнера и ключей пользователя, но пин-код пользователя, который он использует для авторизации использования ключей, изменен.
С помощью сброса ПИН-кода
Требования
Деструктивный и неразрушимый сброс ПИН-кода использует те же точки входа для инициационного сброса ПИН-кода. Если пользователь забыл ПИН-код, но имеет альтернативный метод логона, он может перейти к параметрам вход в Параметры и инициировать сброс ПИН-кода из параметров PIN-кода. Если у них нет альтернативного способа входа на свое устройство, сброс ПИН-кода также можно инициировать сверху экрана блокировки в поставщике учетных данных ПИН-кода.
Для гибридных подключенных устройств Azure AD пользователи должны иметь корпоративную сеть подключения к контроллерам домена для завершения деструктивного сброса ПИН-кода. Если AD FS используется для доверия к сертификатам или только для локального развертывания, пользователи также должны иметь корпоративную сеть подключения к службам федерации для сброса ПИН-кода.
Сброс PIN-кода на странице «Параметры»
Сброс PIN-кода на экране блокировки
Для устройств, присоединив Azure AD:
Для гибридных устройств Azure AD:
Доверие ключей к гибридным устройствам Azure AD не поддерживает деструктивный сброс ПИН-кода сверху экрана блокировки. Это связано с задержкой синхронизации между предоставлением пользователем Windows Hello учетных данных для бизнеса и возможностью использовать их для входа. Для этой модели развертывания необходимо развернуть неразрушительное сброс ПИН-кода для сбросить ПИН-код выше блокировки для работы.
Вы можете обнаружить, что сброс ПИН-кода из параметров работает только после входа, и что функция сброса ПИН-кода «экран блокировки» не будет работать, если у вас есть какие-либо совпадающие ограничения сброса пароля SSPR с экрана блокировки. Дополнительные сведения см. в Azure Active Directory сброшении пароля самообслуживки на экране Windows регистрации — General.
Сброс ПИН-кода без деструктивного действия
Требования:
Когда в клиенте включена неразрушимая перезагрузка ПИН-кода, 256-битный ключ AES создается локально и добавляется в Windows Hello и клавиши пользователя в качестве прозатора сброса ПИН-кода. Этот протектор сброса ПИН-кода шифруется с помощью общедоступных ключей, полученных из службы сброса ПИН-кода Майкрософт, а затем хранится на клиенте для более позднего использования во время сброса ПИН-кода. После того как пользователь инициирует сброс ПИН-кода, завершает проверку подлинности в Azure и завершает многофакторную проверку подлинности, зашифрованный защитник сброса ПИН-кода отправляется в службу сброса ПИН-кода Майкрософт, расшифровываются и возвращаются клиенту. Расшифровка протектора сброса ПИН-кода используется для изменения ПИН-кода, используемой для авторизации Windows Hello для бизнеса, после чего он очищается из памяти.
С помощью групповой политики, Microsoft Intune или совместимого MDM можно настроить Windows устройства для безопасного использования службы сброса ПИН-кода Майкрософт, которая позволяет пользователям сбросить забытый ПИН-код с помощью параметров или над экраном блокировки, не требуя повторной регистрации.
Служба сброса ПИН-кода Майкрософт работает только с выпуск Enterprise для Windows 10 версии 1709-1809. Функция работает с выпуск Enterprise и Pro с Windows 10, версией 1903 и более новыми. Служба сброса ПИН-кода Microsoft в настоящее время недоступна в Azure Government.
Подключение службы сброса PIN-кода корпорации Майкрософт к клиенту Intune
Прежде чем удаленно сбросить ПИН-коды, необходимо на борту службы сброса ПИН-кода Майкрософт Azure Active Directory клиента и настроить управляемые устройства.
Подключение Azure Active Directory службой сброса ПИН-кода
Перейдите на веб-сайт Microsoft PIN-код reset Service Productionи войдите с помощью учетной записи глобального администратора, используемой для управления Azure Active Directory клиентом.
После входа в систему выберите Accept, чтобы дать согласие службе сброса ПИН-кода для доступа к вашей учетной записи.
Перейдите на веб-сайт Microsoft PIN-код сбросаклиентской продукции и войдите с помощью учетной записи глобального администратора, используемой для управления Azure Active Directory клиентом.
После входа в систему выберите Accept, чтобы дать согласие клиенту сброса ПИН-кода для доступа к вашей учетной записи.
После того как вы приняли службу сброса ПИН-кода и клиентские запросы, вы приземлите страницу, на которую будет заявляется: «У вас нет разрешения на просмотр этого каталога или страницы». Такое поведение ожидается. Убедитесь, что для клиента перечислены два приложения сброса ПИН-кода.
На портале Azureубедитесь, что служба сброса ПИН-кода Майкрософт и клиент сброса ПИН-кода Майкрософт интегрированы из Enterprise приложений. Фильтр до состояния приложения «Включено», и в клиенте будут показываться как Microsoft Pin Reset Service Production, так и Microsoft Pin Reset Client Production.
Настройка Windows устройств для использования сброса ПИН-кода с помощью групповой политики
Можно настроить Windows службу сброса ПИН-кода Майкрософт с помощью части конфигурации компьютера объекта групповой политики.
Создайте профиль конфигурации устройства сброса ПИН-кода с помощью Microsoft Intune
Вы также можете настроить восстановление ПИН-кода с помощью профилей конфигурации.
Назначение профиля конфигурации устройства сброса ПИН-кода с помощью Microsoft Intune
Подтверждение того, что политика восстановления ПИН-кода выполняется на клиенте
Конфигурацию сброса ПИН-кода для пользователя можно просмотреть с помощью dsregcmd/status из командной строки. Это состояние можно найти в разделе состояние пользователя в качестве элемента строки CanReset. Если CanReset сообщается как DestructiveOnly, то включен только деструктивный сброс ПИН-кода. Если CanReset сообщает о destructiveAndNonDestructive, то включена неразрушимая перезагрузка ПИН-кода.
Пример вывода состояния пользователя для деструктивного сброса ПИН-кода
Пример вывода состояния пользователя для неразрушительного сброса ПИН-кода
Настройка разрешенных URL-адресов веб-регистрации для сторонних поставщиков удостоверений на устройствах, вступив в Azure AD
Применяется к:
Политика ConfigureWebSignInAllowedUrls позволяет указать список доменов, в которые разрешено перемещаться во время потоков сброса ПИН-кода на присоединитых устройствах Azure AD. Если у вас федерарная среда и проверка подлинности обрабатывается с помощью AD FS или стороннее поставщика удостоверений, эта политика должна быть заданной для обеспечения использования страниц проверки подлинности от этого поставщика удостоверений во время сброса ПИН-кода Azure AD.
Настройка политики с помощью intune
Вход в центр администрирования Endpoint Manager с помощью учетной записи глобального администратора.
Щелкните Устройства. Щелкните профили конфигурации. Нажмите кнопку Создать профиль.
Для платформы выберите Windows 10 и более поздний, а для типа профилей выберите Шаблоны. В списке загруженных шаблонов выберите Настраиваемый и нажмите кнопку Создать.
В типе веб-введите поле Имя в разрешенных URL-адресах и необязательно указать описание конфигурации. Нажмите кнопку Далее.
На странице Параметры конфигурации щелкните Добавить, чтобы добавить настраиваемый параметр OMA-URI. Предоставление следующих сведений для настраиваемой настройки
Нажмите кнопку Сохранить, чтобы сохранить настраиваемую конфигурацию.
На странице Назначения используйте разделы «Включенные группы» и «Исключенные группы», чтобы определить группы пользователей или устройств, которые должны получать эту политику. После завершения настройки группы нажмите кнопку Далее.
На странице Правила применимости нажмите кнопку Далее.
Просмотрите конфигурацию, показанную на странице Обзор + создание, чтобы убедиться, что она является точной. Щелкните создать, чтобы сохранить профиль и применить его к настроенным группам.
Изменение или сброс пароля для Windows
Если вы забыли или потеряли пароль для Windows 10, Windows 8 1 или Windows 7, его можно изменить или сбросить. Для начала выберите свою версию Windows на вкладке ниже.
Если вы уже знаете текущий пароль и хотите изменить его
Сброс пароля Windows 11 локальной учетной записи
Если вы забыли или потеряли пароль Windows 11 для локальной учетной записи и вам нужно снова войти на устройство, ниже приведены варианты, которые помогут вам при запуске. Дополнительные сведения о локальных и административных учетных записях см. в Windows.
Windows 11
Если при настройках локальной учетной записи для Windows 11 вы добавили вопросы безопасности, вы можете ответить на них, чтобы снова войти.
После ввода неверного пароля выполните следующие действия.
Выберите ссылку Сброс пароля на экране входа. Если вместо этого вы используете ПИН-код, см. раздел Проблемы, связанные со входом с помощью ПИН-кода. Если вы используете рабочее устройство в сети, пункт сброса ПИН-кода может не отобразиться. В этом случае обратитесь к своему администратору.
Примечание: Если контрольные вопросы не отображаются на экране после того, как вы выбрали ссылку Сброс пароля, убедитесь, что имя устройства не совпадает с именем учетной записи локального пользователя (имя, которое вы видите при входе). Чтобы просмотреть имя устройства, щелкните правой кнопкой мыши кнопкуНачните, выберите Системаи прокрутите список до раздела Спецификации устройства. Если имя устройства совпадает с именем учетной записи, вы можете создать новую учетную запись администратора, войти в систему как администратор, а затем переименовать свой компьютер (при просмотре имени устройства можно также переименовать устройство).
Ответьте на контрольные вопросы.
Введите новый пароль.
Войдите в систему обычным образом с новым паролем.
Сброс пароля учетной записи Майкрософт, который вы используете на компьютере
На экране входа введите имя учетной записи Майкрософт, если оно еще не отображается. Если на компьютере используется несколько учетных записей, выберите ту из них, пароль которой требуется сбросить. Выберите Забыли пароль под текстовым полем пароля. Следуйте инструкциям, чтобы сбросить пароль.
Устранение проблем со входом
Если у вас по-прежнему возникают проблемы со входом в учетную запись, ознакомьтесь с другими решениями в статье Устранение проблем со входом.
Если вы уже знаете текущий пароль и хотите изменить его
Выберите Начните> Параметры > учетные записи> параметры вход. В разделе Пароль нажмите кнопку Изменить и следуйте инструкциям.
Сброс пароля локальной учетной записи Windows 10
Если вы забыли или потеряли пароль для локальной учетной записи Windows 10 и вам нужно снова выполнить вход в устройство, попробуйте использовать представленные ниже решения. Дополнительные сведения о локальных и административных учетных записях см. в статье Создание учетной записи локального пользователя или администратора в Windows 10.
В Windows 10 версии 1803 и выше
Если во время настройки локальной учетной записи для Windows 10 вы добавили контрольные вопросы, это означает, что у вас установлена версия не ниже 1803 и вы можете ответить на них, чтобы снова войти в систему.
После ввода неверного пароля выполните следующие действия.
Выберите ссылку Сброс пароля на экране входа. Если вместо этого вы используете ПИН-код, см. раздел Проблемы, связанные со входом с помощью ПИН-кода. Если вы используете рабочее устройство в сети, пункт сброса ПИН-кода может не отобразиться. В этом случае обратитесь к своему администратору.
Примечание: Если контрольные вопросы не отображаются на экране после того, как вы выбрали ссылку Сброс пароля, убедитесь, что имя устройства не совпадает с именем учетной записи локального пользователя (имя, которое вы видите при входе). Чтобы просмотреть имя устройства, щелкните правой кнопкой мыши кнопку Начните на панели задач, выберите Система и прокрутите список до раздела Спецификации устройства. Если имя устройства совпадает с именем учетной записи, вы можете создать новую учетную запись администратора, войти в систему как администратор, а затем переименовать свой компьютер (при просмотре имени устройства можно также переименовать устройство).
Ответьте на контрольные вопросы.
Введите новый пароль.
Войдите в систему обычным образом с новым паролем.
Windows 10 до версии 1803
Для версий Windows 10 ниже 1803 пароли к локальным учетным записям нельзя сбросить, так как в этих версиях отсутствуют контрольные вопросы. Вы можете сбросить устройство, чтобы выбрать новый пароль, но при этом данные, программы и параметры будут удалены без возможности восстановления. Если вы выполнили резервное копирование файлов, вы сможете восстановить удаленные файлы. Дополнительные сведения см. в статье Параметры восстановления в Windows 10.
Чтобы сбросить параметры устройства, удалите данные, программы и параметры.
Нажимая клавишу SHIFT, нажмите кнопку Питания > перезапустить в правом нижнем углу экрана.
На экране Выбор действия выберите пункт Диагностика > Вернуть компьютер в исходное состояние.
Выберите команду Удалить все.
Предупреждение: При возврате устройства в исходное состояние будут удалены все данные, программы и параметры.
Сброс пароля учетной записи Майкрософт, который вы используете на компьютере
На экране входа введите имя учетной записи Майкрософт, если оно еще не отображается. Если на компьютере используется несколько учетных записей, выберите ту из них, пароль которой требуется сбросить. Выберите Забыли пароль под текстовым полем пароля. Следуйте инструкциям, чтобы сбросить пароль.
Устранение проблем со входом
Если у вас по-прежнему возникают проблемы со входом в учетную запись, ознакомьтесь с другими решениями в статье Устранение проблем со входом.
Сброс пароля
Примечание: Если вы забыли свой пароль для Windows 10, следуйте инструкциям из статьи Сброс пароля локальной учетной записи Windows 10.
Если вы забыли свой пароль для Windows 8.1, его можно восстановить несколькими способами:
Если ваш компьютер введен в домен, системный администратор должен сбросить ваш пароль.
Если вы используете учетную запись Майкрософт, пароль можно сбросить через Интернет. Подробнее: Как сбросить пароль учетной записи Майкрософт.
Если вы работаете с локальной учетной записью, используйте в качестве напоминания подсказку о пароле.
Если войти все равно не удается, необходимо переустановить Windows. Что касается переустановки Windows RT 8.1, обратитесь к производителю компьютера.
Дополнительная справка по паролям в Windows 8.1
Если вы забыли или потеряли свой пароль, следуйте инструкциям из раздела Сброс пароля выше, чтобы сбросить или восстановить его.
Если вы думаете, что пароль вашей учетной записи Майкрософт взломан или украден злоумышленником, мы можем помочь. Подробнее см. в разделе Не удается войти в учетную запись Майкрософт.
Да, если вход выполняется только на локальный компьютер. Тем не менее рекомендуется защитить компьютер с помощью надежного пароля. При использовании пароля только пользователь, знающий его, может войти в систему. Пароль необходим, если требуется войти в Windows с учетной записью Майкрософт. Дополнительные сведения см. в документе Можно ли войти Windows без пароля? Дополнительные данные об учетных записях Майкрософт и локальных учетных записях см. в записи Создание учетной записи пользователя.
Надежные пароли содержат разнообразные символы, в том числе строчные и прописные буквы, цифры и специальные символы или пробелы. Надежный пароль сложно угадать или взломать злоумышленнику. Такой пароль не должен содержать целое слово или данные, которые легко узнать, например ваше реальное имя, имя пользователя или дату рождения.
Пароль для входа с учетной записью Майкрософт может содержать не более 16 символов. Дополнительные сведения об учетных записях Майкрософт см. в статье Создание учетной записи пользователя.
Вы можете регулярно обновлять пароль, чтобы обеспечить лучшую защиту. Если ваш компьютер не подключен к домену, сделайте следующее:
Проведите пальцем от правого края экрана и нажмите кнопку Параметры, а затем выберите пункт Изменение параметров компьютера.
(Если вы используете мышь, найдите ее в правом нижнем углу экрана, переместите указатель мыши вверх, нажмите кнопку Параметры ивыберите пунктИзменить параметры компьютера.)
Выберите элемент Учетные записи, а затем Параметры входа.
Нажмите или щелкните элемент Изменить пароль и следуйте указаниям.
Если компьютер подключен к домену, то системный администратор может задавать период обязательной смены пароля. Чтобы изменить пароль:
Если вы пользуетесь клавиатурой, нажмите клавиши CTRL+ALT+DEL, выберите пункт Сменить пароль и следуйте указаниям.
На планшетном ПК нажмите и удерживайте кнопку Windows, нажмите кнопку питания, а затем выберите команду Сменить пароль и следуйте инструкциям на экране.
Это зависит от того, используете ли вы сторонний электронный адрес. Если ваш адрес электронной почты заканчивается на outlook.com, hotmail.com, live.com или название другой службы Майкрософт, то при изменении пароля учетной записи Майкрософт также изменится пароль в службе электронной почты.
Однако для учетной записи Майкрософт можно использовать любой электронный адрес, в том числе сторонней почтовой веб-службы, такой как Yahoo! или Gmail. При выборе пароля для учетной записи Майкрософт пароль, необходимый для входа на сайт сторонней почтовой веб-службы, не изменяется.
Создайте графический пароль, чтобы входить в систему с помощью жестов, а не ввода символов.
Проведите пальцем от правого края экрана и нажмите кнопку Параметры, а затем выберите пункт Изменение параметров компьютера.
(Если вы используете мышь, найдите ее в правом нижнем углу экрана, переместите указатель мыши вверх, нажмите кнопку Параметры ивыберите пунктИзменить параметры компьютера.)
Выберите элемент Учетные записи, а затем Параметры входа.
В разделе Графический пароль нажмите кнопку Добавить и следуйте указаниям.
Выбирайте для своей учетной записи пользователя такой пароль, который вы сможете запомнить. Он вам еще пригодится!
Конечно, можно записать пароль и хранить его в надежном месте. Тем не менее не стоит приклеивать бумажку с паролем на обратную сторону ноутбука или внутри выдвижного ящика стола. Если вы все-таки решили записать пароль, храните его отдельно от компьютера.
Для большей безопасности рекомендуется использовать разные пароли для разных целей. Например, разумно пользоваться совершенно непохожими паролями для учетной записи в социальной сети и для интернет-банка.
Если вы забыли или потеряли пароль, можно попробовать сбросить или восстановить его несколькими способами. Дополнительные сведения о том, как сбросить или восстановить пароль, представлены в разделе Сброс пароля выше.
Сброс пароля
Действия для сброса пароля немного различаются в зависимости от того, находится ли компьютер в домене или в группе. Если ваш компьютер является частью организации, которая работает в организации или учебном замещаемом сайте, то, возможно, он является частью домена. Если это домашний компьютер, он почти наверняка находится в группе.
Компьютер введен в домен
Во sign in with a domain account that has administrator permissions to this device. Если вы не уверены, обратитесь за помощью к ИТ-администратору своей организации.
На вкладке «Пользователи» в разделе Пользователи этого компьютера нажмите имя нужной учетной записи пользователя и выберите Сброс пароля.
Введите новый пароль, подтвердите его и нажмите кнопку ОК.
Примечание: Если вы вошли в систему как администратор, вы можете создать или изменить пароли для всех учетных записей пользователей на компьютере.
Предупреждение: Если вы измените пароль для другой учетной записи с помощью учетной записи администратора, то все зашифрованные файлы или электронные сообщения этой другой учетной записи будут недоступны ее пользователю.
Компьютер состоит в рабочей группе
При вводе неправильного пароля во время входа в Windows появляется сообщение о том, что пароль неправильный. Нажмите кнопку ОК, чтобы закрыть это сообщение.
Выберите Сброс пароля и вставьте диск или USB-устройство флэш-памяти для сброса пароля.
Следуйте инструкциям мастера сброса пароля, чтобы создать новый пароль.
Войдите в систему с новым паролем. Если вы снова забыли пароль, используйте тот же диск сброса пароля. Создавать новый диск не нужно.
Изменение пароля
Нажмите клавиши CTRL+ ALT+ DELETE, а затем выберите пункт Изменить пароль.
Введите старый пароль, затем новый пароль (согласно инструкциям), после чего введите новый пароль еще раз для его подтверждения.