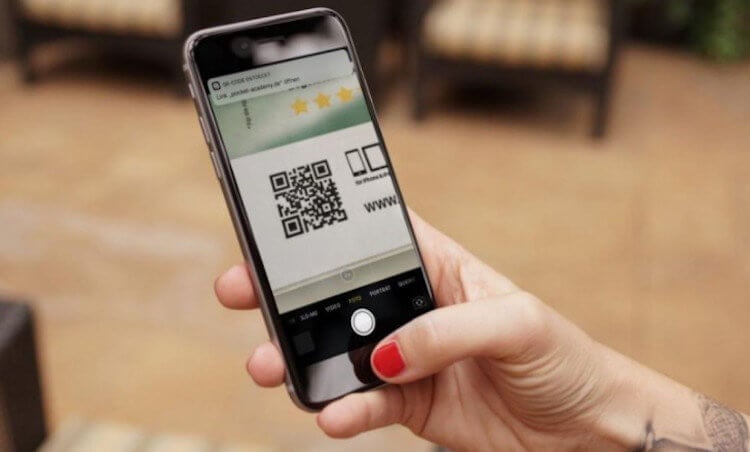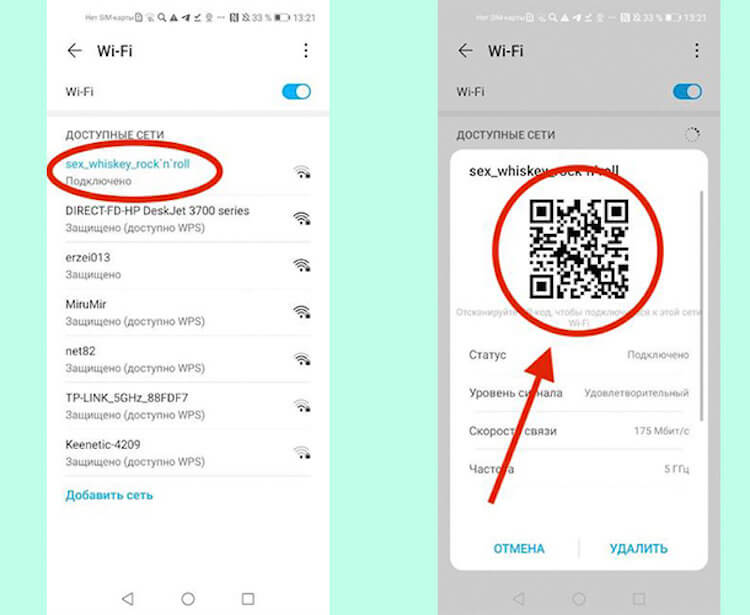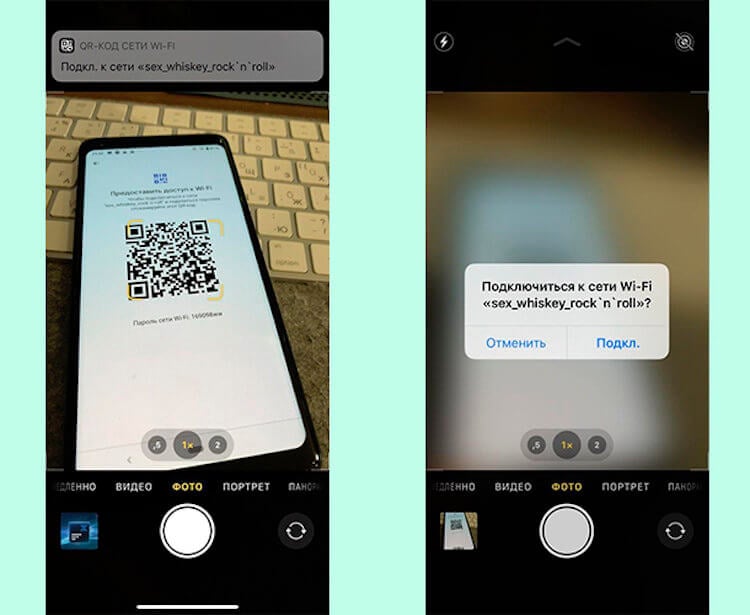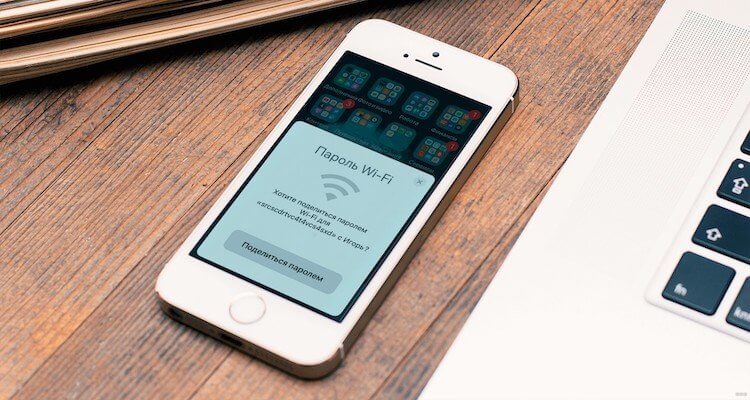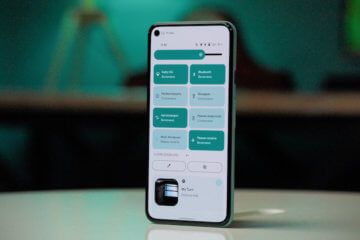как раздать интернет с самсунга на телефон asus по qr коду
Способы раздачи интернета с телефона Samsung
Важная информация
Прежде всего убедитесь, что у вас подключен мобильный интернет. Если передача данных на устройстве включена, но интернет-соединение отсутствует, обратитесь к оператору сотовой связи, а также воспользуйтесь нашими рекомендациями по устранению неполадок.
Способ 1: Функции Samsung
При раздаче интернета смартфон фирмы Самсунг можно использовать в качестве Wi-Fi роутера, USB-модема или Bluetooth-модема.
Вариант 1: Мобильная точка доступа
При таком подключении интернет могут получать одновременно до десяти устройств. Скорость соединения будет зависеть как от их количества, так и от расстояния, на котором они находятся от смартфона Samsung.
Альтернативный вариант – открываем «Настройки», заходим в раздел «Подключения», затем «Мобильная точка доступа и модем»
и переводим переключатель опции в положение «ВКЛ.».
Чтобы изменить пароль, нажимаем на соответствующий пункт, вводим новую комбинацию и тапаем «Сохранить». Таким же образом при желании меняем название сети.
на другом аппарате сканируем код быстрого реагирования с помощью любого подходящего для этого приложения и жмем «Подключиться к сети».
Вариант 2: USB-модем
Этот способ обеспечивает более высокую скорость интернет-соединения, особенно если используется оригинальный кабель. Подключать можно ноутбуки и ПК без технологий Wi-Fi и Bluetooth. Обычно в Windows уже есть все нужные для этого драйвера, но если в процессе возникнут проблемы, Samsung на официальной странице поддержки рекомендует установить на компьютер приложение Smart Switch, в состав которого входит необходимый пакет.
Вариант 3: Bluetooth-модем
Подключить таким образом можно любое устройство, на котором есть технология Блютуз. Соединение, скорее всего, будет менее стабильным и быстрым, чем в первых двух вариантах.
Когда смартфон Samsung, раздающий интернет, появится среди доступных устройств, подключаемся к нему.
На обоих аппаратах подтверждаем запрос на подключение.
В блоке «Подключенные устройства» тапаем иконку «Настройки» и в разделе «Профили» активируем функцию «Доступ к Интернету».
Теперь на этом устройстве есть интернет-соединение.
Читайте также: Включение функции Bluetooth на Windows 10, Windows 7
Простого сопряжения Самсунга с Windows может быть недостаточно. В этом случае сочетанием клавиш «Win+R» вызываем окно «Выполнить», вводим команду ncpa.cpl и открываем «Сетевые подключения».
Читайте также: Вызов оснастки «Выполнить» в Windows 10, Windows 7
Щелкаем правой кнопкой мышки по «Сетевому подключению Bluetooth» и в контекстном меню выбираем «Просмотреть сетевые устройства».
Выделяем смартфон Samsung, который используется как модем, затем на панели сверху жмем «Подключаться через» и выбираем «Точка доступа».
После этого должно появиться интернет-соединение.
Способ 2: Стороннее ПО
Описанных выше способов более чем достаточно для решения задачи, но в некоторых случаях без стороннего ПО не обойтись. Рассмотрим этот способ на примере приложения Osmino. По сути, оно копирует уже рассмотренную функцию «Мобильная точка доступа», но, судя по отзывам, выручает в тех случаях, когда на устройстве такой опции нет или по условиям тарифа раздача интернета не предусмотрена.
Включаем передачу мобильных данных, запускаем приложение, придумываем имя сети и пароль (или оставляем базовые значения) и тапаем «Раздать». Теперь на другом устройстве подключаемся к этой сети и пользуемся интернетом.
Помимо этой статьи, на сайте еще 12327 инструкций.
Добавьте сайт Lumpics.ru в закладки (CTRL+D) и мы точно еще пригодимся вам.
Отблагодарите автора, поделитесь статьей в социальных сетях.
Как раздать Wi-Fi со смартфона
Содержание
Содержание
Wi-Fi стал одним из условий комфортного существования, наряду с водопроводом, электричеством и канализацией. Однако не стоит расстраиваться, если в приглянувшейся гостинице или симпатичном новом кафе заветного «вайфая» нет — очень часто вы вполне можете организовать его себе самостоятельно с помощью смартфона. Все современные смартфоны способны организовывать Wi-Fi-сеть и раздавать Интернет, полученный по мобильным сетям.
Как превратить смартфон в роутер, и есть ли в этом смысл — в этой статье.
Android
Большинство смартфонов под управлением Android могут работать в качестве роутера. Но перед тем, как начать раздавать Wi-Fi, следует убедиться, что вашему смартфону есть что раздавать. Проверьте — включена ли передача мобильных данных. Только в этом случае смартфон получает доступ к Интернету.
Если у вас на телефоне две СИМ-карты, убедитесь, что карта для мобильного Интернета выбрана правильно. Передачу мобильных данных можно включить с панели быстрого доступа, два раза проведя по экрану сверху вниз.
На разных моделях значок передачи данных может выглядеть по-разному (чаще всего это две стрелки, направленные в разные стороны).
Подключить мобильный Интернет к конкретной СИМ-карте можно также в пункте меню «Передача данных» или «Мобильные данные» настроек смартфона.
Теперь можно попробовать превратить смартфон в роутер. Включение этого режима вряд ли вызовет какие-то затруднения, скорее сложности могут возникнуть с поиском нужных настроек.
В зависимости от версии ОС и конкретной прошивки вам может потребоваться пункт меню, называющийся «Режим модема», «Точка доступа», «Модем и точка доступа» или еще как-нибудь по-другому, но с упоминанием модема или точки доступа. Сам пункт меню может быть как в корневом разделе меню настроек, так и разделах «Еще», «SIM-карты и сети», «Беспроводные сети->Еще» и т.д.
Раздача Wi-Fi включается, если сдвинуть ползунок напротив надписи «Точка доступа» или «Общий доступ к мобильной сети». Сразу после этого вы уже можете поискать в списке беспроводных сетей новую (как правило, она называется так же, как ваш смартфон). Мы, однако, порекомендуем обратить внимание на еще пару настроек: на пароль и диапазон частот.
С паролем возможны два варианта: по умолчанию он может быть пустым и вы уже можете подключаться к вашей сети. Здесь минус в том, что и любой другой тоже может это сделать. Ну а если устройство выставило пароль случайным образом (так тоже бывает), вам обязательно придется если не сменить, то хотя бы посмотреть пароль, иначе пользоваться Wi-Fi вы не сможете.
Убедитесь, что частота Wi-Fi выставлена правильно. Большинство устройств Wi-Fi работает на частоте 2,4 ГГц — установите в настройках именно её, если хотите, чтобы сеть была доступна любым устройствам. Но имейте в виду, что диапазон 2,4 ГГц сильно бывает загружен — особенно в многоэтажных домах и офисах. Если и ваш смартфон, и устройство, которое вы хотите подключить к Интернету, могут работать на 5 ГГц, лучше выбрать эту частоту.
Кроме того, в настройках можно сменить SSID (имя, под которым сеть будет видна в списке беспроводных сетей), тип шифрования (рекомендуется оставить WPA2 PSK), протокол и т.п. А можно и не менять — здесь параметров по умолчанию для работы достаточно.
На «Айфонах» все примерно то же самое.
Первым делом надо убедиться, что включена передача мобильных данных:
в настройках заходим в раздел «Сотовая связь» и смотрим на ползунок «Сотовые данные».
Затем — в разделе «Режим модема» включаем этот самый режим.
Все — iPhone начинает раздавать беспроводную сеть с тем же именем, что у вашего смартфона. Автоматически сгенерированный пароль для подключения к сети отображается на этой же странице.
Windows Phone
Windows Phone заметно уступает по популярности предыдущим ОС, но это не значит, что у неё меньше возможностей. Устройства под управлением этой системы также могут быть использованы в качестве Wi-Fi роутера. Алгоритм действий такой же, как и на Android или iOS. Первым делом следует включить мобильный Интернет — пункт меню настроек «передача данных».
Затем в пункте меню настроек «общий интернет» включается Wi-Fi-доступ к получаемому смартфоном мобильному Интернету. Имя по умолчанию и автоматически сгенерированный пароль приведены на этой же странице. Вы можете использовать их или задать новые, нажав кнопку «установка» внизу страницы.
Ложка дегтя
Казалось бы, все прекрасно и вообще непонятно, зачем нужны такие устройства как роутеры (и особенно — мобильные роутеры), если Wi-Fi легко раздать со смарфтона. Увы, в таком решении есть и некоторые минусы:
Во-первых, раздача беспроводной сети все же не является основной задачей смартфона, и ресурсы его в этом режиме расходуются не самым оптимальным образом. Маломощный смартфон может просто не справляться с задачей маршрутизации потока данных в сети. Во-вторых, скорость Интернета на таком «вайфае» напрямую зависит от того, находится ли телефон в зоне действия высокоскоростных мобильных сетей третьего или четвертого поколений. Об этом вам скажет значок на строке состояния:
На основании этого вы можете оценить возможную максимальную скорость Интернета:
Вывод
Смартфон при необходимости можно использовать в качестве роутера — но только если устройств немного, высокие скорости не требуются, и ваш тариф позволяет такое использование мобильного интернета. Для высокоскоростных соединений и множества подключаемых устройств лучше все же пользоваться специализированными устройствами — роутерами.
Как раздать интернет с Самсунга на компьютер или планшет
Смартфоны Samsung имеют функцию раздачи Wi-Fi на другие устройства. Существует несколько способов — с использованием кабеля или мобильной точки. Конечно, скорость передачи данных ниже, чем при стандартном подключении. Однако этот вариант используют, если неполадки в работе маршрутизатора или интернет еще не проведен. Для постоянного применения он не подходит: нестабильный сигнал и невозможность загружать объемные файлы сводят все преимущества способа к нулю.
Как раздавать интернет с самсунга через Wi-Fi
Удобнее всего раздать Интернет таким способом на стационарный компьютер, телевизор или другой мобильный. При этом нужно учитывать, что будет использован Интернет мобильного оператора. Поэтому необходимо правильно рассчитать трафик и выбрать подходящий тариф. Инструкция как раздать интернет с Самсунга:
Но перед раздачей интернета с Samsung нужно учесть следующие нюансы:
Раздать Wi-Fi со смартфона не так сложно, но экономичнее всего это делать для другого телефона или планшета. Причина — в экономии трафика, потому что на эти устройства не загружают файлы, которые много весят.
Для справки! На Samsung есть дополнительная функция по активации соединения с помощью QR-кода, однако этот вариант подходит не для всех устройств.
Нужно учесть, что расстояние между смартфоном и подключаемым устройством имеет значение. Если они будут находиться слишком далеко друг от друга сигнал будет слабым и нестабильным. Также Wi-Fi раздача быстрее расходует заряд батареи. Из плюсов — может быть подключено одновременно несколько устройств и не нужно использовать кабель.

Как раздать интернет с телефона Samsung через USB в режиме модема
В смартфонах этой марки встроена функция, позволяющая использовать телефон в качеств USB-устройства. Но со стационарного компьютера таким способом раздавать интернет не получится — для этой цели понадобится роутер.
Важно! Этот вариант подходит только для обладателей ОС Windows 7 и выше.
Использование смартфона в режиме USB делает возможной не только раздачу мобильного интернета, но и доступ к вай-фай соединению. В этом случае телефон будет выступать как адаптер. Руководство как раздать интернет с телефона Самсунг в режиме USB следующее:
После этих манипуляций соединение станет доступным. Преимущество данного способа в том, что происходит одновременная зарядка телефона. Если сравнивать скорость передачи данных с первым вариантом, она будет выше. Но и минусы у такой раздачи также имеются. Подключить через смартфон Самсунг возможно только одно устройство.

Важно! Если использован не оригинальный провод, то скорость соединения может быть ниже. Также для нормальной работы необходимо установить драйвера. Обычно это происходит автоматически. Но чтобы загрузить их вручную нужно зайти на сайт производителя смартфона и указать название модели.
Если стандартная мобильная точка доступа не подходит, пользователь может самостоятельно внести новые данные. Для этого понадобится отключить мобильную точку и перейти в дополнительные настройки. Пользователю следует обратить внимание:
Однако при изменении параметров стандартной точки следует быть осторожными. Некоторые из них доступны только продвинутым пользователям. Также стоит сделать соединение защищенным, иначе к сети смогут подключаться другие пользователи. Это приведет к замедлению работы и быстрому расходованию трафика.

Раздача через Bluetooth на телефонах Samsung
Еще один способ подключения, который менее популярен, чем два предыдущих — через Bluetooth. Но у такого варианта есть существенные недостатки:
У многих пользователей данная функция недоступна. Пошаговое руководство по раздаче Wi-Fi через Bluetooth на смартфоне Самсунг:
Внимание! Из-за того что такое беспроводное соединение имеет нестабильный сигнал смартфон нельзя держать на большом расстоянии.
Многие пользователи отмечают, что сеть работает со сбоями и медленно загружаются страницы. Поэтому они выбирают создание мобильной точки Wi-Fi или с использованием USB-кабеля.

Что делать, если смартфон Samsung Galaxy не раздает интернет
Обычно настройка беспроводного соединения не вызывает затруднений. Создатели платформы Android сделали подключение понятным даже начинающим пользователям. Но иногда бывает так, что все настройки сделаны правильно, но подключение не активно.
Если был использован провод, то причины могут быть следующими:
Если не удается активировать раздачу Wi-Fi, то причиной могут быть:
Решить проблемы с раздачей Wi-Fi можно одним из следующих способов:
Раздача по Wi-Fi или через USB-кабель с телефонов Samsung Galaxy не вызывает затруднения. Bluetooth может вызывать затруднения, поэтому его используют редко. Перечисленные варианты выручат в случае поломки роутера. Но такой способ подходит для домашнего использования, чтобы экономно расходовать мобильный трафик.
Как отсканировать QR-код на Android для подключения Wi-Fi?
Для защиты беспроводной сети от несанкционированного доступа на нее устанавливают пароль. Нередко пароль делают сложным и длинным, для устойчивости от взлома или случайного подбора.
Чтобы предоставить доступ гостям, друзьям или родственникам (или клиентам, приходящим в офис или магазин) — придется диктовать пароль, называть имя сети. Или поставить QR-код для вай фай, что проще и быстрее.
Рассмотрим, что это такое, как обеспечить такой доступ, и как отсканировать QR код на Андроид для подключения wifi на телефоне.
Как сканировать QR-код для Wi-Fi?
Устройство автоматически подключится к сети, и данные для доступа не придется вводить вручную.
В результате пользователь сможет увидеть название сети (высветится на экране при подключении), но не узнает пароль. Это удобно при предоставлении доступа незнакомым людям (например — клиентам в магазине).
Важно: подключаться через QR надо со включенным wi-fi.
Как создать QR-код для точки wi-fi?
Чтобы создать штрих-код для вай-фай, используйте бесплатный онлайн-генератор.
Принцип работы генераторов одинаковый:
Далее рассмотрим, как подключиться к вай фай через qr код.
Как сканировать встроенным сканером в ОС Андроид?
В современных Android-смартфонах и планшетах сканер уже предустановлен.
Как сканировать код для вай фая в этом случае:
Если не находите в смартфоне встроенный сканер — в помощь инструкция к модели.
Как сканировать сторонними приложениями?
Если операционная система не оснащена встроенным сканером — скачайте программу из Плей Маркет (бесплатно).
Чтобы загрузить приложение-сканер, войдите в Плей Маркет, и напишите в поиске: «qr код». Выберите любую программу из списка, скачайте и установите.
Как отсканировать код для подключения вай фай:
Что делать, если не сканируется?
Если после сканирования телефон не подключается к беспроводной сети:
Также уточните, нет ли в роутере ограничений на количество подключенных устройств. Возможно, к сети уже подключилось максимум пользователей, и еще 1 телефон просто не «пускают» настройки роутера.
Как поделиться паролем Wi-Fi через QR-code
Когда вы приходите в какое-то место, вы спрашиваете, какой там пароль от Wi-Fi. Особенно это актуально, когда мы оказываемся заграницей, где нет безлимитного мобильно трафика, к которому мы все так привыкли. Такая же ситуация встречается, если кто-то приходит к нам в гости и спрашивает пароль от домашней сети Wi-Fi. Есть очень простой способ поделиться даже самым длинным паролем без того, чтобы писать его на бумажке, вводить на смартфоне гостя или диктовать в формате ”эс как доллар и с точкой, вэ как галочка…”. Создатели Android давно уже позаботились о нас и сделали так, чтобы нам было удобно. Только вот рассказать нам об этом забыли. Но я заполню этот пробел и все расскажу за них.
Сканировать QR-код очень просто.
Как поделиться паролем через QR-код
Поделиться чем-либо сейчас проще всего через QR-код. Многие страны даже выстраивают вокруг этого свою экономику. Например, я рассказывал, как в Китае многое завязано на этих небольших квадратиках. Оказывается, они могут нести в себе очень много информации, в отличии от штрихкодов, которыми мы пользовались раньше. Сейчас они актуальны только для шифрования небольшого количества информации. Например, артикула товара в супермаркете. Ведь артикул кассир получает, скандируя эти полосочки перед тем, как пробить товар.
QR-код в переводе с английского означает ”код быстрого реагирования” (Quick Response Code). Значение ”QR code” является товарным знаком типа матричных штрихкодов, который изначально был разработан для японской автомобильной промышленности и использовался на заводах для сортировки деталей.
Чтобы поделиться паролем от Wi-Fi на Android, достаточно просто зайти в настройки сети, выбрать сеть, к которой вы подключены, и нажать на нее. После этого на экране у вас появится QR-код с данными, необходимыми для подключения именно к этой сети. Такой способ работает на смартфонах Huawei, Honor и многих других. Однако, иногда алгоритм будет немного иной.
Так можно поделиться Wi-Fi через QR.
Например, на Google Pixel 2XL с Android 10 QR-код появляется не сразу. Вместо этого открывается дополнительное меню, в котором надо нажать поделиться. Только после этого на экране появится QR-код, который и надо отсканировать.
Так процесс передачи выглядит на Google Pixel.
Сканирование кода возможно как с Android-смартфона, так и с iPhone. При этом, iOS уже с 11-й версии (с 2017 года) позволяет сканировать QR-коды через штатное приложение камеры. Достаточно просто запустить камеру и навести ее на заветный квадратик. В верхней части экрана вылезет шторка, нажав на которую можно перейти на страницу или принять запрос на подключение.
Так обмен выглядит на iPhone.
Как сканировать QR код через телефон
В отличии от современных устройств Apple, возможность сканирования QR-кода из коробки есть не во всех смартфонах на Android. Кто-то дает пользователю сканер в виде предустановленного приложения, а кто-то в виде расширенных возможностей камеры. Но очень часто приложение для сканирования QR надо скачивать отдельно.
Вот еще на тему сканирования. Иван Кузнецов сегодня делился, как он сканирует документы на Android
Конечно, сделать это проще всего через Google Play. Достаточно просто ввести в поиске ”сканер QR” и выбрать любой из предложенных. Например, этот или любой другой, который вам понравится.
На новых смартфонах Huawei и Honor, которые не работают с Google Play, сканер QR-кодов можно скачать в AppGallery. Например, вот этот вариант.
Некоторые сканеры позволяют сохранять историю сканирования или имеют дополнительные функции, вроде возможности создавать свои коды или сканировать коды товаров в магазинах.
Как поделиться паролем на iOS
Раз уже заговорили о том, как можно поделиться паролем, давайте расскажу, как это можно сделать на iOS.
В инфраструктуре устройств Apple есть несколько очень удобных функций. Одна из них — возможность без лишних усилий поделиться паролем от сети Wi-Fi. Для этого надо, чтобы у вас на iPhone или iPad было подключение к точке доступа.
Если к вам приходит кто-то, кто не подключался к этой сети, вам надо просто разблокировать смартфон, а гостю выбрать вашу сеть и начать подключаться к ней. Как только он коснется ее названия в списке, у вас появится предложение поделится паролем. Иногда это сообщение может появиться в течение 4-5 секунд, но обычно это происходит сразу.
Поделить паролем можно начиная с iOS 11
Через пару секунд гость будет подключен к вашей сети и сможет ей пользоваться.
Опасно ли пользоваться QR-кодами
В использовании QR-кодов есть только одна опасность. Я не советую вам сканировать все подряд, если у вас нет доверия к этому. Например, код в эфире крупного телеканала или на афише кинотеатра будет безопасен и несет обычно исключительно информационный характер. То есть, вы попадете на страницу сайта или в магазин приложений для скачивания.
Если вы переживаете за безопасность при использовании смартфона, расскажите об этом в нашем Telegram-чате.
QR-коды в листовках на столбах или автобусных остановках могут вести на вредоносные сайты или даже постараться установить на ваш смартфон какое-то ПО. Такие коды лучше обходить стороной.
Если пользоваться QR-кодами осторожно, это будет несомненным благом. Это очень удобно и просто. Не зря же в Китае на них построены очень большие системы платежей. То есть, в магазине достаточно отсканировать код и оплата пройдет. Китайцы знают, что делают.
Новости, статьи и анонсы публикаций
Свободное общение и обсуждение материалов
Huawei уже давно продвигает идею создания собственной операционной системы, которая сможет заменить Android и стать даже более универсальной. Если все будет хорошо, то собственная разработка должна устанавливаться на смартфоны, часы, телевизоры, автомобильные системы и тому подобное. Вот только на пути становления нового продукта компания не раз сталкивалась с проблемами, которые было не так просто преодолеть. А еще хватало скандалов, вроде того, что в основе Harmony OS лежит Android. Сейчас этап ее массового распространения как никогда близок и многих интересует вопрос, чем же она отличается от стандартной EMUI, которую компания выпускала в течение многих лет. Этот вопрос задают все чаще, и вот ответ на него.
Учитывая количество вирусов, атак и просто людей, которым нужен доступ к вашему телефону, становится очень приятно, когда разработчики делают что-то, чтобы система вашего смартфона была более безопасной. Если вам кажется, то в вашем телефоне нет ничего такого, что нужно мошенникам, то вспомните, что в нем есть как минимум платежные данные. А еще можно просто заблокировать устройство и требовать с вас выкуп за него. Особенно красочно это смотрится, если взять за пример какой-нибудь дорогой флагман. Сама Google постепенно делает Android все более безопасным. Из-за его открытости проблемы с безопасностью остаются, но новые функции позволят жить немного спокойнее.