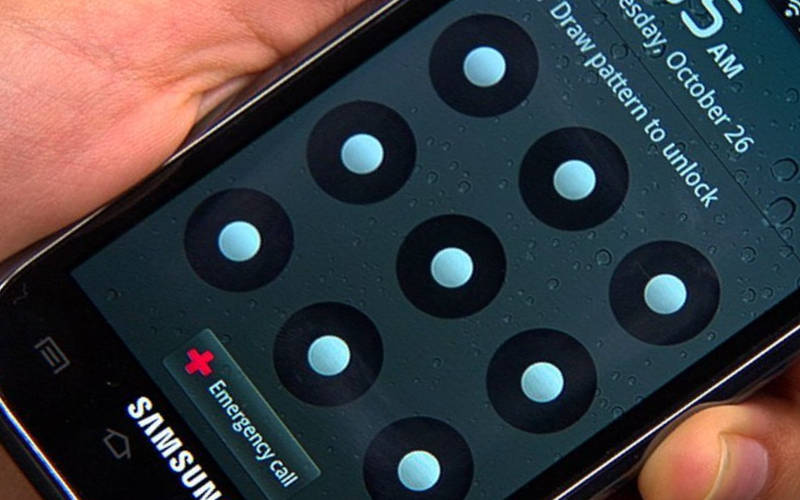как разблокировать телефон если забыла графический код
Что делать, если забыл графический ключ на телефоне
Графический ключ – один из самых распространенных способов защиты содержимого смартфона от посторонних глаз. Чтобы перейти к рабочим столам смартфона, необходимо соединить точки на экране определенным жестом. Разберемся, как разблокировать забытый графический ключ Андроид.
Разблокировать графический ключ с помощью сброса пароля
Если вы используете два способа активации смартфона, то можно воспользоваться пин-кодом для доступа к рабочему столу. В этом случае несколько раз неправильно введите графический ключ, а когда появится сообщение «Разблокировать другим способом», введите цифровой код.
Не подойдет такой способ, если вы не использовали двойную авторизацию!
Звонок на телефон
На старых версиях Android OC есть очень простая возможность разблокировки. Достаточно дождаться, когда вам позвонят или попросить помощника это сделать. Звонок позволяет разблокировать экран и перейти в настройки. Эта уязвимость была устранена в новых версиях операционной системы.
Разрядить батарею
Этот способ потребует от вас времени и внимания. Дождитесь, когда на экране появится уведомление о критическом заряде аккумулятора и нажмите на кнопку «Состояние батареи» или «Настройка режима энергосбережения». Из этого меню настроек вы сможете перейти к остальным опциям. Этот способ, как снять забытый графический ключ с Андроида, требует сноровки, так как уведомление появляется всего на 5-15 секунд. Нужно успеть нажать нужную кнопку до его исчезновения.
Использовать свою учетную запись
Если вы несколько раз подряд введете графический ключ неправильно, то на экране появится сообщение о тайм-ауте операций. Пока вы ждете 30 секунд до новой, на дисплее появляется надпись «Забыл ключ?». Нажмите на нее.
Удаление графического ключа при помощи ПК
Если у вас под рукой есть ноутбук или компьютер, то можно попытаться удалить файл, в котором записывается шифр ключа. Для этого необходимо соединить устройство проводом с компьютером, а затем выбрать режим накопителя.
Утилиты для сброса файла графического ключа
После того как вы убедились, что у вас есть эта опция, при помощи компьютера переместите в память своего смартфона архив с одной из программ:
В режиме Recovery установите программу из архива. В первом случае вам придется самостоятельно вручную удалить файл ключа, а утилита GEST проделывает эту работу в автоматическом режиме. Она хороша тем, что восстановление смартфона происходит мгновенно. После установки перезагрузите смартфон. Не удивляйтесь, если на экране снова появится просьба ввести ключ. Произвольно проведите по экрану, чтобы разблокировать смартфон.
Сброс настроек
Способы восстановить забытый графический ключ для разных производителей смартфонов
Расскажем для тех, кто забыл графический ключ Андроид, что делать, если у вас смартфон определенной марки.
Чтобы пользователь, который забыл графический ключ Андроид, как снять его больше не думал, стоит воспользоваться приложением SMS Bypass. Оно распространяется платно, но есть и пробная версия. Эта программа позволит восстановить доступ к смартфону всего за пару кликов. Для использования этой программы не нужно обладать специальными знаниями.
Каждая девушка хоть раз сталкивалась с ситуацией, когда она забыла графический ключ на Андроид телефоне. Помочь справиться с ней поможет этот материал, распространите его среди друзей, он будет полезен и мужчинам. Если вы знаете способ сброса ключа, о котором мы не упомянули, напишите о нем в комментариях. Также в них можно задавать вопросы.
Как разблокировать телефон на Android, если вы забыли графический ключ или пароль
Недавно поменяли графический ключ и забыли его, или дали попользоваться смартфоном ребенку, а он случайно заблокировал устройство? Обе ситуации неприятные, но не критичные: прочитав эту инструкцию, вы сможете разблокировать телефон, причем во многих случаях удастся сохранить файлы, фотографии, загруженную музыку и видео.
Кнопка «Забыли пароль?»
реклама
Первый способ подходит для старых устройств, работающих на Android 4.4 и ниже. Вводите любой неправильный пароль или графический узор до тех пор, пока на экране не всплывет сообщение: «Повторите через 30 секунд». Также в углу появится кнопка «Забыли пароль?». Кликните по ней, укажите адрес электронной почты Gmail (которая привязана к устройству) и пароль от нее. После этого телефон разблокируется.
Подобную функцию редко встретишь в прошивках, основанных на Android 5.0 и новее. Но некоторые производители по-прежнему добавляют ее в систему, так что пробуйте – возможно, это именно ваш случай.
Если вы не помните пароль от аккаунта Google, перейдите по ссылке и пройдите процедуру восстановления учетной записи.
Сброс настроек через Recovery
реклама
Второй метод заключается в сбросе настроек из меню Recovery. Рекавери – это режим восстановления, своего рода BIOS для Android-смартфонов и планшетов. С помощью него можно сбросить настройки телефона до заводских, установить новую официальную прошивку, очистить кэш, сделать бэкап и восстановить данные.
После сброса настроек очистится внутренняя память смартфона: будут удалены установленные приложения, добавленные аккаунты, фотографии (если они сохранялись в память устройства, а не на SD). При этом файлы, загруженные на карту памяти, не будут стерты. То есть, телефон станет таким же «чистым», каким он был после покупки. А значит, установленный пароль (или графический ключ) тоже будет сброшен.
Чтобы зайти в Рекавери, выключите устройство, а потом нажмите и удерживайте определенную комбинацию кнопок до появления заставки. В зависимости от производителя устройства, сочетания клавиш для входа в Recovery, отличаются.
Китайские телефоны с чипами MTK
Удерживайте клавишу увеличения громкости и кнопку питания.
реклама
Huawei и Honor
На смартфонах Huawei и Honor, для входа в меню Recovery, могут использоваться 2 комбинации клавиш, пробуйте:
Зажмите кнопку включения и клавишу понижения громкости.
Зажмите кнопку включения и клавишу увеличения громкости.
Samsung
реклама
На новых телефонах Samsung нажмите и удерживайте 3 кнопки: Bixby, Питание и Громкость «+» или Домой, Питание и Громкость «+». На старых смартфонах используется сочетание клавиш Домой и включения. На старых планшетах – включения и повышения громкости.
Google Pixel и Nexus
На смартфонах Nexus и Pixel сначала придется перевести устройство в режим Fastboot, а уже из меню Fastboot – в режим восстановления. Для этого на выключенном смартфоне одновременно удерживайте кнопку включения и клавишу громкости «Вниз».
С помощью кнопок регулировки громкости установите стрелку на «Recocery mode» и нажмите на кнопку питания, чтобы подтвердить выбор.
Держите кнопки «ВКЛ» и Громкость «–».
При появлении лого LG отпустите кнопки и сразу заново зажмите.
Держите до загрузки Recovery.
Xiaomi
Нажмите и удерживайте клавишу увеличения громкости и кнопку питания.
При появлении меню, кликните по предпоследнему пункту справа. Язык изменится на английский.
Теперь, чтобы перевести устройство в режим восстановления, в меню выберите раздел «recovery».
Meizu
Телефоны Meizu лишены «классического recovery». Здесь в меню присутствуют только два пункта: «System upgrade» (через него выполняется установка обновлений) и «Clear data» (очистка памяти).
Для входа в это меню, зажмите кнопку включения и повышения громкости.
Lenovo
На смартфонах Lenovo одновременно нажмите и удерживайте 3 кнопки: «ВКЛ» и обе клавиши регулировки громкости.
Лежачий робот при входе в Recovery
Если вместо меню Recovery на экране появляется лежачий Android и надпись «Команды нет» («No command»), нажмите на клавишу повышения громкости и кнопку питания. После этого загрузится Рекавери.
Управление в Recovery осуществляется с помощью аппаратных клавиш. Чтобы перемещаться по пунктам, используйте кнопки громкости: перемещение вверх – это Громкость «Плюс», а вниз, соответственно, – Громкость «Минус». Выбор делается кнопкой питания.
В меню Рекавери выберите пункт, отвечающий за сброс настроек – «Wipe data/factory reset».
Дальше, чтобы подтвердить удаление данных, выберите «Yes – delete all user data».
После завершения процесса очистки, в главном меню Recovery кликните на первый пункт «Reboot system now», чтобы перезагрузить устройство.
Начнется загрузка Android, которая будет длиться дольше, чем обычно, как это и происходит после первого запуска смартфона. Данные с внутренней памяти будут удалены, а файлы с SD карты останутся.
Разблокировка графического ключа с помощью ADB
Следующее решение позаимствовано из топика на форуме 4PDA. Используя этот метод, удастся разблокировать графический ключ, не удаляя данные с телефона. Но для его реализации должна быть включена отладка по USB, и понадобится утилита ADB. Способ подойдет для устройств, работающих на старых версиях Android до 5.0. В новых прошивках используемая уязвимость исправлена.
Если на устройстве не активирована отладка по USB, или версия Android – 5.0 и выше, это решение не для вас, переходите к следующему. А если и отладка включена, и прошивка подходящая, скачайте на компьютер архив с ADB, установщик Java и загрузите USB-драйверы с сайта производителя. Извлеките содержимое архива в корень диска «C:», установите Java и драйверы, после чего откройте папку «platform-tools» и, нажав клавишу «Shift», щелкните правой кнопкой мышки по пустой области. В списке опций выберите «Открыть окно команд» («Открыть окно PowerShell» в Windows 10).
update system set value=0 where name=’lock_pattern_autolock’;
update system set value=0 where name=’lockscreen.lockedoutpermanently’;
Теперь перезагрузите смартфон и проверьте, остался ли графический ключ. Если да, попробуйте ввести любой узор. Если не сработало, выполните такую команду:
adb shell rm /data/system/gesture.key
adb shell rm /data/data/com.android.providers.settings/databases/settings.db
В конце перезапустите устройство.
Сброс пароля или графического узора через TWRP
Предпоследний способ найден на сайте 4idroid. Как пишет автор, с его помощью можно удалить и пароль, и графический ключ, причем данные на телефоне останутся нетронутыми. Суть заключается в том, что на устройство устанавливается TWRP (кастомное Recovery), а потом через встроенный файловый менеджер удаляются файлы, отвечающие за блокировку экрана.
Разумеется, решение подходит не для всех смартфонов, потому что на большинстве устройств, для установки TWRP, сначала необходимо разблокировать загрузчик, а эта процедура сотрет данные с внутренней памяти. Кроме того, на Android 7.0 и выше, сначала понадобится включить опцию «Заводская разблокировка» («OEM Unlock»), которая расположена в настройках в разделе «Для разработчиков».
Установить TWRP, когда нет доступа к настройкам устройства, удастся на:
Китайских смартфонах с процессорами MediaTek – они прошиваются через утилиту SP Flash Tool.
Устройствах Samsung, которые «шьются» через программу Odin.
Других телефонах с разблокированным загрузчиком, которые прошиваются с помощью утилиты Fastboot.
Для прошивки Recovery на устройствах под управлением Android 7.0 и выше, также придется активировать функцию «Заводская разблокировка», но попасть в настройки на заблокированном телефоне никак не удастся. Поэтому, если вы пользуетесь смартфоном Samsung, работающим на Android 7.0 и новее, или устройством с чипом MTK на той же версии Android, этот способ вам тоже не подойдет.
После установки TWRP, зайдите в него и в главном меню выберите раздел «Advanced».
В меню «Advanced» нажмите на кнопку «File Manager».
С помощью файлового менеджера зайдите в каталог «data/system» и удалите такие файлы (могут присутствовать не все):
«gatekeeper.password.key» («password.key» в старых версиях Android);
«gatekeeper.pattern.key» («gesture.key» в старых версиях Android);
Чтобы удалить файл, щелкните по нему, нажмите «Delete» и сделайте свайп для подтверждения.
Затем выберите «Reboot System» и нажмите «Do Not Install», если не хотите устанавливать официальное приложение TWRP.
Удаление данных через сервис «Найти устройство»
Google создали сервис «Найти устройство», через который можно удаленно управлять телефоном в случае его потери или кражи. Одна из доступных функций – сброс настроек. Чтобы его выполнить, на устройстве должен работать интернет.
Откройте страницу в браузере на компьютере или на другом смартфоне, авторизуйтесь, после чего будет выполнен поиск устройств, привязанных к аккаунту.
Дважды нажмите «Очистить устройство» и подтвердите удаление, выбрав «Очистить».
Если смартфон подключен к сети, сразу же выполнится сброс настроек. Если интернет не работает, сброс произойдет после подключения к сети.
Автор выражает благодарность Егору Плотницкому за помощь в написании данной статьи.
24 способа разблокировать графический ключ Android
Если Вы заблокировали графическим ключем свой Android и забыли его, не отчаивайтесь, разблокировать ключ очень просто, благодаря 22 способам разблокировки графического ключа! Как это сделать можете узнать из данной статьи!
Предупреждение Данные действия не совсем законные. Данный материал предоставлен только для ознакомления, но не для хакерских атак.
Минутку Вашего ВНИМАНИЯ!
На этой станице собраны абсолютно ВСЕ способы как разблокировать графический ключ! К сожалению заблокировать Android очень легко, а разблокировать тяжело, НО если вы уделите время (1-2 часа, а может и день, к сожалению за 5 минут снять блокировку у вас не получиться), внимательно прочитаете данную статью, не поленитесь открыть ссылки, У ВАС ВСЕ ПОЛУЧИТЬСЯ! Главное при выполнении данной статьи ЧИТАТЬ ВНИМАТЕЛЬНО, НЕ ПАНИКОВАТЬ! Наберитесь сил, терпения и попробуйте, каждый из способов, либо их комбинацию, один из этих 20 способов разблокировать графический ключ Android в любом случае сработает!
Если вы ввели множество раз пароль, и вроде как вспомнили пароль, дайте Android отлежаться минут 15. После чего пробуйте ввести код.
В конце статьи также указаны способы решения посетителей Android +1
Способ №1
Когда Вы забыли пароль от экрана своего Самсунга и срочно нуждаетесь в телефоне, я рекомендую использовать Tenorshare 4uKey for Android. Это совершенно точно тот инструмент, который Вы искали. Он совместим с любым телефоном на Android, и позволяет «отпереть любой замок». Он тоже способен сбросить google аккуант успешно. Итак, использование Tenorshare 4uKey – это быстрое, лёгкое и лучшее решение для заблокированного экрана.
Шаги по снятии пароля экрана:
1. Установите Tenorshare 4uKey for Anfriod и кликнете на «Убрать блокировку экрана»
2. подождите несколько минут, затем пароль экрана будет успешно удалён.
Шаги по обходу FRP:
1. Установите Tenorshare 4uKey for Anfriod и кликнете на «Удалить блокировку аккаунта Google (FRP)»
2. пришлёт уведомление на Ваше устройство самсунга.
3. После получения уведомления, кликнете на опцию «View» на устройстве самсунга, и следуйте пошаговой инструкции, отображенной на экране для управления устройством.
4. В конце вам надо будет перезагрузить устройство и использовать механизм разблокировки, который Вы только что установили для доступа к самсунгу.
Способ №2
Предотвратить случайную блокировку или легко сбросить!
Данный способ нужен абсолютно ВСЕМ у кого есть риск случайной блокировки (маленькие дети) или перестраховка!
Способ основан на том что: на заблокированный смартфон отправляется sms с специальным текстом, после чего Android разблокируется!
Если хотите предотвратить (еще не заблокирован Androd):
По умолчанию в приложение специальный текст 1234! Если вдруг Android заблокировался графическим ключом отправьте с любого телефона смс на заблокированное устройство с текстом:
1234 reset
После этого Android перезагрузиться, после загрузки введите любой графический пароль! Android разблокирован!
Если заблокирован:
На Android есть возможность удаленной установки приложений на устройство!
По умолчанию в приложение специальный текст 1234! Отправьте с любого телефона смс на заблокированное устройство с текстом:
1234 reset
После этого Android перезагрузиться, после загрузки введите любой графический пароль! Android разблокирован! Ниже представлено видео как это происходит в живую.
Способ №3 Разблокировать графический ключ Android — Позвонить на смартфон
Данный способ должен сработать на смартфонах с ОС Android 2.2 и младше:
Чтобы разблокировать графический ключ Android на смартфоне позвоните на него другого телефона, после того как вы ответите (возьмете трубку), быстро перейти в меню настройки — безопасность, отключите графический ключ.
Способ №3.5 Набрать номер телефона
Данный способ чем-то схож с предыдущим, но отличие заключается в том, что нужно успеть перед набором номера зайти нажать на иконку приложения, после чего активируется возможность потянуть верхнюю информационную строку, перейти в настойки и отключить графическую блокировку. Пример работы можно увидеть на видео.
Способ №4 Разблокировать графический ключ Android — Разряженная батарея
Дождитесь когда батарея Android начнет садится. Во время оповещения (предупреждения), что аккумулятор разряжен, войдите в меню состояния батареи, вернитесь в меню настроек и отключите графический ключ.
Способ №5 Разблокировать графический ключ Android — Ввести свой аккаунт
После многочисленных попыток ввода графического ключа ОС Android предложит ввести ваш аккаунт Google который указан у вас в настройках (с помощью которого вы входите в Google Play). Чтобы это окно появилось вводите графический ключ, после 5 — 6 попыток вам предложат подождать 30 сек, после чего появится специальное окно или выберите кнопку «забыл граф. ключ?» введите аккаунт Google после чего смартфон разблокируется.
Внимание! Если вы забыли пароль, а после поменяли его, но Android все также не разблокируется, то подождите 72 часа и попробуйте снова повторить ввод данных Google аккаунта.
Способ №6.25. Включение Интернет
Если вы водите правильный логин и пароль, а Android отвечает вам отказом (из за отсутствия интернет). Тогда действуем следующим образом:
Способ №6.5. Включение Интернет через сервисный код
Если не помните пароль аккаунта Google, то необходимо восстановить пароль доступа и ввести в заблокированный Android. Внимание для данного способа необходимо подключение устройства к сети Internet (Wi-Fi или Пакетные данные).
Способ №6.75. Если нет рядом wi-fi
Вставьте другую Sim карту (другого оператора, с наличием денег на счету и активированной услугой Ineternet) после чего возможно произойдет подключение к Internet.
Способ №6.85. Подключение к Intrernet через Lan переходник
Данный способ необходим тем, кто не смог активировать WI-FI или не были подключены пакетные данные. Для данного способа необходим LAN переходник и роутер (маршрутизатор) с подключением к сети Internet. Приобретаем подключаем заблокированный девайс, ждем пару секунд пока активируется Internet и вводим логин и пароль. После чего Android разблокируется! Стоит также отметить что абсолютно не все Android поддерживают Lan переходники, то есть работать не будут, по этому постарайтесь вскрывать упаковку аккуратно, чтобы в случае чего вернуть товар обратно.
На видео представленном ниже вы можете увидеть как выглядит Lan переходник и как его подключать к Android (в вашем только случае в отличие от видео, вы не сможете переходить по настройкам, так как он заблокирован).
Способ №7. Удаление файла gesture.key вручную
Для данного способа необходимо что бы на Android было установлено специальное меню Recovery:
Перезагрузите смартфон, после чего введите любой графический жест разблокировки и Android разблокируется.
Способ №5.5. Удаление файла gesture.key через TWRP
Перезагрузить Android и блокировки нет!
Способ №8
Удаление gesture.key с помощью обновления
Фирменный способ сайта Android +1. Для данного способа необходимо что бы на Android было установлено Recovery меню CWM или TWRP.
Перезагрузите смартфон, после чего введите любой графический жест разблокировки и Android разблокируется.
Способ №9 — Установка Recovery и удаление gesture.key с помощью обновления
Установите меню Recovery CWM или TWRP с режима Fastboot (кроме SAMSUNG), либо прошить Recovery с помощью Odin (только для Samsung).
Далее воспользуйтесь инструкцией с способа приведенного выше — Способ №5 или Способ №6.
Способ №10 Разблокировать графический ключ Android — Удаление через доп. Пользователя
Данный способ сработает если:
Способ №11 Разблокировать графический ключ
прошивкой на устройствах Sony
Способ №12 Разблокировать графический ключ Android — Сброс Настроек и данных Данных
[spoiler title=»информация для тех кто боится делать сброс данных» ]
При сбросе данных ваши мелодии, картинки, видео и прочие файлы останутся целы, вы потеряете только смс-ки, телефонную книгу, заметки (если у вас нет аккаунта Google). Поэтому настоятельно рекомендуется всем обладателям завести учетную запись Google и внести туда свои контакты, чтобы не потерять их и поддерживать в актуальном состояние! После сброса данных вы легко можете их восстановить, синхронизировав их со смартфоном или планшетом[/spoiler]
Для данного способа необходимо что бы на Android было меню Recovery (CWM, TWRP или Стандартное).
Необходимо сделать сброс пользовательских данных, после чего сотрутся все программы и их данные (но не мелодии, картинки итп).
В меню Recovery выберите пункт factory reset или wipe data/factory reset.
Сброс данных на Samsung
[spoiler title=’Как выполнить сброс на Samsung’ style=’default’ collapse_link=’true’]
1. Выключить смартфон или планшет:
(модели c 2012 года и новее)
Зажать Центральную кнопку + клавишу Громкость Вверх + кнопку Вкл/Выкл
(модели до 2012 года)
Нажать и удерживать Центральную клавишу и кнопку Вкл/Выкл
2. В меню Recovery выбрать factory reset или wipe data/factory reset.
Сброс данных на HTC
[spoiler title=’Как выполнить сброс на HTC’ style=’default’ collapse_link=’true’]
Сброс данных на Huawei
[spoiler title=’Как выполнить сброс на Huawei’ style=’default’ collapse_link=’true’]
Сброс данных на Huawei (НОВЫЙ)
Данный способ работает на ограниченном количестве смартфонов. Данный способ предлагает разблокировку bootloader.
Huawei, вследствие чего удаляются абсолютно всей личные данные!
Сброс данных на Sony
[spoiler title=’Как выполнить сброс на Sony’ style=’default’ collapse_link=’true’]
4. Следите за подсказками в меню и выполняйте их.
Сброс данных на ZTE
[spoiler title=’Как выполнить сброс на ZTE’ style=’default’ collapse_link=’true’]
Способ №1
Способ №2
1. Выключить Android;
Нажать и удерживать определенное время кнопку Увеличить Громкость + нажать и удерживать кнопку ВКЛ/ВЫКЛ. Вы должны попасть в Recovery;
2. Выбрать пункт в меню wipe data/factory reset.
Cброс данных Prestigio
[spoiler title=’Как выполнить сброс на Prestigio’ style=’default’ collapse_link=’true’]
Cброс данных на Asus
[spoiler title=’Как выполнить сброс на Asus’ style=’default’ collapse_link=’true’]
Cброс данных Archos
[spoiler title=’Как выполнить сброс на Archos’ style=’default’ collapse_link=’true’]
Сброс данных на Motorola
[spoiler title=’Как выполнить сброс на Motorola’ style=’default’ collapse_link=’true’]
Способ №11.5 разблокировать графический ключ Android — Очистка раздела через Fastboot
Если по какой либо причине вы не можете попасть в меню Recovery для сброса настроек, тогда стоит воспользоваться режимом Fastbtoot.
Способ №12 разблокировать графический ключ Android — Cервисный центр
Самый «простой способ» — отнести в сервисный центр производителя, где Вам произведут не гарантийный ремонт Android.
Способ №13 разблокировать графический ключ HTC
Способ №14 разблокировать графический ключ Samsung
У Вас должна быть учетная запись Samsung account которая введена ранее в заблокированный Samsung.
Способ №15 разблокировать графический ключ Huawei
Способ №16 разблокировать графический ключ
прошивка Anroid
Если, пока еще не получилось разблокировать Android, попробуйте найти прошивку, на сайте производителя на ваше устройство и прошить его. Если у Вас смартфон Samsung, то вам стоит воспользоватся «сервисными прошивками» с пит файлом и прошить в Odin. Если у вас иной смартфон или планшет, то возможно вам понадобится инструкция по прошивке:
Для ниже представленных способов (17-18) должна быть включена Отладка по ADB
Если она была не включена до заблокирования Android вы ее не как не включите
Способ №19 и №20 разблокировать графический ключ
Зайти в программу Adb Run и перейти в меню «Unlock Gesture Key» (управление происходит с помощью нажатия цифр и кнопки Enter);
Попробовать первый метод, если не поможет, то второй.
Как работают методы в программе Adb Run?
1. Метод — удаляется файл gesture.key из папки /data/system
Если у Вас что-то не вышло с программой Adb Run можете попробовать вручную проделать туже операцию.
Нажмите на ПК кнопки CTRL+ R и введите данное поле команду cmd и Enter:
введите данное поле команду cmd
Введите последовательно команды (программа ADB RUN должна быть установлена):
cd adb/progbin
adb shell
rm /data/system/gesture.key
После чего перезагрузите Android и введите любой графический ключ.
2. Метод — обнуляются данные в system.db из папки /data/system
Если у Вас разблокировка не прошла с помощью программы Adb Run можете попробовать вручную проделать туже самою операцию
нажмите на ПК кнопки CTRL+ R введите данное поле команду cmd и Enter
Введите последовательно команды:
cd /
cd adb/progbin
adb shell
cd /data/data/com.android.providers.settings/databases
sqlite3 settings.db
update system set value=0 where name=’lock_pattern_autolock’;
update system set value=0 where name=’lockscreen.lockedoutpermanently’;
.quit
После чего перезагрузите Android и смартфон или планшет будет разблокирован!
Способ №21. ADB и командная строка
su
rm /data/system/locksettings.db
rm /data/system/gesture.key
rm /data/system/locksettings.db-wal
rm /data/system/locksettings.db-shm
reboot
4. После перезагрузки ввести любой жест (если будет отображаться блокировка).
Способ №22 — Способ «Убить Билла»
[spoiler title=»подсмотреть способ» ]
Фирменный способ №23 от сайта Android +1
Данный способ предназначен пока что только для смартфонов и планшетов компании Samsung. После применения данного способа удаляться все скачанные программы и их данные. Фото, видео, документы и другие файлы останутся. После скачивание разархивировать из архива ZIP!
Что нужно чтобы сбросить графическую блокировку?
Скачать файл и прошить его в программе ODIN (поле PDA).
Файл ни в коем случае не переименовывать — не сможете прошить!
Список поддерживаемых устройств:
Ни в коем случае не прошивать от других устройств!
Способ №23 — Восстановление данных
Если устройство разблокировать не удается, то можно прибегнуть к более радикальным действиям. А именно восстановление данных, без разблокировки ключа.
О том как восстановить данные на Android читайте на странице «Как восстановить все данные с разбитого Android?«, возможно какие либо вариантов вам подойдут тоже.
Способ №24 — Подключение к памяти
Данный способ кардинальный, но зато есть большой шанс вернуть все данные обратно с Android в случае невозможности снять графическую блокировку!
Как разблокировали Android пользователи
сайта Android +1
Александр Бородулин — «Спасибо огромное за помощь, и за программу тоже)) Очень помогло)) предварительно залил прошивку на микро сдшку, подключил планшет через юсб, установились все дрова, запустил adb run, выбрал reboot device, потом reboot recovery, через несколько секунд планшет перезагружается, сразу же переподключаем вместо юсб кабеля мышь через отг, появляется рекавери меню, мышью выбрал wipe data/factory reset, все стер, потом wipe cache так же стер, выбрал прошивку с флешки, все зашилось и вуаля.»
Эдуард Собукуренко — «И так чтобы разблокировать графический ключ нужен акк гугл а интернета нету.Я нашол фишку(вот гдето минуту назад :D)когда вы входите в меню «Экстренный вызов» вы можете активировать верхнюю панель (ну где активировать интернет вай-фай блютуз,менять яркость и т.д) где уже можете включить интернет и активировать аккаунт гугл!Я сейчас разблокировал свой телефон таким способом :D»
Решение от Никиты Булашева:
В общем решение проблемы с блокировкой экрана проходит так:
1. Проходим по следующей ссылке:
/8-sposobov-razblokirovat-graficheskiy-klyuch-android/
Здесь, находим способ
Следуем инструкциям уважаемого автора статьи.
Для начала пришлось установить новый Recovery, т.к. оригинальный не видел sdcard, которая очень важна в данном способе. Что бы установить это меню, я воспользовался этой статьёй:
2. Качаем файл GEST.zip предоставленный автором.
3. Скидываем файл на карту. Как посоветовал автор — если нет переходника для sd карточки, то просто вставьте ее в другое устройство. В моём случае это была электронная книга, к которой к тому же подходит USB шнур от блокированного Android.
4. Устанавливаем с меню Recovery. Но здесь скажу на всякий случай — у меня этот архив видело не во всех папках, потому мне пришлось его копировать в разные(в корень карты, в фотографии и тд.) Потому просто скопируйте архив в несколько мест, но не глубоко, что бы долго не искать.
5. После установки перезагружаем телефон. Это должно решить проблему. НО если после перезагрузки телефона у вас снова показывается экран с просьбой ввести данные Google аккаунта — не отчаивайтесь! Просто нужно что бы вам на телефон позвонили. Сделайте звонок на свой включённый телефон и ответьте с него. После ответа положите трубку. Вы оказываетесь.. в меню телефона!
6. Дальше я с разочарованием узнал что если погасить экран, то окно блокировки с просьбой ввести аккаунт Google возвращается. Так что когда вы будете следовать пункту (5.) — помните это.
7. Далее я сделал следующее: зашёл в настройки и включил отладку по USB. На всякий случай.
Вот материал с любимого сайта — /otladka-po-usb/
Затем решил синхронизировать телефон со своим Gmail что бы удовлетворить просьбу телефона ввести аккаунт. Для этого надо найти значок гугл почты в телефоне(Воде как он должен быть сейчас стандартом). Когда вы туда войдёте, найдите в приложении кнопку добавить аккаунт. Т.к. изначально вы не смогли его ввести по просьбе телефона, значит его у вас нет или вы не помните логина и пароля, в таком случае заводим аккаунт Google. И входим из приложения.
У меня на этом этапе произошла заминка — телефон не хотел синхронизироваться.
Если у вас пишет следующую фразу — не удается установить надежное соединение к серверу для передачи данных — при попытке синхронизироваться, то заходите сюда — https://www.google.com/settings/security
Там нажмите в окошке «Доступ к аккаунту» — Настройки.
Внутри нажмите кнопку «Включить». Заходите в гугл почту с телефона.
8. Наконец то входим!
Вводите свои логин и пароль и ваш телефон разблокирован!
Огромное спасибо Виталию Шипилову за его статью и неоценимую помощь!