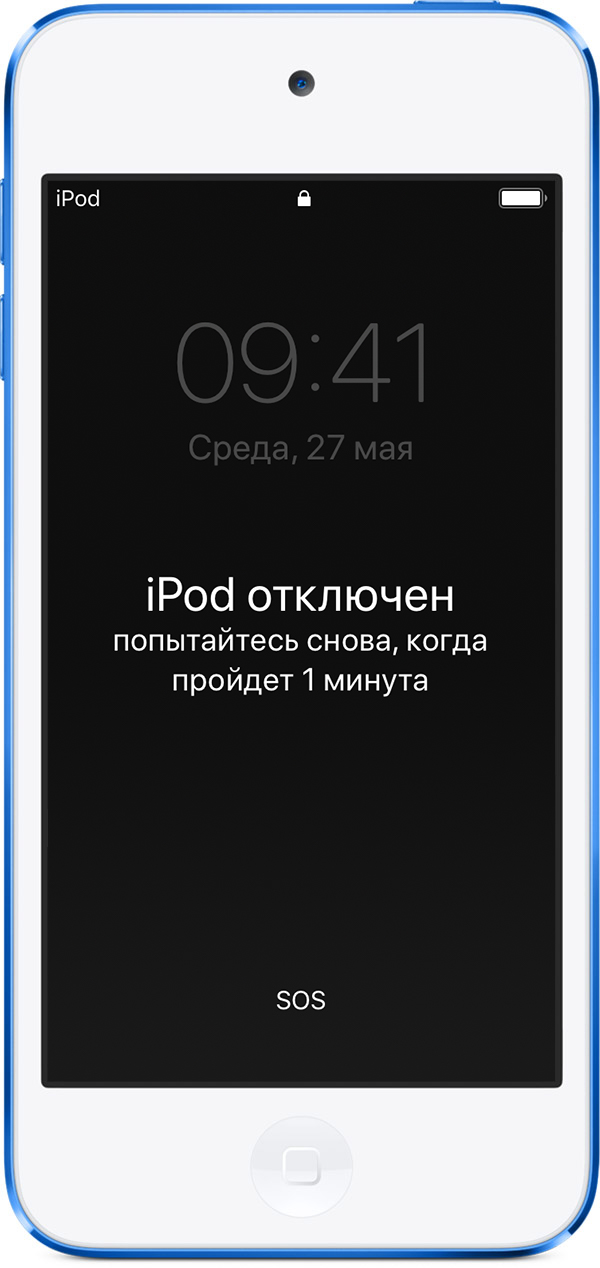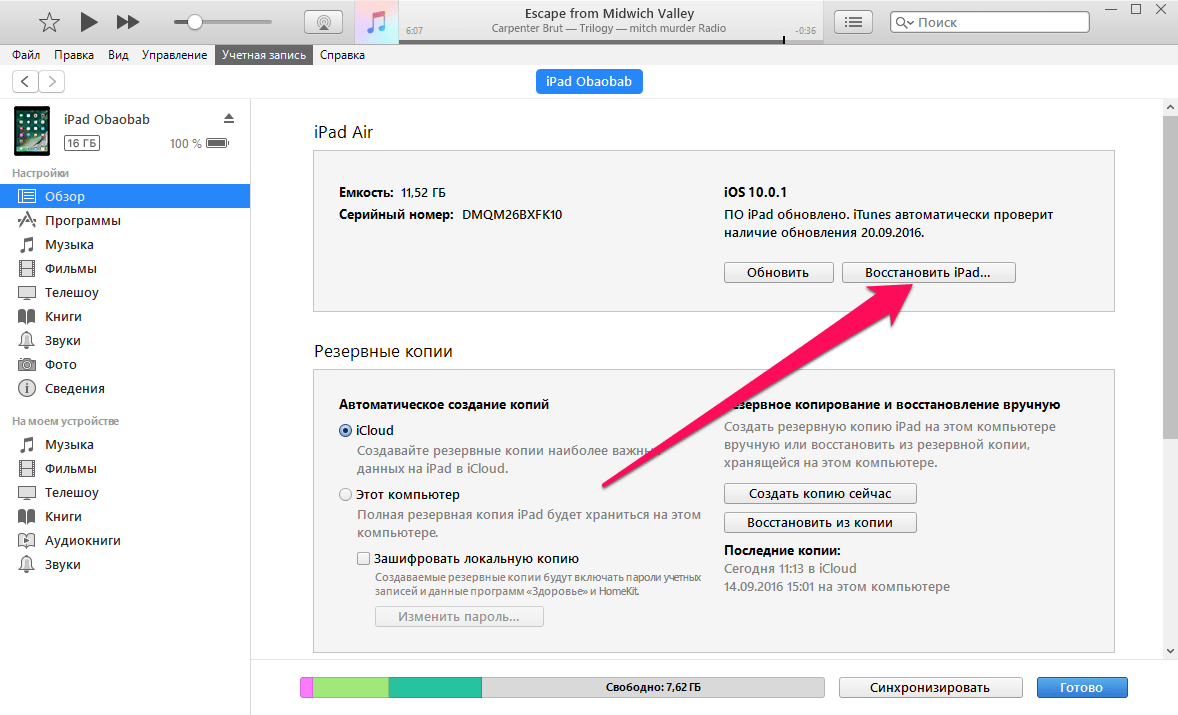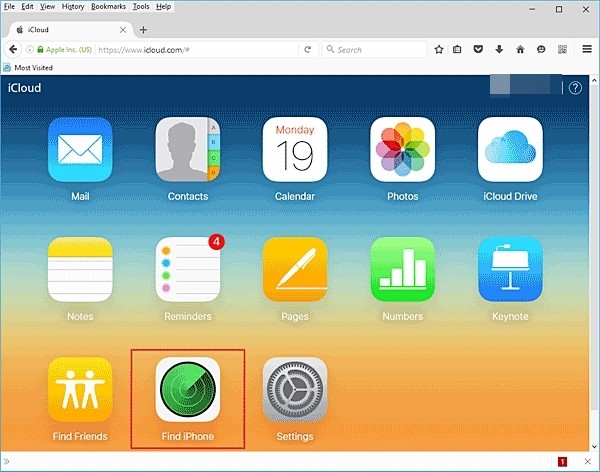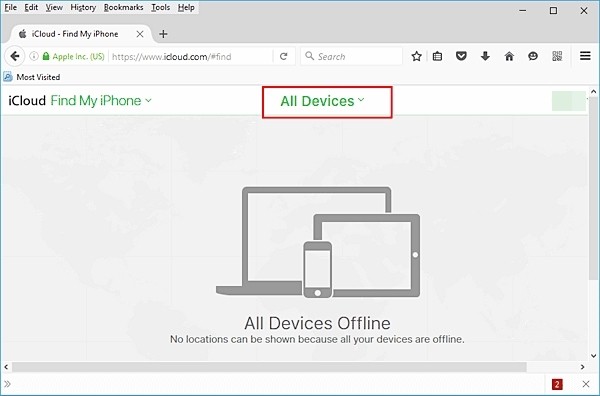как разблокировать айпад если забыл пин код
Если вы забыли код-пароль для iPod touch или устройство выключено
Узнайте, что делать, если вы забыли код-пароль для iPod touch или появляется сообщение о блокировке устройства.
Если несколько раз подряд ввести неправильный код-пароль, появится сообщение о выключении iPod touch. Если вы не можете вспомнить код-пароль, потребуется стереть все данные с iPod touch вместе с настройками и код-паролем.
Если вы создали резервную копию iPod touch, можно восстановить данные и настройки после восстановления самого устройства. Если вы забыли код-пароль и до этого не создали резервную копию с данными iPod touch, сохранить данные на устройстве будет невозможно. Чтобы удалить пароль, выполните следующие действия.
Вам понадобится компьютер, чтобы выполнить описанные ниже действия. Если у вас нет компьютера, одолжите его на время у друга или обратитесь в розничный магазин Apple Store или авторизованный сервисный центр компании Apple.
Удаление код-пароля на iPod touch (7-го поколения)
Удаление код-пароля на iPod touch (6-го поколения и более ранних моделей)
Восстановление iPod touch
Все еще нужна помощь?
Если не удается обновить или восстановить iPod touch в режиме восстановления либо не получается включить режим восстановления из-за поломанных или запавших кнопок, обратитесь в службу поддержки Apple. Затем следуйте инструкциям по настройке службы для iPod touch.
Как сбросить пароль на iPad если забыл: все способы
Планшетные компьютеры от Apple самые популярные в мире, и проблема, с которой часто сталкиваются владельцы устройств — как разблокировать Айпад если забыл пароль.
Код-пароль iPad легко забыть, особенно если аппаратом пользуются несколько людей. К счастью, это не безвыходная ситуация, и именно тому как из нее выйти, посвящена статья.
Что делать если забыл пароль от Айпада
Итак, что делать, если забыл пароль от iPad? Существует несколько эффективных способов, которые подробно описаны далее.
Удаление код-пароля
Если несколько раз ввести неправильный код блокировки на Айпаде, отобразится уведомление о том, что аппарат отключен. Когда вы вспомнили пароль, достаточно подождать минуту и разблокировать устройство.
Если же код так и не пришел в голову, Apple предлагает лишь одно решение — сделать сброс до заводских настроек.
Это действие отвечает на вопрос “Как сбросить пароль”, но удалится не только код. Вместе с ним все пользовательские данные и файлы, хранящиеся на Айпаде, тоже будут удалены.
Избежать потери пользовательской информации, для того чтобы сбросить пароль, можно в случае наличия точки восстановления, которая называется резервной копией. Об этом я расскажу в следующем заголовке, а здесь о том, как удалить код разблокировки.
Пошаговая инструкция для аппаратов с Face ID:
Поэтапные действия для планшетов старого формата с кнопкой “Домой”:
Когда гаджет включится после совершения вышеперечисленных действий, запроса о вводе кода не будет. Изменить его можно в настройках аппарата, только в этот раз ставьте пароль, который не забудете.
Совет: чтобы больше не сталкиваться с тем, что код опять надо сменить, рекомендую записать видео с его вводом на другое устройство или компьютер. Ну а если вы часто сталкиваетесь с тем, что надо поменять забытый пароль, то вообще его не ставьте. На современные устройства можно задать распознавание по лицу.
Восстановление планшета
Если до того, как гаджет заблокировался, вы создавали точку восстановления через программу iTunes на компьютере, можно вернуть его к тому состоянию после сброса до начальных параметров.
Как восстановить гаджет:
С помощью iCloud
Способ через облачный сервис iCloud похож на стандартный, потому что тоже влечет за собой удаление пользовательских данных из-за сброса. Только возвращение к начальному состоянию совершается не через мобильное устройство, а удаленно.
После данного метода можно восстановить гаджет. Как это сделать, рассказано в предыдущем заголовке.
Dr.Fone
Через программное обеспечение Dr.Fone можно осуществить сброс без ввода кода разблокировки. Софт удобный и простой, поэтому я рекомендую его тем, для кого стандартные способы от Apple кажутся запутанными или сложными.
Как сбросить iPad без пароля? 3 самых эффективных способа
Лучшие способы исправить проблему.
Забыли пароль на iPad и не можете вспомнить? Существует несколько надежных способов, позволяющих сбросить iPad без пароля и продолжить пользоваться планшетом. В этой инструкции рассказали обо всех самых эффективных методах сброса пароля на iPad.
Как сделать полный сброс iPad, если вы забыли пароль? Ниже мы рассмотрели три самых эффективных способа: с использованием качественной сторонней программы, утилиты iTunes от Apple и при помощи веб-версии iCloud. Таким образом, в какой бы ситуации вы ни оказались, вы сможете найти самый подходящий для себя способ.
1. Сброс iPad без пароля при помощи dr.fone
Программа dr.fone оснащена инструментом для выполнения полного сброса iPad без пароля. Главный плюс использования утилиты заключается в том, что при сбросе пароля на iPad в ней невозможно ошибиться и сделать что-то не так. Благодаря этому вы не сможете усугубить ситуацию и вместо разблокировки iPad превратить его в “кирпич”.
Шаг 1. Загрузите утилиту dr.fone с официального сайта. Эта программа позволяет сбросить пароль на iPad одним из наиболее простых способов.
Шаг 2. Подключите iPad к компьютеру при помощи кабеля USB и запустите утилиту dr.fone.
Шаг 3. На главном экране программы выберите пункт Unlock.
Шаг 4. В открывшемся окне инструмента для сброса пароля на iPad нажмите Start — начнется процесс подключения утилиты к вашему iPad.
Шаг 5. На новом экране утилита попросит вас ввести iPad в специальный режим восстановления DFU.
Для введения своего iPad в режим DFU:
1. Одновременно зажмите и удерживайте кнопки «Домой» и «Питание» в течение 10 секунд.
2. Отпустите верхнюю кнопку «Питание», но продолжайте удерживать кнопку «Домой» в течение еще 10 секунд — до тех пор, пока утилита не определит ваш iPad.
Если вы все сделали правильно, то в окне dr.fone отобразится ваш iPad.
Шаг 6. Нажмите кнопку Download для начала загрузки актуальной прошивки для вашего iPad. Прошивка понадобится для сброса iPad без пароля.
Шаг 7. Когда загрузка завершится, нажмите кнопку Unlock Now в окне утилиты.
Шаг 8. В открывшемся окне введите код 000000 для подтверждения старта операции и нажмите Unlock. Важно! В ходе процесса сброса пароля на iPad ни в коем случае нельзя отключать планшет от компьютера.
Далее вам останется только дождаться завершения процедуры сброса пароля на вашем iPad. После того, как утилита сигнализирует об окончании, на вашем iPad больше не будет пароля и вы сможете начать им полноценно пользоваться.
2. Сброс пароля iPad через iTunes
Сбросить пароль на iPad возможно и при помощи ненавистной многим утилиты iTunes. Для этого потребуется ввести iPad в режим восстановления, а затем восстановить iPad средствами утилиты Apple. Важно подчеркнуть, что восстановление приведет к удалению всех данных на iPad. Вы сможете вернуть их на планшет только при условии, что ранее создавали резервную копию iPad.
Шаг 1. Убедитесь, что на вашем компьютере установлена последняя версия iTunes. Проверить наличие обновлений iTunes можно в меню «Справка» → «Обновления». Если iTunes на вашем компьютере не установлена, то загрузить последнюю версию программы можно на официальном сайте.
Шаг 2. Выключите iPad.
Шаг 3. Зажмите кнопку «Домой» на iPad и удерживая ее подключите планшет к компьютеру посредством кабеля USB.
Шаг 4. iPad будет подключен к компьютеру в режиме восстановления — на экране планшета появится логотип iTunes.
Шаг 5. Запустите iTunes. Программа тут же оповестит об обнаружении iPad в режиме восстановления.
Шаг 6. В открывшемся окне выберите «Восстановить» и подтвердите начало процедуры восстановления. Важно! В ходе восстановления не отключайте iPad от компьютера.
После завершения восстановления на вашем iPad не будет пароля — вы сможете пользоваться планшетом как обычно. iPad запросит выполнение первоначальной настройки, на которой можно будет настроить планшет как новый или же выбрать опцию восстановления iPad из резервной копии iTunes или iCloud.
3. Сброс пароля через функцию «Найти iPhone»
Также пароль на iPad можно сбросить через веб-интерфейс функции «Найти iPhone». Важно сразу отметить, что для использования этого способа вам обязательно необходимо знать логин и пароль той учетной записи iCloud, к которой привязан iPad. В ином случае вы не сможете активировать планшет. Не менее важно знать, что данный способ предусматривает удаление всех данных с iPad.
Шаг 1. Перейдите на сайт icloud.com и войдите в учетную запись iCloud, к которой привязан iPad.
Шаг 2. В списке доступных приложений выберите «Найти iPhone».
Шаг 3. Выберите свой iPad в приложении «Найти iPhone» и нажмите «Стереть iPad».
Шаг 4. Подтвердите выполнение операции.
Сразу после этого начнется выполнение процедуры стирания вашего iPad. Вместе со всеми данными с планшета исчезнет и пароль, который вы забыли. После стирания iPad вам нужно будет только лишь заново его настроить и при желании восстановиться из последней резервной копии для возвращения всех данных.
4. С помощью программы PassFab iPhone Unlocker
Программа современная, поддерживает iOS 14, iPadOS 14, iPhone 12, iPhone SE 2-го поколения (выпущенного в 2020 году). Есть версии программы для Windows и macOS. Она позволяет разблокировать Айфон или Айпэд в случаях, когда:
А вот и пошаговая инструкция для работы с программой PassFab iPhone Unlocker:
2. Подключите ваш iPhone или iPad с помощью USB-кабеля к компьютеру, на котором запущена программа PassFab iPhone Unlocker и затем уже жмите на кнопку “Начать”.
3. Дальше возникнет окно с инструкциями как ввести ваше эппловское устройство в режим восстановления или в режим DFU.
Дело несложное, но надо быть внимательным и аккуратным на данном этапе.
4. Теперь вам надо выбрать папку, в которую будет загружена с интернета нужная прошивка. И жмем “Загрузить”.
Если с первого раза загрузить прошивку почему-то не получилось, но не расстраивайтесь. В этом случае нажмите на кнопку “Копировать” и тогда прошивка скачается с помощью браузера. Ну а если вы уже заранее скачали файл прошивки на компьютер, то достаточно щелкнуть на кнопку “Выбрать” и указать путь до прошивки на компьютере.
5. Чтобы наконец-то удалить пароль блокировки экрана iPhone в появившемся окне нажимаем на кнопку “Начать разблокировку”.
Дождитесь окончания процесса удаления пароля.
Как сбросить пароль на iPad если забыл- 3 способа
Новейшие технологии невольно внедряются в повседневную жизнь. Поэтому мы привыкли заботиться о безопасности наших девайсов, скачивая множество программ защиты персональных данных или используя уже установленные блоки защиты (пароли, распознавания лица, отпечаток пальцев и т.п.). iPad это универсальное устройство, которое упрощает нашу жизнь, и утечка информации не является желанной. Если же вы столкнулись с тем, что не можете разблокировать ваш девайс, предоставляем вам несколько вариантов как восстановить iPad если забыл пароль.
Три способа сбросить пароль на айпаде если забыл
Метод 1. Как восстановить пароль на iPad через iTunes
В случае ранней синхронизации iPad с айтюнс на компьютере, например, перенося музыку, видеофайлы и т.п., вам необходимо воспользоваться вашим ПК. Однако если синхронизация не сделана еще до утраты пароля, все данные на iPad будут удалены.
А теперь, собственно, как сбросить пароль на iPad:
1. Подсоедините устройство к вашему ПК и войдите в программу айтюнс.
2. Теперь сделайте принудительный перезапуск вашего устройства (зажмите синхронно кнопку «Home» и боковую (либо верхнюю) кнопку). Затем удерживайте их до тех пор, пока не появится экран режима восстановления.
3. Выберите функцию «восстановить». Если эта процедура займет более чем 15 минут, необходимо будет повторить все эти действия сначала.
4. После восстановления вы можете настроить ваше устройство и пользоваться им в обычном режиме.
Если девайс iPad, которым вы пользуетесь, синхронизировался с утилитой iTunes ранее, вы с легкостью можете вернуть все данные, даже если вы решились стереть все пароли и информацию на iPad. Вот простые шаги как стереть iPad если забыл пароль:
1. Подсоедините ваш девайс к компьютеру, где вы когда-то делали синхронизацию.
2. Запустите программу iTunes на вашем ПК. Когда перед вами появится запрос о вводе пароля, присоедините iPad к чужому компьютеру, где вы также выполняли синхронизацию.
3. Далее вы должны воспользоваться режимом восстановления.
4. Подождите, пока iTunes синхронизируется с вашим устройством и выполнит резервную копию.
5. Когда программа iTunes закончит этот недлительный процесс, выберите на панели «Восстановить устройство».
6. В то время как начнется восстановление планшета iPad, система iOS откроет окно настройки. Выберите «Восстановить из копии».
7. Тепер выберите свой девайс в утилите на ПК. Просмотрите дату формирования, а также размер определенной резервной копии. Найдите необходимый файл.
Метод 2. Как снять пароль с iPad через iCloud
1. Введите сайт www.icloud.com в вашем веб-браузере.
2. Нажмите на «Найти мой iPhone». Когда явится список, нажмите «Все устройства» вверху и нажмите на иконку планшета iPad.
3. Когда ваше устройство выбрано, появится окно в верхнем левом углу. В этом окне вы заметите три кнопки «Play Sound», «Lost Mode» (который блокирует iPad) и «Erase iPad».
5. Нажмите кнопку Erase iPad и далее следуйте инструкциям. Он попросит вас подтвердить свой выбор. После начнется процесс полной очистки данных.
Ваш iPad обязательно должен иметь 100% заряд и быть подключенным к сети Интернет. Иначе это не сработает.
Ваш пароль Apple ID защищает конфиденциальность вашей личной информации, хранящейся в iCloud (например, ваш адрес Email). Ваш пароль также защищает вашу способность находить или удаленно стирать ваше устройство с помощью Find My iPhone. Вы должны регулярно менять свой пароль для лучшей защиты вашей информации.
Метод 3. Как разблокировать забытый пароль на айпаде через Tenorshare 4ukey
Использование сервисов Apple является надежным, ведь вы пользуетесь советами производителей компании. Но не всегда такая система предоставит вам такого желаемого и быстрого результата. Если вы уже сталкивались с проблемой разблокировки вашего iPad, но сам длительный процесс не понравился, рекомендуем вам не менее безопасный вариант – скачать Tenorshare 4uKey. Эта программа способна удалять в один клик забытый пароль, в течение нескольких минут. Но не стоит забывать о самом главном – вся важная информация на устройстве будет уничтожена после удаления пароля. Когда вы смогли удалить код доступа к iPad, ваша новая задача это настроить свой iPad по-новому, поменять пароль, сенсорный идентификатор или же идентификатор лица. Если вы пользовались сервисами iTunes или iCloud и сделали там копии, вы сможете с легкостью восстановить все личные данные на iPad.

Предоставляем вам краткую инструкцию как сбросить код пароль на iPad:
1. Запустите на вашем компьютере программу 4ukey. Подсойдените iPad к ПК через USB-кабел.Согласно инструкции перевести iPad в режим восстановления.
2. Когда программа распознала ваше устройство, нажмите «Старт» для того, чтобы удалить стереть код доступа на iPad.
3. Затем скачайте пакет с прошивкой программы iOS с помощью Интернета.
4. Когда пакет прошивки скачается на ваш компьютер, нажмите «Начать разблокировку» для возобновления работы iPad, но уже без кода доступа.
5. После возобновления работы iPad старый код доступа будет утрачен. Теперь вы можете начать настройку своего устройства.
Таким образом, панический страх не должен овладевать вами при потере личных данных. Онлайн-сервисы дают вам возможность не только увеличивать количество памяти на ваших девайсах, а также создать онлайн-хранилище всей необходимой информации для вас.

Обновление 2021-08-27 / Обновление для Разблокировать айфон
Как разблокировать iPad, если забыл пароль — Все способы
При неправильном вводе пароля несколько раз подряд, появится сообщение «iPad отключен, повторите через 1 мин». Если пароль забыт или утерян, разблокировать iPad можно несколькими способами, но у каждого имеются свои нюансы. Итак, рассмотрим все варианты, как разблокировать айпад.
Снятие блокировки при помощи iTunes
Утилита Apple помогает сбросить все персональные данные (вместе с паролем), а затем восстановить их из резервной копии. Если сохранение данных (бекап) не делалось, или забыты логин и пароль от Apple ID, восстановить информацию не получится. Единственный вариант – перепрошить планшет.
Как разблокировать айпад если забыл пароль:
Дождитесь завершения процесса и следуйте подсказкам программы.
Снятие блокировки через функцию «Найти iPad»
Сервис Find My iPad предназначен для поиска и управления устройствами Apple через удаленный доступ. С его помощью можно разблокировать устройство. По умолчанию сервис включается, как только вы входите в свой Apple ID. Если доступ в Apple ID у вас есть, или под рукой ваш iPhone:
Шаг 1. Перейдите на сайт icloud.com и авторизуйтесь с помощью Apple ID и пароля от него. Найдите Find iPhone и откройте его. Или загрузите с App Store приложение «Найти iPhone» и откройте его.
Шаг 2. Отсортируйте по «All Devices» (все устройства) и выберите iPad.
Шаг 3. Щелкните по кнопке «Erase» (стереть), для сброса пароля со всеми данными. Введите пароль Apple ID, и подтвердите действие. После перезапуска iPad не потребует пароля при входе. Затем, с помощью бекапа из iCloud (если он есть) можно будет восстановить стертую информацию.
Снятие пароля на iPad и как разблокировать без iTunes
Постараться обойтись без iTunes, как и без компьютера, в данной ситуации невозможно. Единственный официальный выход – использование программы «Find My iPhone» и он указан пунктом выше. Блокировку экрана можно обойти, получив частичный доступ к некоторым программам и браузеру заблокированного устройства.
Частичное получение доступа к заблокированному айпаду
Есть способ добраться до браузера, авторизоваться в социальной сети или облачном хранилище и загрузить свои фотографии в облако, чтобы частично спасти ценную информацию с заблокированного устройства. В этом нам поможет Siri:
Как избежать потерю данных при блокировке экрана?
Первое и простое правило – всегда создавать резервные копии данных. Также можно воспользоваться программой Mac FoneTrans для Mac и Windows, чтобы получить доступ к своим данным после первичной настройки, даже с заблокированного айпада.
Когда вы знаете пароль для разблокировки гаджета:
Чтобы сразу скопировать всю информацию с планшета в папку, используйте функцию «Toolkit» – «To folder».
После сброса пароля перепрошивкой устройства для восстановления вновь подключитесь к компьютеру, зайдите в программу и залейте данные через «iDevice».
Заключение
Разблокировать айпад если он заблокирован можно двумя способами: через iCloud (зная пароль от Apple ID) и с помощью компьютера с установленным iTunes. Во время разблокировки удаляются все персональные данные и восстановить их невозможно в том случае, если:
Есть вероятность частичного «спасения фото и видео» с помощью бреши в операционной системе, которую могут пофиксить в любом из следующих обновлений.
Дополнительную информацию о том, как разблокировать айпад можно найти в видео ниже.