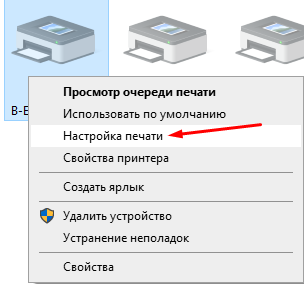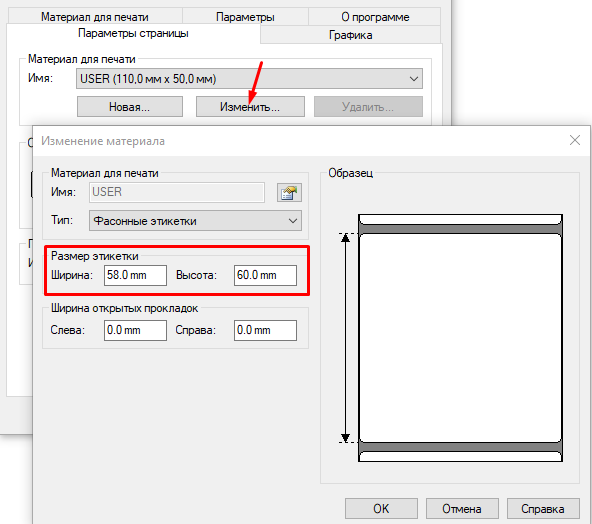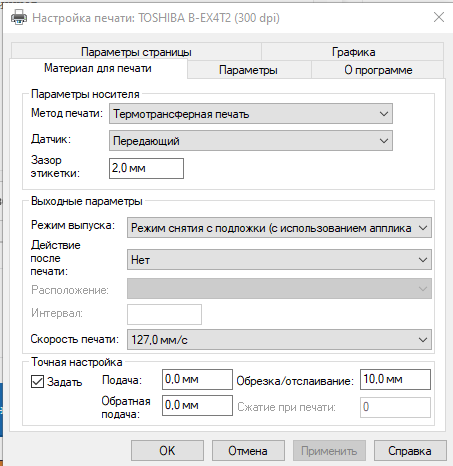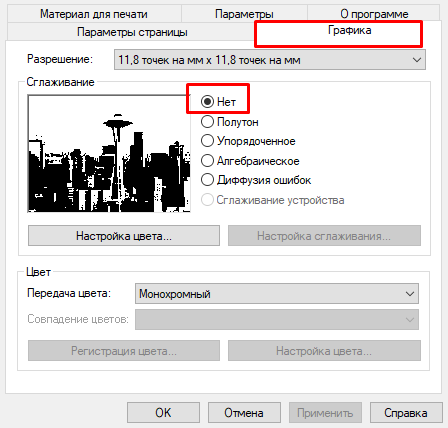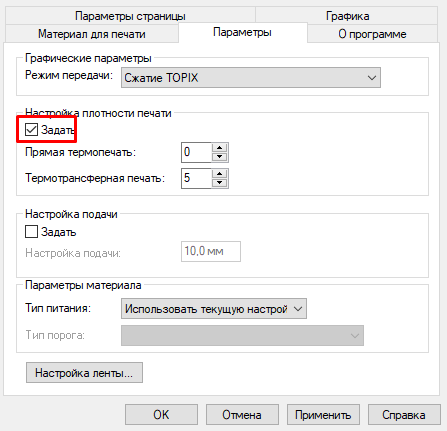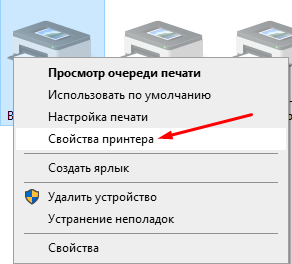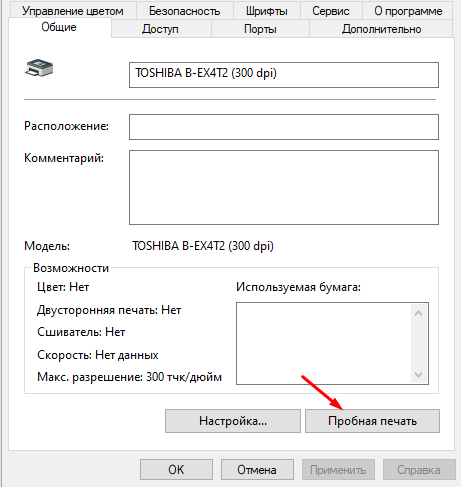как распечатать штрих код на принтере этикеток xprinter 365
Обзор и настройка Термопринтера этикеток и чеков XPrinter XP-365B / XP-370B
Здравствуйте, сегодня мы Вам расскажем о Термопринтере этикеток и чеков XPrinter XP-365B / XP-370B
Приобрести Термопринтер этикеток и чеков XPrinter XP-365B / XP-370B можно здесь
Корпус сделан из толстого пластика.
Надежная печатающая головка
Поддержка различных форматов печати, логотипов, шрифтов.
В комплекте идет лицензионное приложение для дизайна термоэтикеток.
Поддерживается работа с драйвером Seagull.
Скачать драйвер Вы можете с нашего сайта по ниже размещенной ссылки
Как правильно установить драйвер Вы можете посмотреть на нашем сайте, перейдя по ниже размещенной ссылке
Переход во вкладку Параметры страницы
В данном окне Вам нужно настроить шаблоны для используемой Вами бумаги и этикеток.
Для того чтоб настроить новый шаблон нажмите кнопку Новая.
Прописываем размер используемой бумаги

Имя пишите произвольное, например: Чек 80мм или Этикетка 60*40мм и т.д.
Если Вы настраиваете шаблон для печати чека то Тип нужно выбрать Сплошные (переменной длины).
Если Вы настраиваете шаблон для печати этикеток то Тип нужно выбрать Фасонные этикетки.
В соответствии с используемой бумагой настройте ширину и высоту, если Вы настраиваете шаблон для печати чеков длину установите 1000,0 мм, это максимальная длина чека который сможет напечатать данный принтер.
При печати чеков и этикеток через программу Тирика-Магазин начиная с версии 7.2 и выше в свойства принтера нужно выбрать шаблон, если Вы хотите чтоб чеки у Вас печатались автоматически, без выбора шаблона, то Вам нужно шаблон чека созданный Вами установить шаблоном по умолчанию (делается в настройках печати принтера, там же где настройка шаблонов)
Вот такие чеки и этикетки можно напечатать на данном принтере
Так же Вы можете посмотреть Видео обзор печати этикеток
Приобрести Термопринтер этикеток и чеков XPrinter XP-365B / XP-370B можно здесь
В общем данный принтер меня полностью устраивает, не дорогой, высокопроизводительный, быстрый, компактный, сделан из толстого качественного пластика, установлена качественная печатающая головка с большим ресурсом работы. Умеет печатать как чеки так и этикетки. Ни чем не уступает аналогам, стоимость которых гораздо выше данного принтера.
У нас есть отличные сканеры штрих кодов, проводные и без проводные, работающие в 1 D и 2 D режимах, ознакомится с ними можно на данной странице
XPrinter XP 365B
Общие впечатления
Многие пользователи программы Тирика-Магазин хотят использовать для печати товарных чеков чековый принтер, то есть устройство, не являющееся кассовым аппаратом, но печатающее чеки, внешне похожие на кассовые. Одним из чековых принтеров, которые могут работать в таком режиме, является принтер XPrinter XP 365B:




В общем, данный принтер меня полностью устраивает, недорогой, быстрый, компактный, сделан из толстого качественного пластика, установлена качественная печатающая головка с большим ресурсом работы. Умеет печатать как чеки, так и этикетки. Ни чем не уступает более дорогим аналогам.
То, как это принтер печатает клеящиеся ценники со штрихкодами из программы Тирика-Магазин, можно увидеть на видео:
Установка и настройка драйвера XPrinter XP 365B
Для того, чтобы чековый принтер корректно печатал чеки и этикетки по команде от программы Тирика-Магазин, на компьютер необходимо установить драйвер принтера. Видеоинструкция по установке драйвера принтера ниже:
После того, как драйвер принтера принтера будет установлен, его необходимо настроить. Для этого открываем Панель Управления, выбираем Устройства и Принтеры, там выбираем наш принтер (у меня он отключен на данный момент, поэтому светится серым цветом, не обращайте внимания), выбираем пункт Настройка Печати:
Переходим во вкладку Параметры страницы:
В этом окне вам нужно настроить шаблоны для используемой бумаги и этикеток. Для того, чтобы настроить новый шаблон, нажмите кнопку Новая:
Указываем размер используемой бумаги:
Имя пишите произвольное, например: Чек 80мм или Этикетка 60*40мм и т.д.
Если вы настраиваете шаблон для печати чека, то в поле «Тип» нужно выбрать значение «Сплошные (переменной длины)».
Если вы настраиваете шаблон для печати этикеток, то в поле «Тип» нужно выбрать значение «Фасонные этикетки».
В соответствии с используемой бумагой настройте ширину и высоту, если Вы настраиваете шаблон для печати чеков длину установите 1000,0мм, это максимальная длина чека, который сможет напечатать данный принтер.
При печати чеков и этикеток через программу Тирика-Магазин в свойствах принтера нужно выбрать шаблон. Если Вы хотите чтобы чеки у вас печатались автоматически, без выбора шаблона, то нужно созданный вами шаблон чека установить шаблоном по умолчанию. Делается это в настройках печати принтера, там же, где настройка шаблонов.
Вот такие чеки и этикетки можно напечатать на данном принтере:
Характеристики устройства
Где купить
Приобрести чековый принтер XPrinter XP 365B вы можете в интернет-магазине ServicePC. Обратите, пожалуйста, внимание на то, что владелец интернет-магазина Денис также очень хорошо знает программу Тирика-Магазин и, приобретя у него это устройство, вы можете рассчитывать на его помощь в настройке этого оборудования.
Полная пошаговая настройка принтера этикеток
Здесь мы пошагово расскажем и покажем как настроить принтер этикеток с нуля.
1. РАСПАКОВКА ПРИНТЕРА
Произвести первоначальную распаковку принтера. Снять все защитные пленки!
Убедиться в наличии кабеля для подключения к ПК. Не у всех производителей или моделей принтеров в комплекте они присутствуют, поэтому необходимо заранее уточнять этот момент при покупке принтера.
3. ВКЛЮЧЕНИЕ ПРИНТЕРА И ПОДКЛЮЧЕНИЕ К ПК
После того, как была произведена загрузка материала для печати, подключить принтер к ПК по USB-кабелю, включить питание принтера.
4. УСТАНОВКА ДРАЙВЕРА НА ПК И НАСТРОЙКА ПАРАМЕТРОВ
Перед установкой рекомендуем скачать последнюю (актуальную) версию драйвера для вашего принтера. После чего можно приступить к установке, соблюдая все рекомендации при выполнении процесса.
Затем нажать на иконку вашего принтера правой кнопкой мыши и выбрать «Настройки печати«
1. В открывшемся окне выбрать вкладку «Параметры страницы«. В этом окне необходимо выставить размеры вашей этикетки (область печати). Если размеры в настройках будут отличаться от реальных, принтер будет выдавать ошибку при печати или печатать не в размеры этикетки.
Не забываем нажать «Применить» после внесения изменений.
2. Следующим шагом необходимо указать принтеру, какой метод печати будет использоваться и с каким типом датчика калибровки ему работать.
Для этого перейти во вкладку «Материал для печати«. Здесь необходимо указать:
Также в этой вкладке можно задать дополнительные настройки, такие как «Выходные параметры» (действие после печати) и «Скорость печати».
3. Во вкладке «Графика» нужно выставить значение «Сглаживание» в положение «Нет». Это позволит улучшить качество выводимой печати.
4. Изменение настроек во вкладке «Параметры» является пунктом опциональным. Если во время печати или настройки вам необходимо увеличить/уменьшить четкость (плотность) выводимой печати, то сделать это можно путем изменения плотности печати (увеличение или уменьшение нагрева печатающей головки) для режима, используемого принтером в данный момент.
Стоит обратить внимание, что работа на максимальных значениях продолжительное время может привести к быстрому (преждевременному) выходу из строя печатающей головки.
5. КАЛИБРОВКА ПРИНТЕРА
Завершением настройки принтера этикеток станет его калибровка.
Для этого, необходимо нажать на иконку вашего принтера правой кнопкой мыши и выбрать «Свойства принтера».
Затем перейти во вкладку «Общие» и нажать на кнопку «Пробная печать» (можно прогнать сразу несколько этикеток).
Убедиться, что этикетка откалибрована, качество печати соответствуют вашим требованиям.
Подключение принтера этикеток Xprinter к компьютеру по USB
Подготовка
Для установки вам необходим компьютер с ОС Windows Vista, Windows 7, Windows 8 или Windows 10. Операционные системы старше, такие как Windows XP, не поддерживаются.
Установите в принтер ленту с термоэтикетками. Подключите принтер к компьютеру и в розетку, но пока оставьте выключенным.
Установка драйвера
Скачайте драйвер здесь и запустите его установку.
В первом окне согласитесь с лицензионным соглашением.
На шаге выбора папки для распаковки установщика драйвера можно ничего не менять и нажать «Далее».
Оставьте флаг запуска Driver Wizard включенным, второй флаг можно снять. Нажмите «Готово».
Может появиться запрос системы безопасности на подтверждение установки, его нужно принять. Если запрос не появляется и ничего не происходит, проверьте панель задач операционной системы. Окно запроса может быть свернуто. Откройте его и продолжите установку.
Выберите «Установить драйверы принтера» и нажмите «Далее».
На данном шаге нужно выбрать способ подключения принтера.
В этой инструкции рассматривается подключение по USB.
Поскольку принтер уже был подключен ранее, осталось его включить. Включите принтер кнопкой на корпусе. В окне установки будет показан новый принтер, если драйвер для него не был установлен ранее.
Если принтер не появился в окне установки, возможно драйвер для него уже был установлен ранее вручную или автоматически. Проверьте список «Устройства и принтеры» в Windows. Если принтер уже установлен, но не работает, попробуйте отключить принтер, удалить его драйвер и перезагрузить компьютер. Затем вернитесь к началу этой инструкции.
Проблемы с установкой и печатью могут быть вызваны конфликтом с драйверами других принтеров, установленных на ваш компьютер ранее. Для решения таких проблем пользователям с недостаточным опытом рекомендуем обратиться к IT-специалисту.
На следующем шаге можно указать имя принтера и назначить его принтером по-умолчанию. Также можно включить сетвой доступ для печати с других компьютеров. Большинству пользователей подойдут стандартные значения, поэтому можно просто нажать «Далее».
Последний шаг установки – сводный список выбранных параметров. Нажмите «Готово», чтобы завершить установку.
Установщик задумается на некоторое время, затем уведомит об успешной установке.
Можно переходить к настройке печати принтера.
Настройка размера этикеток
Откройте окно «Устройства и принтеры» и в нем кликните правой кнопкой мыши по принтеру этикеток. В появившемся меню выберите «Настройка печати».
Здесь необходимо указать тип и размеры печатного носителя, т.е. этикеток или ленты. Таких шаблонов можно сделать несколько для быстрого переключения между ними, если вы используете этикетки разного размера. Переключать шаблоны можно в выпадающем списке «Материал для печати». Для внесения шаблона вашей этикетки нажмите «Новая. «.
В окне «Новый материал для печати» заполните поля:
Остальные поля в большинстве случаев можно не трогать. Для сохранения настроек нажмите «ОК» в этом окне и в окне «Настройка печати».
Пробная печать
В окне «Устройства и принтеры» нажмите правой кнопкой мыши по принтеру этикеток, затем «Свойства принтера». В окне свойств, на вкладке «Общие» кликните кнопку «Пробная печать».
Так выглядит результат тестовой печати:
Если после настройки печати принтер печатает этикетки не полностью или есть другие дефекты печати, необходимо провести процедуру калибровки принтера. Эта процедура отличается для разных моделей принтеров, за подробностями обратитесь к инструкции вашего принтера.
5 Бесплатных Программ для Печати Этикеток со штрих кодом на принтерах Datamax, Godex, TSC, Zebra, Proton — скачать программу для создания и печати QR, Datamatrix штрих кодов на этикетках для термопринтера
Программы для печати этикеток Честный Знак и кодов маркировки Datamatrix, QR кодов
Бесплатные программы для печати этикеток дата матрикс
Есть две бесплатные программы генератора для печати этикеток Честный Знак:
Обе эти программы позволяют бесплатно печатать этикетки из CSV или Excel файла, который генерируется и скачивается из системы Честный Знак.
Что лучше, Golabel или LabelOnline
С точки зрения разработки дизайна этикеток, программа Golabel более навороченная и позволяет некоторые вещи с этикетками делать проще.
Печать этикеток из PDF
Если вы выгрузили этикетки из Честного Знака в формате PDF, то для печати этикеток не требуется специальная программа.
Вы можете распечатать этикетки из любой бесплатной программы для просмотра pdf.
Но обратите внимание на шаблон этикеток в системе Честный Знак. Этот шаблон должен соответствовать по размеру физическому размеру этикеток (по умолчанию там стоит А4 – т.е. не подходит).
Платные программы для печати этикеток Честный Знак
Если ваш принтер другой марки (не Godex и не Proton), то у вас есть три варианта:
Второй вариант будет подороже, но более универсальный (потому что будет совместим с принтером этикеток любой марки).
Самая недорогая программа для печати этикеток
Для печати этикеток на принтерах Zebra, Datamax, Intermec, Toshiba, Honeywell подходит российская программа LabelOnline.
Label Online умеет печатать этикетки из:
Дорогие программы для печати этикеток
Иностранные программы, такие как Bartender, NiceLabel, конечно гораздо дороже, но и умеют очень много. Кроме этого, они гораздо более удобные.
Стоимость начинается, примерно, от 29 000 руб.
В то же время за $299 можно купить новый принтер Godex g500 и бесплатно скачать программу GoLabel на русском для печати этикеток из файла csv с кодами маркировки датаматрикс.
Выбор решения зависит от вашего парка техники (принтеров этикеток, компьютеров) и от сложности дизайна этикеток.
Как купить принтер этикеток или программу для печати этикеток
Если Вам потребуется купить программу для печати этикеток
или принтер этикеток вместе с программой для печати кодов маркировки,
то свяжитесь с нами.
Мы подберём подходящую конфигурацию
и выставим счет по безналичному расчету.
Программы Bartender Professioanl, Zebra Designer Pro
Данные программы стоят дороже, чем NiceLabel Express, поэтому их покупают только в особых случаях.
Из какой программы можно создать штрих код и печатать этикетки бесплатно?
Этикетки можно печатать бесплатно из любой офисной программы, например, из ворда или эксела (MS Word, MS Excel). Если этикетка должна содержать код дата матрикс, то придется использовать специальные программы.
Для печати этикеток достаточно сделать шаблон этикета в Word, установить размер листа равным размеру этикетки и всё напечатается.
Штрих код в экселе тоже можно напечатать, но сделать это достаточно сложно.
Для печати небольших этикеток подходит термопринтер или термотрансферный принтер этикеток и штрих кодов.
Для печати больших этикеток (размером с лист А4) можно использовать обычный офисный принтер или промышленный принтер этикеток с шириной печати более 210 мм.
Зачем тогда нужны специальные программы для создания и печати этикеток?
Есть четыре причины для использования специальной программы:
Кроме этого, если Вы печатаете много этикеток, то использование специальной программы увеличит скорость печати.
Вам требуется помощь с созданием этикеток,
штрих кода, печатью штрих кода из 1с или из файлов?
Напечатаем этикетки за Вас, также с кодом DataMatrix, чтобы освободить Вас от следующих забот: