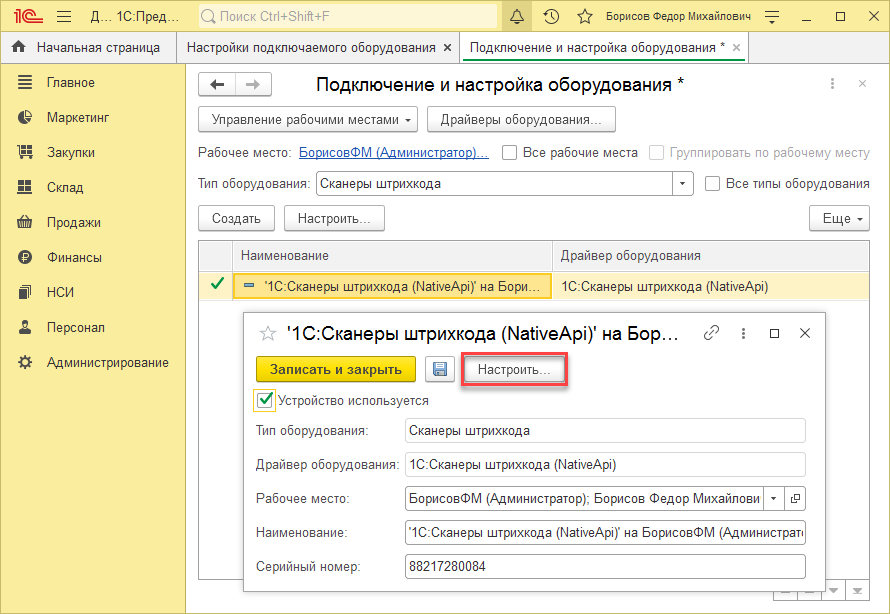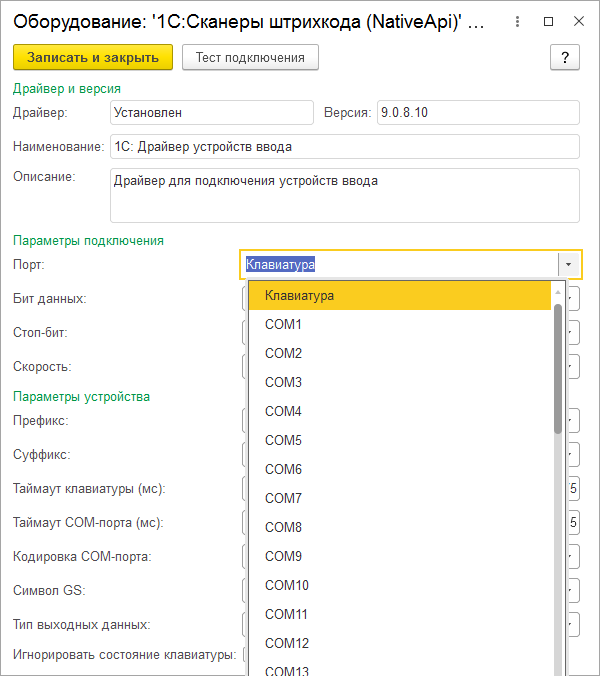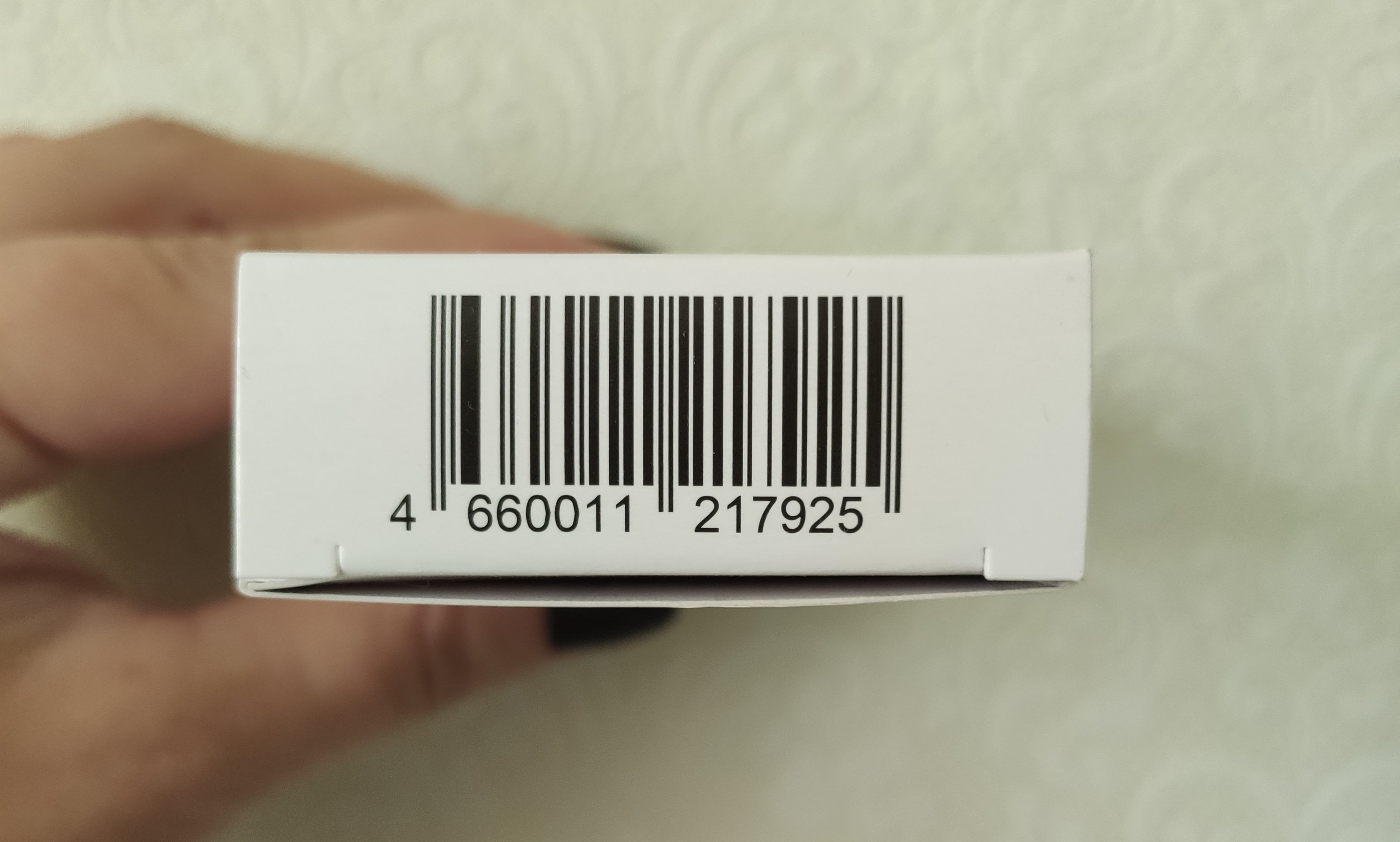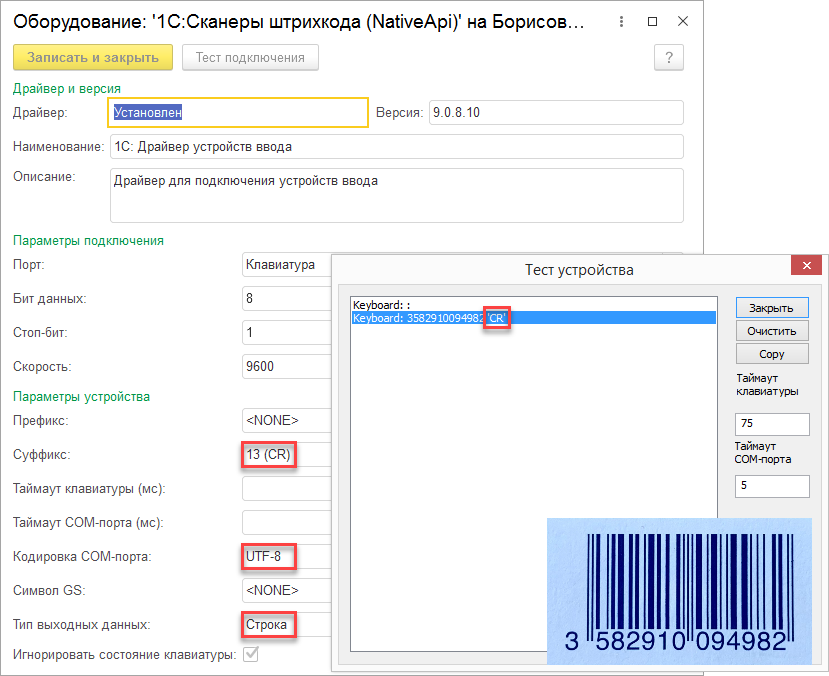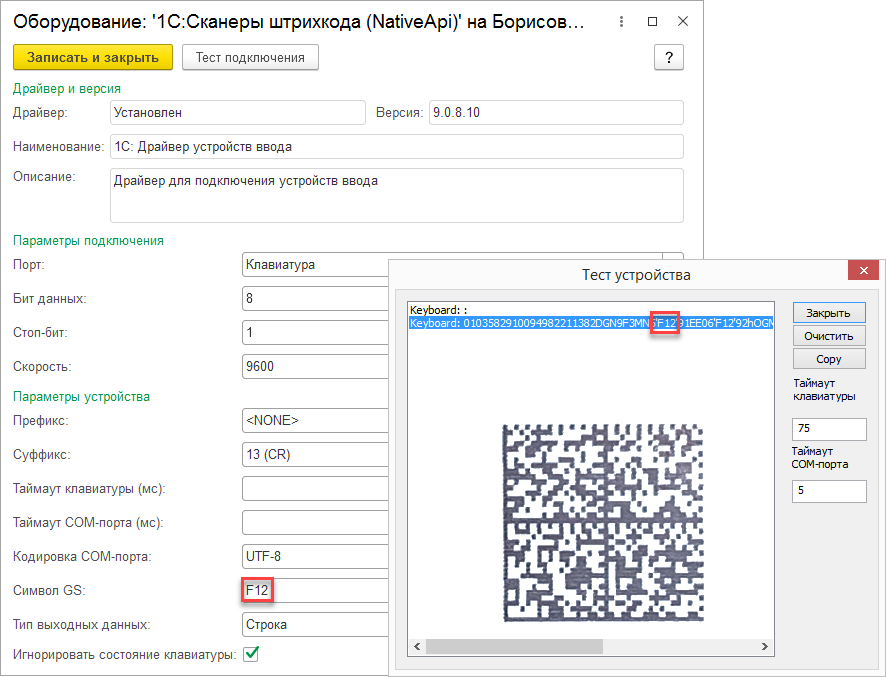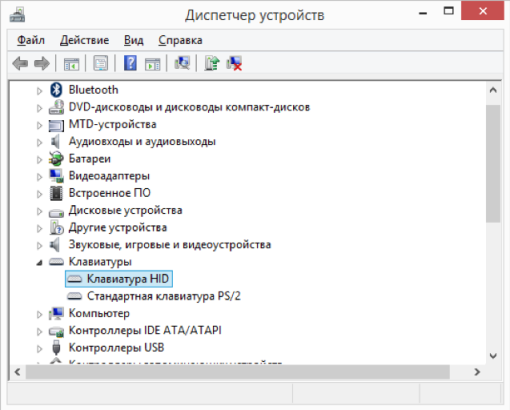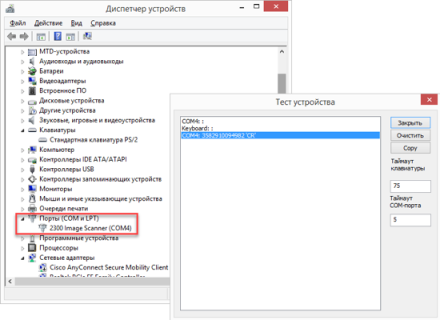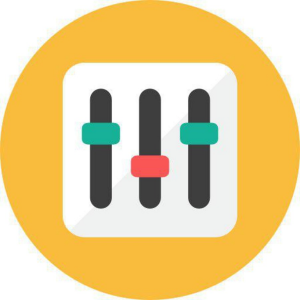как прописать сканер штрих кода в 1с
Как прописать сканер штрих кода в 1с
Использован релиз 1.6.23
Сканер штрихкода – устройство, которое считывает штрихкод, нанесенный на упаковку товара (к примеру), и передает эту информацию в компьютер.
Сканеры штрихкода удобно использовать на рабочих местах кассира для быстрого добавления товаров в чек, активации подарочных сертификатов и дисконтных карт. Также сканер будет незаменим для комплектации заказов на складе и идентификации материалов в производстве. Сканеры позволяют работать с маркированной продукцией – алкоголем, табачной продукцией, обувью и мн. другим.
Так как на рынке торгового оборудования представлено множество различных моделей сканеров штрихкодов, важно проверить, что настройки соответствуют техническим характеристикам модели и согласованы между собой.
Для проверки настроек сканера нажмите на кнопку «Тест подключения» (рис. 6).
Результат сканирования тестового штрихкода отобразится в окне теста оборудования (рис. 9).
В конце основных данных добавлен символ ‘CR’ – это суффикс, который вставляет сканер. Он дает программе понять, что полученный от оборудования текст является штрихкодом.
Смотрите также
Как подключить сканер штрихкодов в типовых программах 1С
Для работы с маркированным товаром всем предприятиям торговли, как оптовым, так и розничным, потребуется сканер штрихкодов. В этой статье на примере сканера Mindeo MD6600-HD расскажем, как подключить устройство к типовой программе 1С.
Очень короткая инструкция по подключению сканера к компьютеру.
На странице сканера в разделе Документация есть инструкция с настроечными штрихкодами. По умолчанию сканер может читать все необходимые в торговле форматы штриховых кодов GS1 DataMatrix, EAN-8/13/ITF-14, PDF-14, QR и инверсионные коды на пачках сигарет.
Подключение сканера в программе
Сначала проверим работоспособность устройства. При подключении сканера к компьютеру должен прозвучать мелодичный звук, а при нажатии на «курок» – подсветиться поле считывания.
Далее в программе 1С нужно найти раздел Администрирование – Подключаемое оборудование. Там устанавливаем флажок Использовать подключаемое оборудование и переходим к списку Подключаемое оборудование. Для каждого экземпляра оборудования создается новая настройка – нажмите кнопку Создать и проверьте, что все нужные поля заполнены:
Устройство используется – должен быть установлен флажок;
Тип оборудования – должно быть указано значение Сканеры штрихкода;
Драйвер оборудования – выбрать из списка драйвер 1С:Сканеры штрихкода (NativeApi);
Рабочее место и Наименование – будут заполнены автоматически данными из системы;
Серийный номер – вводить не обязательно. Но для удобства учета оборудования в этом поле можно сохранить заводской номер устройства.
Сохраняем запись нажатием на «дискетку» и переходим к настройке сканера (кнопка Настроить). При открытии формы мы увидим, что основные настройки заполнены значениями по умолчанию, которые в большинстве случаев обеспечивают работу сканера.
Канал поступления информации определятся параметром Порт. Возможны два режима работы сканера – в режиме эмуляции клавиатуры – это когда компьютер воспринимает символы, поступающие из сканера так же, как если бы мы набирали штрихкод на клавиатуре, и режим работы com-порт. Некоторое время назад компьютеры оснащались разъемами RS-232, как на картинке слева.
Современные сканеры выпускаются с другим стандартом подключения – USB (на картинке справа), а работа с последовательным com-портом эмулируется с помощью программ-эмуляторов.
Допустим, в настройках выбран режим Клавиатура. В этом случае доступны еще несколько настроек:
Таймаут клавиатуры определяет интервал времени, который программа ожидает поступление информации от сканера.
Флажок Игнорировать состояние клавиатуры означает, что при работе сканера в операционной среде Windows данные от сканера не будут зависеть от состояния переключателя CAPS LOCK в момент считывания кода.
Откроем окно «Тест подключения» и считаем какой-либо штрихкод. Например, лекарственного препарата с рисунка ниже.
Штрихкод должен отобразиться в окне в машиночитаемом виде – то есть отобразятся все символы, в том числе и служебные. Если в окне ничего нет, то попробуем считать код в текстовый файл, например, в приложении «Блокнот» или в текстовые поля таблицы Excel. Если и так не получается, то придется заняться настройкой сканера, обратившись к альбому настроечных штрихкодов.
Настройка сканера производится путем считывания специальных настроечных штрихкодов из руководства к сканеру. Чаще всего сначала считывается штрихкод, вводящий сканер в режим настройки, затем штрихкоды нужной настройки и в завершении – штрихкод, переводящий сканер в рабочий режим. Но есть модели, настройка которых производится без начального и финального штрихкодов.
Если вы не уверены, что сканер прежде, чем попал к вам в руки, не подвергался каким-либо настройкам, то сначала считайте штрихкод заводских настроек, таким образом, переведя сканер в первоначальное состояние. Заводские настройки сканера Mindeo – это режим клавиатуры, для других моделей может понадобиться считать штрихкод перевода сканера в режим эмуляции клавиатуры.
Снова считываем контрольный штрихкод в окно «Тест подключения».
Если этого не произошло, считайте штрихкод добавления суффикса ‘CR’ из альбома настройки сканера. Проверьте также, чтобы в настройке Суффикс в программе 1С тоже было выбрано значение 13(CR).
Если вы продаете маркированные товары, полезно проверить правильность настройки сканера, считав в окно теста подключения штрихкод, например, марки лекарственного препарата с рисунка ниже.
В коды маркировки в формате GS1 входит несколько параметров. Содержимое параметров определяется кодом группы применения. В нашем примере код марки представляет собой последовательность:
01 03582910094982 21 1382DGN9F3MN5’F12′ 91 EE06’F12′ 92 hOGMqk4C1xzKJbdu+o5VR9tiI9zl1Gz0qd9EL9F82qY=’CR’, коды применения – подчеркнуты.
В случае, если предполагается считывать штриховые коды, содержащие кириллицу, например, QR-коды больничных листов, необходимо подключить сканер в режиме эмуляции работы COM-порта.
Для этого потребуется выполнить несколько шагов:
1. Скачать с сайта производителя или поставщика драйвер эмуляции COM-порта и разместить его в файловой системе компьютера, например в папке С:\Drivers. В нашем случае это USB VCOM drivers v.1.6, любезно предоставленный службой техподержки.
2. Далее нужно, обратившись к документации на сканер, найти и считать штриховой код команды перевода сканера в режим эмуляции com-порта. Присоединить сканер к компьютеру и открыть Диспетчер устройств Windows. В нашем случае сканер определяется как неизвестное устройство. Но иногда бывает и как вторая клавиатура.
Открываем запись и обновляем драйвер, указав его местоположение в файловой системе компьютера.
3. После успешного завершения процесса, необходимо проверить в диспетчере устройств, определился ли com-порт, посмотреть настройки порта и убедиться, что настройки Бит данных, Стоп бит, Скорость сканера совпадают с указанными на странице настройки сканера в программе 1С.
Наконец считываем какой-либо штрихкод в форме Тест подключения программы 1С.
Не расстраивайтесь, если не получится настроить сканер с первого раза – сбросьте настройки на заводские и повторите все сначала.
Продолжим настройку. Чтобы правильно распознать кириллицу должна быть выбрано значение Windows-1251 в поле Кодировка com-порта.
Наконец, вне зависимости от того, как и в какой среде подключен сканер штрихкодов, если предполагается работа с кодами маркировки, в том числе формирование чеков на кассовом аппарате, настройка Тип выходных данных должна быть выбрана Base64. Это позволит получать от сканера и передавать в кассовый аппарат через платформу 1С данные без каких-либо потерь.
Настройка сканера в ОС Linux и Android
В операционной среде Linux может быть подключено до 64 COM-устройств и до 64 клавиатурных устройств с уникальным HID. Параметр HID-устройство на форме настройки сканера в программе 1С определяет, какому именно каналу соответствует данный сканер.
Следует также учитывать, что в среде Linux символ окончания штрихкода кодируется последовательностью ‘LF’, и для Android – ‘CR’ и настроить сканер соответствующим образом.
В зависимости от параметров телефона или планшета под управлением ОС Android, сканер может определиться как внешняя клавиатура, мультимедийное устройство или Bluetooth-устройство. Если планируется использовать сканер в режиме клавиатуры, в настройках нужно установить параметр подключения Устройство ввода.
Затем перейти в программу 1С и выполнить настройку сканера – создать запись в справочнике Подключаемое оборудование, выбрав тип устройства Устройство ввода, и драйвер – 1С:Сканер штрихкодов (NativeAPI). В параметрах подключения сканера нужно выбрать значение Клавиатура параметра Устройство. По умолчанию в режиме клавиатуры подключаются сканеры, встроенные в Терминалы сбора данных, сканеры, подключенные через USB, а также те сканеры, которые при сопряжении были определены пользователем, как устройство ввода.
Для сканера, подключенного по протоколу Bluetooth, в настройках драйвера нужно для параметра Устройство вместо значения Клавиатура выбрать из списка само устройство.
Если планируется сканировать штрихкоды маркировки, необходимо настроить Тип выходных данных и Символ GS, аналогично тому, как это показано выше для среды Windows.
Подобрать сканер можно здесь. Если затрудняетесь с выбором или нужна консультация по продукту, выберите оборудование, которое кажется вам наиболее подходящим и оставьте заявку – с вами свяжется партнер 1С из вашего региона и ответит на все вопросы.
Подключение сканера штрих-кода к «1С»
Штрихкодирование — наиболее популярный сегодня способ автоматической идентификации товаров. Он применим для внутреннего учета продукции и материалов на производстве, складе и в ретейле. Мониторинг маркированных товаров в системе «Честный ЗНАК» базируется на матричных штрих-кодах DataMatrix, для учета контроля за движением алкоголя используется двумерный код PDF417, транспортные упаковки отслеживаются с помощью GS1-128, для размещения большого объема информации на мелких изделиях предназначен одномерный код GS1 DataBar.
Для обработки линейных штрихкодов подойдет любой сканер (лазерный, светодиодный, фотосканер), для матричных — с технологией фотосканирования (Image). Независимо от способа считывания, для всех моделей применимы одни и те же варианты подключения к рабочему месту (РМ). Как включить сканер на компьютере и настроить его для работы в товароучетной программе, подробно рассмотрим в статье.
Особенности подключения сканера штрих-кодов к «1С»
Основная сфера применения сканеров — это розничные продажи. Также они используются для оптимизации учета материальных ценностей:
Синхронизация сканера с «1С» позволяет вносить номенклатуру напрямую в учетную программу, считывая штрихкоды с товаров. Устройство позволяет повысить точность учетных операций, свести к минимуму риск ошибок оператора и пересортицы на складе.
При первом подключении сканера штрих-кодов к «1С» операционная система распознает его как неизвестное устройство ввода. Чтобы считыватель воспринимался корректно, требуется инсталляция соответствующих драйверов с учетом способа подключения. Приведем три схемы, как подключить сканер штрих-кода к «1С»:
Аппаратное взаимодействие сканера и ПК реализуется такими способами:
Далее детально рассмотрим каждый из этих вариантов.
Подключение сканера штрих кода к 1С
Подключение сканера штрих-кода
Техническое сопровождение
Как включить сканер на компьютере через разрыв клавиатуры
Разрыв клавиатуры (keyboard wedge, KBW) — физическое подсоединение периферийного устройства через клавиатурный разъем PS/2. Провод для сканера с таким интерфейсом оканчивается разветвлением. Одна ветка идет к клавиатуре через порт PS/2, другая — к РМ через этот же разъем. Технология считается универсальной, так как подходит для всех клавиатур. Главные плюсы:
Этот тип физического подключения сканера штрих-кода к «1С» не требует дополнительных драйверов «1С» — устройство будет передавать последовательность символов в активное поле (где стоит курсор) аналогично вводу посредством клавиатуры. Интерфейс KBW предпочтителен для ввода информации в текстовые редакторы, для обмена с «товароучетками» рекомендуется задействовать COM-порт (физический или виртуальный). Разрыв клавиатуры не подойдет для работы с маркированными товарами, так как в матричных кодировках есть специальные символы-разделители, которые могут не распознаваться в этом режиме.
Как установить сканер штрих-кода в «1С» через COM-порт
Соединение через COM осуществляется с использованием разъема RS-232, который поддерживает последовательный тип передачи данных. Таким образом обеспечивается быстрый ввод информации сразу после сканирования этикетки (без установки курсора, как в случае с KBW).
После подключения считывателя в COM-порт ОС запросит установку драйверов для корректного распознавания устройства, которые предусмотрены в комплектации или доступны для бесплатного скачивания на интернет-ресурсе производителя.
Что касается настройки сканера штрих-кода в «1С», то никаких вспомогательных обработок здесь не требуется — нужные компоненты для интеграции встроены в каждую конфигурацию товароучетной системы. «1С: Предприятие» самостоятельно «слушает» порт без вспомогательных программ-трансляторов и при получении штрихкода по умолчанию вставляет его в нужное поле, независимо от расположения курсора. Минус этого способа заключается в том, что при соединении с ПК для считывателя требуется отдельный источник питания.
Чтобы установить сканер штрих-кодов на ноутбук, придется использовать USB и переводить устройство в режим эмуляции (клавиатуры и COM-порта), так как в большинстве современных моделей не предусмотрено наличие RS-232.
1. Задай вопрос нашему специалисту в конце статьи.
2. Получи подробную консультацию и полное описание нюансов!
3. Или найди уже готовый ответ в комментариях наших читателей.
Подключение сканера штрих-кода по USB с драйвером «1С»
Конфигурации «1С», предназначенные для торговли и товарного учета, имеют специальные встроенные обработки для взаимодействия со сканерами штриховых кодов. Изначально все они адаптированы на получение информации по COM-порту, но он уже сильно устарел и почти полностью вытеснен USB. В свою очередь, устройство, подключенное по USB, не определяется как сканер, так как компьютер не знает, что это за оборудование и не видит его (в отличие от клавиатуры или мыши). В зависимости от модификации, USB-модели поддерживают два режима интеграции: эмуляция USB-клавиатуры (USB-HID или USB-KB) или COM-порта.
Эмуляция USB-клавиатуры
Чаще всего в состоянии «из коробки» сканирующее устройство распознается как клавиатура без установки дополнительных драйверов и без проблем интегрируется с системой учета. Аппарат, работающий в режиме эмуляции клавиатуры, передает штрихкод в товароучетную программу (или редактор) так, как будто он введен с помощью обычной клавиатуры — в области, где зафиксирован курсор. Ввод первички в «1C» со сканера или загрузка номенклатуры в этом случае осложняются тем, что каждый раз перед сканированием марки придется ставить курсор в определенное поле на экране.
К примеру, чтобы занести в справочник новые товары, придется самостоятельно открывать окно ввода клавишей F7, затем считывать сканером код и нажимать кнопку Enter для перехода к следующей строке. Также есть вероятность, что пользователь случайно считает данные в неподходящем месте, и программа выполнит незапланированные действия, например, удалит уже введенные строки.
Проблему можно решить с помощью префикса и суффикса, первый автоматически запускает окно ввода, второй — эмулирует нажатие клавиши Enter. Суффикс и префикс на кнопку F7 можно задать в «1C» (раздел «Торговое оборудование»), но удобнее это сделать в настройке сканера считыванием специального кода. Аппарат поставляется с инструкцией, в которой перечислены основные из них для программирования, которые позволяют установить сканер штрих-кодов в «1C» и оптимизировать его под свои потребности. Чтобы задать префикс и суффикс, достаточно отсканировать нужные коды в инструкции — параметры активируются автоматически.
Эмуляция COM-порта
Устройства с RS-232, в отличие от сканеров с клавиатурным интерфейсом, не требуют от пользователя настройки суффиксов и префиксов, — штрихкод автоматически добавляется в документ. Благодаря интегрированным компонентам при подсоединении через физический разъем RS-232 программа распознает аппарат именно как сканер, а не клавиатуру или другое внешнее устройство. Если подключение сканера штрих-кода к «1C» осуществляется через USB, можно работать через эмулированный COM.
Чтобы система распознала устройство в режиме эмуляции (копирования), нужно установить драйвер, который организует этот самый виртуальный порт. Как правило, утилиты доступны для загрузки с диска, входящего в комплект поставки, а также с сайта производителя или официального дистрибьютора.
Например, для сканеров Honeywell разработана программа Virtual COM Port driver. Для ее установки требуется зайти на портал производителя, в разделе Software выбрать папку USB Serial Driver, скачать нужный и установить его под правами администратора. После инсталляции необходимо активировать COM-режим путем сканирования служебного штрихкода USB Serial Emulation из инструкции. После установки драйвера в диспетчере устройств появится новый COM-порт (virtual), на котором и будет доступен сканер штриховых кодов.
Программа для работы со сканером штрих-кода
Для взаимодействия устройств с «1C» разработана интеграционная компонента, встроенная в «Библиотеку подключаемого оборудования» (БПО) и внешняя обработка «1С: Сканер штрихкода (NativeApi)», которая принимает и передает код в товароучетное ПО.
Для активации компоненты необходимо перейти в раздел «Программное обеспечение» на сайте разработчика, открыть вкладку «1С: Сканер штрихкода» и нажать ссылку «Начать установку» в самом низу страницы. В загрузках на ПК сохранится файл ScanOPOS. Инсталляция осуществляется в соответствии с подсказками и занимает не более 2 минут.
Для подключения к «1C» сканера штрих-кода Voyager 1450g вместо описанной выше компоненты используется актуальный релиз «АТОЛ: Драйвер устройств ввода» (ДУВ). Программа выполнена в двухкомпонентной архитектуре — одна часть находится в БПО, а вторая (Frontol Driver Unit) — доступна для скачивания с сайта разработчика. Драйвер без действующей лицензии не работает. Также можно заказать пробную версию на сайте trial.frontol.ru и тестировать утилиту в течение 45 дней.
Кроме Voyager 1450g, драйвер Atol совместим с любыми аппаратами (независимо от модели), работающими в формате копирования клавиатуры или COM-порта. Ключевое преимущество этого ПО заключается в его универсальности. Оно обеспечивает стабильное взаимодействие «товароучетки» с любыми клавиатурными и RS-232 устройствами.
Порядок работы со сканерами штрихкодов для платформы «1С:Предприятие 8.1»
Штрихкодирование
Штрихкодирование является, пожалуй, самым распространённым на сегодняшний день методом автоматической идентификации товара (разумеется, штрихкодирование может использоваться и используется и в других областях). Первый патент на алгоритм штрихового кодирования был выдан Джозефу Вудленду (Joseph Woodland) и Бернарду Силверу (Bernard Silver) 7 октября 1952 года в США. Символ штрихкода (Bull’s eye), изобретённого Вудлендом и Силвером, состоял из набора концентрических окружностей. 26 июня 1974 года была осуществлена первая продажа с использованием устройства считывания (сканера) штрихкодов. Первым товаром, который был продан с использованием сканера штрихкодов, оказалась упаковка жевательной резинки Wrigley’s Juicy Fruit. В настоящее время подобная упаковка выставлена в музее Американской Истории.
В задачи устройства считывания штрихового кода помимо, собственно, считывания, входит также декодирование считанного штрихкода. Таким образом сканеры отличаются набором алгоритмов, которые они поддерживают. Также они отличаются типом излучения (светодиод, лазер), количеством плоскостей сканирования (одно- и многоплоскостные) и способом подключения к ПК.
Независимо от типа физического интерфейса (RS232, PS/2, USB, IrDa и т.д.) сканеры можно разделить по способу подключения на два типа: последовательный интерфейс и разрыв клавиатуры (при подключении через USB, например, может эмулироваться один из двух перечисленных интерфейсов).
Разрыв клавиатуры (keyboard wedge, KBW)
 |  |
Последовательный интерфейс (COM)
 |  |
Порядок настройки драйвера «1С: Сканер штрихкода»
Настоятельно рекомендуется установить последнюю версию драйвера, который расположен в соответствующем разделе на диске ИТС.
Установка драйвера «1С: Сканер штрихкода»
Для установки драйвера необходимо запустить файл ScanOpos.exe и далее следовать инструкциям на экране.
Настройка конфигурации
Настройка драйвера
В случае, если Вам известен номер последовательного порта (физического или виртуального) и его параметры, то их можно задать сразу.
Внимание
В виду особенности сканеров штрихкода, как устройств, при проверке и при подключении производится попытка открыть порт, который был указан в настройках. Если порт существует и не занят другим приложением, то подключение завершается успехом, даже при условии, что сканер может быть отключен от порта или на него не подано питание.
В противном случае можно воспользоваться сервисом поиска устройства, предоставляемым драйвером. Для этого следует заполнить предполагаемые настройки скорости, бита данных и стоп-бита и нажать кнопку «Тест». Сканировать штриховой код. Если считанный штрихкод отображается корректно, то использовать полученные данные номера порта и суффикса для настройки, иначе необходимо закрыть форму «Тест устройства», изменить параметры порта и повторить операцию по считыванию штрихкода.
После нажатия кнопки «Закрыть» указать полученные номер порта и префикс в форме настроек. Закончив настройку параметров сканера нажмите кнопку «Ок».
Порядок настройки драйвера «АТОЛ: Драйвер устройств ввода»
Настоятельно рекомендуется получить последнюю версию указанного драйвера у его производителя. На момент подготовки настоящего раздела к публикации последняя версия драйвера могла быть получена по данному адресу.
Установка драйвера «АТОЛ: Драйвер устройств ввода»
Для запуска процесса установки необходимо запустить файл Setup.exe и далее следовать инструкциям на экране.
Настройка конфигурации
Настройка драйвера для работы со сканером
Если Вам известен номер COM-порта (или виртуального порта, если сканер имеет физический интерфейс USB или другой) и его параметры, то можно их указать. В противном случае следует воспользоваться сервисом поиска оборудования в тесте драйвера, входящем в поставку драйвера.
Внимание
В виду особенности сканеров штрихкода, как устройств, при проверке и при подключении производится попытка открыть порт, который был указан в настройках. Если порт существует и не занят другим приложением, то подключение завершается успехом, даже при условии, что сканер может быть отключен от порта или на него не подано питание.
Сервис поиска оборудования работает следующим образом: Вы заполняете предполагаемые настройки порта и считываете штрихкод. В случае, если в поле «Данные» отобразилось значение штрихкода, параметры определены верно.
В соответствии с этими результатами необходимо установить настройки драйвера (тест драйвера можно закрыть).
Далее следует нажать кнопку «ОК». Настройка закончена.