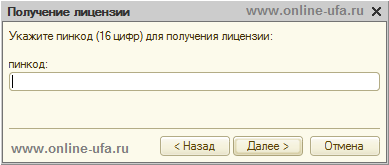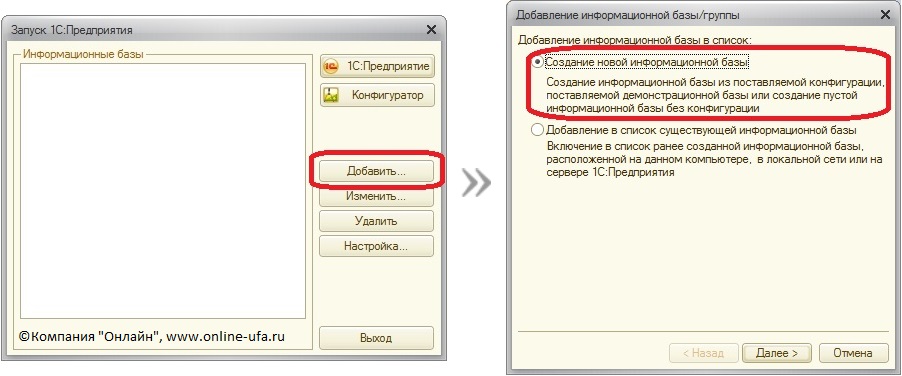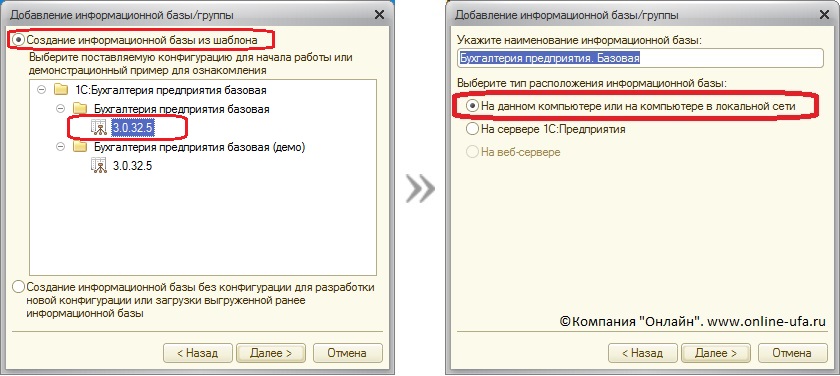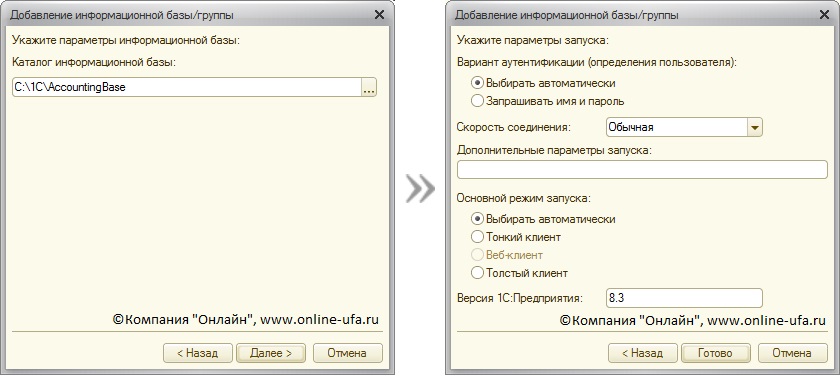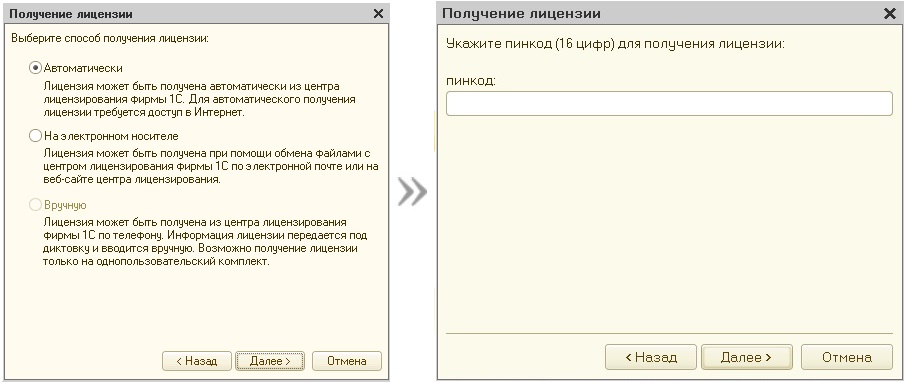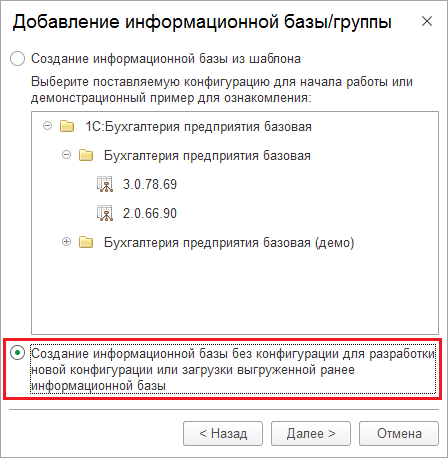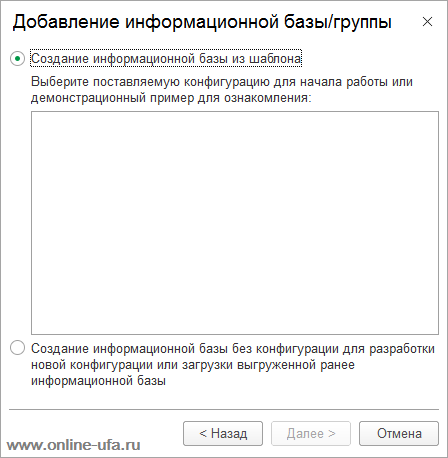как посмотреть пин код 1с в установленной программе
Как узнать данные, введенные при первоначальной активации «1С»? Текущий активный пинкод?
При использовании программной защиты платформы «1С» случаются ситуации, когда нет возможности повторить данные, введенные при первоначальной активации «1С» (обычно эти данные сохраняют в файл LicData.txt). Без этой информации нет никакой возможности сделать переустановку и активацию программы с другим пинкодом. Если этот файл удалили или потеряли, то для переактивации программной лицензии «1С» как минимум придется обращаться в Центр лицензирования «1C» (lic@1c.kz).
Однако, с версии 8.3.8 платформы «1С» появилась возможность получить всю необходимую информацию из сохранившегося файла лицензии (*.lic). Для этого нужно воспользоваться утилитой RING. Подробное описание утилиты расположено на портале ИТС.
Установка и настройка Ring и License Tools
Утилиты License Tools и Ring находятся в папке ExtDst, расположенной в каталоге с платформой «1С». Например, по такому пути:
Дистрибутивы утилит находятся в двух файлах. Нужно установить оба пакета. Дополнительных сообщение об успешности или ошибочности установки не будет, окно установщика просто закроется.
Установка JRE (Java SE Runtime Environment) и JCE (Java Cryptography Extension)
Скачиваем JRE с официального сайта (https://www.java.com/ru/download/manual.jsp). Крайне рекомендуем скачиванию сборку «Windows В автономном режиме», не x64! Устанавливаем стандартным способом. JRE по умолчанию установится примерно по следующему пути:
C:\Program Files (x86)\Java\jre1.8.0_181
или
C:\Program Files\Java\jre1.8.0_181
Далее, скачиваем дистрибутив JCE (Java Cryptography Extension) с http://www.oracle.com/technetwork/java/javase/downloads/jce8-download-2133166.html. Распаковываем содержимое скачанного архива в подпапку JRE: lib\security\policy\unlimited\
Например:
C:\Program Files (x86)\Java\jre1.8.0_181\lib\security\policy\unlimited
Настройка переменной окружения
Теперь, необходимо указатьпеременную окружения «JAVA_HOME». Для этого заходим в «Мой компьютер» –> «Свойства» –> «Дополнительные параметры системы безопасности» далее на вкладке «Дополнительно» –> «Переменные среды» нажимаем «Создать». В поле имени переменной пишем JAVA_HOME, а в поле «Значение переменной» полный путь до папки с установленной JRE, например:
C:\Program Files (x86)\Java\jre1.8.0_181
или
C:\Program Files\Java\jre1.8.0_181
Получение информации о программной лицензии
После выполнения всех вышеперечисленных шагов можно открыть командную строку cmd и вводить команды.
Здесь, «C:\ProgramData\1C\licenses» полный путь к каталогу, где располагаются файлы лицензий 1С (*.lic).
После выполнения команды выше будет получен результат подобного вида:
Здесь, до знака «-» текущий активный пинкод, после знака — регистрационный номер. Если по указанному пути находятся несколько файлов лицензий, то будет выведена информация по каждому из них.
Теперь получим информацию, введенную при первоначальной активации лицензии — то, что сохраняется в файл LicData.txt.
Результатом выполнения команды будет примерно следующая информация:
Информация о пользователе:
Имя: Петр
Отчество: Сидорович
Фамилия: Иванов
e-mail: ivanov@mail.ru
Компания: ТОО «Лакомка»
Страна: Казахстан
Индекс: 100000
Регион/область: Карагандинская
Город: Караганда
Улица: Абдирова
Дом: 5
Дата комплектации: 00:00:00 16.08.2018
LicDataViewer программа для просмотра/расшифровки информации из файла программной лицензии 1С (*.lic)
UPD 2. Выпущена версия 1.0.0.3. Исправлен косяк при ручном сохранении, теперь расширение по-умолчанию добавляется к названию файла.
UPD 3. Выпущена версия 1.0.0.4. Немного изменена механика завершения работы. Теперь корректно программа чистит за собой файлы используемые для декодирования.
Столкнулся недавно с ситуацией, когда необходимо было разобрать имеющиеся файлы программных лицензии 1С (*.lic) и понять какие регистрационные данные и используемый ПИН-код на них.
Эту информацию можно получить при помощи утилит Ring и License Tools поставляемых вместе с платформой 1С. Данные утилиты находятся в папке ExtDst с установленной платформой 1C.
Данные утилиты написаны на Java и соответственно требуют установленной в системе среды Java и Java Cryptography Extension (JCE). Использование утилит Ring и License Tools возможно только из командной строки, это накладывает различного рода неудобства, если файлов программных лицензий много.
Уже существуют как минимум две (я столько встретил на просторах могучего) утилиты обертки для Ring, но они по прежнему требуют необходимость установки всех необходимых программ для начала работы с файлами программных лицензий.
Мне захотелось иметь один файл при запуске которого я бы мог сразу начать работу. Поэтому решил написать свою программу обертку для работы с программными лицензиями.
Для работы программы не требуется устанавливать Java, Ring и License Tools!
Для тех у кого есть желание поблагодарить, могут воспользоватся формой ниже:
Активация и восстановление программной лицензии платформы 1С
Рассмотрим порядок активации и восстановления программной лицензии на платформу 1С для ПРОФ поставки.
Программная лицензия (пин-код) состоит из 15 символов.
Если куплено 1 рабочее место, то к нему идет 3 пин-кода: один основной и два резервных.
Резервные пин-коды используются:
если у компьютера были изменены ключевые параметры;
если компьютер был заменен.
Активация лицензии
Для активации лицензии выполним следующие действия:
Запустим программу 1С в режиме «1С:Предприятие» или «Конфигуратор»:
Если лицензия ещё не получена, выйдет сообщение:
Примечание: если лицензия на компьютере ранее уже была получена и требуется получить на этот же компьютер другие лицензии, нужно зайти в «Конфигуратор» в меню «Сервис – Получение лицензии».
Появится окно для получения лицензии:
Нажимаем «Получить лицензию».
Вводим регистрационный номер программы и пин-код и нажимаем «Далее»:
Выбираем операцию «Первый запуск» и нажимаем «Далее»:
Первый запуск – используется, если лицензия по данному регистрационному номеру продукта еще не была получена.
Восстановление – используется, если по какой-либо причине «1С:Предприятие» не запускается: файл лицензии был удален, система устанавливается на новый или измененный компьютер, была изменена операционная система и т. д.
Вводим сведения о владельце лицензии:
Важно: сведения о владельце лицензии нужно обязательно сохранить на компьютере по кнопке «Сохранить данные». Эти данные могут потребоваться при восстановлении лицензии. При этом проверяется каждый введенный символ.
Если данные потерялись, нужно отправить запрос в фирму «1С» на почту lic@1c.ru, указав регистрационный номер программы и название организации.
Нажимаем «Далее». В результате лицензия будет получена автоматически, если есть доступ в Интернет.
Если автоматическое получение лицензии отключено или недоступно, то после ввода данных о владельце лицензии на следующем шаге следует выбрать способ получения лицензии:
Восстановление лицензии
Для восстановления лицензии выполним следующие действия:
В окне для получения лицензии выберем пункт «Восстановление»:
Откроется окно для ввода пин-кода:
Если ключевые параметры компьютера не менялись, нужно установить соответствующий флажок.
Если ключевые параметры компьютера были изменены, флажок нужно снять и ввести резервный (неиспользованный) пин-код.
Вводим сведения о владельце лицензии. Должны быть указаны те же сведения (с точностью до символа), которые были введены при получении лицензии:
Если введены ошибочные данные, лицензия не выдается.
Обратите внимание на способ получения лицензии при восстановлении. Если утраченную лицензию получали по телефону, то и восстановить эту лицензию можно только по телефону. Если лицензию получали автоматически или на электронном носителе (через файл), то и восстановить лицензию можно автоматически или на электронном носителе.
Ключевые параметры компьютера
Имеются определенные параметры компьютера, которые влияют на лицензию. Если меняется хотя бы один из параметров, лицензию нужно получать заново. В этом случае используется операция «Восстановление лицензии» с вводом резервного пин-кода.
Список ключевых параметров:
наименование операционной системы;
версия операционной системы, при этом для ОС Windows анализируются только первые две цифры номера версии;
серийный номер операционной системы (только в случае ОС MS Windows);
дата установки операционной системы (только в случае ОС MS Windows);
сетевое имя компьютера;
модель материнской платы;
объем оперативной памяти;
список процессоров и их параметры;
список сетевых адаптеров и их MAC-адреса;
список жестких дисков и их параметры.
Получение дополнительного пин-кода
Если вы израсходовали все пин-коды из комплекта поставки, вы можете обратиться в Центр лицензирования за получением дополнительных пин-кодов. Для этого отправьте письмо по адресу lic@1c.ru, тема – «Запрос дополнительного пин-кода». В письме укажите:
регистрационный номер продукта,
действующий пин-код, взамен которого выдается новый,
причину получения нового пин-кода.
В ответном письме Центр лицензирования может предложить прислать файл запроса на получение лицензии.
Для формирования файла запроса:
Запустите программу в режиме «Конфигуратор».
Зайдите в меню «Сервис – Получение лицензии».
Выберите способ получения лицензии «На электронном носителе (через файл)» и сформируйте файл запроса, используя активный пин-код. Этот файл нужно будет прикрепить к письму в Центр лицензирования о получении дополнительного пин-кода.
В Центре лицензирования будут проанализированы параметры получения всех лицензий по пин-кодам из указанного вами комплекта поставки, и, если не будет выявлено нарушений Лицензионного соглашения, вам будет выслан по электронной почте дополнительный пин-код.
Достаем информацию из файла лицензии 1С
Довольно часто бывает ситуация, когда владельцы программ 1C по той или иной причине теряют данные с регистрационным номером программы, пин-кодами и теми данными, что вводятся при получении лицензии (данные об организации). Без этой информации невозможно получить новую лицензию в случае ее утери, например для переустановки 1C на другой компьютер. До недавнего времени единственным способом получить вновь все эти данные можно было написав на адрес lic@1c.ru письмо, к которому нужно было прикрепить действующий файл лицензии 1C или всю имеющуюся информацию по программному продукту. В ответ сотрудники 1C высылают вам все необходимые данные. Однако ситуация изменилась в лучшую сторону благодаря утилите Ring. Данная утилита отныне поставляется вместе с технологической платформой 1С:Предприятие начиная с версии 8.3.8. И если у вас есть действующий файл лицензии (с расширением “.lic”) то теперь можно достать из него всю необходимое информацию. Итак, давайте последовательно разберемся какие шаги для этого нужно предпринять.
Шаг 1. Устанавливаем пакеты Ring и License Tools
Данные утилиты находятся в папке ExtDst с установленной платформой 1C. Например, вот по такому пути:
Нам необходимо установить оба пакета из данной папки. Нажимаем по очереди правой кнопкой мыши на каждую утилиту и затем “Установить”. Пакет быстро откроется и закроется (моргнет окно). Никаких дополнительных информационных окон об успешности установки выведено не будет. Но на самом деле утилиты установятся в систему. Убедиться в этом можно зайдя в установленные программы Windows. Там они называются 1С:Enterprise License Tools и 1С:Enterprise Ring.
Шаг 2. Скачиваем и устанавливаем Java и Java Cryptography Extension (JCE)
C:\Program Files (x86)\Java\jre1.8.0_111\lib\security
Шаг 3. Устанавливаем переменную окружения
Теперь нам нужно задать специальную переменную окружения “JAVA_HOME”. Для этого заходим в “Мой компьютер” –> “Свойства” –> “Дополнительные параметры системы безопасности” далее на вкладке “Дополнительно” –> “Переменные среды” нажимаем “Добавить”. В качестве имени переменной пишем JAVA_HOME, а в качестве пути указываем полный путь до папки с установленной Java, например
После всех вышеперечисленных манипуляций появиться возможность использовать специальные команды для работы с лицензиями.
Шаг 4. Ищем на компьютере файлы лицензий
Прежде чем приступить к изучению самих команд по работе с лицензиями нам необходимо эти самые файлы лицензий найти. По умолчанию файлы лицензий хранятся по пути:
D:\Documents and Settings\All Users\Application Data\1C\licenses
Также могут быть и другие места хранения, например, в зависимости от версии ОС Windows. По этому данные файлы проще найти через поиск. Открываем глобальный поиск Windows и вводим в поисковой строке “*.lic” без кавычек. У вас должен найтись файл вида “123456789.lic”. Это и есть нужный нам файл лицензии 1C. Если нашлось несколько таких файлов не пугайтесь. Скорее всего это файлы оставшиеся от предыдущих активаций программы, так как на каждую новую активацию 1C создается один новый файл. Смотрим на дату создания файла. С самой свежей датой нам и нужен.
Шаг 5. Достаем информацию из файлов Lic
Утилита Ring на самом деле имеет множество различных команд для работы с файлами лицензий 1С, но для “выдирания” информации нам понадобятся только две из них. Это команды INFO и LIST. Остальные команды можно посмотреть на сайте информационной системы ИТС. Ссылку я приведу в конце статьи.
Для начала воспользуемся командой LIST. Именно она позволяет вывести регистрационный номер и текущий пин-код вашего ПП 1С. Собственно возникает вопрос “И куда мне вводить эту команду?”. Ответ прост: все команды вводятся в командную строку Windows, т.е. в системную утилиту “cmd.exe”.
Запускаем командную строку и вводим:
ring license list –path C:\ProgramData\1C\license
где “C:\ProgramData\1C\license” путь до папки с файлами лицензий
Результатом данной команды будет список в виде комбинации “пин-код – рег.номер”, выведенные здесь же в командной строке, например вот так:
Первые 15 цифр это и есть ваш текущий пин-код, остальные цифры после дефиса это рег. номер программы. Если по указанному пути лежит несколько файлов, то по каждому из них будет выведена информация. Если нужна информация по конкретному файлу лицензии, то оставляем его в этой папке, остальные временно переносим в любое другое место. Внимание. Ни в коем случае не КОПИРУЙТЕ файлы лицензии в папки на этом же компьютере, т.е. нужно именно ПЕРЕМЕЩАТЬ их. Так как если вы их скопируете программа 1С решит, что вы запустили несколько ее дублей под одним пин-кодом. После этого лицензия заблокируется с предупреждением, что то вроде “недопустимо использование более одного пин-кода”. Так что будьте внимательны, прецеденты были в моей практике.
Давайте теперь воспользуемся командой INFO. Она позволяет посмотреть те данные, что вводятся при получении лицензии (данные об организации).
ring license info –name 123456789012345-800111111 –path C:\ProgramData\1C\license
Как видите принцип здесь тот же только добавился атрибут –name. Правда 1С пошли здесь крайне изощренным методом и вместо того, что бы писать имя файла с лицензией, приходится писать комбинацию “пин-код – рег.номер”. Лично я целых 2 часа “танцевал с бубном” прежде чем понять как использовать данную команду, т.к. на сайте ИТС не было конкретной информации об указании какого имени идет речь.
Решение проблемы с количеством символов пин-кода при активации программ 1С:Предприятие
Что делать, если программа 1С при активации запрашивает пинкод из 15 цифр, а у вас он состоит из 16 символов и полностью его ввести невозможно?
Как правило, подобная проблема возникает при некорректной переустановке базовых версий программ на платформе 1С:Предприятие 8, осуществляемой пользователем самостоятельно. При первичной установке осложнения возникают редко.
Важно!
Обратите внимание, что все нижесказанное относится к установке Базовых версий типовых программных продуктов 1С на технологической платформе 1С:Предприятие 8.*. Особенности установки базовых версий специализированных отраслевых решений см. в сопроводительной документации к программному продукту.
Сначала немного теории
Для понимания причин возникновения проблем необходимо обратить внимание на три важных момента:
В первом и втором случае можно посоветовать быть более внимательным при установке.
В остальных случаях необходимо произвести установку (или переустановку) правильно и до конца.
Краткую инструкцию по установки базовой версии 1С:Предприятие см. в статье Инструкция по установке 1С:Бухгалтерия 8 Базовая версия.
С установкой платформы 1С:Предприятие и базовой конфигурации никаких проблем возникнуть не должно (если проблемы всё же возникли, то лучше прекратить самостоятельную установку и пригласить специалиста).
После установки запускаем 1С.
В окне выбора информационной базы нажимаем «Добавить». В появившемся окне выбираем «Создание новой информационной базы».
В новом окне выбираем «Создание информационной базы из шаблона» и выбираем нужный шаблон. Далее можете задать наименование конфигурации и расположение информационной базы «На данном компьютере или на компьютере в локальной сети», после этого укажите каталог расположения информационной базы и параметры запуска (если устанавливаете базовую версию на платформе 1С:Предприятие 8.3, то параметры по умолчанию будут как на рисунке ниже). В указанном каталоге будет создана новая информационная база из шаблона, который вы указали ранее.
Запускаем новую базу в режиме 1С:Предприятие, должно появиться сообщение «Не обнаружена лицензия для использования программы!».
Нажимаем «Да». Далее выбираем способ получения лицензии «Автоматически», если всё было сделано правильно, то программа предложит активировать базовую версию «Укажите пинкод (16 цифр) для получения лицензии:»
Что собственно нам и требовалось. Вводите свой пин-код и активируйте программу.
Подробнее по установке конфигурации см. Руководство пользователя из комплекта программы.
Причины
Вы можете запросить полный установочный дистрибутив актуальной версии конфигурации «Бухгалтерия предприятия, редакция 3.0» напрямую в нашей компании даже если Вы приобретали программу в другом месте (потребуется подтвердить лицензионность программного продукта). Стоимость отправки актуального дистрибутива базовой версии на email составит 500 руб.
Если же Вы приобретали программу «1С:Бухгалтерия 8 Базовая версия» в нашей компании, то дистрибутив мы вышлем Вам бесплатно.
Дополнительно