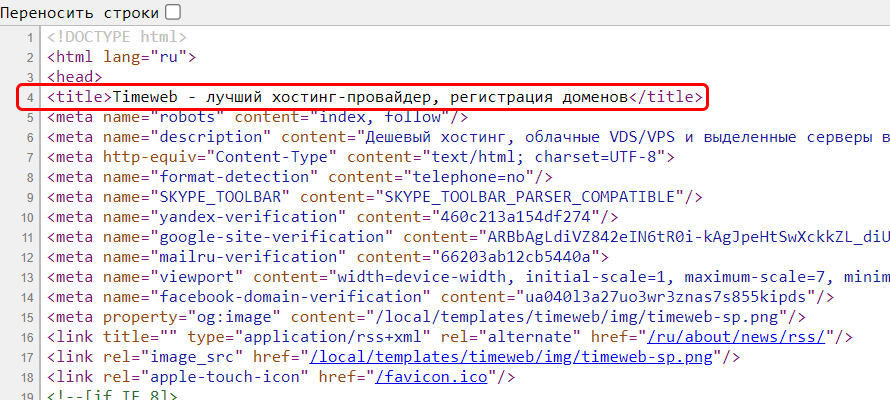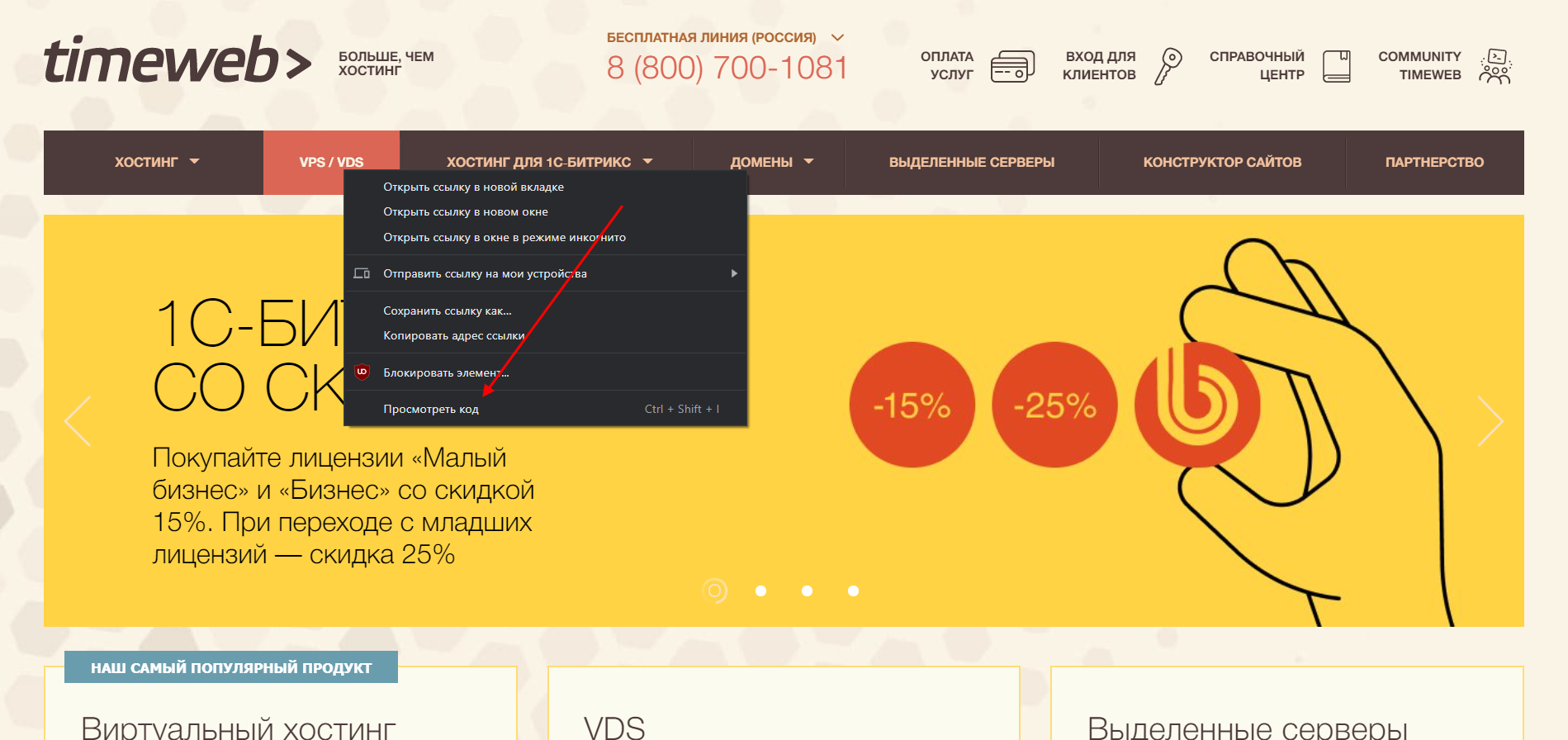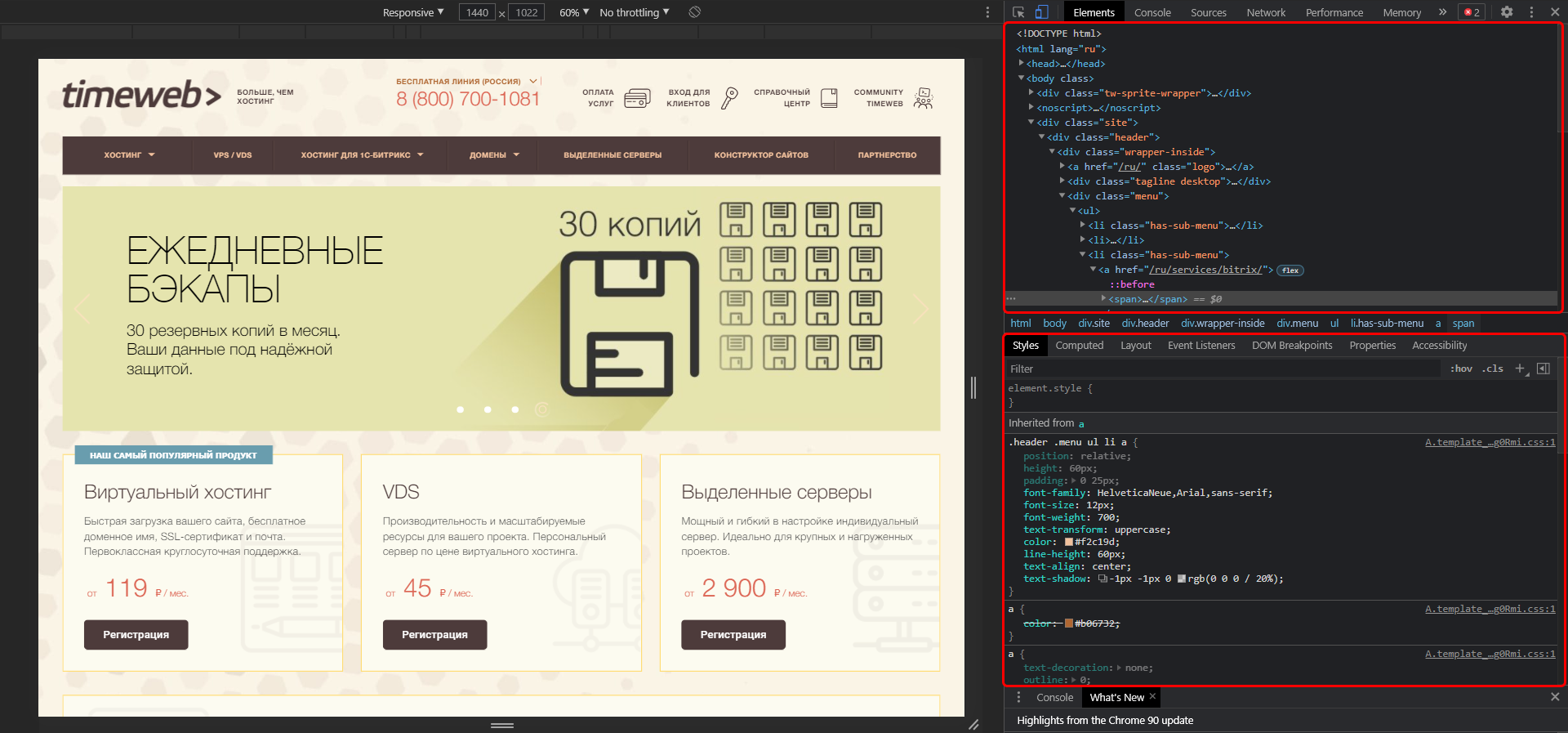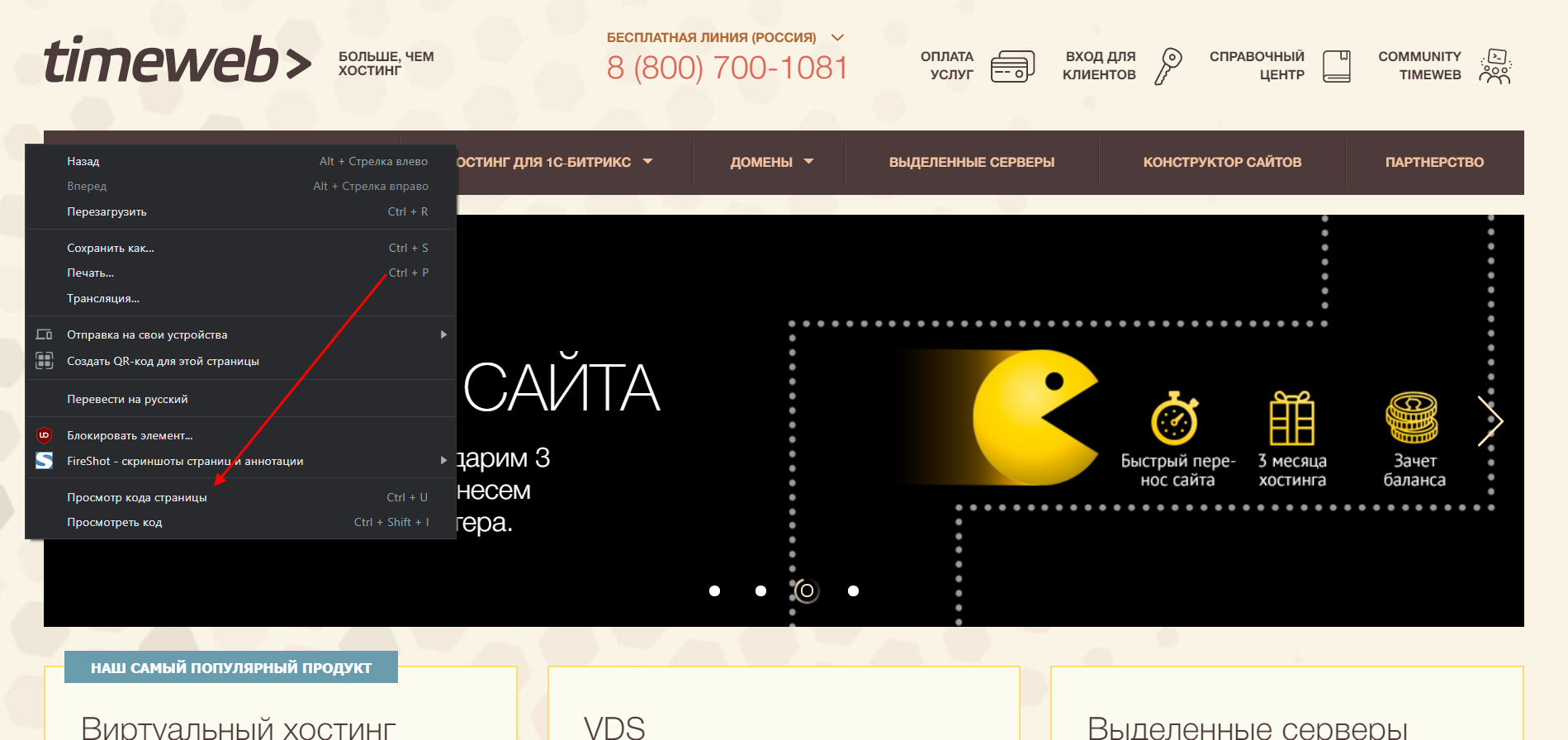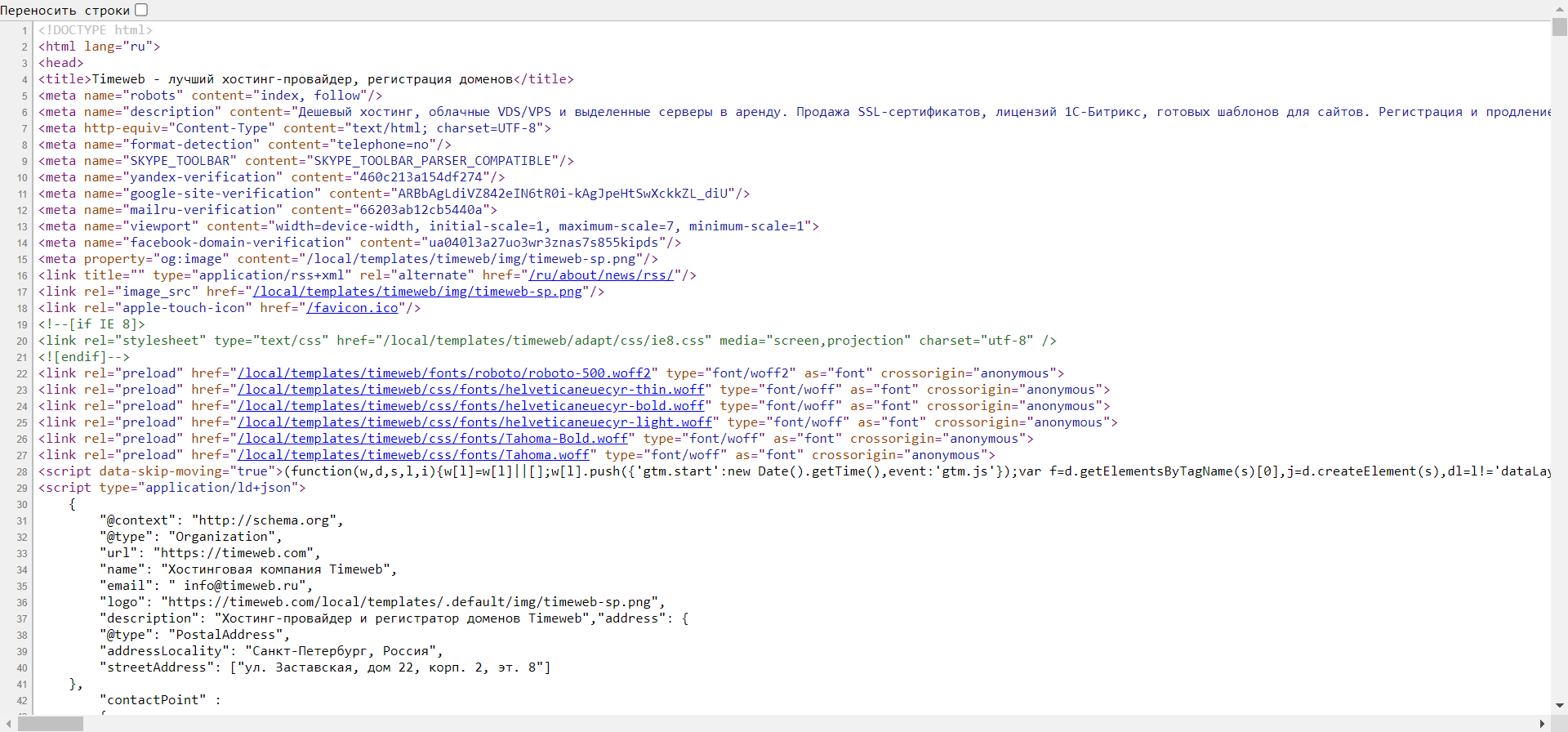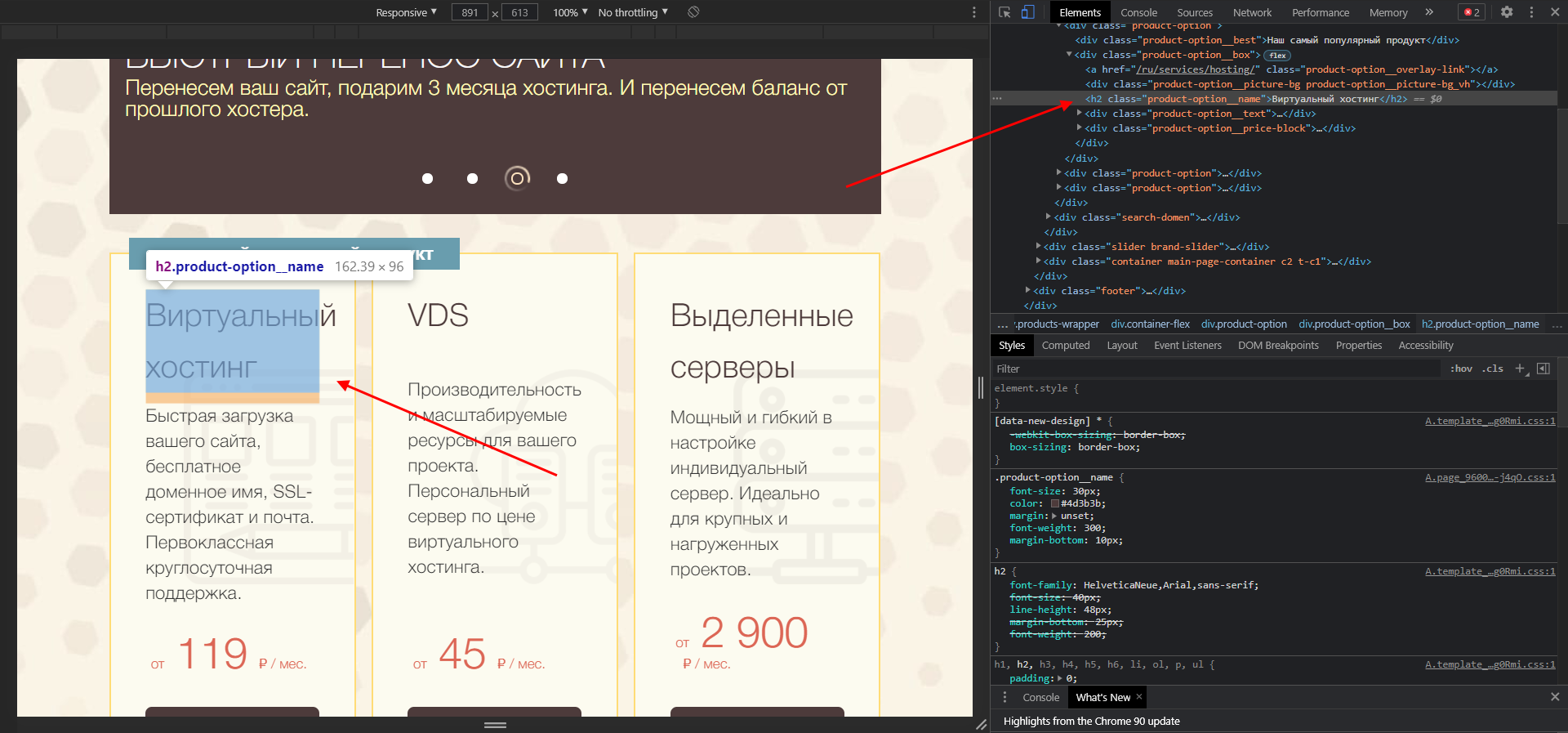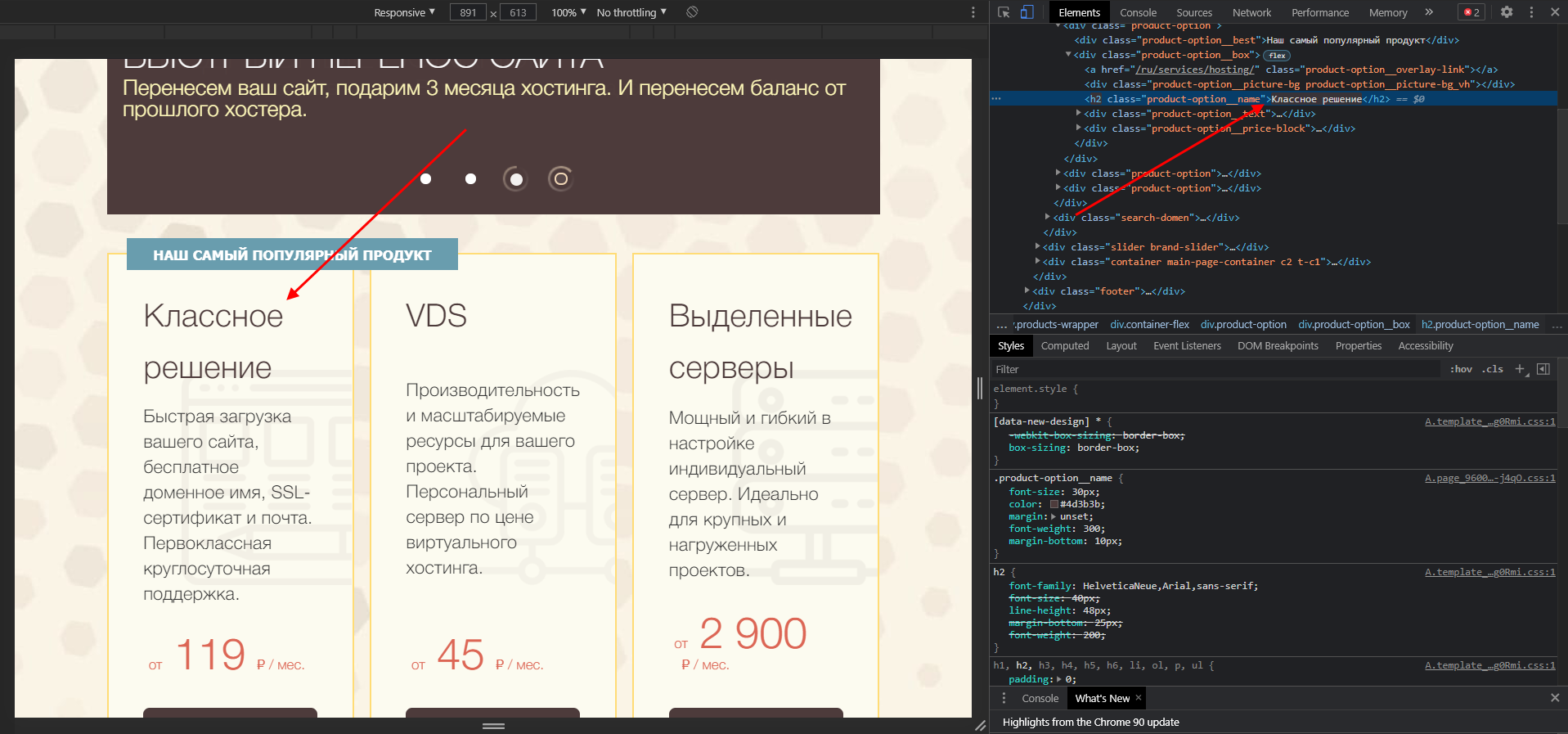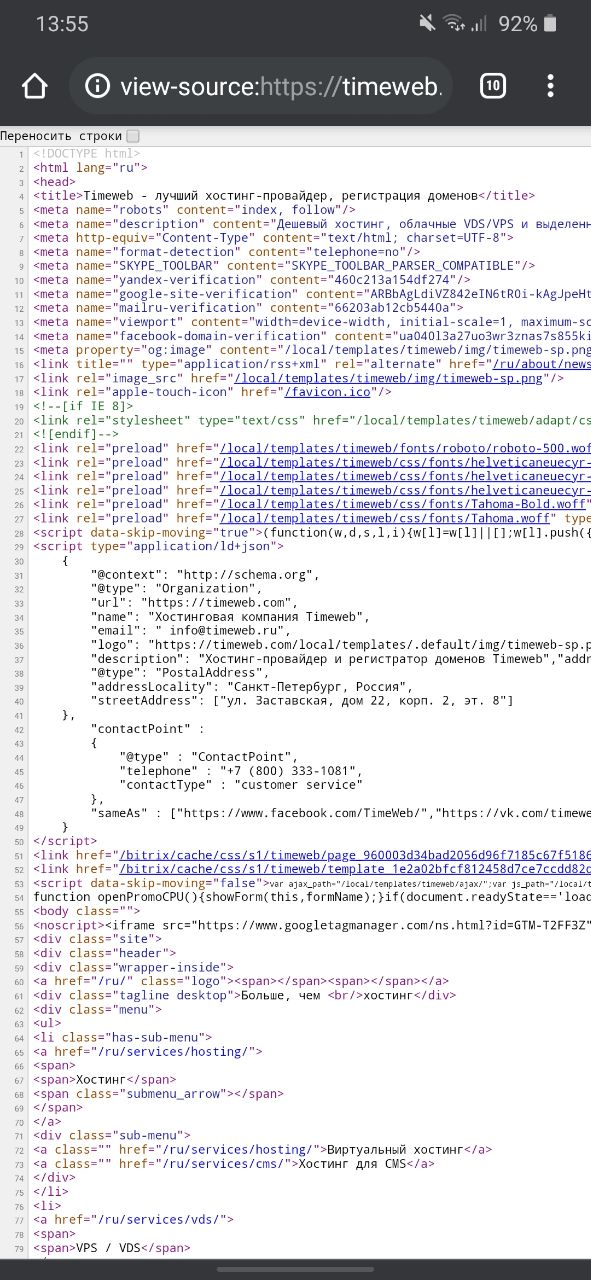как посмотреть ответ на тест в коде страницы
Как узнать ответы на онлайн тест, используя код страницы
Ответы на тест (код страницы)
Здравствуйте, решала недавно онлайн тест по истории, в котором встретился следующий вопрос: О.

Как узнать исходный код страницы php если она показывается в формате html. Пожалуйста помогите.
Как узнать html код страницы в CppWebBrowser
Гружу страницу в CppWebBrowser. После этого надо в Memo2 передать ее код. пробовал и.
Как получить код страницы используя прокси?
Привет и заранее спасибо! Ближе к делу. Есть один сайт, зайти на него можно только используя.
Помощь в написании контрольных, курсовых и дипломных работ здесь.
Как узнать HTML код загруженной в WebBrowser Control страницы??
Как узнать HTML код загруженной в WebBrowser Control страницы?? За ранее СПАСИБО!
Как вырвать ответы из теста(тест в pdf)
прошу объяснить,как из таких тестов достать ответы?

Здравствуйте. Подскажите пожалуйста как передать строку с помощью WebResponse + WebRequest и.
Как создать тест в HTML чтобы каждый раз выходил новый вопрос и в конце вывести правильные ответы
Всем Доброго Времени Суток. Есть вопрос, подскажите как создать тест в HTML чтобы каждый раз.
2 лучших способа проверить ответы в формах Google
Создать форму Google довольно просто. Однако суть Google Forms заключается в ответах. После того, как вы создадите форму Google и поделитесь ею с другими, вы должны ждать ответов. Вот тогда у вас возникает вопрос: «Как узнать, кто ответил на мою форму Google?» Не беспокоиться. Это довольно легко просмотреть ответы на Google Формы. Здесь мы расскажем вам 2 способа увидеть ответы в Google Forms.
Вам не нужно ничего создавать или изменять в существующей форме для просмотра ответов. Однако необходимо принять некоторые меры предосторожности, упомянутые в сообщении.
Примечание: Этот пост поможет создателю / редактору формы просмотреть полученные ответы. Речь идет не о том, чтобы студенты проверяли ответы на свои экзаменационные работы. Однако, чтобы прояснить ситуацию, мы рассмотрели и это.
Как найти ответы в Google Forms, используя исходный код
Если вы планировали обмануть свою онлайн-газету, созданную с помощью Google Forms, что ж, это не ваш удачный день.
Вы не можете увидеть ответы в Google Forms с помощью элемента Inspect или исходного кода HTML. Возможно, это сработало раньше, но Google исправил ошибку.
Теперь, когда стало ясно, что вы не можете обмануть Google Forms, давайте перейдем к нашей актуальной теме просмотра ответов в Google Forms.
Примечание: Шаги для следующих методов одинаковы для мобильных устройств и ПК.
Метод 1. Просмотр ответов в Google Формах
Один из самых простых способов просмотреть ответы, полученные в ваших формах Google, — это использовать сами формы Google.
Вот как это сделать:
Шаг 1: Откройте свою форму Google с Google Диска.
Шаг 2: Щелкните / коснитесь вкладки «Ответы» вверху.
Шаг 3: Здесь вы найдете еще три вкладки — Сводка, Вопрос, Индивидуальный.
Вкладка «Сводка», которая открывается по умолчанию, показывает вам краткий обзор ответов с помощью графиков и диаграмм. Это очень полезно, если вы проводите опрос с помощью Google Forms.
На вкладке «Вопрос» отображаются ответы пользователей на каждый вопрос. Вы можете перемещаться между вопросами с помощью стрелок или выбрать нужный вопрос из раскрывающегося списка.
Самая полезная вкладка — последняя, то есть Индивидуальная. Здесь вы увидите все ответы от человека. Используйте клавиши со стрелками, чтобы изменить пользователя, или выберите пользователя из раскрывающегося списка.
Кончик: Добавьте вопрос с указанием имени пользователя или идентификатора электронной почты или включите функцию сбора идентификаторов электронной почты в Google Form, чтобы идентифицировать пользователя. Шаги такие же, как показано в совете 1 ниже.
Метод 2. Просмотр ответов в Google Таблицах
Если вам не нравится, как отображаются ответы при использовании метода 1, есть лучший способ просмотреть ответы. По сути, все ответы, отправленные в вашу форму Google, также сохраняются в электронной таблице.
Чтобы просмотреть эту таблицу, откройте необходимую форму Google с Google Диска. Перейдите на вкладку «Ответы». Вы найдете значок Google Таблиц вверху. Нажмите здесь.
Совет профессионала: Добавьте в закладки ссылку на эту таблицу, чтобы быстро получить к ней доступ, не открывая форму Google.
Совет 1. Найдите имя человека, который ответил
Как правило, если ваша форма не содержит вопроса для заполнения имени или идентификатора электронной почты, вы не сможете идентифицировать человека, который заполнил форму. Итак, у вас есть два варианта. Во-первых, добавьте вопрос, предлагающий пользователям указать свое имя и адрес электронной почты.
Вы также можете включить опцию Сбор электронного идентификатора в настройках Google Форм. Для этого откройте необходимую форму в качестве создателя или редактора. Щелкните значок настроек вверху.
Откроется всплывающее окно. Установите флажок «Собирать адреса электронной почты» на вкладке «Общие». Теперь Google добавит в вашу форму обязательный вопрос, в котором респондентам будет предложено заполнить свой адрес электронной почты.
Примечание: Для существующих форм, которыми вы уже поделились с пользователями, без использования каких-либо двух вариантов, вы мало что можете сделать. Если вы уже поделились с меньшим количеством людей, поделитесь им снова, включив один из двух вышеупомянутых вариантов.
Совет 2. Получайте уведомления по электронной почте, когда кто-то заполняет форму
Чтобы упростить себе задачу, вы должны включить уведомления по электронной почте для Google Forms. Как правило, всякий раз, когда кто-то заполняет форму, вы получите электронное письмо об этом. Таким образом, вам не нужно постоянно открывать свою форму Google или связанную с ней электронную таблицу, чтобы проверять полученные ответы.
Чтобы включить уведомления по электронной почте, откройте форму Google с Google Диска. Щелкните / коснитесь вкладки «Ответы» вверху.
Затем щелкните значок с тремя точками на вкладке «Ответы».
Выберите «Получать уведомления по электронной почте о новых ответах».
Импортировать вопросы
Мы надеемся, что этот пост был полезен для поиска ответов, полученных вами в Google Формах. Между тем, когда вы создаете форму, вы можете импортировать в нее вопросы либо из другой формы, либо из Документов Google, Таблиц и т. Д.
Следующий:
Советы и хитрости облегчают нам жизнь. Ознакомьтесь с 10 советами и рекомендациями для Google Forms по следующей ссылке.
Как использовать консоль браузера для выявления ошибок на сайте
Каждый браузер оснащен консольной панелью, с помощью которой разработчики проводят тестирование веб-сайта. Вкладка Elements содержит всю информацию об инспектируемом HTML-файле: теги, таблицы стилей и т.д. Но в консоли есть и другие разделы, такие как Console, Sources, Network и прочие.
Для каких целей они используются и как можно выявить ошибки через консоль – поговорим в сегодняшней статье.
Как открыть консоль на разных браузерах
Алгоритм запуска консоли (инспектора) во всех браузерах идентичен. Есть два пути: первый – запуск через специальную клавишу на клавиатуре, второй – через функцию «Посмотреть код страницы/элемента».
Например, если воспользоваться в Chrome клавишей F12, то откроется дополнительное окно с консолью.
Второй путь заключается в просмотре кода текущей страницы – для этого необходимо кликнуть правой кнопкой мыши по любому элементу сайта и в отобразившемся меню выбрать опцию «Посмотреть код». Обратите внимание, что это название опции в Google Chrome, в других браузерах оно может отличаться. Например, в Яндексе функция называется «Исследовать элемент».
В результате перед нами снова отобразится окно, в котором будет открыта главная вкладка с кодом страницы. Подробнее о ней мы еще поговорим, а пока давайте посмотрим, как выполняется запуск консоли в браузере Safari на устройствах Mac.
Первым делом нам потребуется включить меню разработчика – для этого переходим в раздел «Настройки» и открываем подраздел «Продвинутые». Находим пункт «Показать меню «Разработка в строке меню» и отмечаем его галочкой.
Теперь можно запустить консольное окно – достаточно воспользоваться комбинацией клавиш «Cmd+Opt+C».
Как видите, запустить консоль в браузере – дело нескольких секунд. Опция полезна, когда вы верстаете новый сайт, исправляете ошибки, проводите различные тесты.
Какие вкладки есть в консоли и за что они отвечают
Консоль каждого браузера содержит практически идентичные вкладки с одним и тем же функционалом, поэтому рассмотрим каждый из блоков на примере веб-обозревателя Google Chrome.
Перед тем как перейти к разбору каждой вкладки, давайте рассмотрим основное элементы, которые могут быть полезны при работе с консолью. Первый – это включение адаптивного режима. Для этого необходимо открыть консоль и в верхнем левом углу нажать на кнопку в виде телефона/планшета.
В результате левая часть окна будет немного изменена: добавятся кнопки для выбора разрешения под нужный девайс. Например, выберем устройство iPhone X, и сайт сразу же будет выглядеть так, как он выглядел бы на телефоне.
Если выбрать опцию «Responsive», то слева от страницы отобразится дополнительная линия, которую мы можем тянуть влево или вправо – с помощью нее можно подобрать необходимое разрешение страницы. Также настроить разрешение мы можем и в верхней части окна.
И еще одна опция, которая может быть полезна – изменение расположения консольной панели. Чтобы ей воспользоваться, необходимо в верхней правой части нажать на кнопку в виде троеточия и в строке «Dock side» изменить ориентацию. Доступные положения: справа, слева, снизу, в отдельном окне.
На этом стандартный набор функций консольной панели заканчивается. Давайте посмотрим, какие в ней есть вкладки и за что они отвечают.
Elements
Основной компонент для верстальщиков. Он включает в себя всю информацию об открытой HTML-странице. Здесь мы можем не только посмотреть текущие теги и атрибуты, но и изменить их – в таком случае произойдет автоматическое изменение дизайна на странице. Если ее обновить, все вернется на свои места. Также открыт доступ к просмотру CSS и прочих элементов – для этого в правой части раздела идут вкладки Styles, Computed, Layout, Event Listeners, DOM Breakpoints, Properties и Accessibility.
Console
Еще одна важнейшая вкладка для верстальщиков – это Console. В ней мы можем узнать информацию о текущих ошибках на сайте, посмотреть исполняемый JavaScript-код, если он выведен в консоль с помощью метода console.log, и многое другое.
Если вам нужно очистить информацию, выведенную в консоль, то сделать это легко. Достаточно в верхнем левом углу нажать на кнопку в виде знака запрета.
Также в данной консоли мы можем посмотреть информацию об ошибках плагина, воспользоваться поиском по слову или фразе, а также установить различные фильтры на отображаемую информацию.
Sources
Данный раздел открывает доступ ко всей иерархии сайта: здесь мы можем посмотреть, какие используются картинки, CSS-файлы, шрифты и прочее.
Сама вкладка, как видите, разделена на 3 части. В первой содержится дерево иерархии файлов, относящихся к сайту. Вторая предназначена для просмотра содержимого этих файлов и выполнения их отладки. Для ее запуска необходимо воспользоваться последним окном.
Network
Из названия уже понятно, что данный раздел предназначен для отслеживания сетевого трафика. Его основная функция – запись сетевого журнала. Можно выявить время загрузки и обработки различных файлов, чтобы впоследствии оптимизировать страницу.
Performance
Панель отображает таймлайн использования сети, выполнения JavaScript-кода и загрузки памяти. После первоначального построения графиков будут доступны подробные данные о выполнении кода и всем жизненном цикле страницы.
Memory
В этой вкладке можно отслеживать использование памяти веб-приложением или страницей. Мы можем узнать, где тратится много ресурсов – эту информацию в последующем можно использовать для оптимизации кода.
Application
Данный раздел позволяет инспектировать и очищать все загруженные ресурсы. Мы можем взаимодействовать с HTML5 Database, Local Storage, Cookies, AppCache и другими элементами.
Основная особенность опции – чистка куки. Если вам необходимо выполнить эту процедуру, то просто откройте в левой части раздел «Cookies» и нажмите справа на значок запрета. Куки для выбранной ссылки будут очищены.
Security
Раздел Security отображает информацию о безопасном протоколе. Если его нет, то будет сообщено, что данная страница является небезопасной. Кроме того, можно получить еще некоторые сведения о:
Lighthouse
Последний раздел представляет собой инструмент аудита с открытым исходным кодом. Благодаря ему разработчики могут повысить производительность и доступность своих веб-сайтов.
Выявление основных ошибок
При возникновении возможных ошибок мы сразу будем об этом уведомлены во вкладке Console – в ней отобразится информация с красной строкой текста. Рассмотрим самые распространенные ошибки, которые могут возникать в Google Chrome, Safari и Internet Explorer:
Устранение основных и прочих ошибок может быть проблематично. Если вы считаете, что они сильно мешают производительности вашего сайта, то рекомендуем поискать информацию о них в официальной документации браузера либо на тематических форумах.
Заключение
Иногда консоль пригождается не только верстальщикам – она бывает полезна для самых простых действий. Например, чтобы посмотреть мобильную версию, скачать картинку либо узнать используемый шрифт на сайте. В общем, применять консольное окно можно в различных ситуациях – как для просмотра содержимого сайта, так и для анализа потребления памяти.
Изучайте и находите свои применения этому инструменту – он может многое. Удачи!
Как научиться читать код сайта и зачем это нужно, если вы не программист
Часто возникают ситуации, когда необходимо проанализировать содержимое веб-страницы: посмотреть description, узнать размер какого-то элемента или просто выяснить, какой используется шрифт. С помощью опции «Просмотреть код» можно узнать не только это, но и многое другое – практически всю подноготную сайта.
Для каких целей нужен навык чтения кода и как в несколько кликов посмотреть содержимое сайта? Об этом и многом другом поговорим в сегодняшней статье.
Зачем мне нужен исходный код сайта?
Думаете, если вы не программист или верстальщик, то код вам вряд ли понадобится? На самом деле, он может помочь в разных ситуациях. Код может быть полезен:
Еще несколько возможностей при просмотре кода страницы: выгрузка картинок с исходным размером, просмотр сайта в адаптивном режиме, возможность изменять содержимое веб-страницы. Последнее работает в локальном режиме – изменения будут применены только на текущем ПК до тех пор, пока страница не будет обновлена.
Как узнать код сайта
Прежде чем переходить к просмотру кода сайта, давайте сначала разберемся, что же включает в себя код любого веб-ресурса. Как правило, это список пронумерованных строк с информацией о том или ином элементе сайта. Если открыть код главной страницы Timeweb, то мы увидим, что в четвертой строке установлен заголовок документа:
Как видите, здесь все логично и понятно.
Подробнее о том, что представляет собой код сайта, мы поговорим в следующем разделе, а пока давайте рассмотрим основные способы его просмотра.
Способ 1: Функция «Посмотреть код»
Открываем страницу, код которой нужно просмотреть, и кликаем по любой области правой кнопкой мыши. В отобразившемся меню выбираем «Посмотреть код». Также вы можете воспользоваться комбинацией клавиш «CTRL+SHIFT+I».
В результате мы попадаем в инспектор браузера – на экране появляется дополнительное окно, где сверху находится код страницы, а снизу – CSS-стили.
Обратите внимание на то, что запуск инструмента разработчика выполнялся в Google Chrome. В другом браузере название кнопки запуска может отличаться.
Способ 2: «Просмотр кода страницы»
Если в предыдущем случае мы могли открыть всю подноготную сайта, то сейчас нам будет доступен лишь HTML-код. Чтобы его посмотреть, находим на сайте пустое поле и кликаем по нему правой кнопкой мыши, затем выбираем «Просмотр кода страницы» (можно воспользоваться комбинацией клавиш «CTRL+U»). Если вы кликните правой кнопкой по элементу сайта, то кнопка «Просмотр кода страницы» будет отсутствовать.
После этого нас перенаправит на новую страницу со всем исходным кодом:
Здесь мы также можем посмотреть все содержимое страницы, однако узнать CSS и изменить данные у нас не получится.
Что такое HTML и CSS
Например, часто используется такая конструкция:
Это мой первый сайт!
Подобных тегов более сотни, для их изучения рекомендую обратиться к справочнику.
CSS – это помощник HTML, который позволяет преображать страницу как угодно: можно настраивать цвета элементов, изменять их положение, размер и форму, добавлять адаптивность и многое другое. Подключение CSS выполняется непосредственно в HTML-файле с помощью специального тега.
Рассмотрим на небольшом примере, как работают стили:
Каждый сайт, который вы встречаете, использует связку HTML и CSS. Стоит упомянуть, что еще есть язык программирования JavaScript, который позволяет оживлять страницу. Например, он может активировать формы обратной связи, создать сложную анимацию, установить всплывающие окна и многое другое. Обычным пользователям разбираться в нем не нужно от слова совсем. Если вы собираетесь вести аналитику сайта или просто интересуетесь его содержимым, то в знаниях JavaScript нет никакой необходимости.
Как я могу использовать код
Выше мы рассмотрели лишь основные моменты, связанные с кодом сайта – научились просматривать его и узнали, что такое HTML и CSS. Теперь давайте применим полученные знания на практике – посмотрим, как всем этим пользоваться.
Вариант 1: Редактирование контента
Как мы уже говорили ранее, можно поменять контент страницы внутри своего браузера. Изменения будем видеть лишь мы, но это дает нам возможность посмотреть альтернативный вариант размещения элементов.
Например, доступна возможность изменять содержимое текста – для этого достаточно выбрать нужный текст, кликнуть по нему правой кнопкой мыши и перейти в «Посмотреть код». После этого перед нами отобразится инспектор с выделенным текстом.
В среде разработчика мы можем заменить текст, расположенный в данном теге. Чтобы это сделать, находим его в коде, кликаем по нему двойным щелчком мыши и заменяем на другой. Ниже пример: мы поменяли «Виртуальный хостинг» на «Классное решение».
Чтобы отменить внесенные изменения, достаточно воспользоваться клавишей «F5» – страница будет обновлена, а весь контент станет исходным.
Аналогичным образом мы можем поменять CSS-стили через нижнее окно, но для этого потребуются некоторые знания. Подробную информацию рекомендую посмотреть в CSS-справочнике.
Вариант 2: Скачивание картинок
Сейчас мы можем напрямую загружать картинки с сайта, но по некоторым причинам это получается далеко не всегда. В таких случаях остается только один способ – выгрузить картинку через код. Сделать это довольно просто:
Аналогичным образом мы можем выгрузить и фоновое изображение, но его стоит искать через CSS-стили в атрибуте background.
Вариант 3: Просмотр SEO-элементов
С помощью кода можно посмотреть основные SEO-теги. Сделать это можно следующим образом:
Подобные элементы можно посмотреть и через инспектор кода.
Как посмотреть исходный код на телефоне
Функционал мобильных браузеров сильно ограничен – посмотреть код сайт через инспектор мы не можем. Доступен только вариант с отображением всего HTML-кода страницы. Чтобы им воспользоваться, необходимо перед ссылкой прописать «view-source:». Например, для https://timeweb.com/ru это будет выглядеть так:
Если нужны расширенные возможности для устройства на Android, то можно поискать специальные приложения, например, VT View Source.
Заключение
Создание учебного теста с ответами при помощи HTML и JavaScript
В статье описывается последовательное создание учебного теста. Если вы не хотите читать о программировании, то сразу переходите в раздел с инструкциями по изменению теста и его загрузки.
Создание простого теста
Развитие информационных технологий и дистанционного образования приводит к необходимости создания электронных учебных тестов. Многие учителя и преподаватели сталкиваются с проблемой создания учебных тестов. Главная сложность решения данной задачи в том, что при создании таких электронным материалов требуется знание HTML и jаvascript.
Как решить эту проблему. Учитель может воспользоваться онлайн конструктором тестов или же попытаться создать тест самостоятельно на основе использования шаблона. Именно второй вариант мы рассмотрим в данной статье.
Мы сформируем простой шаблон, который можно будет потом размножить на несколько файлов и каждый превратить в отдельный тест.
Допустим имеется несложный математический тест, состоящий из нескольких задач по математике:
Примеры нужно вывести на экран и дать ученику возможность ввести ответ, дальше сравнить ответ с правильным и показать ученику процент правильно выполненного задания.
Сначала создадим HTML код задач:
Напротив каждой задачи учебного теста мы подставили поле для ввода текста. Подробнее о различных полях в HTML читайте в статье по ссылке. В конце мы добавили кнопку, при нажатии на которую должна произойти проверка того, что набрал ученик в ответах текста.
Обратите внимание на идентификаторы “z_1”,”z_2” и “z_3”. Если вам нужно добавить задачу 4, то нужно просто скопировать последнюю строку с задачей, заменить условие и в поле идентификатора написать “z_4”.
В последней строке мы покажем результат выполнения заданий после проверки.
На следующем этапе нужно создать jаvascript код, который сравнит то, что набрал ученик с правильными ответами и подсчитает процент выполнения задач.
Первые три строки будут содержать правильные ответы. Четвертая и последующие задачи в тест добавляются путем копирования последней строки с ответом, подстановки числа 4 вместо 3 и указанием правильного ответа.
Теперь нужно узнать то, что ввел ученик в ответах. Для этого используем следующий код.
otv_uch_1 = document.getElementById(‘z_1’).value;
otv_uch_2 = document.getElementById(‘z_2’).value;
otv_uch_3 = document.getElementById(‘z_3’).value;
Четвертая задача будет означать новую строку с заменой цифр 3 на 4.
Далее нужно сравнить ответы ученика с правильными ответами. Если ответы будут совпадать, то за каждую задачу теста нужно добавить 1 балл.
ball = 0;
if(otv_uch_1 == pr_otv_zadachi_1) <
ball +=1;
>
if(otv_uch_2 == pr_otv_zadachi_2) <
ball +=1;
>
if(otv_uch_3 == pr_otv_zadachi_3) <
ball +=1;
>
Для добавления задачи 4 вам потребуется скопировать последние три строки и заменить цифры в них на 4.
Теперь нужно посчитать процент правильных ответов.
В этой строке мы указываем сколько всего задач в учебном тесте. Если вы добавили еще, то нужно исправить эту цифру.
procent_vip = ball/vsego_zadach * 100;
Затем нужно вывести ответ на экран.
document.getElementById(‘rezultat’).innerHTML = “Задания выполнены верно на ”+procent_vip+”%.”;
Вот и все. Теперь объединим весь код в одну HTML страницу.
Тест из нескольких задач по математике