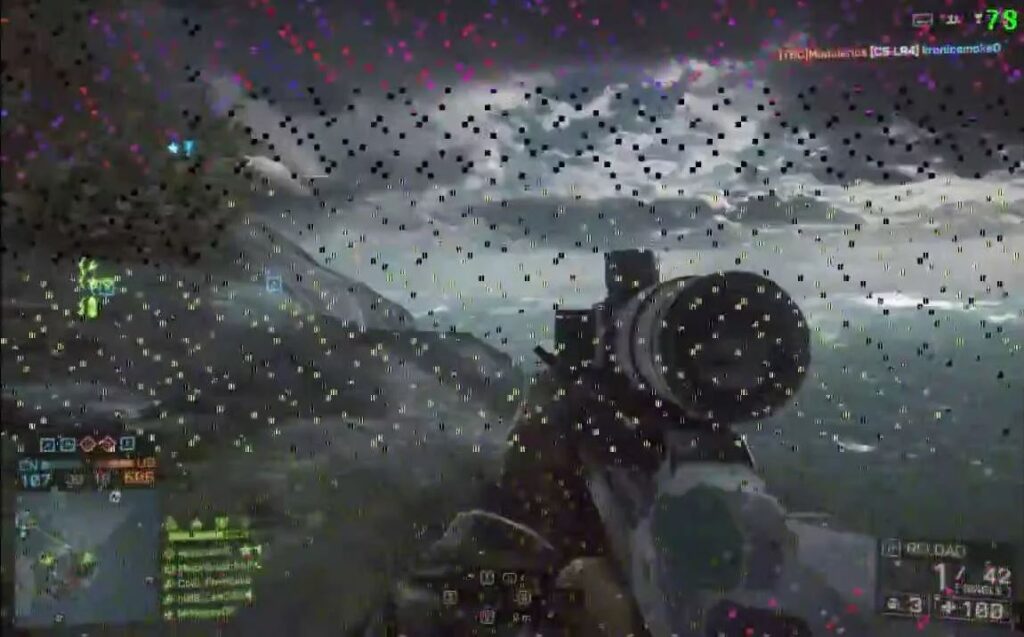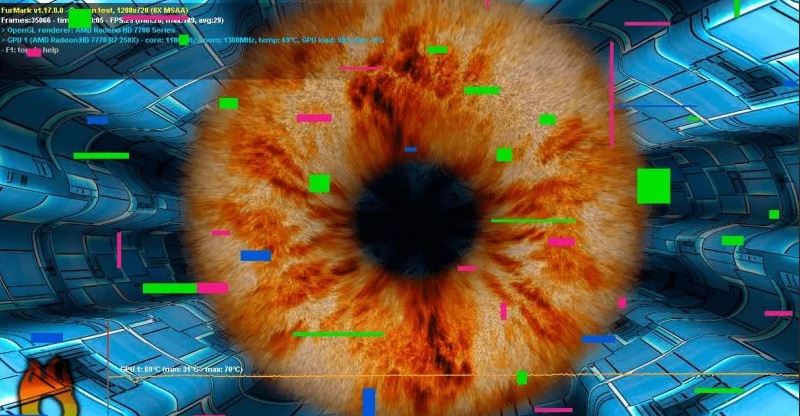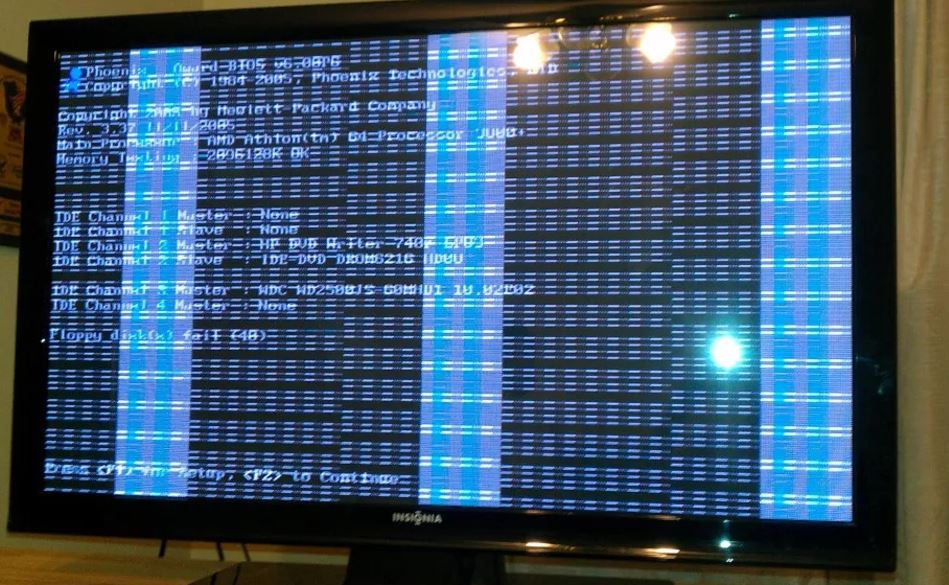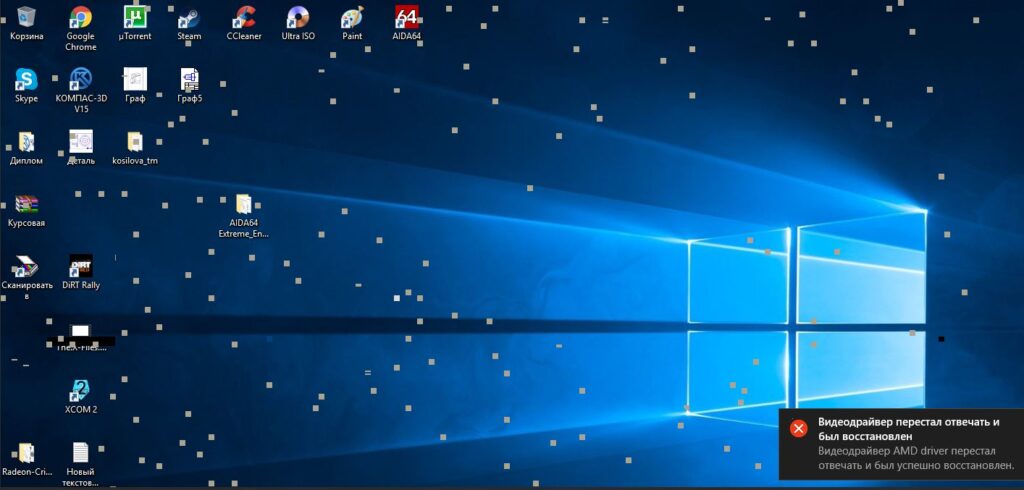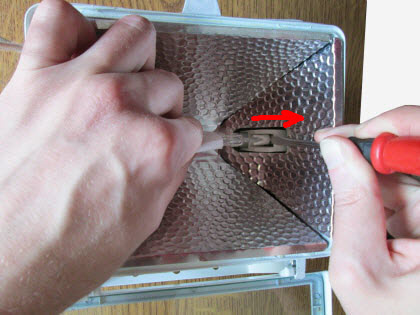как понять что видеокарта артефачит
Артефакты видеокарты – как выглядят и причины их появления
Всем привет! Сегодня обсудим, от чего появляются, какие бывают и как выглядят артефакты видеокарты, а также как бороться с этим явлением.
Что такое артефакты
Так называют искажения на мониторе, которые возникают, казалось бы, без видимой причины. Появляться они могут не только в играх, но в браузере, на рабочем столе и даже при загрузке windows. Выглядеть артефакты могут по разному:
Иногда артефакты путают с битыми пикселями, но это не совсем корректно. Эти элементы появляются на матрице монитора, могут быть черного, зеленого или белого цвета. Они неподвижны и не пропадают, независимо от режима работы компьютера.
Артефакты же могут появиться внезапно и так же неожиданно пропадать.
Из-за чего возникают артефакты
Причины появления разделяют на две больших категории: аппаратные и программные.
Важно помнить, что при любой из причин, их возникновение обусловлено некорректной работой графического ускорителя.
Аппаратные артефакты
Они могут возникнуть как в 3D игре, так и при работе любого 2D приложения. Их появление не зависит от нагрузки на видеокарту, а возникают и пропадают они без видимых закономерностей.
Единственный приемлемый вариант в этом случае – отправить девайс в сервисный центр. Однако следует учитывать, что после ремонта видеокарта работает недолго – в среднем, не больше года. Есть повод задуматься о ее замене.
Вторая распространенная причина – перегрев устройства вообще и графического чипа в частности. Протестировать рабочую температуру можно с помощью утилиты Everest или AIDA 64. Если она больше 90 градусов, следует озаботиться охлаждением устройства.
Первое, что можно сделать – заменить термопасту между кулером видеокарты и графическим чипом. Для этого необходимо аккуратно демонтировать устройство и снять вентилятор вместе с кулером, а затем равномерно размазать 2 мг термопасты по поверхности чипа.
Для перестраховки рекомендую установить дополнительный корпусный вентилятор, который будет отводить тепло от девайса.
Не забывайте также периодически чистить кулер и вентилятор от пыли – ее скапливается очень много. Рекомендуется проводить чистку не реже одного раза в месяц, особенно если компьютер стоит под столом, а вентиляторы работают на всасывание воздуха.
И последняя причина, которой следует уделить внимание – нехватка питания. Такое наблюдается при апгрейде компа, когда владелец ставит мощный графический ускоритель и подключает его к старому БП. 
Программные артефакты
Этот тип артефактов возникает исключительно в 3D приложениях – обычно в играх. Бывает так, что искажения появляются в одной конкретной игре, а остальные работают нормально. Что можно сделать в такой ситуации:
Часто причина появления артефактов – в ошибке пользователя: устанавливая какую-нибудь новую игру, он не устанавливает дополнительные визуальные компоненты, которые использует приложение. Обновление всех вышеперечисленных элементов, как правило, помогает устранить проблему.
Неправильный разгон
Причиной может быть неправильный разгон видеокарты – если поднять рабочие частоты выше рекомендуемых, как правило, артефакты возникают даже на рабочем столе. При запуске 3D приложения в этом случае, оно обычно непродолжительное время глючит, а затем закрывается с ошибкой, так как устанавливается графический драйвер.
Если вы используете такие утилиты, как MSI Afterburner или Riva Tuner, разгонять видеокарту следует постепенно: немного поднимать частоты и давать нагрузку на графический чип.
Для этого можно воспользоваться встроенными бенчмарками или специальной программой furmark, предназначенной для стресс-теста устройства.
Как только во время отрисовки появляются артефакты – прекращайте увеличивать рабочие частоты. Снизьте их обратно до того значения, когда искажения изображения не происходит.
Также для вас могут оказаться полезными публикации «Что такое графическая память видеокарты» и «Какие бывают разъемы у видеокарт». О том, что такое режим boost в видеокарте и для чего он нужен, читайте здесь. Буду признателен всем, кто расшарит этот пост в социальных сетях. До завтра!
Что значит артефакты видеокарты и как они выглядят?
Изучая тему тестирования и проверки видеокарт, очень часто можно встретиться с таким термином, как артефакты. Далеко не каждый понимает что это такое и как они выглядят. В данной статье мы постараемся максимально понятно рассказать и показать что это такое.
Общее определение и причины появления
Под артефактом видеокарты понимают различные неестественные визуальные отклонения, появляющиеся на мониторе в виде разноцветных точек, полос, многоугольников и т.д. Обычно они хорошо видны на черном фоне.
Вот примеры некоторых из них:
Артефакты под нагрузкой видеокарты
Артефакты при включении ПК
Артефакты в виде точек
Артефакты могут появляться как сразу при включении компьютера, так и при определенных рабочих условиях. Например после нескольких минут работы компьютера/ноутбука (после прогрева), при запуске тяжелых графических приложений и игр и т.д.
Чаще всего причинами появления артефактов на видеокарте является ее систематический перегрев и как следствие – деградация графического чипа и/или чипов памяти.
Прогрев графического чипа хоть иногда и помогает, но, как правило, это не на долго.
В таком случае самым верным и надежным решением проблемы будет замена видеокарты целиком. Прогрев видеочипа не является решением проблемы, а лишь на короткий срок отсрочивает ее замену.
Исправление артефактов видеокарты
Каждый пользователь компьютера может столкнуться с ситуацией, когда видеокарта начинает работать со сбоями. Чаще всего это сопровождается разноцветными артефактами на мониторе. То есть какие-то части изображения могут не отображаться, а вместо них появляются непонятные графические объекты. Далеко не всегда такая проблема связана с окончательной поломкой графического адаптера — довольно часто можно вернуть его в норму самостоятельно.
Избавляемся от артефактов видеокарты
Первым делом стоит отметить, что артефакты могут возникать по двум причинам, отчего и зависят способы «лечения». Битые пиксели могут возникать аппаратно или программно. В первом случае проблема напрямую связана с самой видеокартой и ее процессором. Во втором поломка возникла на уровне операционной системы и избавиться от нее легче всего.
Аппаратные артефакты
Чаще всего пользователи сталкиваются с аппаратными артефактами, когда битые пиксели появляются в любой момент работы компьютера и монитора — в браузере, требовательной видеоигре, во время загрузки системы и в других ситуациях. Возникнуть такая проблема может по разным причинам: адаптер перегрелся и вышел из строя, графический чипсет «отошел» от платы или же нестабильно работает система охлаждения.
Способ 1: Очистка системы охлаждения
Если артефакты появляются не моментально при включении компьютера, а через некоторое время его использования, вполне вероятно, что проблема в системе охлаждения. Такое встречается, когда давно не менялась термопаста и не вычищалась пыль. В этой ситуации исправить проблему будет достаточно просто, если вы продвинутый пользователь и умеете обращаться с компьютером.
Достаточно снять крышку системного блока и оценить степень загрязненности видеокарты. Если весь кулер в пыли, нужно его вычистить. Для этого соблюдайте следующие правила:
Зачастую одной очистки кулера недостаточно и необходимо обновить термопасту. Для нанесения средства надо снять верхнюю крышку платы и кулер, после чего нанести ее тонким слоем на чип процессора и вернуть все на место.
Процедуру рекомендуется выполнять только продвинутым пользователям. Если вы не уверены, что справитесь, обратитесь в сервисный центр. Особенно это актуально для владельцев ноутбуков, где дела обстоят гораздо сложнее.
Способ 2: Проверка питания
Артефакты могут быть вызваны недостаточным количеством энергии, приходящей в адаптер от блока питания. Причем возможно два варианта: либо штекер от БП к видеокарте не подключен, либо сам БП имеет слабую мощность и не подходит для вашей модели. Для начала стоит проверить совместимость. Сделать это можно, изучив технические характеристики обоих устройств. Лучше всего делать это на официальном сайте или на странице в интернет-магазине — там всегда указываются необходимые требования.
Помимо этого, дополнительное питание может быть просто не подключено. От блока питания должен идти отдельный кабель, подключающийся к видеокарте, как показано на изображении. Важно отметить, что некоторые адаптеры не требуют дополнительного питания и такой разъем у них просто отсутствует. Такие модели достаточно просто вставить в разъем на материнской плате.
Способ 3: Проверка монитора
Далеко не всегда артефакты могут быть вызваны поломкой видеокарты — при неправильном или проблемном подключении монитора тоже могут возникнуть битые пиксели. Для начала стоит проверить кабель как у разъема на мониторе, так и на видеокарте. Можно пошевелить им, вытащить и засунуть обратно.
Если ничего не изменилось, стоит попробовать подключить компьютер к другому монитору или телевизору, а также попробовать вывести изображение со встроенной видеокарты. Это возможно, когда на материнской плате есть VGA или подобный разъем. Если на другом экране изображение четкое, проблема в мониторе или его кабеле.
Способ 4: Обращение в сервисный центр
В большинстве случаев вышеизложенных способов будет недостаточно, чтобы избавиться от артефактов, поскольку нередко проблема кроется в отслоенном графическом чипе или других механических повреждениях. Решить ее не сможет даже продвинутый пользователь, поэтому потребуется обратиться к специалистам. Причем многие мастера могут сказать, что выгоднее будет купить новую карту, ведь даже если ее удастся починить, в любой момент она может сломаться вновь.
Программные артефакты
Реже можно столкнуться с программными артефактами, которые встречаются только в 3D-приложениях. Как правило, возникновение такой проблемы связано с неправильным разгоном графического адаптера, приведшим к нежелательным последствиям. Реже встречаются другие причины, например, слабая мощность видеокарты, не справляющаяся с нагрузкой емкого приложения.
Способ 1: Откат разгона
Если артефакты возникли после разгона видеокарты, решить такую проблему легче всего, поскольку достаточно отменить изменения и вернуть прежние параметры тем же способом, которым они были установлены.
Способ 2: Обновление драйверов
Вполне возможно, что проблема вызвана устаревшими драйверами. Причем это касается как самой видеокарты, так и дополнительных графических библиотек. Необходимо обновить:
Способ 3: Понижение настроек графики
Видеоигра может быть слишком требовательной для адаптера и его видеопамяти окажется недостаточно. В таком случае на экране могут появляться динамические артефакты, постоянно изменяющиеся в зависимости от происходящего в приложении. Для устранения этой проблемы попробуйте установить минимальные или средние настройки графики, которые точно подойдут для видеокарты. Если же она в принципе не соответствует минимальным системным требованиям, решением может стать только покупка нового оборудования.
Способ 4: Проверка в другом приложении
Не стоит проверять наличие артефактов только в одной программе. Проблема может заключается в конкретной видеоигре, поэтому попробуйте запустить другие приложения и проверить работоспособность. На сегодняшний день существует множество игр, где артефакты являются программной ошибкой, допущенной разработчиком и встречающейся на всех компьютерах.
Заключение
Мы рассмотрели основные методы избавления от артефактов видеокарты, которые могут быть как аппаратными, так и программными. Если вышеописанные рекомендации не помогли устранить проблему, лучше всего обратиться в сервисный центр, где вопросом займутся специалисты — они смогут легко диагностировать источник поломки и предложить варианты решения.
Помимо этой статьи, на сайте еще 12483 инструкций.
Добавьте сайт Lumpics.ru в закладки (CTRL+D) и мы точно еще пригодимся вам.
Отблагодарите автора, поделитесь статьей в социальных сетях.
Графические артефакты видеокарты, откуда они берутся и как с ними бороться?

Что такое артефакты?
Артефакты – это появление разных графических искажений на экране, к примеру разноцветные пиксели, полосы на весь экран, засветы изображения и т.д.
Причины появления артефактов
По большей части дефекты картинки возникают лишь при нагрузках в требовательных играх или при работе в графических приложениях (Cinema 4D, Photoshop, Blender, Premiere и т.д.). Это связано с тем, что графическое ядро видеокарты испытывает большую нагрузку и не справляется с ней. Но нередки и случаи, когда такие отклонения проявляются постоянно, даже при обычной работе компьютера. Существует два типа артефактов:
Аппаратные Артефакты
Аппаратные артефакты – это сложные артефакты видеокарты, причины которые они таят в себе, вызваны проблемами технической частью компьютера. Гораздо проще разобраться с программной частью. Но если характер проблемы определён верно и неисправности связаны с железом, то есть несколько возможных способов избавиться от артефактов на видеокарте.
Очистка системы охлаждения
Артефакты, связанные с неполадками самой видеокарты – это довольно серьезная проблема. Обычно причиной аппаратных неисправностей является перегрев видеочипа. Происходит это, как правило, в летний сезон. Когда на улице стоит жаркая погода, а компьютер плотно спрятан в столе и выполняет при этом тяжелые задачи. В этом случае устранить артефакты видеокарты может помочь чистка системы охлаждения.
Для начала, если компьютер стационарный, то нужно открутить болты стенок корпуса и снять одну из них, после этого, можно баллоном со сжатым воздухом продуть всю систему (делать это нужно не в помещении) или же снять саму видеокарту и почистить её отдельно, так будет лучше.
Важное замечание – нельзя чистить электрические элементы влажной тряпкой и т.д. Чистку лучше осуществлять сжатым воздухом.
Видеокарта должна крепиться к корпусу одним или парой болтов, которые находятся во внутренней части корпуса компьютера. Болт располагается на той железной подложке в которую вставляется кабель от монитора. После того как винт будет снят, нужно вытащить видеоадаптер из разъема, предварительно вытащив провода питания из видеоадаптера, после отогнув небольшой отросток от слота самой карты, достать её.
Теперь нужно проверить видеокарту и её внешнее состояние, а уж после тщательно почистить. Неполадки могут быть вызваны вздувшимися конденсаторами или отслоением видеочипа. С подобными проблемами лучше сразу нести видеокарту в ремонтный сервис. А случай с отслоением чипа – сложный и его тяжелее выявить. Если же внешне, никаких признаков проблем нет – то можно приступать к чистке.
После чистки нужно поставить комплектующие назад и посмотреть результат. Если проблемы остались, то на, то могут быть ещё пару причин.
Если же проблема возникла на ноутбуке, то без должной сноровки тяжело будет с ней справиться самостоятельно. Во-первых, ноутбук очень тяжело разобрать не повредив никаких элементов. В ноутбуке нет как таковой системы охлаждения в привычной форме, поэтому вылечить артефакты должна помочь замена термопасты. Не обладая должными знаниями, лучше отдать это дело профессионалам, дабы не повредить плату.
Проверка питания
Также, одной из проблем вызывающей артефакты – могут стать перебои питания. Возможно, отошел коннектор питания видеокарты и его просто нужно поправить, либо же видеоадаптер потребляет слишком много мощности и БП не справляется. В первом случае нужно разобрать компьютер и проверить надежно ли все закреплено. Во втором же случае, нужно просто узнать суммарное потребление энергии всеми элементами ПК и максимально выдаваемую мощность установленным блоком питания. В случае, если мощности не хватает, то БП придётся заменить на более ресурсоемкий.
При сборке компьютера всегда нужно брать блок питания с запасом, на 100-150 Вт больше требуемой мощности, дабы при апгрейдах не возникало проблем с питанием.
Проверка Монитора
Причиной хаотического разброса частей изображения может крыться и в мониторе, используемом для вывода изображения. Это можно довольно просто проверить одолжив у кого-либо экран для тестов. Также, проблема может крыться в неплотном подключении провода, либо в видеокарту, либо же в сам монитор. Ну, а если для работы с ПК используется старый экран, то дело может быть в переходнике на новый разъем видеокарты.
Обращение в сервисный центр
Если же после всех проделанных махинаций на экране остаются мерцающие пиксели и плывущее изображении, то проблема кроется либо в плохой программной составляющей, либо же в отслоении чипа. Решить такую проблему самостоятельно не имея должных знаний сложно, лучше отнести видеокарту в ближайший сервисный центр, чтобы специалисты «привели в чувства» чип памяти видеокарты. Но стоит помнить, что такой ремонт прослужит недолго, после чего придется попрощаться со старой «железкой» и купить новую.
Программные артефакты
Программные артефакты – это сбои, связанные с недоработками и ошибками в самой программной составляющей. Причин, из-за которых на экране образуется «каша» из пикселей может быть множество.
Откат разгона
Одна из основных причин программных артефактов – это неправильный разгон видеоадаптера. При разгоне лучше использовать специальные авторизованные утилиты и постепенно поднимать частоту чипа памяти, при этом каждый раз проводя тест видеокарты на корректную работу. Если пользователь ПК опытный и прибегал к разгону, ему будет легко откатиться к исходным настройкам, чтобы исправить возникшие артефакты.
Также, лучше всего сбросить настройки BIOS’а, для этого при загрузке компьютера требуется нажать клавишу F10 или DEL, либо на некоторых моделей ноутбуков нужно нажимать F12. После того, как откроются настройки биоса, необходимо перейти в пункт под названием «EXIT» и найти там строчку «Load Setup Default», нажав на которую, нужно будет подтвердить действие, и настройки вернутся к исходным.
Для разгона видеокарты лучше использовать такие утилиты, как GPU-Z и MSI Afterburner. Также, перед разгоном нужно позаботиться о достаточном уровне охлаждения
Обновление Драйверов
Если изображение артефачит именно во время работы с конкретным приложением или же рябь появилась после установки чистой системы, то проблема скорее всего кроется в драйверах. В новых системах по типу: Windows 10 и проч. Драйвера обычно подгружаются автоматически в фоновом режиме, то есть для их установки даже делать ничего не надо. Но если же на компьютере установлена старая система, то на помощь придут диски с ПО, которые обычно кладутся в коробку с купленной комплектующей ПК. Нужно лишь вставить диск или электронный носитель в пк, и установить драйвера.
Если же дисковод или сами драйвера отсутствуют – это тоже не беда, их легко можно загрузить в интернете. Сделать это можно двумя схожими путями:
Понижение настроек графики
Этот пункт подойдет не всем, ведь это напрямую связано с играми или же с некоторыми 3D программами. Если артефакты возникают только в определенной компьютерной игре или программе, при этом все способы решения проблемы уже перепробованы. Избавимся от них упрощением настроек графики снизив их до минимума или же на пару делений. Это уменьшит уровень нагрузки на видеочип и соответственно может вылечить артефакты, возникающие при игре. В случае же с 3D программами, некоторые из них имеют поддержку упрощенной обработки и нужно воспользоваться этим, найдя подобный пункт в настройках.
Заключение
Видеокарта – крайне важный элемент компьютера, поэтому нужно тщательно следить за её состоянием. Если ни одна из рекомендаций не помогла убрать артефакты, то нужно обратиться в сервисный центр к ремонтникам, которые должны помочь.
Как понять что видеокарта артефачит
Причины появления артефактов могут быть программными и аппаратными.
Программные артефакты
Обновите драйверы видеокарты.
Если артефакты возникают только при работе с определенной программой или игрой, то попробуйте ее обновить до последней версии.
Если вы разгоняли свою видеокарту, сбросьте настройки до заводских.
Аппаратные проблемы
Артефакты при загрузке BIOS
Если артефакты появляются сразу же при старте компьютера, пока на экране отображаются данные BIOS, и при этом компьютер был выключен продолжительное время до этого, в 90% случаев видеокарта повреждена и сделать уже ничего нельзя.
Если у вас остались вопросы, пожалуйста, напишите о них в комментарии.
От такой проблемы, как появление разнообразных искажений на экране монитора – никто не застрахован. Они могут быть связаны либо с битыми пикселями матрицы самого монитора (точки на экране, не меняющие свой цвет и положение при изменении изображения), либо с артефактами видеокарты. Остановимся на последнем варианте подробнее.
Различают программные и аппаратные виды артефактов.
Программные – чаще проявляются при запуске различных приложений, возлагающих определенную нагрузку на видеопамять – компьютерных игр и графических редакторов (Photoshop, SolidWorks, 3D Max и т.п).
Аппаратные же видим практически сразу, при загрузке операционной системы или спустя какое-то время при стандартной работе компьютера. Это проблема более серьезная, чем при программных артефактах.
Причины возникновения и их решение
Рассмотрим причины и возможные варианты решения этих неприятностей.
Вызвать такого рода искажения может, к примеру, перегрев видеопроцессора из-за излишней запылённости вашего видеоадаптера. Проверьте температуру своего GPU при запуске игры или приложения, вызвавшего сбой, тестовой программой (например, AIDA64 или Everest) и сравните её с предельно допустимой для Вашего типа карты.
Если это так, то Вам следует разобрать свой компьютер и почистить видеокарту от пыли. Не лишним будет заменить термопасту и заменить кулер при необходимости.
При наличии ошибок попробуйте снизить частоту видеопамяти на 100 МГц и пройдите тест еще раз.
Обновите драйвер видеокарты, скачайте и установите последний актуальный с сайта производителя.
Также есть вариант откатить драйвер назад и попробовать запустить ПО, вызывающее графические дефекты.
Обновите DirectX и NetFrameWork, установите последние обновления используемого приложения.
Аппаратные артефакты

Видеокарту может спасти прогревание контактов чипа или его замена.
Однако часто это мера временная и через какое-то время проблемы возобновятся или Вашей видеокарте придет конец.
1. Кабель подключения
2. Порты на видеокарте
3. Монитор
Различные искажения изображения могут говорить о неисправностях монитора. Не кроется ли причина проблемы в мониторе, проверить просто, подключив его к другому устройству – ПК, ноутбуку, планшету или даже смартфону.
Выше перечислены ситуации только для сборок ПК, с ноутбуками в этом плане сложнее. На предмет диагностики неисправности дисплея, его шлейфа подключения лучше сразу обращаться в сервисный центр. Самостоятельно в ноутбуке можно проверить разве что отдельные нюансы, связанные с видеокартой – не сигнализируют ли искажения на дисплее о её перегреве или о криво установленном видеодрайвере.
4. Видеокарта
Криво установленный видеодрайвер лишь в редких случаях может вызвать появление артефактов. Проверить этот момент просто: достаточно войти в BIOS устройства и проанализировать качество картинки. Если вдруг столь редкая причина проблемы подтвердится, нужно будет переустановить видеодрайвер в среде Windows.
Решить вопрос с перегревом можно, проведя чистку от пыли внутри корпуса ПК или ноутбука. Если это не поможет, необходимо обращаться в сервисный центр. Здесь уже нужно будет либо устанавливать дополнительное охлаждение, либо устранять неисправности видеокарты, либо менять её.
Кроется ли причина проблемы в видеокарте, легко проверить, переключив ПК или ноутбук на альтернативную графику, обычно встроенную. Если артефакты на экране появляются как раз таки при активной встроенной графике, для таких случаев прогнозы, увы, неутешительны. Возможно, придётся менять процессор или материнскую плату.
Если вам надоели всякого рода искажения на мониторе, мерцания, рябь и вообще какие-либо артефакты, то в этой статье вы можете найти решение этой проблемы, возможно, самостоятельно все исправить.
Артефакты на экране монитора — как уже говорил, это всякие искажения изображения, рябь и мерцания на экране монитора. Причин появления данной проблемы существует немало. Начиная от устаревших драйверов видеокарты до поломки комплектующих.
Артефакты могут быть такими:
А могут быть и такими:
Причины появления артефактов на экране
Неисправность видеокарты
Драйвера видеокарты
Бывает такая ситуация, когда артефакты появляются, например, в каких-то конкретных программах или играх. В таком случае, проблема может быть в драйверах видеокарты. В статье подробно описан процесс обновления драйверов для видеокарт Nvidia, AMD, Intel. Если окажется, что причина появления артефактов на экране не в устаревших и кривых драйверах, то переходите к следующему пункту.
Перегрев
На самом деле выяснить причину очень просто, достаточно открыть крышку системного блока или ноутбука и визуально оценить состояние, если много пыли на вентиляторе, радиаторной сетке, то 99% причина в этой пыли, нужно срочно очистить.
Блок питания
Причиной появления артефактов на экране может быть и слабый блок питания. Здесь нужно попробовать подключить более мощный БП и если проблемы устранятся, то причина именно в нем, здесь выход только один — приобрести новый.
Материнская плата
Если визуально осмотрев материнскую плату вы обнаруживаете сдутые конденсаторы, трещины и любые другие физические поломки на ней, то вполне может быть, что артефакты появляются по этой причине. И если же причина появлений ваших артефактов именно выход из строя материнской платы, то должен вас огорчить, что тут ремонт своими силами практически невозможен, а ремонт материнской платы у мастеров может стоить практически так же, как и стоимость новой.
Артефакты на экране могут появляются и по другим причинам, в этой статье перечислены лишь основные, наиболее часто встречающиеся. Если статья Вам так и не помогла, то можете обратиться ко мне, написав в комментарии, будем решать вашу проблему вместе.
: 8 комментариев
Здравствуйте, на моем мониторе появлялись артефакты в виде не больших горозонтальных полос, разбросанных по всему экрану. Проблема точно системная, но какая именно? Не каких внешних повреждений нет, но когда видеокарту немного приподнимаешь, искажения на мониторе проходят. Пришлось зафиксировать видеокарту в немного напряженном состоянии, правый край у разъемов питания, приподнял на 5 мм, на этом артефакты прекратились. Когда тестил всю систему в аида, тротлинг достигал 100% тут же, и при подходе к 90 градусам самого графического, снова появлялись артефакты, пришлось программно выставить максимальную температуру 80. В играх к примеру в ведьмак 3, на максимальных настройках, вообще не каких проблем.
Переставлял карту в слот х8, там тоже самое, тротлинг моментальный, и при подходе к 90, снова мерцания и выключение монитора.
Снимал видеокарту, тестил встроенную графику, температура как и прежде на процессоре выше 85 не поднималась, но 100% тротлинг появлялся тут же, правда на этот раз без артефактов.
Видеокарта asus radeon r9 290
Материнки lga1150 msi z87-g43
Процессор Intel i4k
При запуске ПК всё в порядке, но когда захожу в игру и проходит минут 5-10 появляются горизонтальные полоски, а потом вообще пропадает изображение. Я думаю может перегрев и стоит посмотреть на термупасту. Как считаете? Видеокарта — AMD Radeon 6870
Что то маловато на транице попрошайничества — запили ещё штук 5 таких блоков — чем больше тем лучше хуле)). Уверен — добавь ещо 5 штук и бабло рекой польётся))))
Здравствуйте, появились артефакты, при играх были микро фразы и зависания звука, так же артефакты появились при загрузке пк на заставке, открыв сегодня крышку обнаружил что кулер на процессоре не крутится видемо загорел, может ли это стать причиной появления артефактов
Здравствуйте. У меня возникла проблема с артефактами. Проявляется когда компьютер постоит толго выключенный,то есть холодный. Когда включаешь его появляются сразу артефакты, но win 10 продолжает загружаться, потом экран моргает несколько раз и перезагружается. спустя минуту или две артефакты пропадают после перезагрузки. Или при включении на холодную артефакты появляются но можно зайти в биос, подождать в биосе минуту или две пока артефакты не исчезнут и перезагрузить компьютер, и тогда уже все нормально.
Здравствуйте, такая история-запустил компьютер, включил ютуб, через 5 минут весь экран в красных горизонтальных полосках, и комп перезагрузился. Перешел на процессор(6700К). В диспетчере устройств видеокарта(1070) виделась но с ошибкой(43). Перезагружал несколько раз, без изменений. Отвез видеокарту в местный сервис на диагностику. Результат был на следующий день-мол чип вышел из строя, греть нет смысла, только замена чипа, если такой будет мы позвоним. Все это время я пользовался видео с процессора.(без проблем). После того как мне вручили карту, приехав домой, положил на полку(без настроения). Пришлось заказать новую карту. Через дней 5 запустил комп по работе. 5 минут использования весь экран в белых горизонтальных полосках. Перезагрузил, такая же истори. Зашел в биос там тоже самое.(карточки в компе нет) Выключил комп,снял крышу, проверил все питание, одно было на 3-4 мм не до конца вставлено(питание материнской платы). После этого включил комп,все отлично ни каких полос. Подумав что возможно проблема была из за этого а не из за карты, вставляю карту-и она работает! Во всех Фурмарках и аиде стабильный результат, ничего не где не скачет ни каких полос нету. Возможно такое из за разьема?
Итак, что же делать когда уже начала проявляться проблема. Самое лучшее что вы можете сделать, это отдать ноутбук в сервисный центр.
>Пример артефактов на экране Sony Playstation 3
Пример замены северного моста ноутбука после перегрева
Дело в том, что для перепайки чипов видеокарт, или их замены (а именно так решаются артефакты на дисплее ноутбука) нужно серьезное паяльное оборудование, (обычным паяльником здесь не обойдется) и плюс хорошие навыки пайки самого мастера, который будет проводить ремонт ноутбука.
Худшее что можете предпринять, это самому попробовать прогреть чип видеокарты строительным феном, либо засунуть видеокарту в духовой шкаф…очень много способов вы сможете просмотреть в интернете, только все они дают кратковременный результат, плюс шансы спалить чип очень высокие. И в случае даже успеха, проблема может возникнуть опять, причем за очень короткий срок. После таких «прогревов», «ремонтабильность»:) вашего ноутбука резко падает, и даже в серьезных сервисных центрах вам могут уже его не починить.
Можно попробовать почистить ноутбук от пыли, но если квадратики на экране у вас появляются сразу же после включения ноутбука, то толку от этого мало. Другое дело, если полосы на экране проявляются после недолгой работы ноутбука, тогда есть шанс, что чисткой системы охлаждения можно решить проблему.
Способы профилактики артефактов на экране:
Способы решения уже возникших «квадратиков на экране»:
Может дать а может и не дать положительный эффект, если видеокарта заработает то ненадолго.
Почти всегда положительный эффект (могут быть исключения, если вы пошли по первому пути:))), всегда есть гарантия на замену чипа (видеокарта работает долго…ну просто очень долго:))…при условии профилактики (смотри выше).
Артефакты на изображении: проблема с кабелем, монитором, драйверами
Проверим кабели и монитор:
Проблемы видеокарты: перегрев, нехватка питания, отслоение
Надеемся, теперь вы сможете легко установить причину возникновения артефактов.
Совет: для профилактики перегрева/отслоения чипов видеокарты – регулярно – минимум раз в год чистите свой компьютер или ноутбук от пыли самостоятельно или при помощи технических специалистов сервиса.
Поставьте Лайк если статья вам помогла.
Частота обновления экрана.

Причины ряби или мерцания экрана могут быть самые разные. Это:
Вот это основные причины мерцания экрана. Сейчас рассмотрим каждую из них и попытаемся разобраться с решением данной проблемы.
Причиной мерцания экрана могут быть неправильные настройки частоты обновления экрана и качество цветопередачи.
Для того, что бы исправить эти настройки нужно нажать правой кнопкой мыши по рабочему столу и выбрать «Разрешение экрана».
Либо «Пуск — Панель управления — Оформление — Настройка разрешения экрана».
Откроется окошко настройки экрана. Где, нужно нажать на «Дополнительные параметры».
Откроется уже маленькое окошко, в нем нужно перейти на вкладку «Монитор», где, в выпадающем меню, пункта «Частота обновления экрана» нужно выбрать максимальное значение, например 60 Гц.
Чуть ниже, в пункте «Качество цветопередачи», выбрать значение больше, чем было выставлено, если возможно. Например «True Color (32 бита)».
Дальше, нужно сохранить настройки нажатием на кнопку «Применить», все окошко можно закрыть.
Полосы и рябь на экране (артефакты на видеокарте). Что делать?
Если со многими ошибками и проблемами на компьютере можно мириться, то с дефектами на экране (те же полосы, как на картинке слева) мириться нельзя! Они не только мешают обзору, но могут испортить зрение, если вы долго будете работать за таким изображением на экране.
Полосы на экране могут появиться по разным причинам, но чаще всего они связаны с проблемами видеокарты (многие говорят что на видеокарте появились артефакты…).
Под артефактами понимают любые искажения изображения на мониторе ПК. Чаще всего, они представляют из себя рябь, искажение цвета, полосы с квадратиками по всей площади монитора. И так, что с ними делать?
Сразу же хочу сделать небольшую оговорку. Многие путают артефакты на видеокарте с битыми пикселями на мониторе (наглядная разница продемонстрирована на рис. 1).
Битый пиксель — это белая точка на экране, которая не меняет свой цвет при изменении картинки на экране. Поэтому ее достаточно легко обнаружить, заливая экран поочередно различным цветом.
Арнтефакты — это искажения на экране монитора, не связанные с проблемами самого монитора. Просто на него видеокарта подает такой искаженный сигнал (происходит подобное по многим причинам).
Рис. 1. Артефакты на видеокарте (слева), битый пиксель (справа).
Различают программные артефакты (связанные с драйверами, например) и аппаратные (связаны с самой железкой).
Как правило, они появляются при запуске каких-нибудь 3D-игр или приложений. Если у вас наблюдаются артефакты и при загрузке Windows (так же в BIOS), скорее всего вы имеете дело с аппаратными артефактами (о них ниже в статье).
Рис. 2. Пример артефактов в игре.
Причин появления артефактов в игре достаточно много, но самые популярные из них я разберу.
1) Во-первых, рекомендую проверить температуру видеокарты при работе. Все дело в том, что если температура достигла критических значений — то возможно все, начиная от искажений картинки на экране, и заканчивая выходом из строя устройства.
О том, как узнать температуру видеокарты, можете прочитать в моей предыдущей статье: https://pcpro100.info/kak-uznat-temperaturu-videokartyi/
Если температура видеокарты превышает норму, рекомендую почистить компьютер от пыли (и особое внимание при чистке уделить видеокарте). Так же обратите внимание на работу куллеров, возможно какой-нибудь из них не работает (или забился пылью и не крутится).
Чаще всего перегрев случается в летнее жаркое время. Чтобы снизить температуру компонентов системного блока, рекомендуется даже открыть крышку блока и поставить напротив него обычный вентилятор. Такой примитивный способ поможет существенно снизить температуру внутри системного блока.
Как почистить компьютер от пыли: https://pcpro100.info/kak-pochistit-kompyuter-ot-pyili/
2) Второй причиной (и причем достаточно частой) являются драйвера на видеокарту. Хотелось бы отметить, что гарантию хорошей работы не дают ни новые ни старые драйвера. Поэтому, я рекомендую сначала обновить драйвер, а затем (если картинка такая же плохая) откатить драйвер или установить даже более старый.
Иногда использование «старых» драйверов более оправдано, и мне, например, они не раз помогали наслаждаться какой-нибудь игрой, которая отказывалась нормально работать с новыми версиями драйверов.
Как обновить драйвера, сделав всего 1 клик мышкой: https://pcpro100.info/obnovleniya-drayverov/
— популярные вопросы о DirectX: https://pcpro100.info/directx/;
4) Отсутствие поддержки шейдеров — практически наверняка даст артефакты на экране (шейдеры — это свое рода скрипты для видеокарты, позволяющие реализовать различные спец. эффекты в играх: пыль, рябь на воде, частички грязи пр., все что делает игру такой реалистичной).
Обычно, если вы пытаетесь запустить новую игру на старой видеокарте — выдается ошибка о том, что она не поддерживается. Но иногда этого не происходит, и игра запускается на видеокарте, которая не поддерживает нужных шейдеров (так же есть специальные эмуляторы шейдеров, которые помогают запускать новые игры на старых ПК).
В этом случае, нужно просто внимательно изучить системные требования игры, и если ваша видеокарта слишком старая (и слабая) — то сделлать уже, как правило, ничего не удастся (кроме разгона…).
5) При разгоне видеокарты возможно появление артефактов. В этом случае сбросьте частоты и верните все в исходное состояние. Вообще, разгон тема достаточно сложная и при не умелом подходе — можно легко вывести из строя устройство.
6) Глючная игра так же может стать причиной появления искажений картинки на экране. Об этом, как правило, можно узнать, если заглянуть на различные сообщества игроков (форумы, блоги пр.). Если подобная проблема имеется — то столкнетесь с ней не только вы. Наверняка, там же и подскажут решение этой проблемы (если оно есть…).
Кроме программных артефактов могут быть и аппаратные, причиной которых является плохо работающее железо. Как правило, их придется наблюдать абсолютно везде, где бы вы не находились: в BIOS, на рабочем столе, при загрузке Windows, в играх, любые 2D и 3D приложения и т.д. Причиной такого, чаще всего, является отслоение графического чипа, реже бывают проблемы с перегревом чипов памяти.
Рис. 3. Артефакты на рабочем столе (Windows XP).
При аппаратных артефактах, можно поступить следующим образом:
1) Заменить чип на видеокарте. Дорого (относительно стоимости видеокарты), муторно искать контору, которая произведет ремонт, долго искать нужный чип, и пр. проблемы. Неизвестно еще как вам проведут это ремонт…
2) Попытка самостоятельно прогреть видеокарту. Тема эта достаточна обширна. Но скажу сразу, что подобный ремонт если и поможет — то поможет не надолго: видеокарта будет работать от недели до полу-года (иногда до года). Про прогрев видеокарты, можете почитать у этого автора: https://my-mods.net/archives/1387
3) Замена видеокарты на новую. Самый быстрой и простой вариант, к которому рано или поздно приходят все при появлении артефактов…
Искажения изображения при работе компьютера или ноутбука
Искажения изображения при работе (рябь, полосы, различные дефекты) могут быть вызваны аппаратными или программно-аппаратными проблемами и говорят о потере работоспособности монитора либо видеокарты. Определение поврежденного компонента можно провести после функциональной диагностики.
Если изображение искажается исключительно во время работы операционной системы, то есть при старте компьютера, вывода на экран информации из BIOS и загрузочной анимации Windows (ну, или другой ОС) рябь, полосы или прочие дефекты не наблюдаются, проблема скорее всего в видеокарте или её программном обеспечении. И напротив, если искажение видно даже на экране настройки базовой системы ввода-вывода, то это с большой толикой вероятности говорит о проблемах с матрицей монитора.
Также желательно определить, временные это проблемы или постоянные. Если искажение появляется не сразу после старта ПК, а через несколько минут либо даже часов работы, проблема вызвана видеокартой или другим графическим ускорителем, который установлен в системе. В противном случае (дефекты видны сразу после запуска) наблюдается повреждение матрицы при работе.
Возможные причины искажения изображения
Существует несколько причин, по которым наблюдается искажение изображения на мониторе. Это могут быть:
Проблемы, вызванные повреждением шлейфа или кабеля
Некоторые проблемы появляются из-за повреждения шлейфа матрицы в ноутбуках или кабеля от ПК к монитору в настольных системах. В первом случае необходимо отдавать компьютер в сервисный центр для восстановления или перепайки контактов, во втором – достаточно просто заменить провод.
Проблемы, которые решаются этой простой методикой, таковы:
Кроме того, в настольных системах такие повреждения говорят о возможном окислении либо разрушении разъема на мониторе или видеокарте.
Проблемы, говорящие о повреждении матрицы
Повреждение матрицы – проблема, которую невозможно решить самостоятельно. А в сервисных центрах с высокой вероятностью предложат замену дисплея – потому что это самый дешевый и эффективный вид ремонта.
При повреждении матрицы могут наблюдаться следующие проблемы:
Проблемы с матрицей или дисплеем решаются исключительно заменой матрицы или дисплеяК.
Проблемы с видеокартой
Все остальные дефекты, включая частичную разноцветную рябь или инвертирование цветов, появляющиеся через некоторое время после работы компьютера, говорят о повреждении видеокарты. Также сигналами, информирующими о том, что графический ускоритель перестал функционировать, являются:
Поскольку проблемы с видеокартой могут быть вызваны самыми разными причинами, требуется функциональная диагностика этого компонента. В домашних условиях она проводится следующим образом:
Это основные шаги функциональной диагностики видеокарты, которую можно произвести самостоятельно в домашних условиях. Для определения дальнейшей поломки потребуются лабораторные тесты.
Кроме того, изображения могут искажаться и по другим, не связанным с аппаратным обеспечением причинам. Например, конфликтом низкоуровневого и высокоуровневого ПО, неправильной установкой режима совмещенной записи в BIOS или «Панели управления» Windows, другими проблемами. Также может наблюдаться просто несовместимость видеокарты и материнской платы – при этом графический ускоритель при его установке в другой компьютер будет работать нормально.
В то же время, обратившись в сервисный центр, можно избавить себя от проведения длительных диагностик компьютера, выяснить истинную причину появления дефектов изображения и устранить оные, и всё это за весьма непродолжительный период.
Как восстановить видеокарту
Восстанавливать мы будем карту-близнец той, которая уже присутствовала в одной из наших статей. Вот в этой.
Внешние признаки поломки очень схожи с теми, что были и на моем графическом ускорителе. И я решил попробовать восстановить ее. Рассуждал примерно так: если проблема в «отвалом» BGA самого графического чипа, то шансы на успех есть, если же то же самое произошло с одной из микросхем памяти, то хуже: мы не можем знать, с какой именно? С другой стороны, во время ремонта сильно прогреется вся площадь видеокарты, так что нарушенный контакт шаров под чипами памяти также может восстановиться. Одним словом, нужно пробовать!
Вот так выглядит рабочий стол Windows после установки данной карты в компьютер:
Артефакты (искажение изображения) на мониторе, огромные значки на рабочем столе (стандартный VGA драйвер не смог установиться). Короче говоря: картина маслом! Будем ремонтировать!
Восстановление видеокарты мы будем производить при помощи обычного галогенового прожектора, который будет исполнять у нас роль мощного нижнего подогрева. Например, вот такого:
Давайте несколько замечаний по самому девайсу. Прежде всего: прожектор — это металлическая коробка определенного размера с двумя контактами, между которыми вставляется галогеновая лампа необходимой мощности. Только самой лампой мощность конструкции и определяется! Сам прожектор можно найти в любом строительном магазине или радиорынке и стоит он долларов пять, лампа к нему — еще доллар.
Нужно ли нам за шесть долларов устройство, которое может помочь нам восстановить видеокарту самостоятельно в домашних условиях? Думаю, ответ очевиден! Также, если захотите, можете накрыть стекло прожектора фольгой для выпечки и пожарить на нем яичницу 🙂
Примечание: покупайте прожектор именно под галогеновые лампы (сейчас все переходят на светодиоды, так что не перепутайте). Понятно, что светодиодом мы ничего не нагреем!
Мой девайс выглядит вот так:
Есть большие и меньшие их варианты. Лично я подобрал для себя модель размером 17.5 на 14 сантиметров и купил к нему три разные галогеновые лампы на пробу (150, 200 и 300 ватт). Вот так они выглядят:
Боже упаси! Не хочу никого обидеть, но фраза «техническое быдло» — это сильно! 🙂 Итак, берем наш «инструмент» (паяльный прожектор) и открываем его, отвернув один винт, соединяющий металлическую рамку со стеклом и сам корпус.
Сейчас будем устанавливать лампу.
Совет: по возможности, не касайтесь пальцами ее стеклянной колбы (пальцы оставляют жирные следы на стекле — загрязнение, которое может привести к снижению срока службы элемента или выходу его из строя).
Можете сделать так, как показано на фото ниже (обернуть стекло куском бумаги):
Сейчас нам нужно правильно позиционировать лампу между двумя контактами в корпусе прожектора. Вот место установки крупным планом:
Аккуратно устанавливаем (одеваем) цоколь лампы на один контакт, второй располагаем у противоположного конца:
Дальше нам нужно сделать следующее: при помощи отвертки нажать на керамический корпус, который обрамляет контактную площадку, и отодвинуть его в направлении, указанном стрелкой (немного «утопить» в корпус, освобождая место для установки нагревателя).
В этот же момент аккуратно совмещаем лампу с контактным выступом и убираем отвертку, надежно зафиксировав нагреватель. В итоге, должно получиться вот так:
Чтобы не повредить все это дело, закрываем крышку, притягиваем ее винтом и займемся подключением электрического кабеля. Да, да. Это нам тоже придется делать самим! 🙂 Прожектор, как правило, продается без него. Правда, тут нет ничего сложного: я взял не нужный силовой кабель от системного блока, срезал разъем и использовал его.
Подключаем силовой кабель с тыльной стороны устройства. В уже собранном состоянии это выглядит вот так:
Отвернем четыре винта и заглянем внутрь:
Как видите — все просто (в моем случае даже цвета совпали)! Имеем обычная клеммная колодка (клеммник) для механического соединения электрических проводов: отворачиваем винты, снимаем с кабеля изоляцию, просовываем снизу под металлическую пластинку и затягиваем болт отверткой — имеем надежное соединение. Если же Вы умеете пользоваться мультиметром, то вообще никаких проблем с вопросом что и куда подключать возникнуть не должно. Землю (средний кабель) я не подключал,, так как в моей бытовой электросети она попросту не предусмотрена 🙂
Совет: можете купить или сделать самому диммер (регулятор напряжения) и включить его в разрыв силового кабеля. Электрический ток будет течь через него и мы получим прожектор с удобным и плавным регулятором температуры.
Прежде чем пробовать восстановить видеокарту, нам нужно будет снять с нее систему охлаждения. Также не лишним будет удалить с видеокарты все пластмассовые колпачки, заглушки, наклейки (любят располагаться с тыльной ее стороны). При нагреве все это дело оплавится или загорится, что не добавит здоровья «пациенту».
После снятия радиатора системы охлаждения у нас получилось вот так:
Давайте посмотрим на графический чип более внимательно (тут есть о чем порассуждать):
Восстановление видеокарты будет иметь больше шансов на успех, если мы будем понимать причину по которой она вышла из строя. В данном случае, я хочу обратить Ваше внимание на остатки той розовой гадости, которая находится у нас непосредственно на кристалле GPU. Знаете что это такое? Прогоревший (буквально сварившийся) термоинтерфейс. Термопрокладка, которая превратилась, в результате перегрева чипа, в то что мы сейчас видим.
Как мы помним, прежде чем приступать к восстановлению видеокарты, нам обязательно нужно полностью удалить с нее старую термопасту (в нашем случае — остатки термоинтерфейса). Также уберем уплотнитель под радиатор (вернем его обратно, если удастся восстановить видеокарту и вернуть ее «к жизни»).
Отмытый изопропиловым спиртом кристалл у нас выглядит вот так:
Что нам нужно сделать теперь? Правильно: запустить под подложку (между BGA шарами) достаточное количество флюса. В прошлый раз, если помните, мы использовали жидкий спиртоканифольный флюс «F3». Сегодня же, для разнообразия, я предлагаю попробовать китайский флюс-гель «Amtech RMA-223». Как он выглядит, для чего используется и как им пользоваться мы рассматривали в этой статье, так что не будем повторяться.
Примечание: если не жалко денег, можете сразу купить высококачественный флюс-гель «Martin» (германского производства), разработанный специально для BGA компонентов.
Наносим флюс по краям чипа (со всех сторон). При нагреве он станет жидким и затечет аккурат туда, куда нам и нужно — под GPU.
Совет: можете предварительно растопить флюс при помощи термофена паяльной станции (да хоть обычным бытовым) и убедиться, что он полностью попал под чип.
Вот только теперь, проведя все обязательные подготовительные работы, можно приступать к восстановлению видеокарты! Размещаем ее на нашем прожекторе. Причем таким образом, чтобы чип графического процессора находился на одной оси с самой лампой (нагревательным элементом). Также позициониируем текстолит платы так, чтобы ее несъемные пластмассовые разъемы и выходы были как можно дальше от зоны максимального нагрева (т.е. располагаем устройство не вдоль, а поперек плоскости прожектора).
Теперь можно включать кабель питания в розетку (если есть диммер, регулируете температуру на нем). Свет достаточно яркий, так что не советую долго на него смотреть с близкого расстояния.
Крайне рекомендую сделать следующую вещь: накрыть сверху всю конструкцию обычным листом бумаги A4 формата (используется для печати на принтерах). Во первых: это позволит защититься от света, а во вторых — крайне благоприятно скажется на удержании максимального тепла в зоне пайки. А именно это нам и нужно!
Как же восстановить видеокарту без контроля температуры?! Особенно по первому времени, крайне рекомендую мониторить ее значения с помощью пирометра (инфракрасного термометра) или обычной термопары.
Как мы помним, диапазон плавления свинцового припоя находится в диапазоне от 180-ти до 190-та градусов Цельсия, а бессвинцового — около 220 градусов. Вот примерно из этого нужно и исходить.
Также косвенно можно ориентироваться по времени. Опытным путем (устанавливая каждую из трех купленных мной ламп), я пришел к выводу, что оптимальным решением для подобной процедуры восстановления видеокарты будет галогеновая лампа на 200 Ватт. Лампа на 150W позволяет достичь нужного результата примерно за 8-10 минут нагрева. С лампой на 300W мы получаем тот же результат на 3-5 минут, а вот 200W дают нам эталонные (имхо) 6-8 минут, за которые плата успевает равномерно прогреться, что исключает получение ей теплового «шока», а, с другой стороны, не требует слишком большого времени для достижения нужной температуры.
Я сказал выше «достичь нужного результата». Какого же именно? Поясняю: нагреть видеокарту (область под подложкой) так, что сам чип начнет плавать на шарах. Вот сказанул! Теперь придется объяснять, что значит «плавать»?! 🙂
Когда шарики припоя под чипом расплавятся (перейдут в состояние текучести), достаточно будет немножко пошатать (аккуратно толкнуть) край чипа пинцетом, чтобы убедиться в том что он качнулся в сторону и тут же (под действием сил поверхностного натяжения) встал на свое место. Это и называется — «поплыл» или «закачался» и является главным признаком того, что нагрев нужно прекращать. В противном случае кристалл можно перегреть и он вообще перестанет работать!
Как же восстановить видеокарту? А вот именно так: довести шарики припоя под подложкой до расплавления, предварительно «искупав» их во флюсе. Это станет гарантией того, что электрический контакт между ними и «пятачками» на плате будет восстановлен. Затем проверить, как говорил один киногерой: «что клиент дошел до кондиции», методом покачивания графического процессора, а затем дать всему этому делу спокойно остыть, ни в коем случае искусственно не ускоряя этот процесс!
Состояние близкой «готовности» можно определить по активному выкипанию флюса, сопровождающемуся большим количеством дыма. Как увидите, что из под листа бумаги, которым мы накрыли видеокарту, уверенно потянулись две струйки дыма, поднимите его и попробуйте слегка пинцетом «покачать» GPU. Не получится, снова накройте листом и подождите еще минуту, попробуйте опять. Можете посмотреть финальную стадию процесса восстановления видеокарты в небольшом видео ниже:
После этого нам остается только дождаться полного остывания текстолита, хорошенько промыть графический акселератор от остатков флюса изопропиловым (можно этиловым) спиртом, нанести на кристалл видеокарты новую термопасту, установить систему охлаждения и…, обязательно скрестив пальцы (а то может не получиться), попробовать запустить! К слову, таким же образом можно выпаивать детали (даже микросхемы чипсетов системной логики) с материнских плат или просто использовать прожектор в качестве нижнего преднагревателя, подключив его через диммер.
Ниже фото того, что у нас получилось. Как видим, вертикальные полосы (артефакты) пропали, а Windows 7 была настолько любезна, что даже установила по умолчанию какой-то свой видеодрайвер (видим, что размер ярлыков на рабочем столе уменьшился).
Осталось запустить для нашей карты какой-то стресс-тест на стабильность (я очень рекомендую бесплатный FurMark) и убедиться, что нам удалось восстановить видеокарту в домашних условиях, самому и без существенных финансовых затрат! Чего я Вам всем и желаю, уважаемые читатели и, как всегда, — до встречи в следующих статьях!