как понять что нужно менять жесткий диск
Как понять, что жесткому диску пора на покой?
Самые критичные параметры на которые следует обратить внимание вот эти:
Raw Read Error Rate — частота ошибок при чтении данных с диска, происхождение которых обусловлено аппаратной частью диска.
Spin Up Time — время раскрутки пакета дисков из состояния покоя до рабочей скорости. При расчете нормализованного значения (Value) практическое время сравнивается с некоторой эталонной величиной, установленной на заводе. Не ухудшающееся не максимальное значение при Spin Up Retry Count Value = max (RAW_VALUE равном 0) не говорит ни о чем плохом. Отличие времени от эталонного может быть вызвано рядом причин, например просадка по вольтажу блока питания.
Spin Up Retry Count — число повторных попыток раскрутки дисков до рабочей скорости, в случае если первая попытка была неудачной. Ненулевое значение RAW_VALUE (соответственно немаксимальное VALUE) свидетельствует о проблемах в механической части накопителя.
Seek Error Rate — частота ошибок при позиционировании блока головок. Высокое значение RAW_VALUE свидетельствует о наличии проблем, которыми могут являться повреждение сервометок, чрезмерное термическое расширение дисков, механические проблемы в блоке позиционирования и др. Постоянное высокое значение VALUE говорит о том, что все хорошо.
Reallocated Sector Count — число операций переназначения секторов. SMART в современных дисках способен произвести анализ сектора на стабильность работы «на лету» и в случае признания его сбойным, произвести его переназначение.
В Вашем случае, пока что, все даже очень хорошо
Как вовремя понять, что ваш жесткий диск скоро откажет?
Как понять, что ваш жесткий диск вот-вот сломается? Узнайте, как предупредить потерю данных, вовремя определив, что носитель информации дышит на ладан.
Отказ жесткого диска — необратимая вещь, которая ожидает каждый компьютер по мере устаревания. Важно вовремя понять, что ваш жесткий диск скоро сломается, и перенести важные данные в безопасное место — в облако или на флешку. Расскажем о том, как распознать грядущую поломку жесткого диска и проверить его на работоспособность.
1 Слушайте, как работает ваш ПК
Один из простейших способов понять, что жесткий диск скоро сломается — прислушиваться к шуму системного блока. Если вы слышите негромкое потрескивание или постукивание, особенно при открытии файлов, и с каждым днем они становятся все громче, готовьтесь к тому, что скоро придется покупать новый «хард»: старый слишком сильно забился пылью, сбоит пишущая головка или что-то еще.
 2. Следите за производительностью компьютера
2. Следите за производительностью компьютера
О том, что жесткий диск скоро откажет, сигнализирует снижение производительности работы операционной системы, в частности, при доступе к данным. Если вы замечаете, что при открытии файлов и папок, копировании или очистке Корзины компьютер начинает «подтормаживать», это должно вас насторожить. Возможно, с диском начинаются проблемы.
 3. Обращайте внимание на исчезающие файлы
3. Обращайте внимание на исчезающие файлы
Бывает, что у вас с диска неожиданно начинают в буквальном пропадать файлы. К примеру, программа, которая обычно работала нормально, перестает запускаться и просит указать расположение системного файла. Если вы уверены, что на ПК нет вирусов, такое поведение может сигнализировать о том, что жесткий диск скоро сломается.
 4. Не игнорируйте проверку диска на ошибки
4. Не игнорируйте проверку диска на ошибки
Если операционная система при загрузке начинает выбрасывать предложения проверить жесткий диск на целостность, не отмахивайтесь. Чем чаще появляется подобное предложение, тем больше вероятность того, что «хард» готовится отказать — он уже пережил достаточно аппаратных и программных сбоев, чтобы система начала за него беспокоиться.
 5. Насторожитесь, если видите «синий экран смерти»
5. Насторожитесь, если видите «синий экран смерти»
Внезапная критическая ошибка системы или уход компьютера в перезагрузку — верный сигнал о том, что диск скоро откажет. Если вы спокойно работаете, не вмешиваясь в настройки ОС, и внезапно компьютер уходит в «синий экран», считайте, что ваш жесткий диск кричит о помощи!
 Как проверить жесткий диск на изношенность?
Как проверить жесткий диск на изношенность?
Износ жесткого диска выражается в количестве так называемых битых секторов, или «бэд-блоков». Это участки жесткого диска, которые потеряли возможность нормально хранить данные в результате естественного износа устройства, аппаратных повреждений или программных сбоев.
В любой операционной системе есть универсальная встроенная утилита для диагностики таких секторов. Она умеет проверять как встроенные, так и внешние жесткие диски HDD и SSD. Расскажем, как ее найти.

Также существуют сторонние программы для мониторинга жесткого диска. Вот несколько популярных: HDD Tools, Viktoria, CrystalDiskInfo. Вы можете воспользоваться одной из них, чтобы понять, собирается ли ваш жесткий диск скоро сломаться.
Читайте также:
Фото: Wikimedia Commons, Microsoft, Apple, Seagate, авторские
Как выбрать жесткий диск, чтобы точно подошел
Чтобы ничего не потерять, я храню файлы на разных жестких дисках.
Один нужен, чтобы «Виндоус» загружалась за несколько секунд. Второй чуть медленнее, но объемнее — на нем я храню фильмы и архив музыки. Третий диск только для работы. И еще два внешних диска, на которых я храню то, что не влезло на остальные.
Такое разделение удобно: если сломается операционная система, не придется восстанавливать рабочие файлы, ведь они хранятся на другом физическом диске.
Что мы называем жестким диском
«Жесткий диск» — это устройство, на котором мы храним файлы и программы. Раньше был только один тип таких устройств — HDD. Потом добавились твердотельные накопители — SSD, но многие по привычке и их называют жесткими дисками. В этой статье я рассказываю обо всех основных типах устройств для хранения данных.
Расскажу, как выбрать жесткий диск без советов продавцов и так, чтобы ничего не перепутать.
HDD или SSD
Это два разных типа накопителей. Вот чем они отличаются.
HDD (hard disk drive — «жесткий диск»). Принцип работы основан на магнитной записи. Внутри корпуса размещаются диски из особой смеси металла и стекла с напылением сверху. На верхний слой записывается информация — по сути, тем же способом, что и на виниловых пластинках. Технология энергонезависимая: информация остается на диске и без подключения электричества.
У HDD есть большой минус — хрупкость. Достаточно небольшого удара, и диски сдвинутся с места, напыление повредится, и данные потеряются. Поэтому HDD или используют внутри системного блока или ноутбука, или помещают в специальный корпус и обращаются супернежно. Зато есть небольшая возможность восстановить данные даже с частично неисправного диска.
SSD (solid-state drive — «твердотельный накопитель»). Такой диск состоит из контроллера и набора микросхем, на которых хранится информация.
Мельчайшие элементы внутри микросхем принимают значение «1» либо «0». Дальше процессор считывает эти значения и преобразует их в привычные нам файлы: документы, картинки, видео. SSD можно сравнить с продвинутой и объемной флешкой.
Из минусов SDD обычно называют цену и емкость: в продаже сложно найти SDD с объемом больше 2 Тб. И стоят такие диски обычно дороже, чем HDD.
SSHD (solid-state hybrid drive — «гибридный жесткий диск»). Это устройство, в котором данные хранятся и на дисках, и во флеш-памяти.
Такие устройства повышают производительность компьютера за счет особой архитектуры: они записывают на SSD-часть диска информацию, которая нужна для загрузки операционной системы. Во время следующего включения компьютера система начнет работать быстрее, потому что ее данные расположены на быстрой части диска.
Моментами такие устройства работают быстрее, но по сути остаются теми же HDD со всеми их недостатками.
Например:
💾 Жесткий диск HDD на 1 Тб — Seagate за 4036 Р
💾 Твердотельный накопитель SSD на 500 Гб — Samsung за 5299 Р
💾 Гибридный жесткий диск SSHD на 2 Тб — Seagate за 10 490 Р
Внешний или внутренний диск
Накопители можно устанавливать внутрь компьютера или ноутбука или просто носить с собой как флешку.
Внутренние жесткие диски помещаются внутрь системного блока или ноутбука. Здесь важен форм-фактор — то, какого размера и формы будет жесткий диск. Его указывают обычно в дюймах.
Например, если купить для обычного системного блока жесткий диск шириной 2,5 дюйма, придется думать, куда его положить: стандартные крепления рассчитаны на диски 3,5 дюйма. В ноутбуках обычно используют форм-фактор 2,5 — большей ширины диск вы туда просто не засунете.
Некоторые производители измеряют диски не в дюймах, а в миллиметрах. Пишут так: 2242, 2262 или 2280 мм. Первые две цифры означают длину диска, последние две — ширину. Такие форм-факторы используют для SSD.
Чтобы подключить внутренний диск, нужно выключить компьютер или ноутбук, снять крышку, найти нужные разъемы для обмена данными и питания, подсоединить устройство.
Например:
💾 Внутренний HDD для системного блока с форм-фактором 3,5 — Seagate за 3669 Р
💾 Внутренний HDD для ноутбука с форм-фактором 2,5 — Toshiba за 3904 Р
💾 Внутренний SSD с форм-фактором 2280 — A-DATA за 11 990 Р
Внешние жесткие диски можно носить с собой, поэтому от форм-фактора зависит только удобство. Я спокойно пользуюсь большим диском на 2,5 дюйма, а кто-то предпочитает миниатюрные на 1,8 дюйма.
Например:
💾 Внешний HDD с форм-фактором 2,5 — Toshiba за 3799 Р
💾 Внешний SSD с форм-фактором 2,5 — Samsung за 7599 Р
Интерфейсы
Этим термином обозначают то, каким образом подключается накопитель к компьютеру, — это и физический разъем, и программный метод передачи данных. Современных несколько.
Интерфейс SATA — основной стандарт для подключения жестких дисков. Есть три поколения таких разъемов, различаются они в основном пропускной скоростью:
Производитель указывает максимальную пропускную скорость именно интерфейса: на то, с какой скоростью файлы будут записываться в реальности, влияют сотни факторов — от износа диска до особенностей файлов.
Поэтому для получения реальных данных максимальный показатель скорости нужно делить на 3—5. То есть на высокоскоростном SATA 3 фильм будет скачиваться не 10 секунд, а около минуты. На SATA 1 стоит рассчитывать на несколько минут.
Новые устройства выпускают в основном на базе SATA 3.
PCI-E — этот интерфейс используют в основном для подключения твердотельных дисков — SSD. На базе PCI-E создано несколько разъемов, например M2.
USB — этот интерфейс используют для подключения внешних дисков. Вот популярные версии.
Подходящие интерфейсы должны быть не только в жестком диске, но и в самом устройстве, к которому вы будете подключать диск. Поэтому перед покупкой внутреннего жесткого диска проверьте наличие необходимых интерфейсов на материнской плате. Это можно сделать в бесплатной программе HWiNFO в разделе Motherboard.
Если покупаете внешний диск, учитывайте обратную совместимость: вы сможете использовать диск USB 3.0 в старом разъеме USB 2, только скорость будет минимальной. Поэтому покупать дорогой внешний SSD для обычного ноутбука смысла нет.
Например:
💾 HDD на SATA 2 — Toshiba за 3090 Р
💾 HDD на SATA 3 — Western за 4144 Р
💾 SSD на PCI-E, M2 — WD Black за 7399 Р
💾 HDD на USB 3.0 — Seagate за 4190 Р
Скорость передачи данных
Хотя некоторые производители указывают скорость передачи данных, это в любом случае относительный, условный показатель. На скорость чтения и записи влияют десятки параметров — от внутренних вроде скорости вращения дисков и особенности конструкции до внешних: интерфейсов подключения, других устройств, материнской платы и прочего.
Если вы планируете купить HDD, то можно ориентироваться на скорость вращения шпинделя — это ось, которая крутит те самые пластинки:
Лучше же ориентироваться на разные характеристики в зависимости от потребностей.
Если нужен внутренний жесткий диск для операционной системы — выбирайте SSD или HDD на 7200 об/мин. Так компьютер будет загружаться и работать быстрее.
Для хранилища данных подойдет HDD на 5400 об/мин. Работает тихо, надежно.
В качестве внешнего жесткого диска удобен HDD с интерфейсом USB 3.0. Такой интерфейс будет у большинства ноутбуков, компьютеров и даже телевизоров.
Например:
💾 SSD на 500 Гб — Samsung за 5299 Р
💾 HDD на 4 Тб — Western за 8714 Р
💾 Внешний HDD на 2 Тб — Seagate за 4190 Р
Объем памяти
У HDD-дисков в основном объем памяти от 500 Гб до 10 Тб, у SSD-накопителей — от 128 Гб до 2 Тб. Сколько именно вам нужно памяти, зависит от задач, но есть несколько особенностей:
Например:
💾 HDD на 500 Гб — Western за 4090 Р
💾 HDD на 2 Тб — Seagate за 4879 Р
💾 SSD на 250 Гб — Samsung за 3760 Р
💾 SSD на 1 Тб — Samsung за 10 494 Р
На что обратить внимание при выборе жесткого диска
Те люди, которым нужен большой внутренний HDD, разберутся и без наших советов)
chitatel,Сломается компьютер, но не винчестер, и не будет сложности вытащить информацию
Начнем с того, что автор не разбирается в дисках.
1. «На верхний слой записывается информация — по сути, тем же способом, что и на виниловых пластинках»
Автор, срочно учить, что такое продольная и поперечная запись, методы черепичной записи, что такое сектора и дорожки!
2. «Например, если купить для обычного системного блока жесткий диск шириной 2,5 дюйма, придется думать, куда его положить: стандартные крепления рассчитаны на диски 3,5 дюйма».
Ложь! Все современные корпуса, уже года 4, имеют от 2 до 4 креплений для дисков формата 2,5 либо имеют салазки для крепления таких дисков.
4. «Чтобы подключить внутренний диск, нужно выключить компьютер или ноутбук, снять крышку, найти нужные разъемы для обмена данными и питания, подсоединить устройство.»
А крепить к месту его что, не надо? И ничего, что даже SATA разъемы в ноуте двух типов и могут понадобится переходники?
7. Диски существуют с оборотами 5400, 7200, 10000 и 15000 оборотов в минуту. Так же есть диски (их можно встретить в сборках иностранных брендов) со скоростью 5900 и 5700 оборотов. Ну и специализированнные диски IntelliPower, где нет фиксированной скорости. Такие версии редко встретишь в рядовой домашней системе, но они есть в магазинах, и часто их берут для домашних NAS систем.
Ну и в довесок. На скорость работы диска, если это именно HDD, еще влияет размер буфера или кэш памяти, сейчас он может быть от 32 до 256 мегабайт, что несколько улучшает работу, например, с множеством мелких файлов. Также, для улучшения характеристик, производители добавляют вместо воздуха внутрь диска гелий. Он немного повышает надежность и вроде как скорость, но это больше маркетинг.
Как работает жесткий диск и основы диагностики на примере HDDScan
Содержание
Содержание
Низкая производительность компьютера не всегда исчисляется возрастом процессора или видеокарты. На мощность сборки могут влиять и другие комплектующие. Например, отзывчивость компьютера сильно зависит от качества дисков. Пусть в нем будет хоть дюжина ядер — если диск не может «прокормить» столько ртов, то комфортной работы в таких условиях не добиться. Эту проблему полностью решили с помощью твердотельных накопителей с высокими скоростями, но основной сегмент объемных накопителей все еще населяют старые добрые винчестеры. Их особенность такова, что со временем они начинают «сыпаться» и значительно снижают производительность. Чтобы отловить подлеца и вернуть свежесть рабочей лошадке, положимся на специальный софт. В нашем примере это утилита HDDScan. Заодно посмотрим, что она умеет делать с SSD.
Скорость работы диска прямо пропорционально влияет на производительность компьютера. Все потому, что на диске хранятся не только фотографии и музыка, но и тысячи мелких системных файлов, к которым бесконечно обращается процессор во время работы. Соответственно, чем быстрее он получает необходимые данные, тем счастливее пользователь.
Вообще, специфику доставки файлов с диска можно сравнить с работой курьера. Если дорога ровная, пустая и без пробок, то товар доберется до покупателя мгновенно. Когда курьер каждый раз попадает на красный сигнал светофора или просто физически не может ехать быстрее из-за ям и кочек, доставка пиццы или видеокарты затягивается.
Так и со скоростью работы диска: чем меньше препятствий найдется на пути к оперативной памяти и процессору, тем быстрее работает компьютер. Только вместо светофоров и дорог здесь свои нюансы, а такое примитивное сравнение помогает легко разобраться в том, как работают накопители, и для чего нужно проверять диски на битые секторы. Начнем с классики.
Как работает жесткий диск
Обойдем дебри радиоэлектроники стороной и поверхностно рассмотрим конструкцию жесткого диска. Обычный винчестер состоит из четырех основных деталей:
На пластинах содержится информация в виде намагниченных секторов. Каждый сектор может содержать от 512 байт данных. Он находится в связке с другими на треке. Треков у пластины тоже несколько, их количество зависит от плотности. Для чтения информации используются магнитные «головки», которые молниеносно двигаются по всей поверхности пластины и считывают сектор за сектором.
В идеальных условиях головка должна последовательно считывать каждый сектор в одном треке и плавно переезжать на следующий по мере чтения информации, как это происходит при проигрывании виниловых пластинок. Но дело в том, что информация на диске раскидана по всей поверхности, что значительно усложняет скорость доступа к определенным секторам.
Представим, что нужно собрать 100 яблок. В саду растет 100 деревьев и между ними расстояние 100 метров. Условие такое: один человек собирает яблоки только с одного дерева, другой собирает только по одному с каждого. Конечно, первый наберет нужное количество в несколько раз быстрее, потому что не будет затрачивать время на беготню между деревьями.
То же самое происходит и в жестком диске — только вместо людей там магнитные головки, вместо яблок — секторы, а за стометровку принят трек. Впрочем, работу диска лучше посмотреть вживую:
Так работает подвижная часть устройства, которая управляется материнской платой. На ней расположены основные элементы:
Система управления диском работает подобно настоящему компьютеру: чем мощнее процессор и больше оперативной памяти у диска, тем быстрее он обрабатывает данные с магнитных пластин. Соответственно, у таких устройств бывают сбои и проблемы аппаратного характера.
Как ломается жесткий диск
Бить нельзя ронять
А пластина в это время вращается со скоростью 7200 об/мин. После такого «касания» диск можно выкидывать:
Чтобы исключить случаи с «запилами» на пластинах, производители научили головки парковаться. Теперь считывающее устройство при отсутствии задания на чтение и запись отъезжает в безопасное место и не «нависает» над вращающимся диском. И тогда бей, пинай — диску все равно (шутка).
Количество включений и заклинивание шпинделя
На продолжительность безотказной работы диска также влияет количество раскручиваний шпинделя, который вращает магнитные пластины. При включении двигатель потребляет повышенные токи по сравнению с рабочим состоянием, поэтому драйвер, который управляет его скоростью, может запросто вылететь от перегрузки.
Это вряд ли грозит новому диску, но легко может подкосить пожилой накопитель. Поэтому для «послуживших» рекомендуют отключать функции энергосбережения и сна, чтобы не провоцировать технику повышенным потреблением.
Обратная сторона такого подхода — нагрев. Если не следить за рабочими температурами винчестера, можно довести его до ручки и перегреть. Из-за этого уменьшается тепловой зазор в движущихся частях двигателя и, как следствие, выдавливается смазка. Работа без масла и охлаждения приводит к заклиниванию шпинделя.
«Посыпался»
Диск рассыпается, конечно, не в прямом смысле, просто выходят из строя секторы с данными. Те, которые содержат по 512 байт информации и располагаются в треках. Причиной повреждения секторов может быть физическое воздействие на пластины — запилы от головок или попадание и растаскивание грязи по дискам. Также на целостность магнитной поверхности влияет температурный режим накопителя и просто количество часов наработки.
При считывании информации каждому сектору необходимо время, чтобы намагнититься или размагнититься. Свежие и шустрые секторы (блоки) делают это очень быстро, поэтому новый диск всегда работает заметно шустрее. Когда реакция блоков на изменения состояния снижается, то время, которое необходимо для полного считывания информации из сектора, увеличивается. А за ним снижается и скорость.
Модифицируем наш пример с яблоками. фрукты, висящие на нижних ветках, собирать легче и быстрее, а те, которые поспели на верхушке, достать тяжело. Соответственно, чем быстрее достает до яблока сборщик, тем быстрее наберется нужное количество. А тот, кто полезет за фруктом на вершину, будет тормозить весь процесс.
Если блоки не отвечают на запросы считывающих головок, их считают битыми или бэдами (сокращение от bad block — «плохой блок»). Такие блоки появляются на всех винчестерах без исключения и даже попадаются на новых дисках с завода. Это издержки технологии производства магнитных накопителей. Тем не менее, это и единственная частая поломка, которую можно найти самостоятельно в домашних условиях. Для этого существуют специальные утилиты, к одной из которых мы и обратимся за помощью.
Находим и устраняем BADы
Для поиска «плохишей» на поверхности магнитных пластин используется разный софт. Некоторые программы работают только в системе DOS, другие можно запустить в Windows. Одна из таких утилит HDDScan. Это очень простая программа и она заточена под быстрый прогон дисков и поиск битых секторов, чем мы и займемся. Для этого нам нужны добровольцы — это винчестер 3.5 для настольных компьютеров и старый ноутбучный 2.5 диск. Посмотрим, у кого из них завелись «плохиши».
S.M.A.R.T
При первом запуске программы необходимо выбрать, над каким устройством будем ставить эксперименты.
Затем можно перейти во вкладку SMART, чтобы узнать о состоянии диска, которое мониторится с помощью программы самотестирования в прошивке диска. Для этого щелкаем первую кнопку в программе и смотрим на вывод.
Зеленые точки — все классно. Желтые восклицательные знаки обращают внимание на недочеты в работе. Именно в этом диске система SMART говорит о превышении переназначенных секторов и множественных ошибках чтения информации. Коды ошибок — 005, 197 и 198.
Что такое переназначенный сектор — это область, которая выпала из магнитной пластины и была переназначена на дополнительное место, где для таких случаев производитель оставляет некоторое количество запасных секторов. Их запас ограничен, поэтому при исчерпании лимита диск ругается на превышение.
Так выглядит SMART исправного винчестера:
Тест поверхности диска
Отлавливать плохие блоки интересно, но очень долго. Причем длительность проверки поверхности будет зависеть от объема жесткого диска. Хорошо, что для тестов к нам в руки попали модели с небольшим объемом, а один диск — еще и битый до чертиков. Другими словами, то, что нужно для наглядного тестирования. Итак, выбираем нужный накопитель в программе и щелкаем по кнопке «Tests».
Программа предложит четыре варианта тестирования:
Для наших экспериментов достаточно Verify. Щелкаем и запасаемся терпением: спим, гуляем, работаем, играем.
Во время теста программа будет рисовать квадраты. Это блоки. Каждый заполняется определенным цветом исходя из скорости отклика: чем быстрее блок, тем меньше времени ему нужно на отклик. Время отзыва измеряется в миллисекундах и указывается справа в окне программы. Там же указано общее количество блоков. Этот диск исправен и блоки в нем довольно отзывчивые, основная часть из них работает быстрее 10 миллисекунд. Три — самые быстрые и еще три отзываются за 20 мс. Такой диск посыпаться не должен.
Теперь проверим другой накопитель, который был снят с ноутбука из-за низкой производительности. Включаем тот же тест:
Вот они, «плохиши». Буквально с самого запуска посыпались бэды. А еще кучка разноцветных блоков. Это самые ленивые точки на поверхности диска, которые очень долго реагируют на команды и скоро превратятся в Bads — блоки, которые вышли из строя полностью и являются фактически пробоинами на поверхности пластин.
Для сравнения, вот что показывает пятилетний SSD в этом же тесте:
Почти все блоки отвечают за 5 мс и меньше. Это не удивительно, ведь SSD-диски твердотельные и не имеют намагниченных пластин. Они менее склонны к деградации от физических воздействий и не реагируют на попадание грязи. Зато у них есть микросхемы памяти, которые непременно начнут терять «банки» после преодоления заводского лимита на перезапись. Для каких-то дисков это 100 терабайт, для каких-то — больше. Этот SSD сыпется из-за большого пробега:
Прочие возможности
Программа умеет показывать температуру накопителей. При тестировании винчестеры работают на износ и ощутимо нагреваются, поэтому необходимо обязательно следить за температурой и создавать хорошие условия для охлаждения дисков:
Поддержка этих функций зависит от накопителя, поэтому некоторые из них могут быть недоступны для регулировки.
Когда нужно подыскивать замену
Программа позволяет быстро проверить состояние накопителей, причем не только HDD, но и современных SSD. Это пока доступно не всем утилитам, а HDDScan в этом плане удобна и интуитивна. Тем более, что утилита запускается из под работающей системы и не требует создания загрузочного диска.
Очевидный вопрос читателя — как понять, что диск скоро начнет сыпаться и когда начинать поиск замены. Для этого ориентируемся на количество разноцветных блоков:
Видно, что диск еще не теряет секторы, но несколько цветных блоков портят картину и указывают на то, что поверхность пластин уже изнашивается. При интенсивном использовании этого накопителя красные и зеленые блоки превратятся в бэды. Эти блоки, между прочим, очень заметны в играх и проявляют себя как фризы или даже вылеты. Так диск начинает сыпаться. Крайне не рекомендуется хранить на нем важную информацию.
Поэтому стоит подумать о замене старого доброго винчестера на новый или переехать на современный твердотельный диск с высокой скоростью. К слову, последние все чаще становятся доступны даже для сборки бюджетных систем.


 2. Следите за производительностью компьютера
2. Следите за производительностью компьютера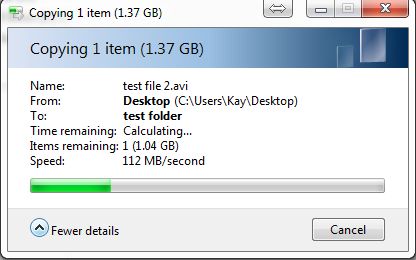 3. Обращайте внимание на исчезающие файлы
3. Обращайте внимание на исчезающие файлы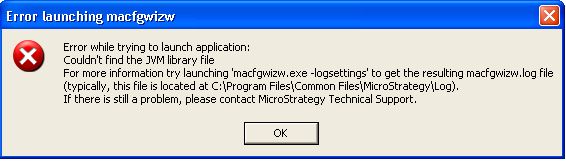 4. Не игнорируйте проверку диска на ошибки
4. Не игнорируйте проверку диска на ошибки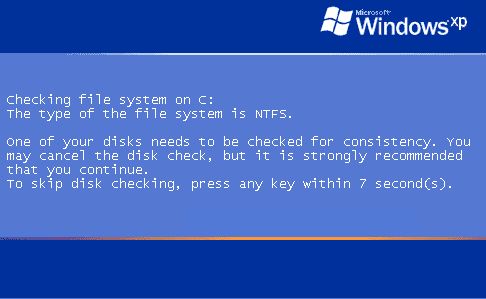 5. Насторожитесь, если видите «синий экран смерти»
5. Насторожитесь, если видите «синий экран смерти»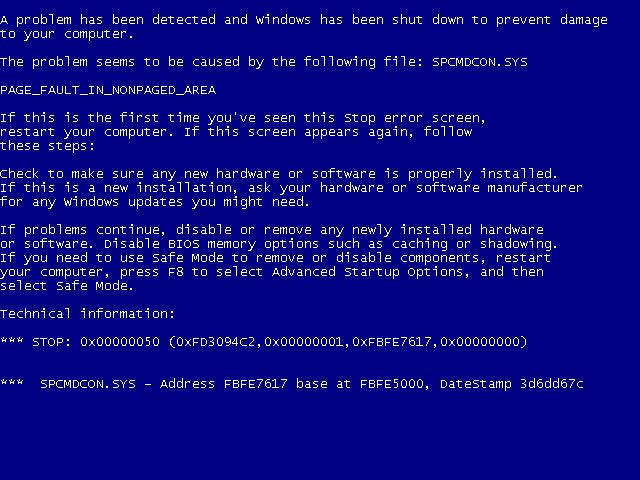 Как проверить жесткий диск на изношенность?
Как проверить жесткий диск на изношенность?
























