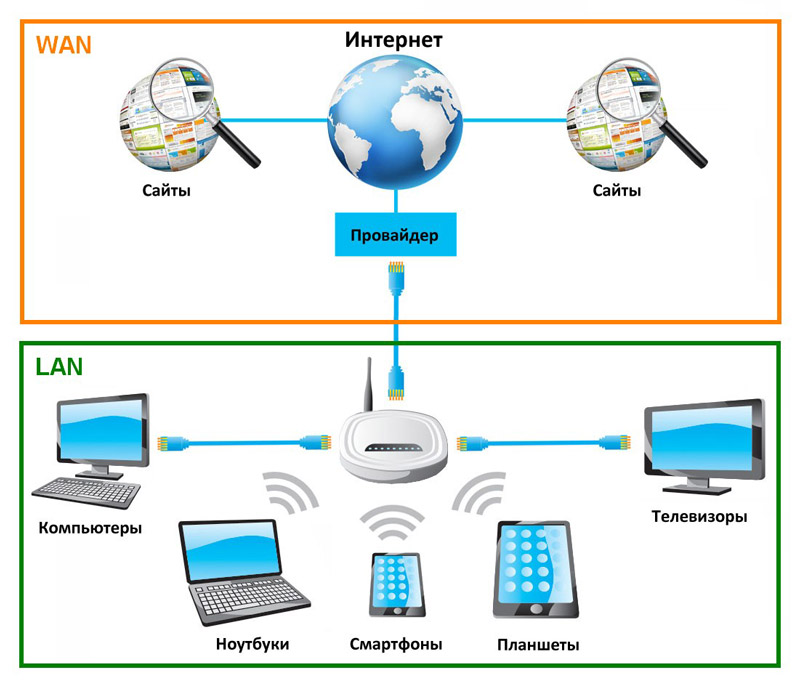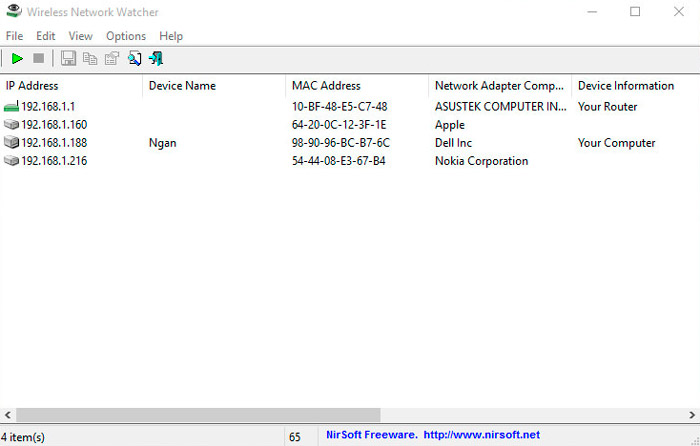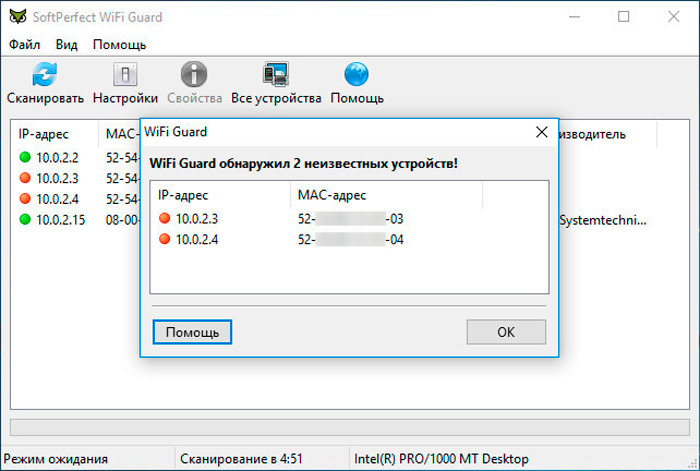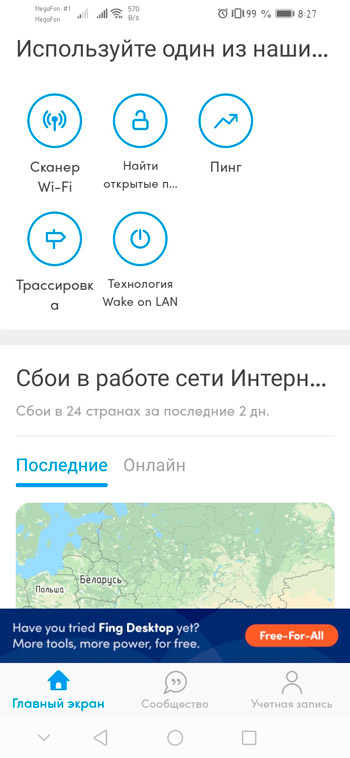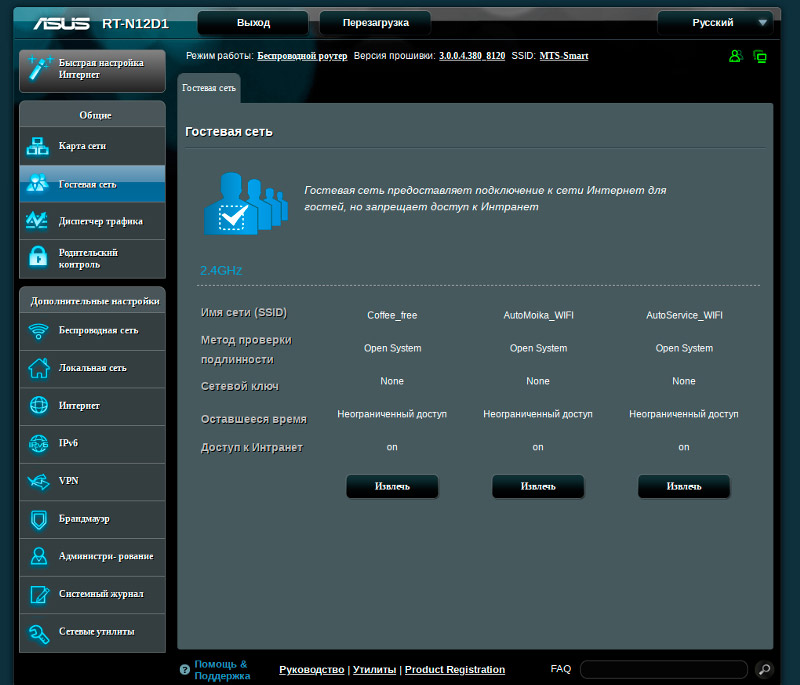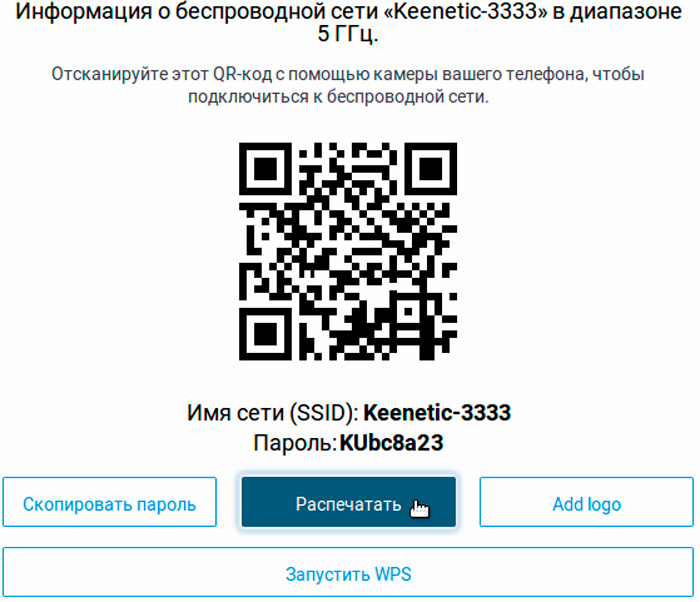как понять что кто то подключился к твоему интернету
Как определить, кто подключен к вашему WI-Fi
Содержание
Содержание
Иногда интернет ни с того ни с сего жутко тормозит. Одной из неочевидных причин может быть постороннее подключение к вашему Wi-Fi. Как увидеть и заблокировать чужие устройства — в этой статье.
Проверка настроек роутера
Список текущих подключений доступен в настройках Wi-Fi-роутера. Открыть настройки можно с помощью браузера, введя в адресной строке 192.168.1.1 или 192.168.100.1 — в зависимости от модели устройства. Логин и пароль по умолчанию, как правило, «admin».
В настройках роутера TP-Link открываем «Беспроводной режим» — «Состояние станций», либо «Беспроводной режим» — «Статистика беспроводного режима»:
У роутеров D-Link это «Расширенные настройки» — «Статус» — «Клиенты»:
У Asus «Карта сети» — «Клиенты»:
В маршрутизаторах других брендов необходимый путь может быть другим.
В соответствующем разделе настроек, в зависимости от модели, отображается список текущих подключений и информация о них: MAC-адрес подключенного устройства, IP-адрес, статус подключения, тип девайса и прочее.
Использование специальных программ
Для отслеживания беспроводных подключений можно использовать специальный софт, который несколько упрощает задачу и позволяет получить более полную информацию о подключенных девайсах. В качестве примера ПО такого рода можно привести утилиты Wireless Network Watcher и SoftPerfect WiFi Guard. Программки очень просты в использовании.
В Wireless Network Watcher после запуска сразу отображается список подключений с сопутствующей информацией.
В SoftPerfect WiFi Guard надо выбрать сетевой адаптер в открывшемся окне, после чего нажать кнопку «Сканировать». Все обнаруженные подключения, кроме текущего компьютера, будут помечены красным. Дважды кликнув на нужном подключении, можно выбрать опцию «Я знаю этот компьютер или устройство», чтобы сменить метку на зеленую.
Блокировка нежелательных подключений
Если установка/замена пароля не помогает или по каким-то причинам невозможна, то прежде всего нужно выявить чужеродное подключение в соответствующем списке. Если в нем отображается информация о типе устройства, то определить лишнее подключение можно сразу. Если это сходу непонятно, следует посмотреть МАС-адреса своих девайсов.
В ОС Android: Настройки — Система — О телефоне — Общая информация — MAC-адрес Wi-Fi и MAC-адрес WLAN.
В iOS: Настройки — Основные — Об этом устройстве — Адрес Wi-Fi
После методом исключения выявляем в списке чужое подключение. Далее переходим в настройках роутера в раздел «Фильтрация MAC-адресов» или «MAC-фильтр». Здесь можно выбрать «Режим запрета MAC-адресов».
Режим по умолчанию «Отключено» означает, что фильтрация отсутствует и доступ имеется для всех MAC-адресов. Если включить режим «Разрешить» и добавить какой-либо MAC-адрес с помощью кнопки «Добавить», то подключение к Wi-Fi будет доступно только с этим MAC-адресом, все остальные будут блокироваться. Режим «Запретить» позволяет заблокировать доступ для отдельного MAC-адреса (или нескольких), который нужно предварительно добавить вручную. В некоторых моделях роутеров такие настройки доступны непосредственно в списке подключений.
Дополнительные настройки Wi-Fi-роутера
Каким еще образом можно отсечь халявщиков? Прежде всего это установка пароля на Wi-Fi. Для этого открываем «Беспроводной режим» — «Защита» («Защита беспроводного режима», «Настройки безопасности» или аналогичный раздел) — «Настроить точку доступа вручную», выбираем здесь надежный метод сетевой аутентификации (например, WPA2-Personal) и задаем пароль. Само собой, избегая при этом слишком простых вариантов пароля, которые можно вычислить путем ручного подбора. После чего жмем «Сохранить».
Такой вариант, однако, не всегда удобен. Например, если у вас часто бывают разные гости, которым вы не хотите осложнять доступ в интернет.
Еще один метод, позволяющий спрятать свой Wi-Fi не только от обычных посторонних пользователей, но и от потенциальных взломщиков, — это установка в настройках роутера параметра «Скрывать SSID». Находим в настройках «Беспроводная сеть» — «Основные настройки» — «Скрыть широковещание SSID» или «Скрывать SSID». После включения данной опции ваша точка доступа не будет отображаться среди доступных беспроводных сетей на любых устройствах. Однако пользователи, проинформированные о ее существовании, смогут подключиться вручную, указав соответствующий SSID.
Несанкционированные подключения к Wi-Fi и как от них защититься
Приобретая Wi-Fi роутер, подписывая договор с поставщиком услуг и выбирая оптимальное место для размещения оборудования, пользователь стремится создать максимально комфортные условия для себя и своей семьи. Но вовсе не для наглых соседей.
Подключение к чужому беспроводному Интернету в наше время не редкость. Причём в основном в этом виноваты сами владельцы легкодоступных сетей, подключиться к которым даже без особых навыков не составит труда.
Хотя говорят, что нужно делиться, не всегда это правильно. Несанкционированные подключения к Wi-Fi влекут за собой дополнительную нагрузку, увеличивают суммарный объём трафика, а также снижают скорость доступа к Интернету. Плюс это потенциальная угроза безопасности.
Потому нужно следить за тем, чтобы никто не подключался к вашей беспроводной сети, а также предпринимать ряд эффективных и необходимых мер по защите.
Характерные признаки
Даже когда очевидных подозрений нет, всё равно проверить чистоту своей сети, которую могут занимать соседи и другие посторонние люди.
Чаще всего на это обращают внимание, когда скорость работы Интернета существенно падает. Да, проблема может быть со стороны самого провайдера, что также следует исключить, либо подтвердить.
Схематическое представление роли роутера в домашней сети
Нельзя исключать, что причиной снижения быстродействия оказались посторонние гости, решившие воспользоваться вашей беспроводной сетью, подключившись к Wi-Fi.
Существует несколько характерных признаков, указывающих на подобное. А именно:
Если кто-то решил подключиться к вашей сети, что-нибудь загрузить с торрента или просто смотреть разные видео, это обязательно скажется на работоспособности Интернета. Всё же есть определённая скорость, которая равномерно распределяется между подключаемыми устройствами. Чем таких устройств больше и чем выше нагрузка на сеть, тем медленнее в итоге будет работать Интернет.
Дополнительно рекомендуется сделать тест скорости работы Интернета, а также обратиться к провайдеру. Если с поставкой услуг проблем нет, тогда высока вероятность, что вашей плохо защищённой сетью кто-то решил воспользоваться.
Проверка несанкционированных подключений
Теперь непосредственно к вопросу о том, как можно узнать, кто подключён к моему Wi-Fi, и вычислить этих хитрых людей. Поскольку подключение выполняется в радиусе действия беспроводной сети, определить список подозреваемых не так сложно.
Есть несколько вариантов проверить того, кто подключён сейчас к моему Wi-Fi. Сделать это можно через:
Следует рассказать отдельно о каждом способе. Это даст понять, кто использует несанкционированно мой Wi-Fi, и принять решения об ограничении полученного ранее доступа.
Настройки
Можно фактически в режиме онлайн узнать, кто же сейчас сидит на моём Wi-Fi, и обрубить ему эту халяву. Самостоятельная проверка возможна через настройки самого оборудования, то есть маршрутизатора (роутера).
Но тут многое зависит от того, какой именно роутер используется. У каждого производителя свои особенности. Стоит взглянуть на 3 наиболее популярные фирмы.
D-Link
Если вы не знаете, как посмотреть того, кто подключён в настоящее время к вашему Wi-Fi роутеру, и при этом у вас в распоряжении маршрутизатор этой фирмы, достаточно выполнить следующую инструкцию:
Именно здесь открывается список. Можно посмотреть, кто же сейчас подключён и сумел получить доступ к Wi-Fi роутеру. Тут будут отображаться МАС-адреса.
TP-Link
Через этот роутер также не сложно узнать, кто так нагло ворует ваш Wi-Fi.
Тут инструкция следующая:
Вот и попались те, кто к вам решил подключиться без разрешения.
Перечень подключённых пользователей проще всего узнать на маршрутизаторах именно этой фирмы.
Для этого потребуется сделать следующее:
В перечне «Состояние клиентов» и будет отображаться перечень подключённых устройств.
Утилиты
Также на помощь может прийти специальная программа, через которую не сложно узнать, кто подключён в настоящее время к моему Wi-Fi.
Подобные утилиты отображают количество подключений. У некоторых программ функции более расширенные, что позволяет получить дополнительные возможности.
Стоит выделить несколько наиболее популярных и эффективных программных решений.
Wireless Network Watcher
Довольно интересная программа, позволяющая узнать, кто сидит на моём Wi-Fi безо всякого на то разрешения. Причём эта утилита ещё проще в обращении, нежели стандартные настройки маршрутизатора. Софт предлагает простой и понятный интерфейс, занимает на компьютере не более нескольких мегабайт.
Последовательность работы с этой программой выглядит следующим образом:
Очень просто, удобно и быстро. Поэтому стоит взять эту утилиту себе на вооружение.
SoftPerfect Wi-Fi Guard
Также проверка может быть выполнена с помощью этого программного обеспечения. Легкий и простой в понимании сканер. Здесь реализован доброжелательный интерфейс с возможностью получить достаточно подробную информацию о подключённых пользователях.
Для работы с этим сканером подключений нужно:
Как и в предыдущем случае, при запуске утилиты появляется окно со списком активных МАС-адресов. Чтобы получить развёрнутую информацию о несанкционированном пользователе, нужно кликнуть дважды левой кнопкой мышки по одному из подключений.
Мобильные приложения
Не стоит забывать о возможностях мобильных приложений, которые также обладают подобными функциональными возможностями.
Если говорить об универсальной программе, которая доступна для платформ iOS и Android, то тут наиболее ярким представителем сегмента сканеров можно назвать приложение под название Fing.
Для получения информации о несанкционированных подключениях достаточно установить себе это приложение в одном из маркетов, подключить сам смартфон или планшет к своей беспроводной сети, и открыть в приложении вкладку с подключёнными клиентами.
Что самое интересное, это приложение даёт возможность не только узнать внутренний сетевой адрес стороннего пользователя, но и считать имя подключённого устройства. Это во многом позволяет понять, с какого именно девайса подключились к вашей сети, с телефона, либо же с компьютера, ноутбука.
Плюс в верхней части списка отображено текущее и максимальное количество пользователей. В первом случае это число текущих подключений, а во втором предел, на который способен ваш роутер.
Поиск незваных гостей
Приведённые выше инструкции дают понять, как можно определить перечень подключённых устройств. Но при этом не всегда удаётся корректно отобразить названия подключений. То есть не совсем понятно, что из этих устройств ваш телефон или компьютер, а что относится к нежелательным гостям.
В этом случае стоит обратиться за помощью к МАС-адресам. Фактически это физические адреса различных устройств.
В случае с компьютерами определить собственный МАС не сложно. Для этого нужно:
Перелистывая вниз, вы увидите пункт МАС-адрес. Это и есть физический адрес вашего компьютера.
Для мобильных устройств, особенно под управлением операционной системы Android, всё ещё проще. Нужно выбрать свою сеть в списке подключений по Wi-Fi, открыть меню с настройками и перейти в раздел «Дополнительно».
В зависимости от мобильного гаджета и версии операционной системы, процедура может незначительно отличаться. Но МАС-адрес всегда находится именно в разделе с настройками беспроводного подключения.
Это даст понять, где ваши девайсы, а где оказались непрошенные гости.
Отключение халявщиков
Если вы точно знаете, что к вашей беспроводной сети подключились какие-то посторонние, их можно и нужно отключить.
В зависимости от производителя роутера, процедура может немного отличаться названиями пунктов меню. Но принцип у всех одинаковый.
Но блокировка не мешает воспользоваться другим девайсом, и снова подключиться.
Поскольку гостям удалось установить соединение с ваших беспроводным Интернетом, они наверняка знают пароль от Wi-Fi. А это плохо.
Защита подключения
Защититься от нежелательных подключений можно и даже нужно. Тут применяются различные способы и методики.
Но для начала усвойте несколько основных правил:
Плюс есть ещё несколько отдельных рекомендаций, которые стоит посмотреть.
Изменение пароля
Именно со смены пароля своей беспроводной сети и нужно начинать. Некоторые юзеры оставляют стандартные коды, либо же используют очевидные комбинации цифр в виде даты рождения, к примеру.
Потому обязательно измените текущий пароль. Поскольку другие пользователи подключились к вашей сети, им наверняка удалось разгадать код. Его следует заменить.
Для этого открываются настройки роутера, и в разделе безопасности вносятся соответствующие изменения.
Более того, настоятельно рекомендуется также поменять и коды доступа к самому роутеру.
Гостевая сеть
Ещё можно включить гостевой режим. Это специальная функция для создания отдельной сети. Она не имеет прямой связью с основной сетью, что гарантирует безопасность и минимизирует любые угрозы даже со стороны серьёзных хакеров.
Проблема лишь в том, что такая функция доступна только в роутерах среднего и премиального ценового диапазона. Но проверить стоит. Для этого нужно открыть главное меню маршрутизатора, и поискать там пункт под названием Гостевая сеть.
Если такой режим есть, тогда потребуется прописать придуманный пароль и логин, а также указать время доступа.
QR код
Вариант скорее для общественных мест. Хотя и дома таким способом защиты можно воспользоваться.
Суть заключается в том, что доступ к сети открывается только при сканировании специального графического кода. А для его создания придётся посетить один из специальных сайтов. Нужно зайти на этот ресурс, ввести данные своей сети, пароль и получить в ответ готовый QR.
Его можно просто распечатать на принтере. Если навести камеру на этот код, он просканируется, и доступ к сети будет открыт. Без этого кода подключиться крайне сложно. И для обычных халявщиков это непреодолимый барьер.
Также рекомендуется через настройки фильтрации МАС-адресов составить белый список девайсов, для которых разрешено подключение к вашей сети. Это автоматически запретит любые попытки доступа со стороны пользователей, не вошедших в этот список. Плюс в том, что перечень разрешённых устройств всегда можно подкорректировать, кого-то добавить или удалить.
Не стоит пренебрежительно относиться к вопросу безопасности даже обычного домашнего беспроводного Интернета.
Подписывайтесь, комментируйте, оставляйте отзывы и задавайте актуальные вопросы!
Как реально узнать, кто подключен к моему wifi роутеру
В этой статье мы затронем интересный вопрос, который интересует многих пользователей: как можно узнать кто подключен к моему wifi. Беспроводная технология Wi Fi на сегодняшний день очень популярная. Практически в каждом доме, для быстрого и удобного входа во всемирную паутину устанавливают Wi-Fi роутеры. Но никто не думал, что именно из-за этого WiFi роутера у вас может снизиться скорость интернета. И связано это не с поломкой маршрутизатора или неполадкой у провайдера. А виной всему, ваш сосед халявщик, который без разрешения, подключился к вашей беспроводной сети и сутками качает фильмы. Сейчас мы покажем несколько способов, с помощью которых вы выявите, кто подключился к вашей беспроводной сети. А также расскажем, как подключившегося воришку заблокировать.
Симптомы стороннего подключения к вашей вай фай сети
Симптом собственно один, это падение скорости и качества интернета. Выражается это в следующем:
Возможно вас заинтересует данная проблем: ПК по Wi Fi подключен, а интернета нет. Варианты решения найдете здесь — почему нет подключения к интернету через wifi и что с этим делать.
В первую очередь, конечно же, обратитесь в техподдержку своего провайдера. Если они не выявят проблемы с их стороны, значит, проблема у вас. Одна из возможных проблем, это ваш сосед, который решил на халяву попользоваться интернетом. Чтобы проверить это, смотрите ниже варианты, как можно посмотреть кто подключен к моему wifi.
Смотрим, кто подключен к wifi на роутере
Первый вариант можно разделить на несколько действий. Сперва необходимо войти в меню маршрутизатора, там отыскать все подключенные устройства и выбрать из них свои и чужие. Смотрим ниже, как это делать.
Заходим на роутер
Открываем браузер. В адресной строке вбейте IP роутера, его можно посмотреть на самом роутере. Далее введите имя пользователя, а чуть ниже пароль, их смотрите также на устройстве где и IP адрес.
Находим все устройства, которые подключены к маршрутизатору
Войдя в настройки, перейдите во вкладку «WiFi», «Список Wi-Fi клиентов». Теперь вы видите, какие устройства подключены на данный момент.
Если у вас роутер D-Link тогда войдите во вкладку «Мониторинг», там будет карта вашей сети и всех подключенных устройств.
Определяем свои устройства и сторонние
Увидев список MAC адресов устройств, которые подключены, необходимо определить, какие ваши, а какие чужие. Для этого воспользуемся ниже перечисленными вариантами.
Вариант № 1: С помощью отключения устройств вычисляем чужой MAC адрес
Перепишите все подключаемые MAC адреса или сделайте скриншот. Потом поочередно отключайте все устройства в доме, которые подключаются по вай фай к роутеру. Вы заметите, как из списка будут пропадать MAC адреса.
Запишите, какой MAC принадлежит какому устройству, в дальнейшем вам это понадобится. Останется только MAC нарушителя, которого нужно заблокировать. Как это сделать, читайте дальше в статье.
Вариант № 1: Смотрим MAC-адрес в устройствах и находим вора
Посмотрите подключенные MAC-адреса всех ваших устройств. Обычно на телефонах и планшетах он написан в разделе «О телефоне» или «Информация о устройстве».
Если вам необходимо посмотреть на смартфоне пароль от вай фай и вы не знаете как это сделать, тогда в этом вам поможет наша статья: как узнать пароль от wi-fi на телефоне.
На компьютере смотрите в пункте «Сетевые подключения», клацаете ПКМ на значке «Беспроводная сеть» и выбираете «Состояние». Потом жмем кнопку «Сведения…». Напротив строки «Физический адрес» будет написан MAC-адрес. Узнав все свои MAC-адреса, теперь из списка на маршрутизаторе несложно будет найти и заблокировать халявщика.
Как узнать того кто подключен к моему wifi роутеру, воспользовавшись меню маршрутизатора, теперь вы знаете.
Как легко узнать, кто подключен к wifi с помощью утилиты
Один из самых простых способов посмотреть ваш список подсоединенных устройств, это воспользоваться специальными программами. Достаточно просто скачать, установить и запустить. Далее, утилита просканирует всю сеть и покажет список гаджетов, которые в этой сети. Вам только остается сравнить MAC-адреса и выявить неизвестный. Вот несколько подходящих утилит:
Утилита № 1 — Wireless Network Watcher
Это очень маленькая утилита весом около 350 кб, которую устанавливать ненужно. Она бесплатная и имеет интерфейс на английском языке. Русского языка нет, но она настолько проста в использовании, что вы без проблем сможете работать на ней и на английском языке. После сканирования приложение выдаст информацию о IP, MAC-адресе, производителе и имени компьютера.
Утилита № 2 — SoftPerfect WiFi Guard
Хорошая утилита для защиты домашней сети. Подходит для операционных систем Windows 10, 8.1, 8, 7, имеет интерфейс на русском и английском языке. Её функции:
Блокировка неизвестного устройства в Wi-Fi роутере
Как легко узнать кто пользуется моим wifi, мы показали. Благодаря этому теперь, вы легко найдете того кто ворует интернет. Банального отключения вора от сети, будет недостаточно. Ведь через короткий промежуток времени воришка вновь подключиться и продолжит воровать трафик. Здесь необходимо принять более радикальные меры, одна из действенных мер, это настройка функции «MAC-фильтр». Давайте рассмотрим, как включить эту функцию подробнее.
Второй вариант настроить будет быстрее, потому что обычно нарушитель один, следовательно, вносить в MAC-фильтр нужно только один MAC адрес. А вот устройств в доме в разы больше, поэтому и больше вносить в фильтр. И не забываем, при появлении нового гаджета в доме, нужно обязательно внести его в фильтр, чтобы интернет на нем работал.
Меняем пароль на беспроводной сети Wi Fi
Один из самых простых способов избавиться от любителя бесплатного интернета, это изменить пароль на сеть Wi-Fi.
Для этого войдите в настройки роутера во вкладку «WiFi», «Настройки безопасности». Напротив строки «Ключ шифрования PSK» сотрите старый ключ и пропишите новый восьмизначный ключ, состоящий из цифр и букв. Детальную инструкцию можно посмотреть в нашей статье: как обновить пароль Wi-Fi на роутере.
Заключение
Надеемся, статья была полезная для вас. В ней мы старались детально показать все простые варианты, как можно узнать кто сидит на моем wifi. Если у вас возникнут сложности, с каким либо способом из нашей статьи, пишите ниже в комментариях. Постараемся быстро ответить и дать дельный совет.